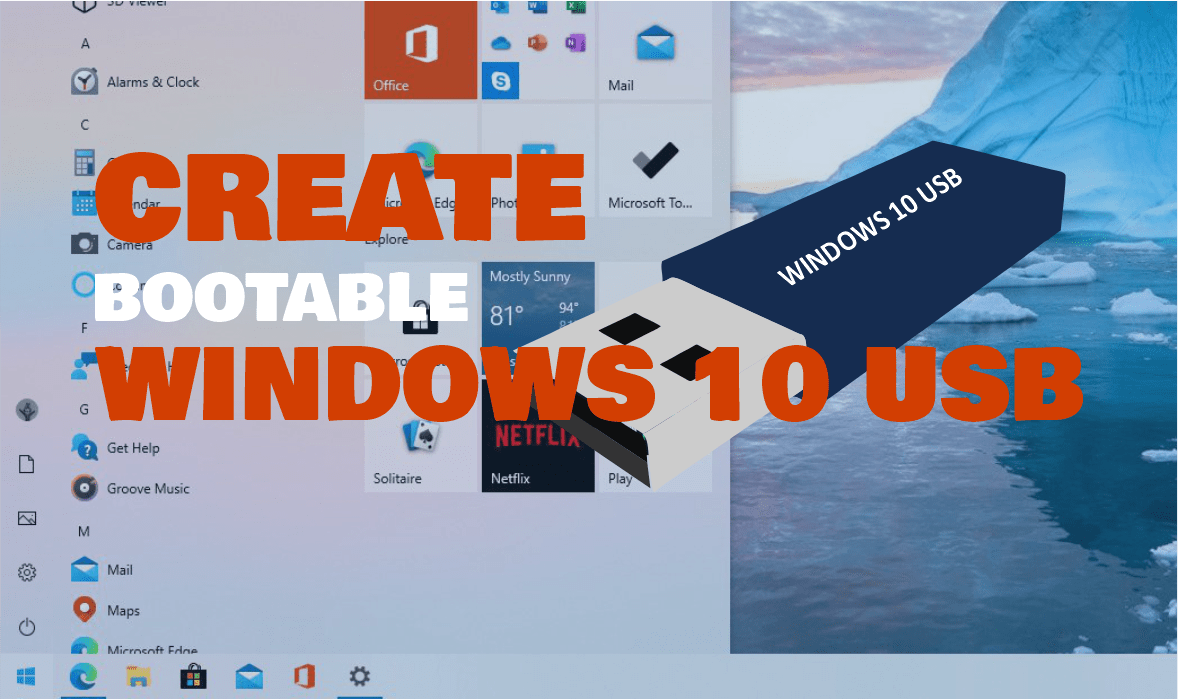Here we will go through another tutorial on how to Create a Bootable Windows 10 USB Flash drive. If for any reason you can’t use CD to boot, then go through these steps to make a bootable Windows 10 USB. Booting From a USB drive allows you to perform various diagnostics on your computer which may have trouble booting from its own hard drive. So instead of the Windows 10 CD, you can use a bootable Windows 10 USB flash drive to install Windows.
> Check Out: How to Turn Your Windows 10 PC into a WiFi Hotspot
How To Create Bootable Windows 10 USB Flash drive (Step By Step Guide)
Firstly, you have to make sure that the computer you want to boot Windows 10 supports the USB drive as a boot device. Probably any computer which uses Windows Vista or above is likely to support this feature. Also, make sure your PC meets the Windows 10 system requirements:
- CPU: 1 gigahertz (GHz) or faster compatible processor or System on a Chip (SoC)
- RAM: 1 gigabyte (GB) for 32-bit or 2 GB for 64-bit
- HDD (SSD): 32GB of storage
- Graphics card: Compatible with DirectX 9 or later with WDDM 1.0 driver
- Display: 800×600
Before you start just make sure that the USB flash drive has at least 8GB of free space. You will have the option to create either a 64-bit or 32-bit version of Windows 10. For PC-s with more than 4GB of RAM, we advise installing the 64-bit version to use the full RAM. Saying this now follow the steps below to make a bootable Windows 10 USB flash drive.
Steps To Create Bootable Windows 10 USB Flash drive
- Step #1. First Go Download Windows 10 Tool through this link:
- Step #2. Once downloaded launch the tool, you will need to be an administrator. Accept the terms and you will face a screen like below:
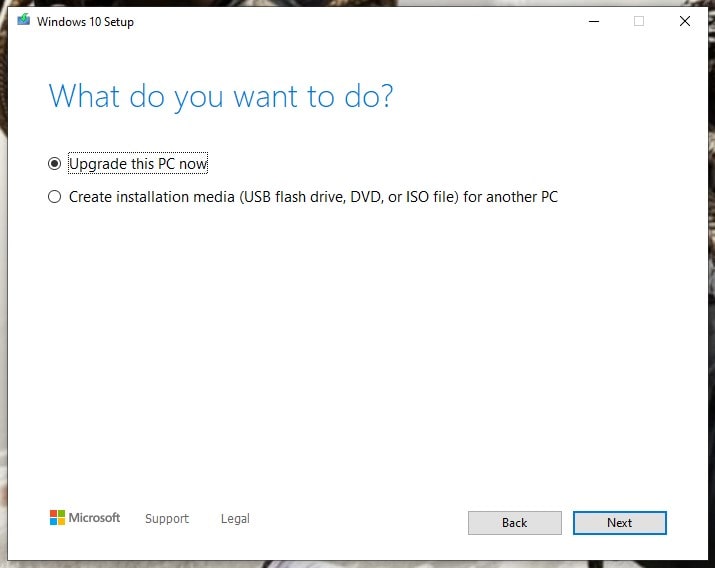
- Step #3. From the “What do you want to do” page Choose the option “Create installation media for another PC” and click the Next button.
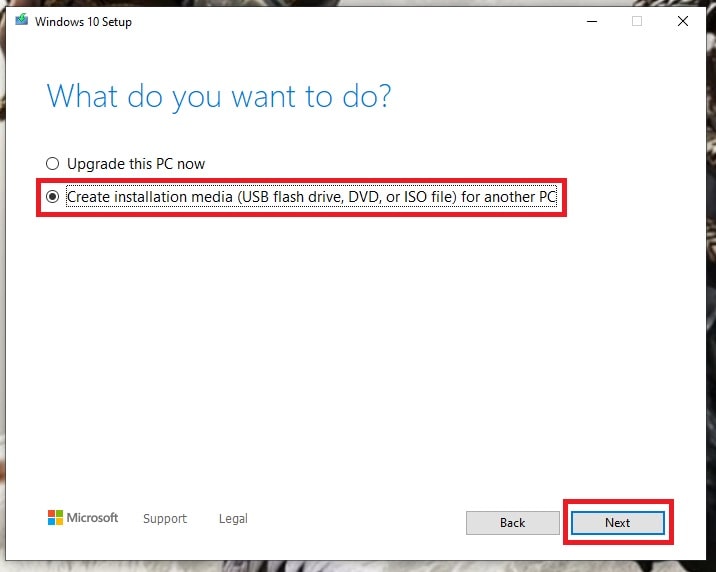
- Step #4. Choose the language, the edition, and the architecture (64-bit or 32-bit) for Windows 10, then click Next.
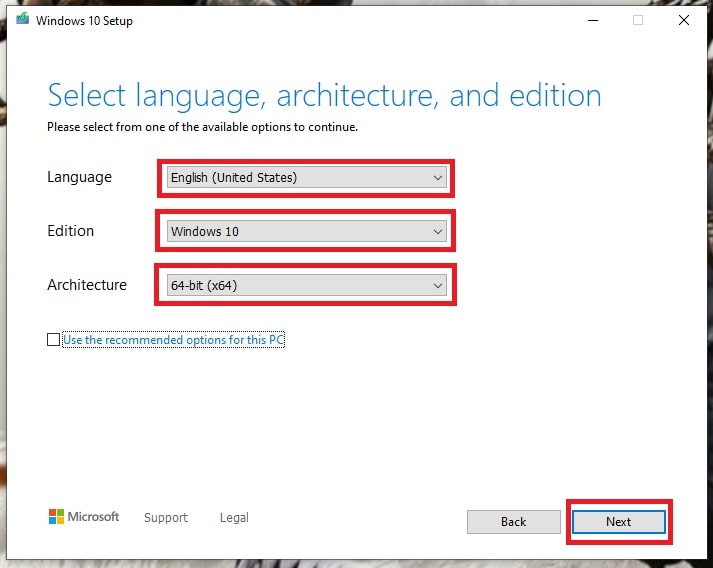
> Check Out: 5+ Best Live Wallpapers for Windows 10 Desktop PC (2020 Edition)
- Step #5. Now it will check if you have enough space on your hard drive. If you don’t then you have to restart the process. Any content on the USB flash drive will be deleted. At least 8GB of space is needed.
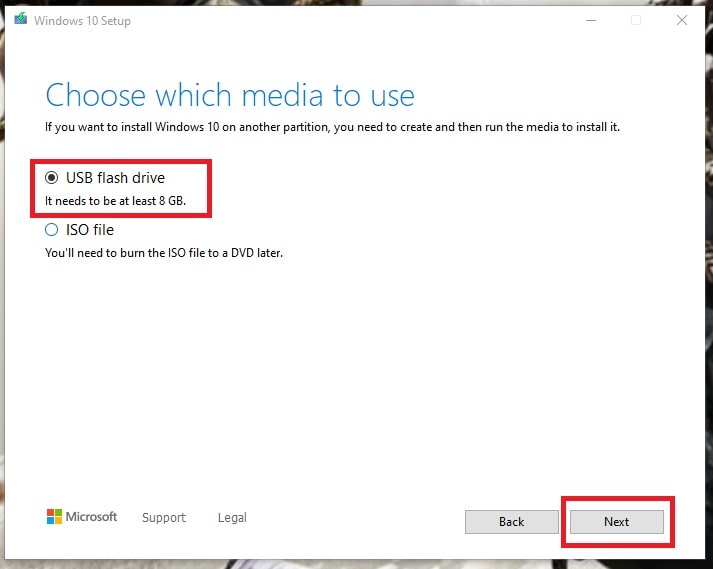
- Step #6. Now choose “USB flash drive“, insert your USB drive and click “Next“.
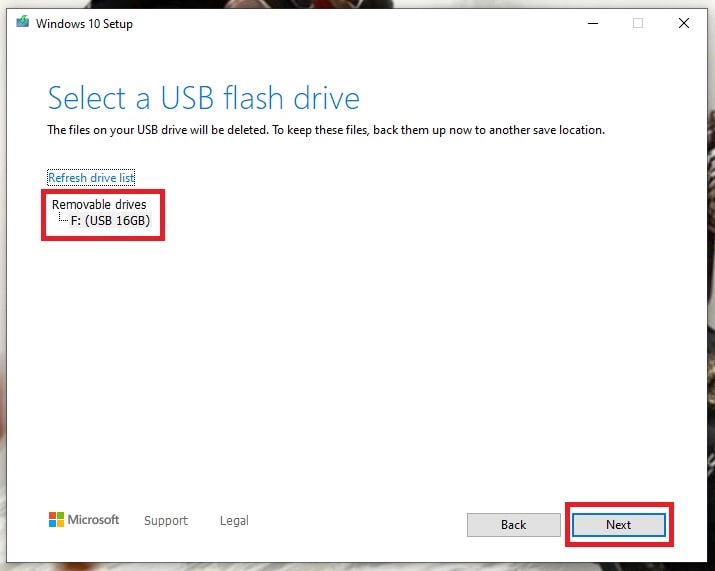
- Step #7. From the list select your USB drive. Before you click “Next” be warned that all the data available on your USB drive will be deleted and you can’t recover them anymore. Knowing this hit “Next“.
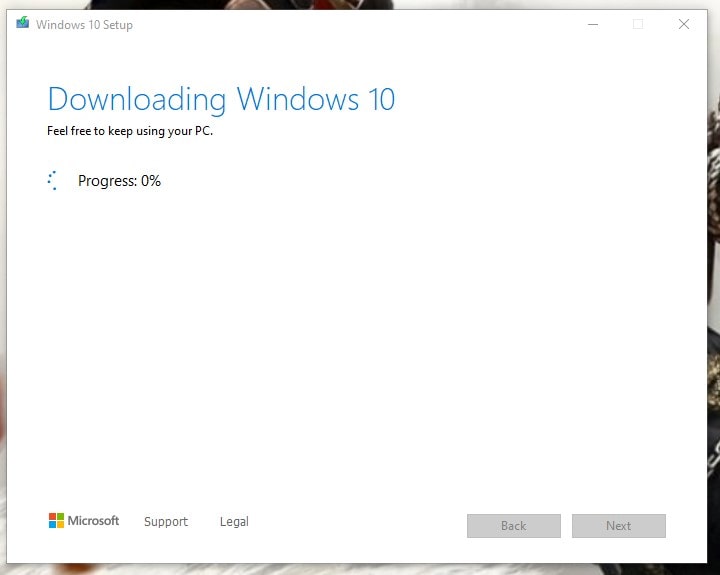
- Step #8. Now your Windows 10 is downloading, this may take some time so be patient. When finished downloading the ‘Your USB flash drive is ready’ will be displayed:
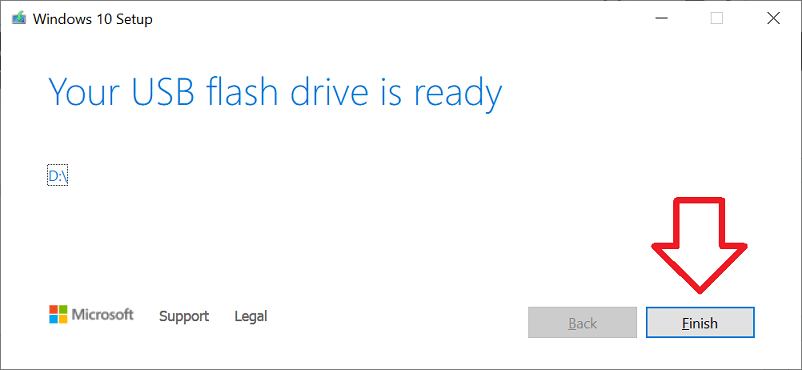
That’s it! You have just created a bootable Windows 10 USB flash drive. Now easily you can install Windows 10 from the current installation by booting from the USB you just created.
> Check Next: Windows 10 Tips & Tricks: Top Best Most Useful Features in Windows 10 (2020)
Through the time, until now, Windows 10 has become really large so installing it from a DVD isn’t anymore an option cos you will probably need a dual-layer or double-sided DVD. We at neoAdviser recommend using a USB flash drive to create a bootable Windows 10.
So above, in this article, we have shared a step-by-step guide on how to create a bootable Windows 10 USB flash drive. Going through these steps you can easily manage to create your own Windows 10 USB. If you have any questions feel free to let us know in the comment section below, follow us on Twitter and Facebook for more news and updates.