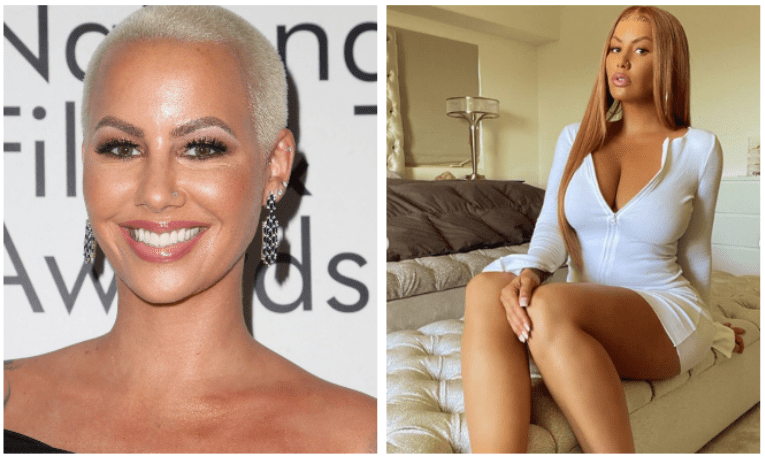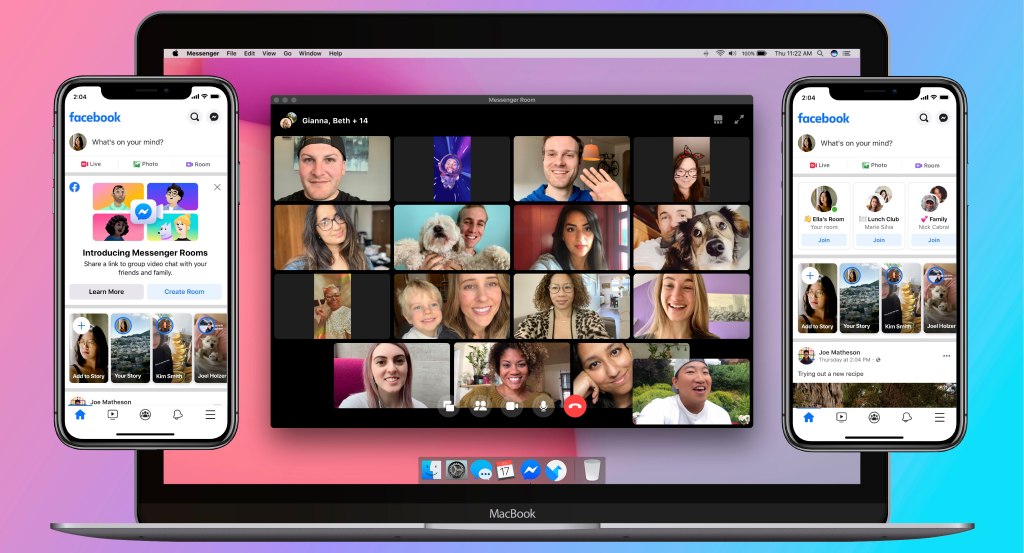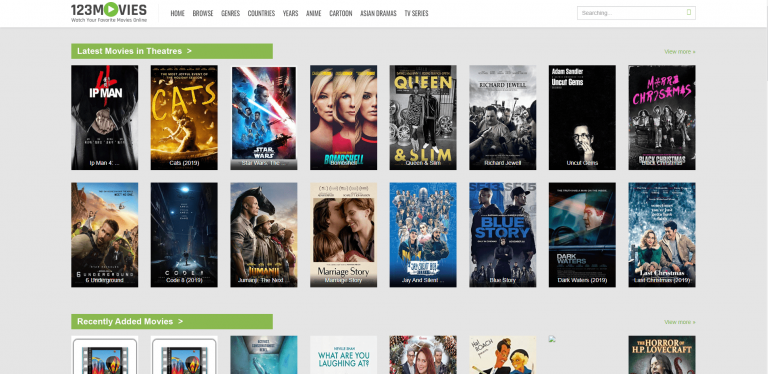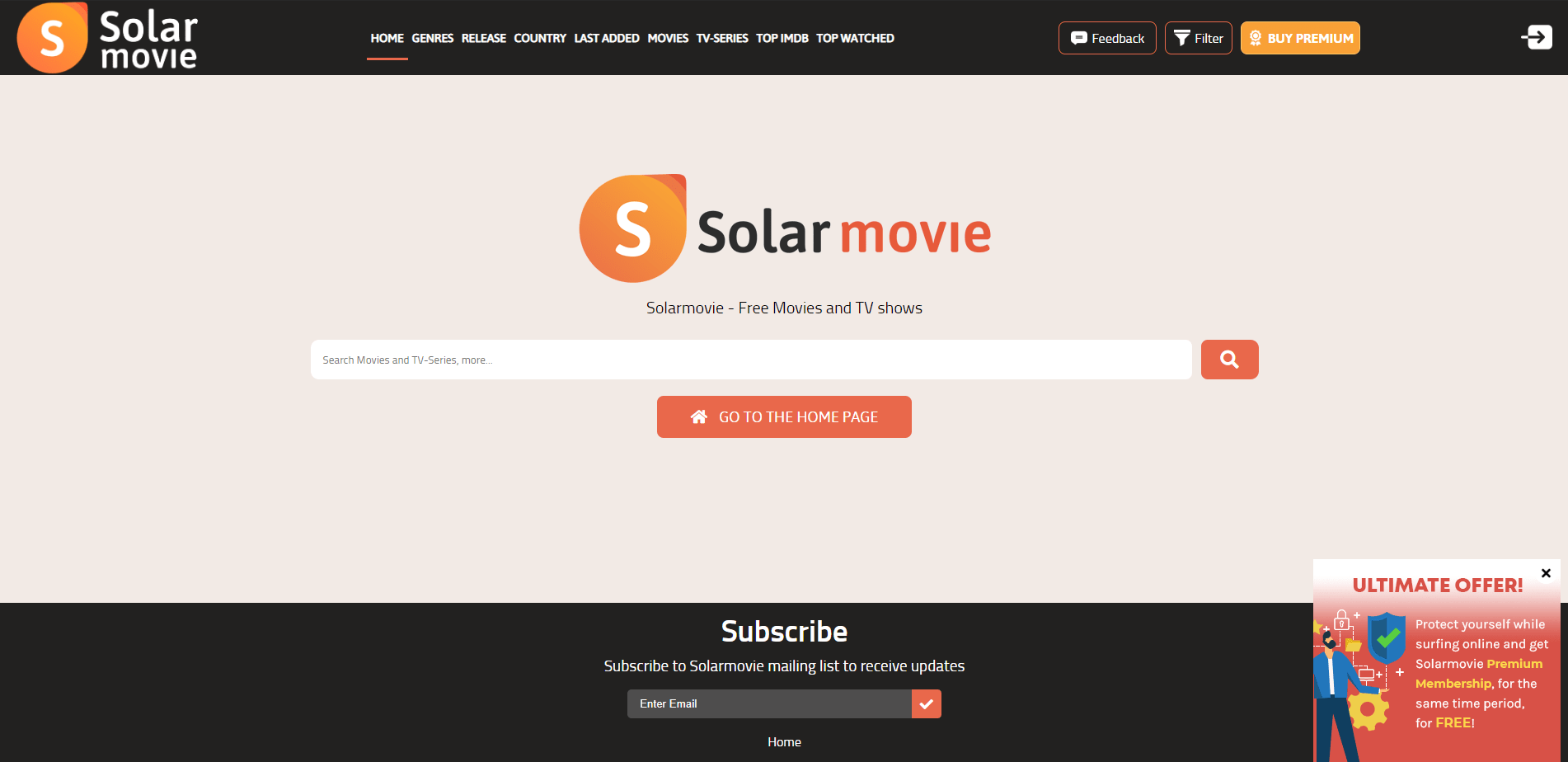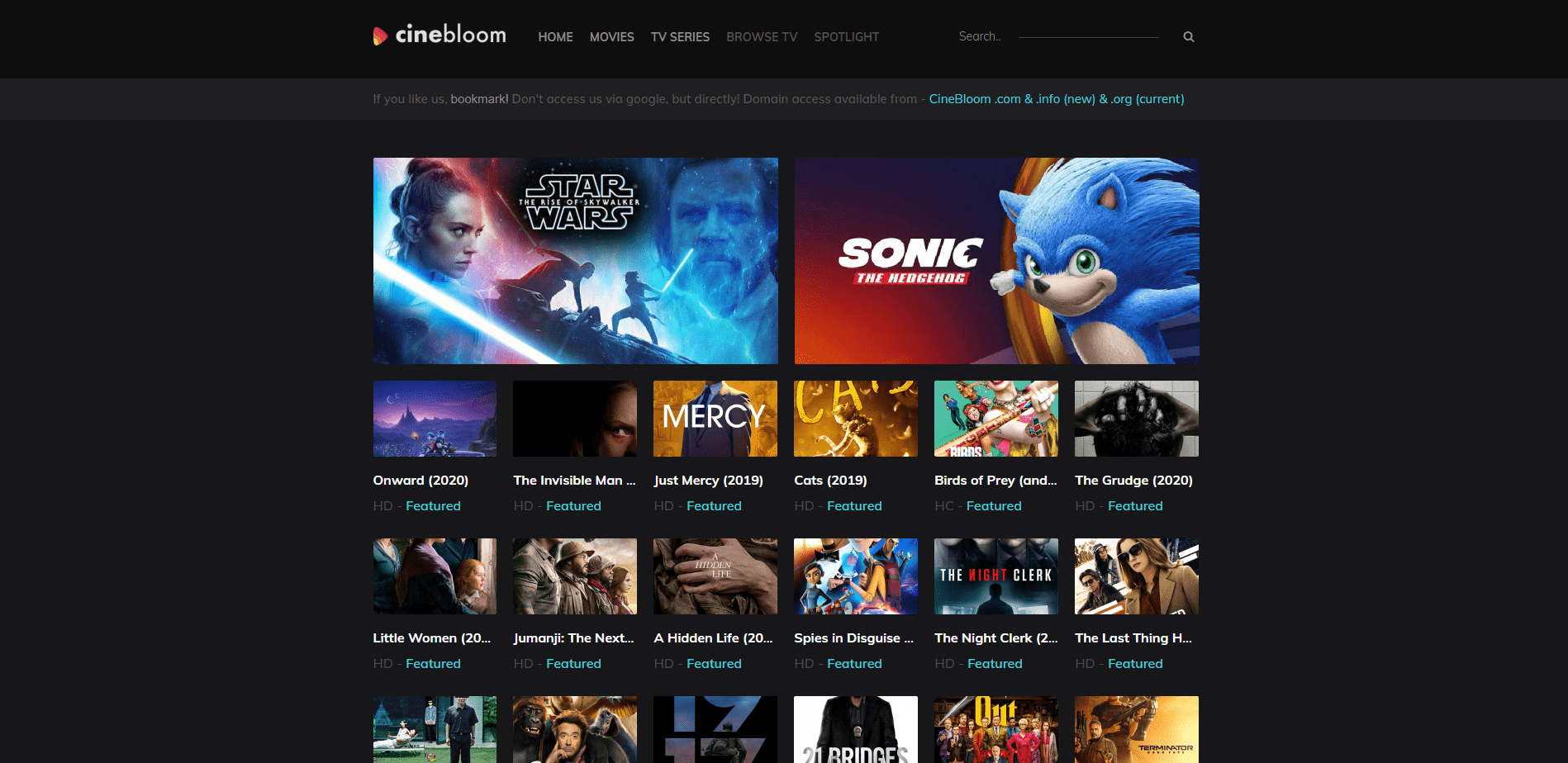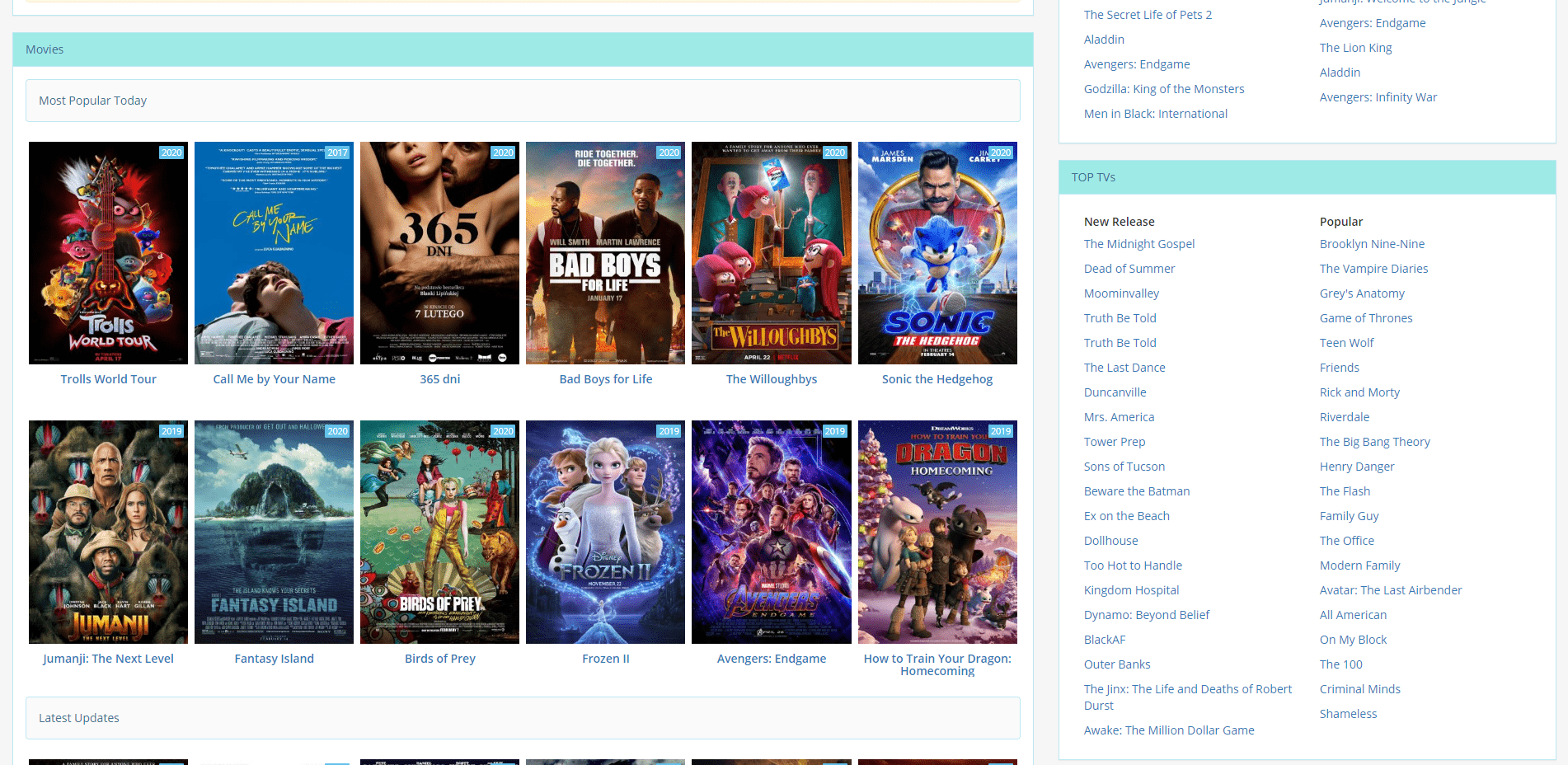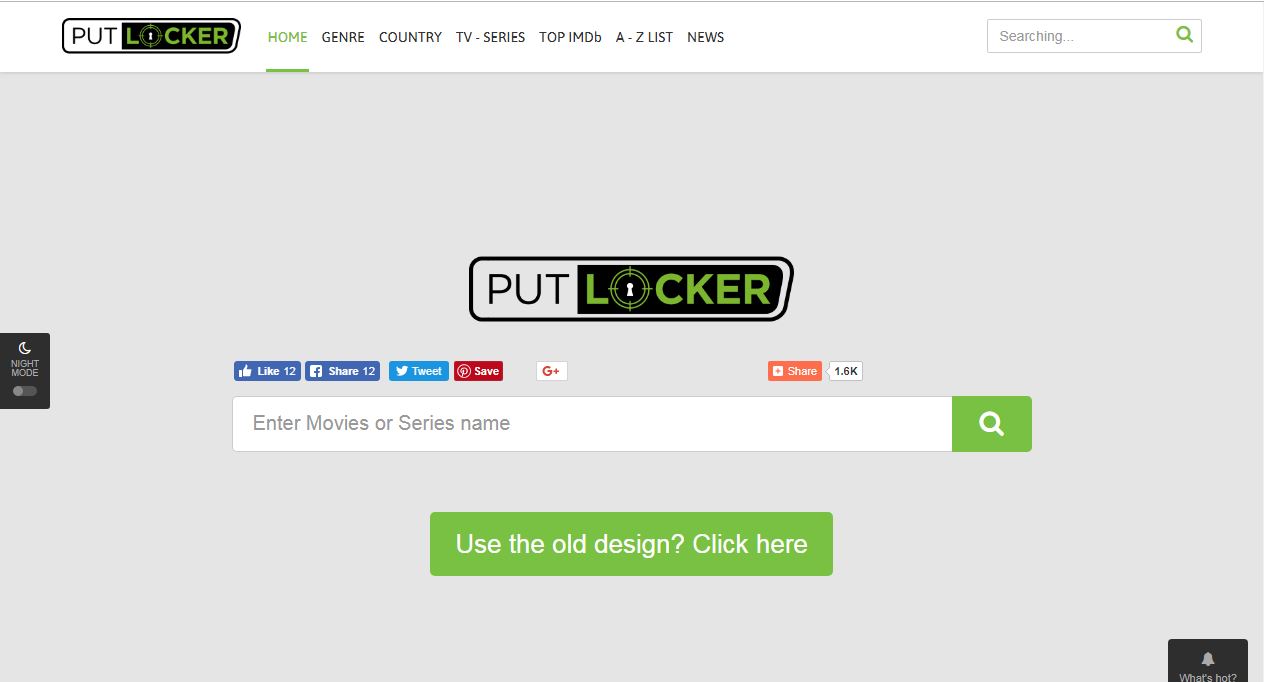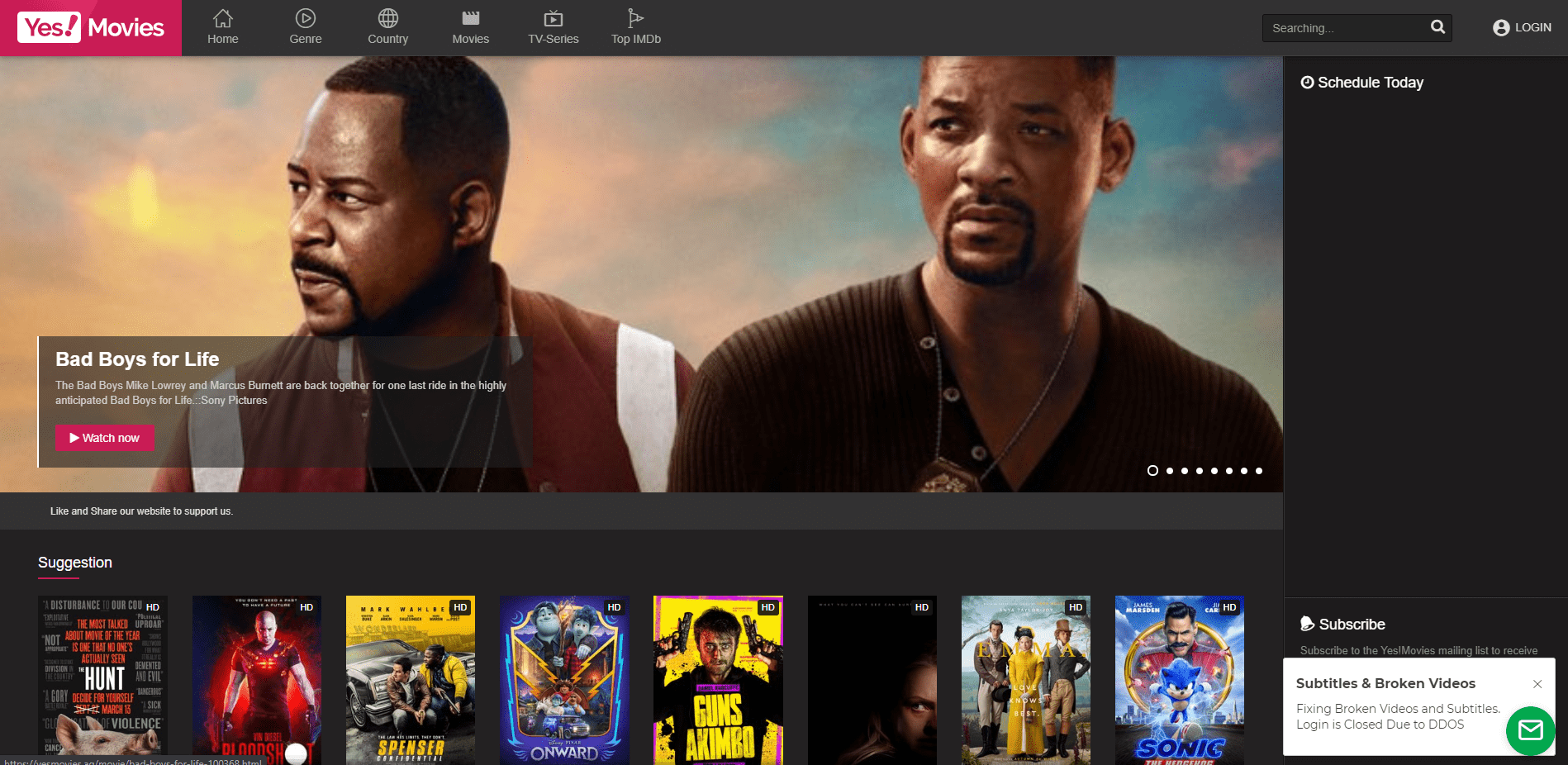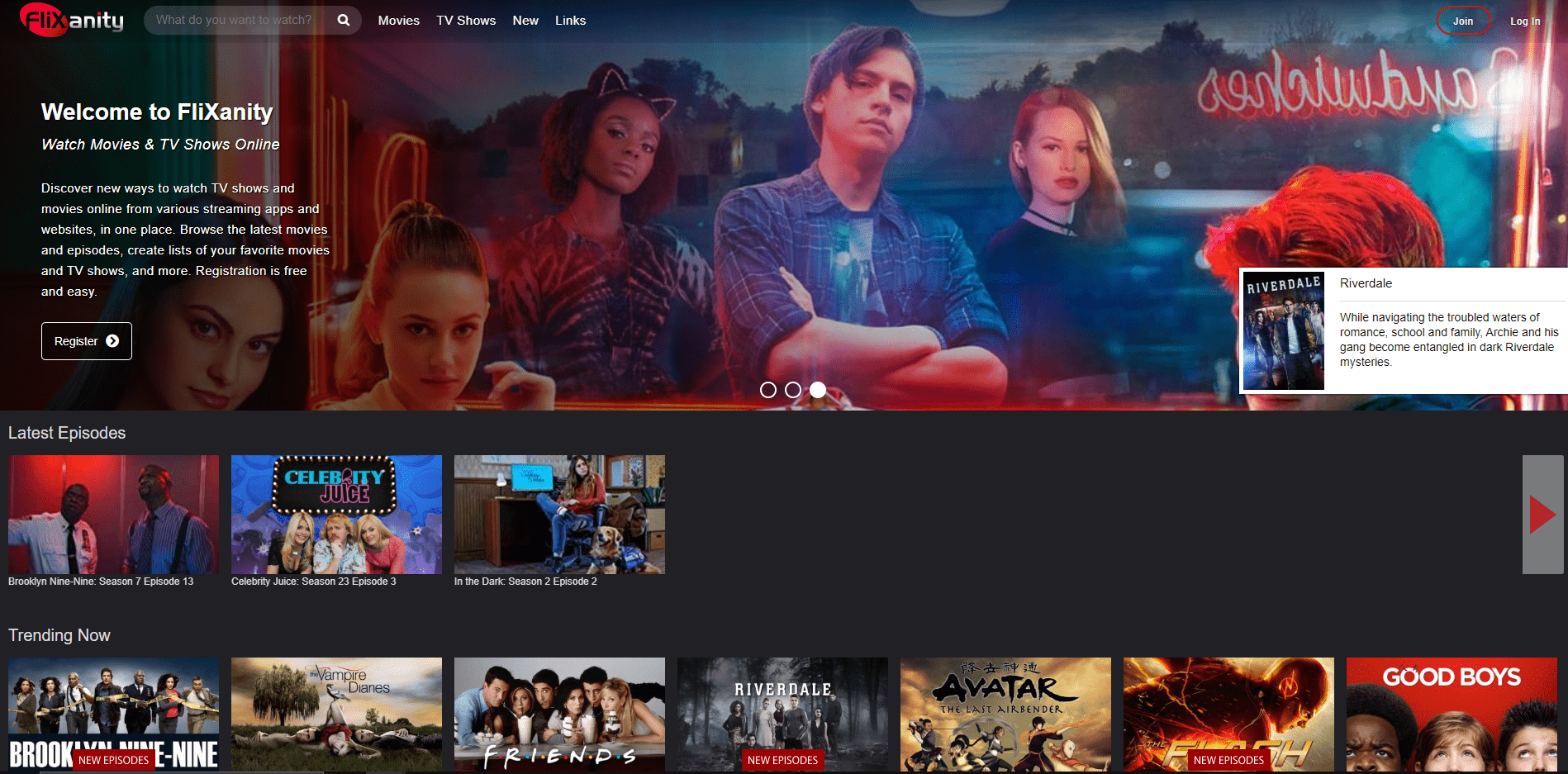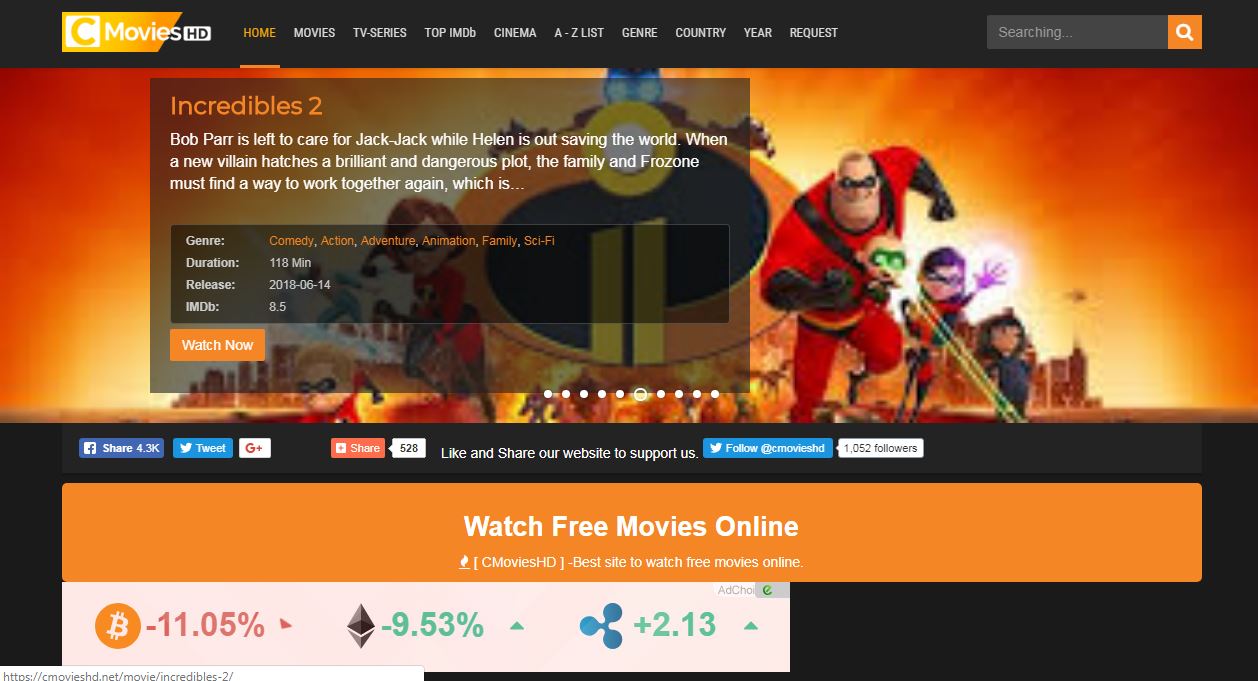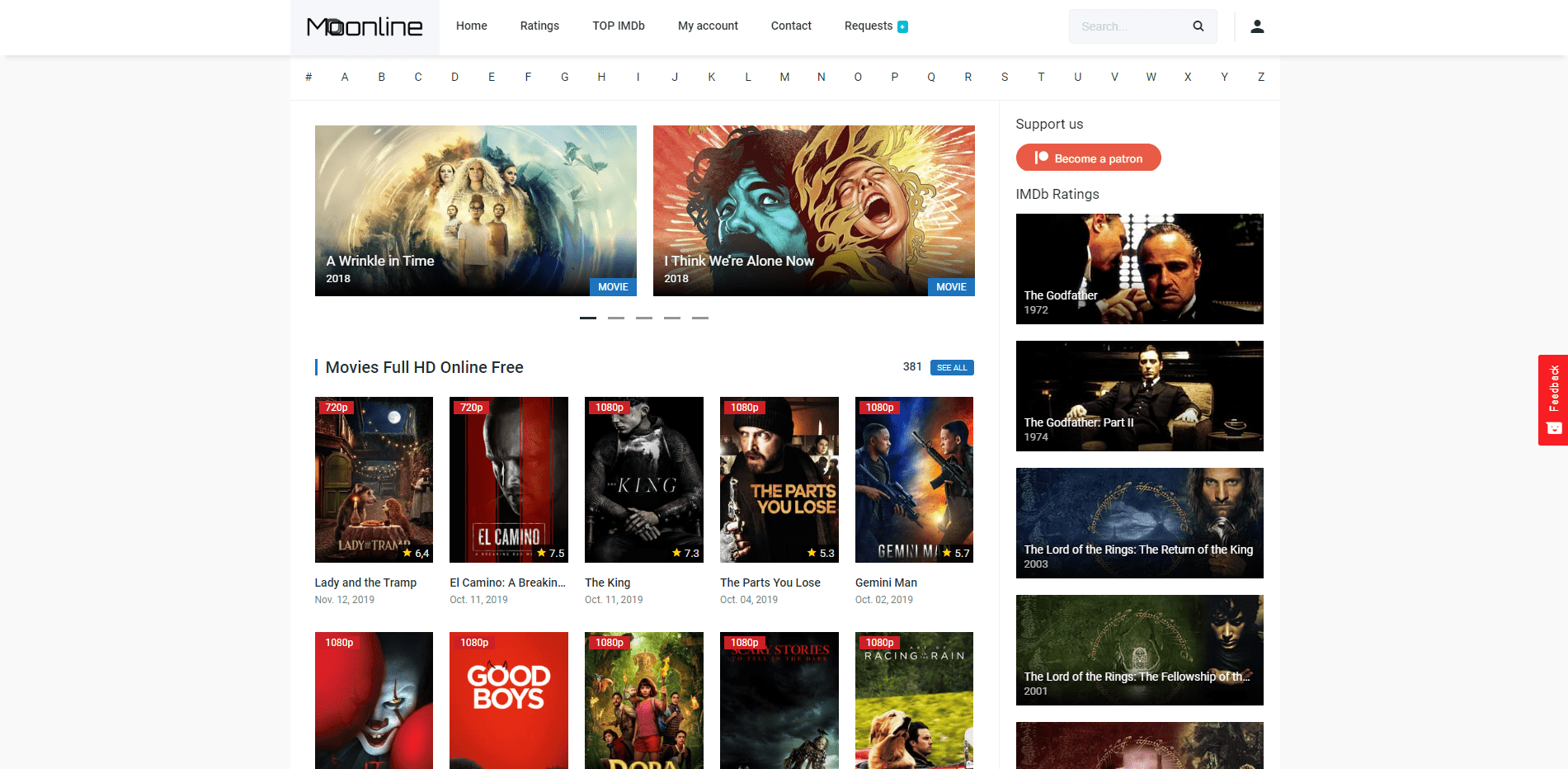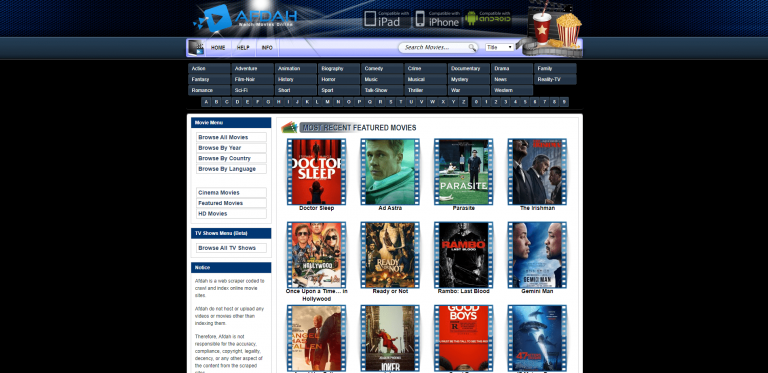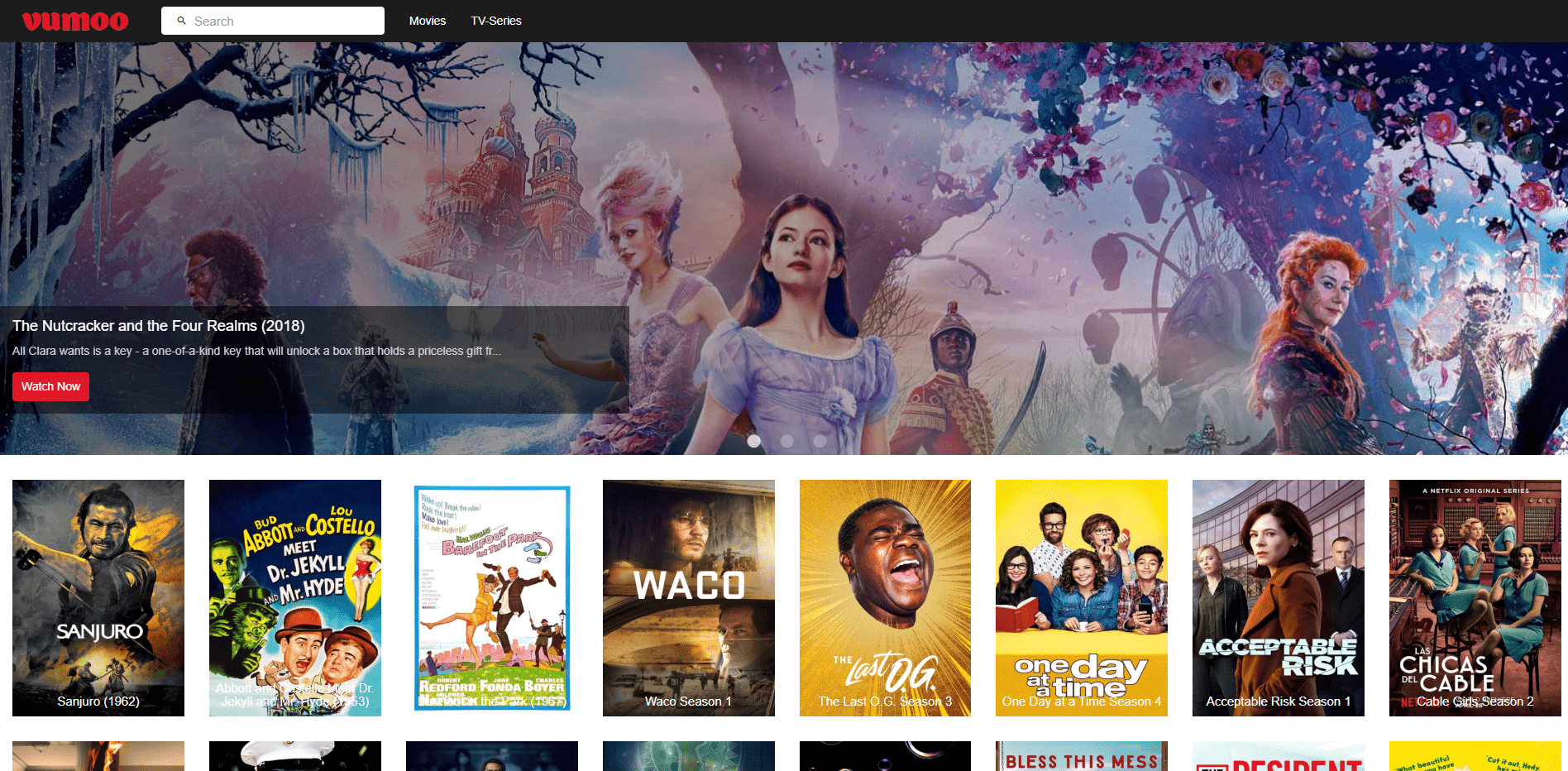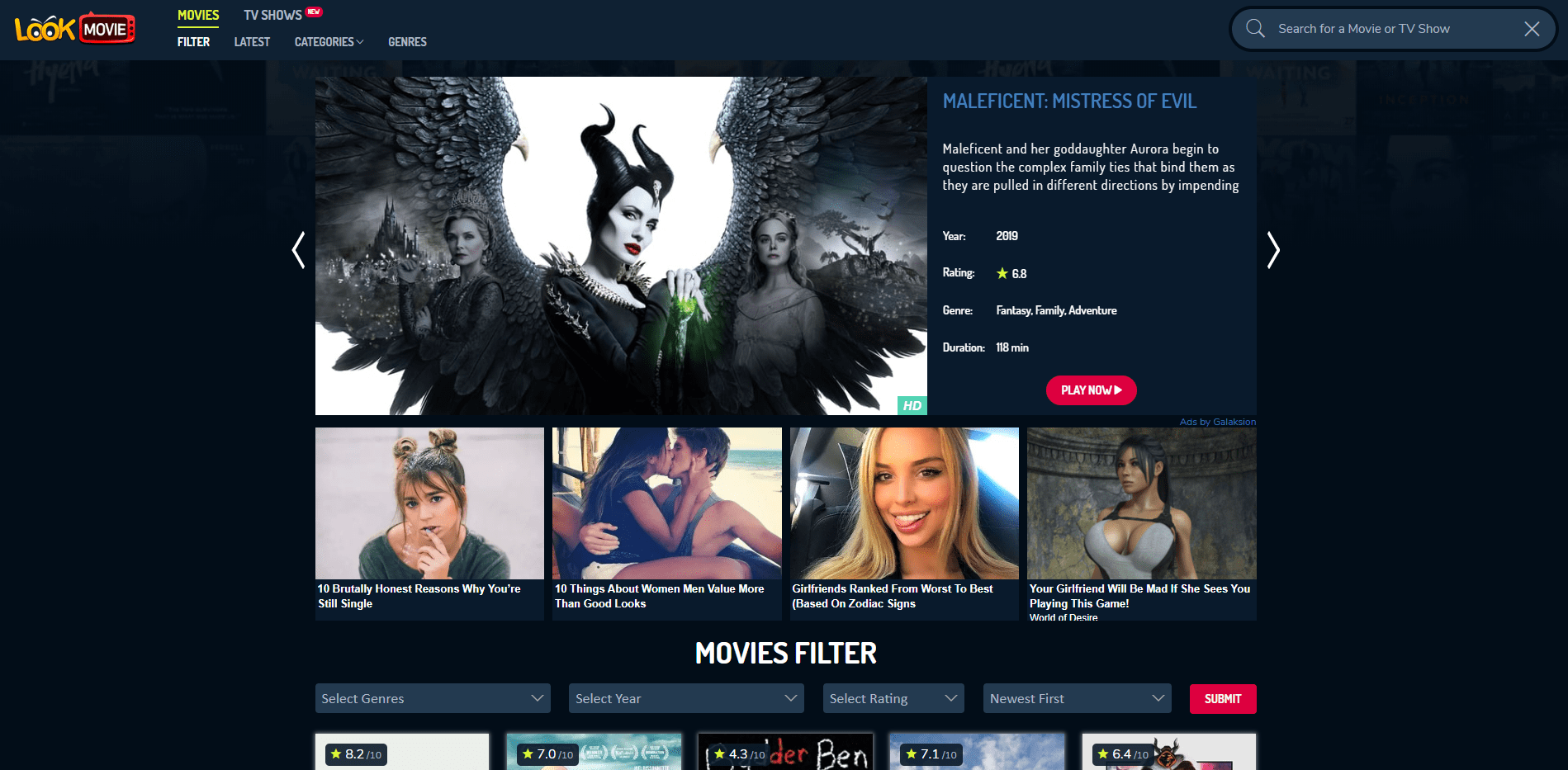You may find it very annoying when after you have downloaded and started watching a movie, you find out that it does not have any subtitles. That’s where sites like Subscene comes to help. You will find here subtitles in more than 50 different languages and download then for free. When talking about free download subtitles websites, nothing is as near as Subscene, but due do some restrictions, many users are unable to reach Subscene website. If you are one of then, below are some similar sites like Subscene, or some best Subscene alternatives in 2020 to download subtitles for free.
> Check Out: 1Movies.tv Alternatives: Top Best 10+ Similar Sites Like 1Movies
What Is Subscene?
As mention, Subscene is a community website that produces top quality subtitles for all the type of medias like Films, TV-Series, Music Videos etc. All Subscene users can downlaod subtitles for free here. For more, it also supports many different languages form Arabic, English, French, Italian, Danish, Dutch, to Farsi/Persian, Spanish, and many more. Subscene is open-source so peoples using it can also upload they own subtitles and share then with others.
Is Subscene Down or Blocked?
At the time writing the article, Subscene is up and running well. Very rarely it may go down and it will display an error. If the website is down in your country, you can try similar sites like Subscene, shared below.
In some countries, depending of copyright issues, Subscene subtitle may be blocked by ISP and cannot be accessed. If you are in one of this countries, you may use a VPN to bypass this restriction or Subscene proxy sites. An good option is to use directly browsers like Opera, or Tor that have an inbuilt VPN.
Top Best Subscene Alternatives in 2020 to Download Movie Subtitles for Free
Subscene is the best website to download subtitles in all languages. But if you need more options, below we are going to share top 10+ best subscene alternatives of 2020.
#1. OpenSubtitles
If you download subtitles form internet frequently, you most know OpenSubtitles for sure. This is one of the best alternatives of Subscene to find and download subtitles of Movies and TV Shows for free. At OpenSubtitles you will find a large collections of subtitles for Movies, TV Shows, Documentaries, Music or other video content.
To find any subtitle, just search with the movie name, or use the filters. The website offer subtitles in more than 55 different languages.
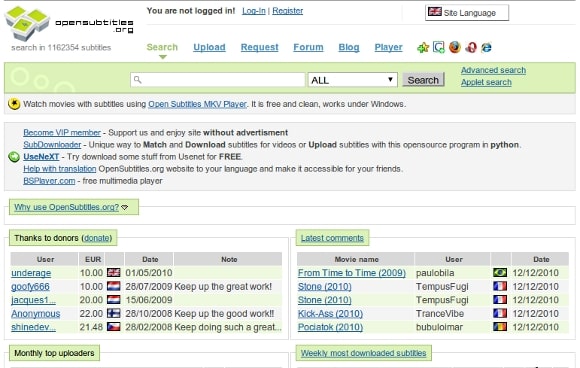
> Check Out: Top 15+ Live Streaming Sport sites like FirstRowSports: FirstRowSports Alternatives
#2. VLSub
The other best thing to try is using VLSub, a simple VLC media player extension that will download subtitles form OpenSubtitles.org and start playing then when you open a movie. The VLSub extension is available for Windows, macOS or Linux computer.
You can still install and use it, but unfortunately it hasn’t been updated for a long time.
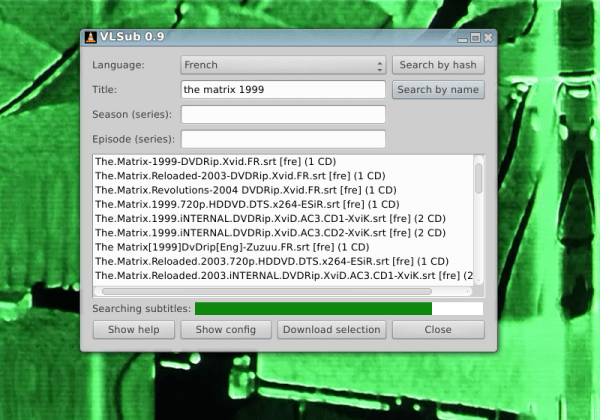
#3. Addic7ed
Yet another great free trustworthy alternative to download subtitles for both movies and TV Shows. The subtitles are available in 18 different language, but the only drawback is that it host subtitles only for newer movies. Like Subscene, the website features also a “Dark Mode” UI for easy navigating and also offers the option do upload your content.
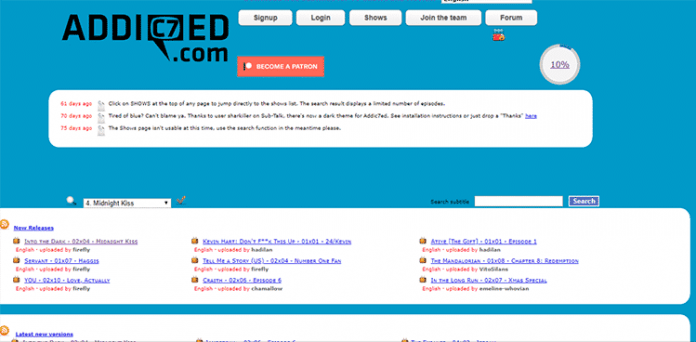
#4. Movie subtitles
Movie Subtitles is one of the best and most popular websites to download subtitles for free. Like Subscene, here you will find subtitles for the most popular movies and TV films and in many different language to chose form.
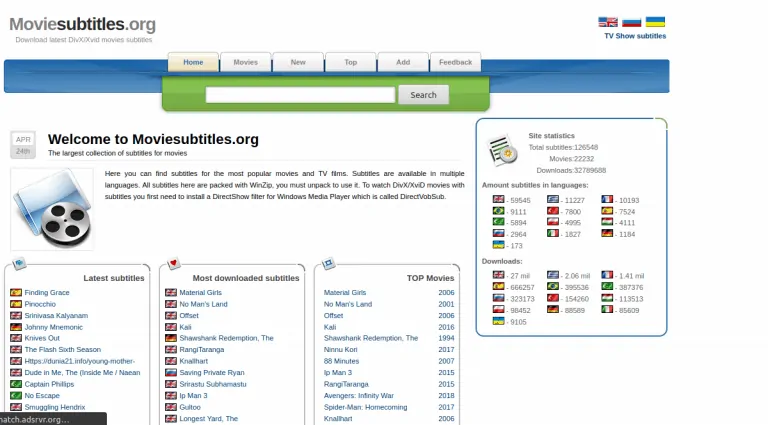
> Check Out: KissCartoon Alternatives: Top 10+ Best Similar Sites Like KissCartoon
#5. YIFY Subtitles
YIFY offers movies subtitles in multiple languages. Right at its impressive landing page are showcased all the latest movies, popular, and recently added ones. For even more you can choose from a variety of genres like action, adventure, fantasy, horror, etc. To easily find any movie subtitle to download, you can directly use the search bar at the top by typing the movie name.
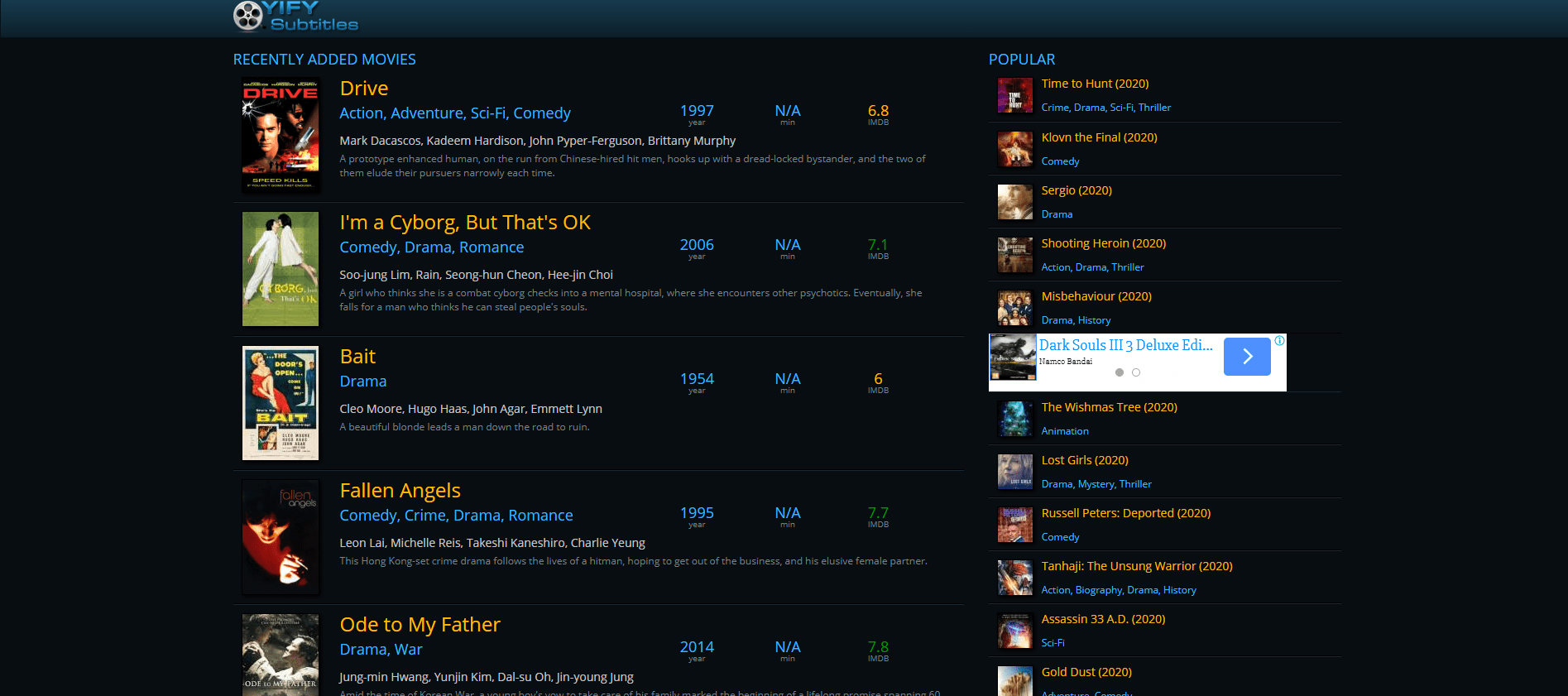
#6. SubIT
SubIT is also a great option to download movies and TV Shows subtitles for free. Right at the homepage you fill find the subtitles for some popular Movies and TV Shows and also you can look for the title of the movie in the site.
Like Subscene, SubIT is an open-source so you will have the option to download and also upload subtitles. It has also an app version to quickly download any subtitle.
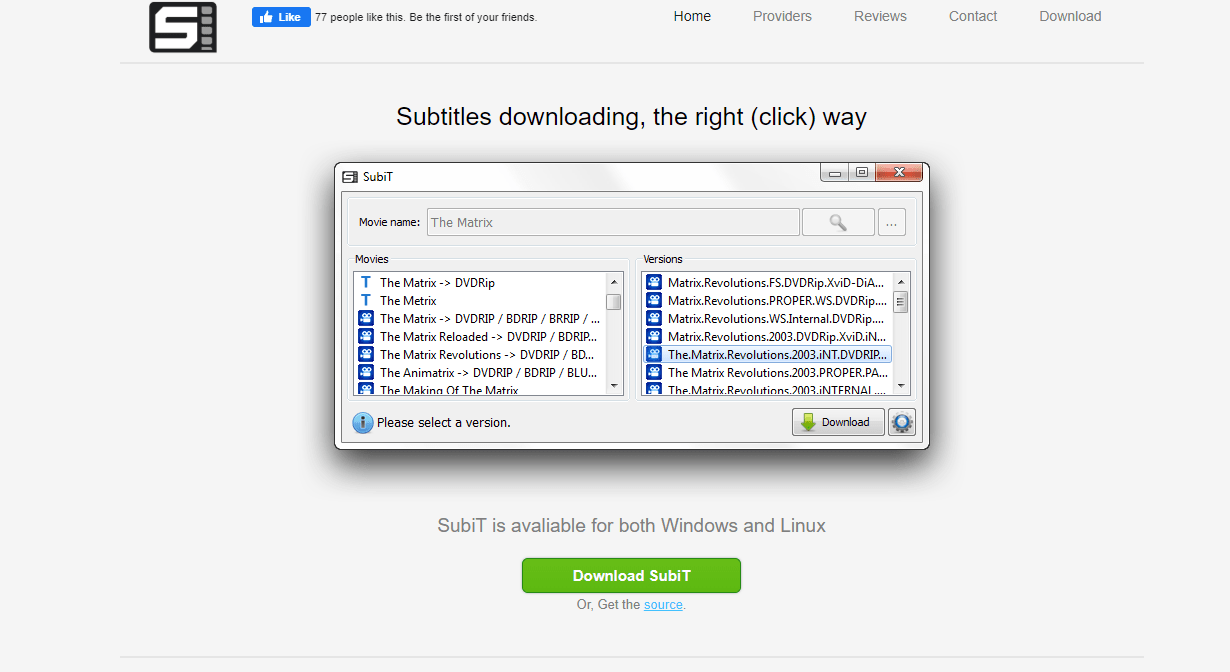
#7. Megasubtitles
Another best alternative is Megasubtitles. It offers an unique collection of subtitles in multiple languages. The subtitles are linked below each movie poster and can be downloaded in SRT format. The downside of Megasubtitles is that it does not allow its users to request subtitles and and it is an ads-supported website so keep that in mind.
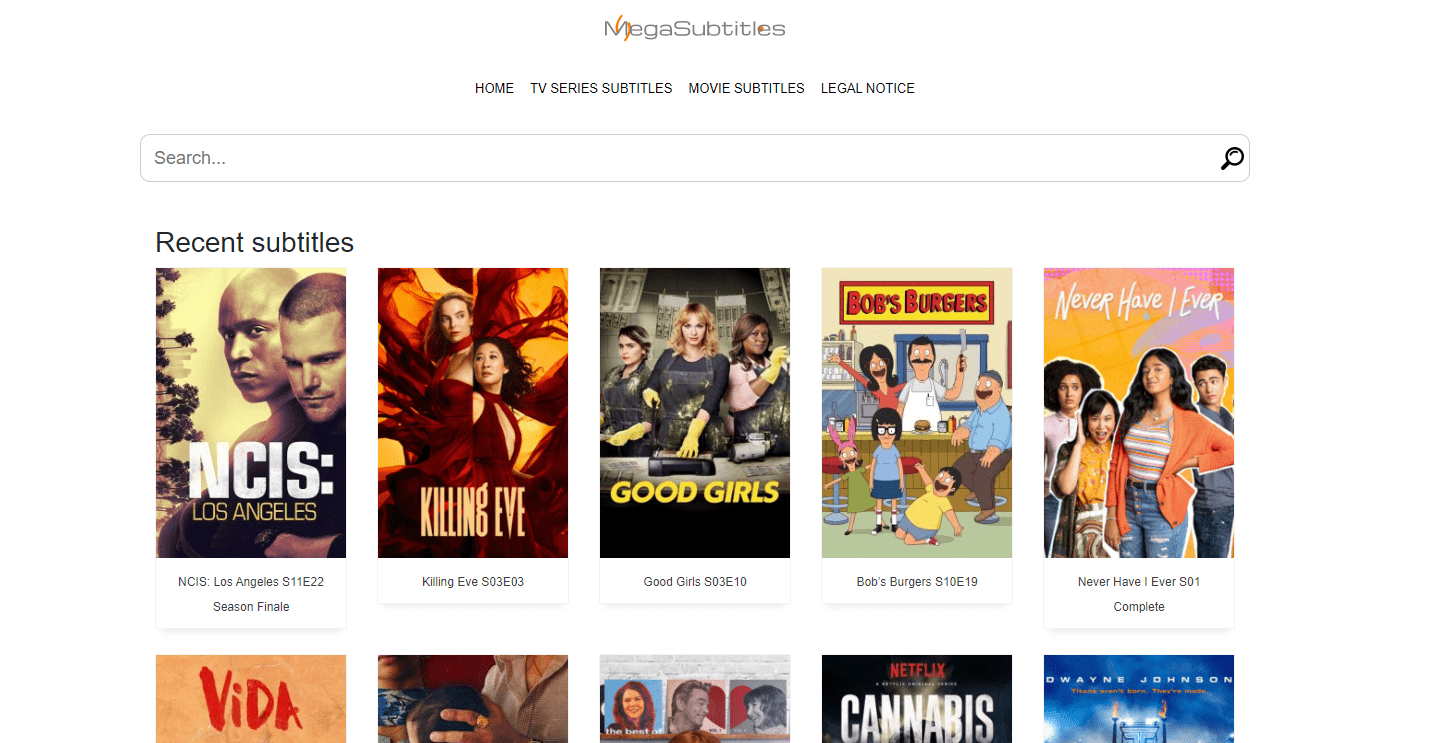
> Check Out: Xmovies8 Alternatives: Top 10+ Best Similar Sites Like Xmovies8
#8. Subtitles
Yet another great and easy yo use alternative to find and download subtitles for free in more than 50 languages. Subtitles offers a software that is available for Windows and Mac OS and you just need to drop your videos in Subtitles. It will find the subtitles of any video even if you type the wrong name. The subtitles, similar to Subscene are completely free and you can also support then by uploading your own subtitles.
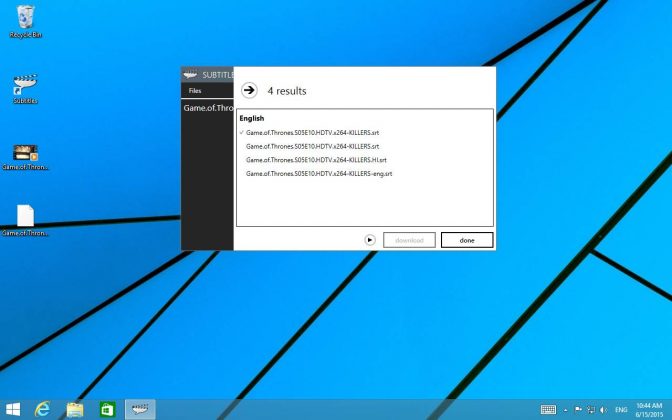
#9. Open Subtitles FlixTools
Open Subtitles FlixTools is a tool used to seamlessly download subtitles from OpenSubtitles.org. You can search for subtitles using IMDB IDs, download multiple subtitles files, or you can even synchronizes subtitles. The downside is that is available only for macOS, but is you are a macOS fan, Open Subtitles FlixTools will converts your videos automatically into iTunes compatible format, including subtitles.
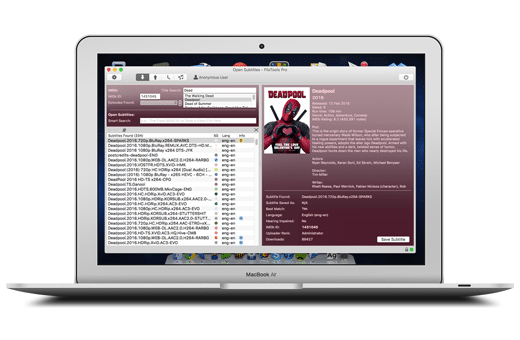
#10. ISubtitles
ISubtitles host a range of subtitles selections form Movies, TV Shows and other Indie films. Unlike other free subtitle download websites, it allows you to preview the subtitles before downloading then. ISubtitles is compatible with different screen devices and can be used from your smartphone.
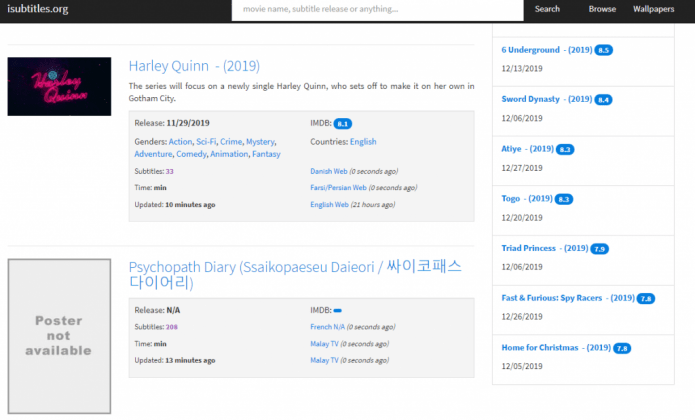
> Check Out: AdmitMe Alternatives: Top 5+ Best Similar Sites Like Admitme.TV
#11. SubDownloader
SubDownloader will get the job done quickly. It will automatically searches and download subtitles for any movie. SubDownloader is available for Windows, macOS, Linux computers and host subtitles in 50 different languages.
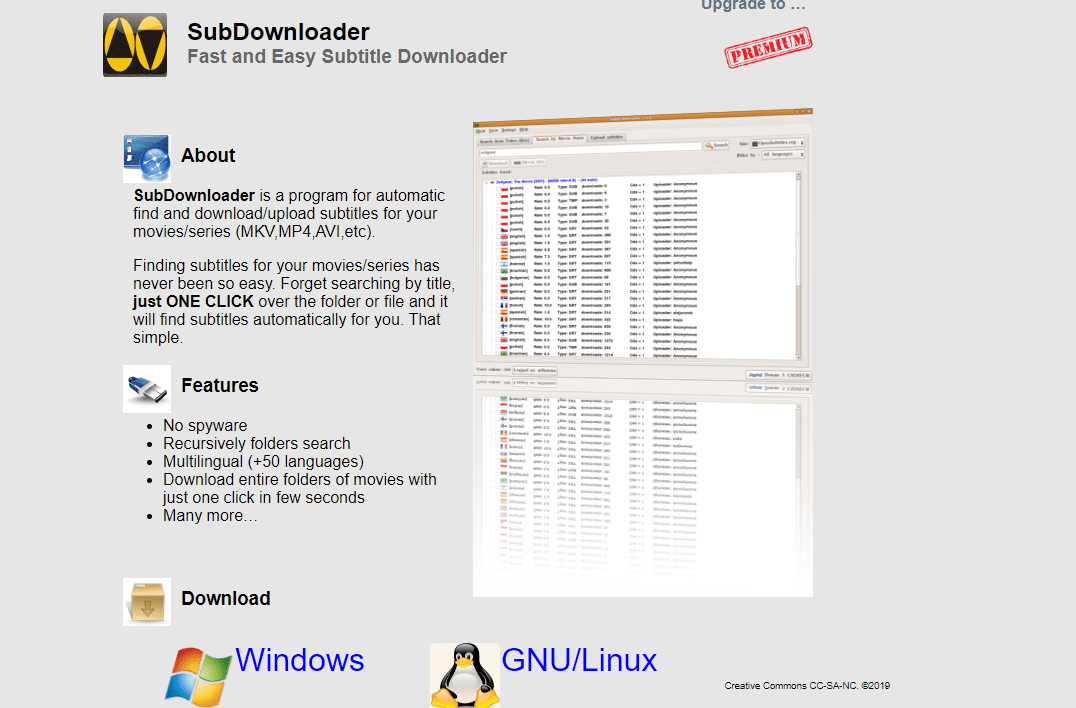
#12. English Subtitles
Pack thousands of subtitles form different movies around the world. At English Subtitles, for sure you will find any subtitle for the new movies, and also for French films from the 60s too.
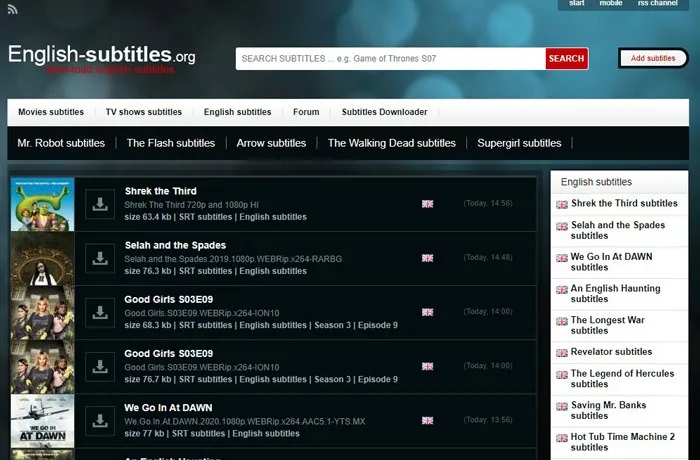
#13. Podnapisi
Podnapisi in one of the best subtitles websites on the internet if you are looking for English Subtitles. The new subtitles for the new released movies and added daily, alongside with the users rating to give you a better idea about the quality of the subtitles.
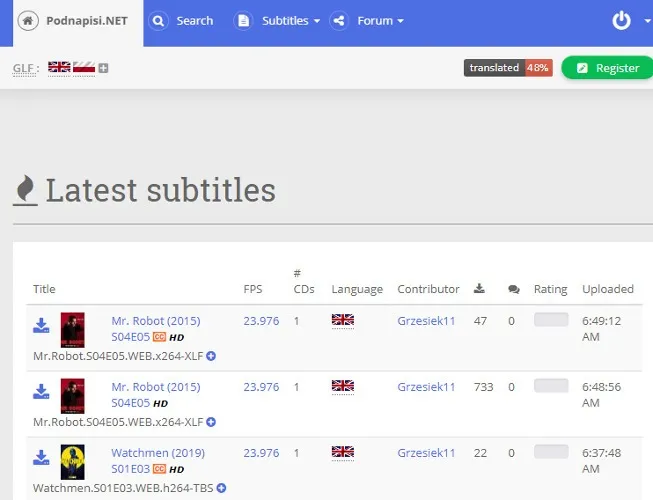
> You may like: ChatVille Alternatives: Top 5+ Best Similar Sites like ChatVille
So here you have top best SubScene alternatives to download movie subtitles for free, with some of then offering subtitles in different languages. Hope you found this article useful. If you are interested you may check some of our latest articles like Best Websites to Watch Free Movies Online, Best Free Anime Streaming Apps, Best Free Sports Streaming Sites, Best Free Live TV Apps, or Best Sites to Watch Wrestling Online for Free. Also if you have any other favorite website similar to SubScene that you use daily do download Movie Subtitles fro free, then please let us know in the comment section below. Follow us on twitter and facebook for more news and updates.