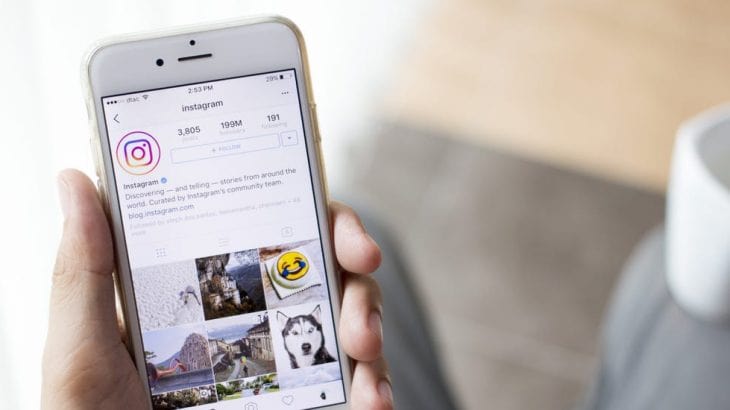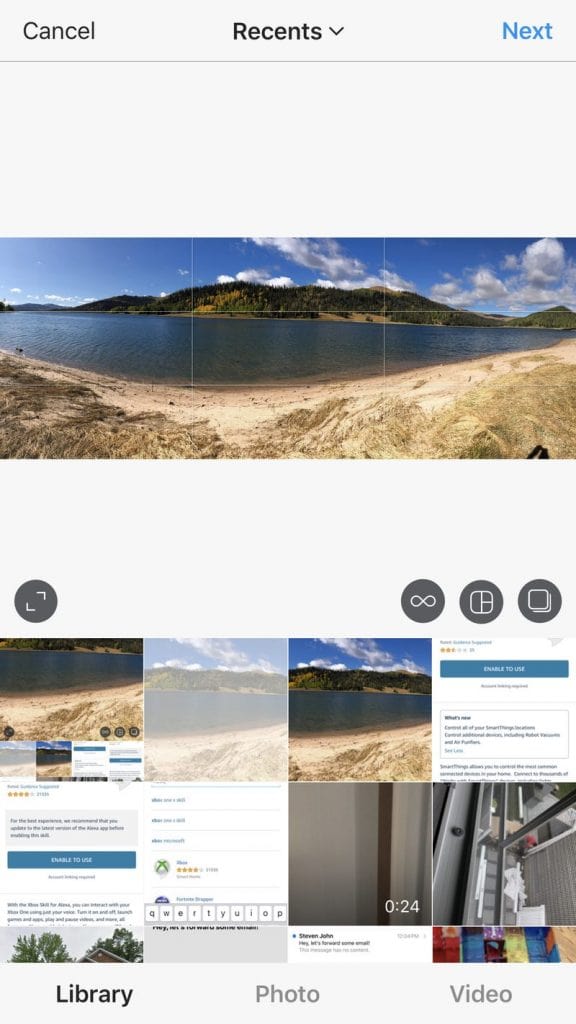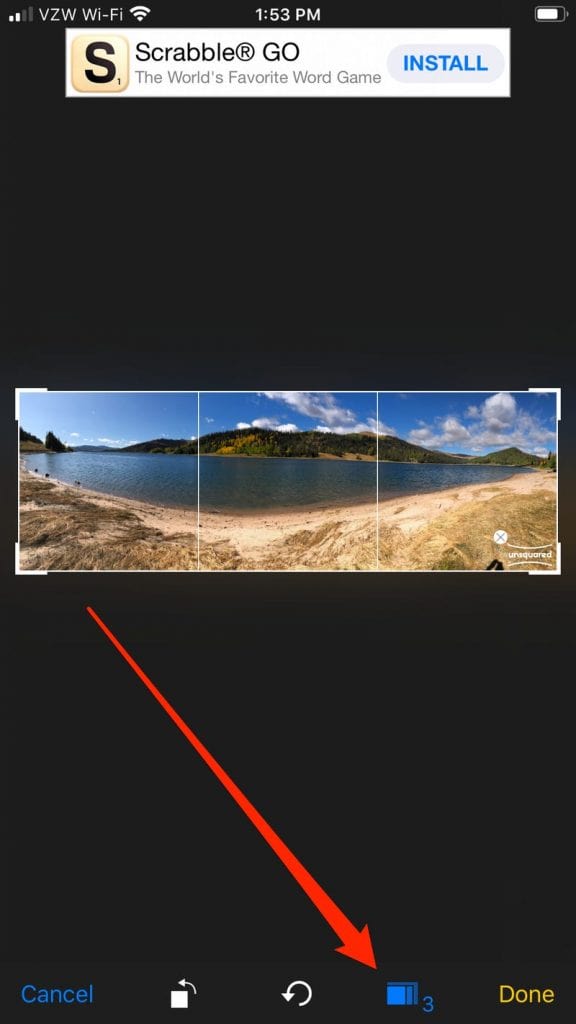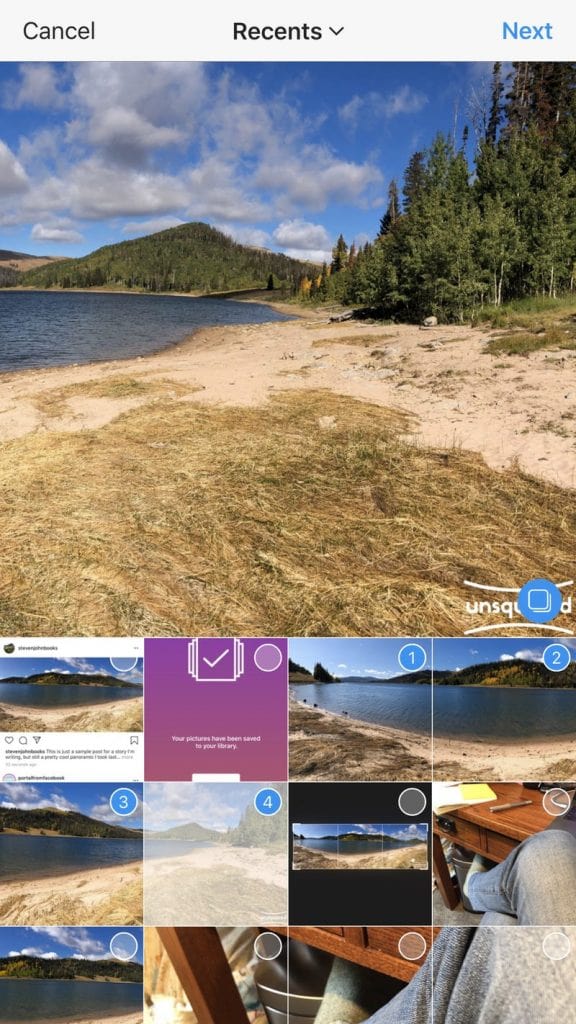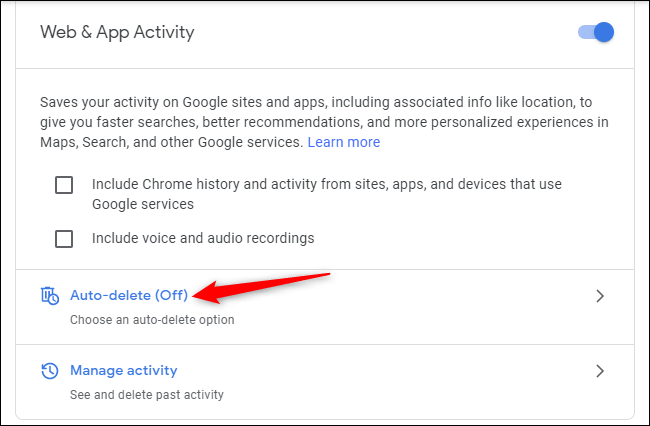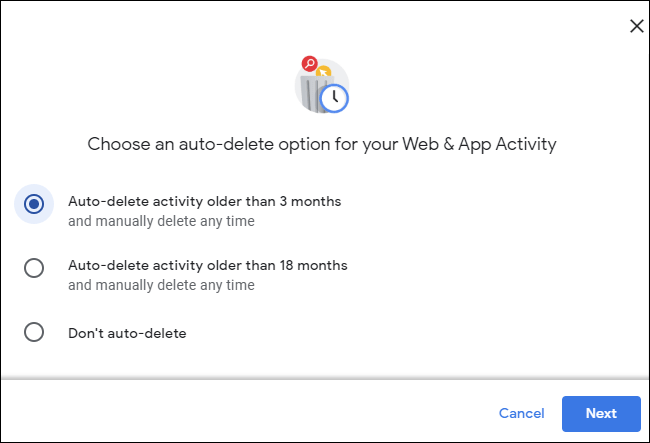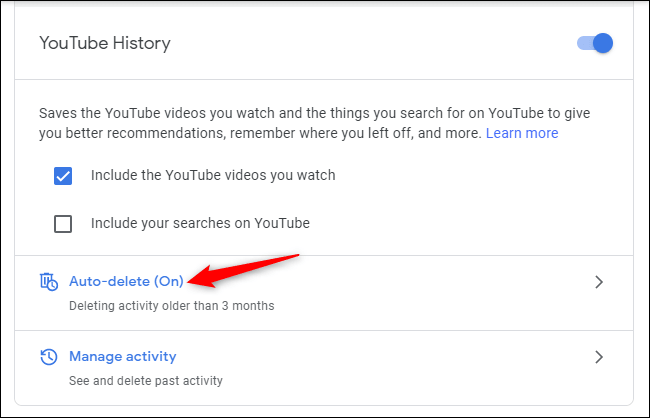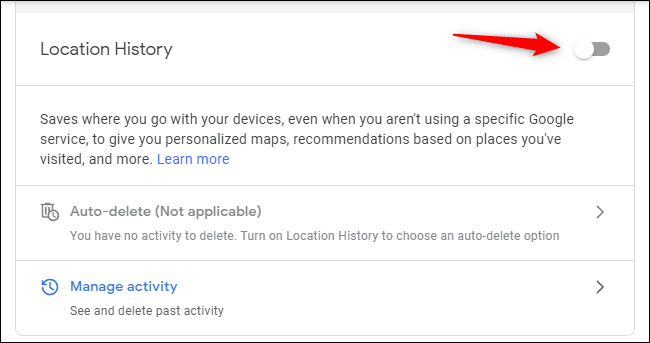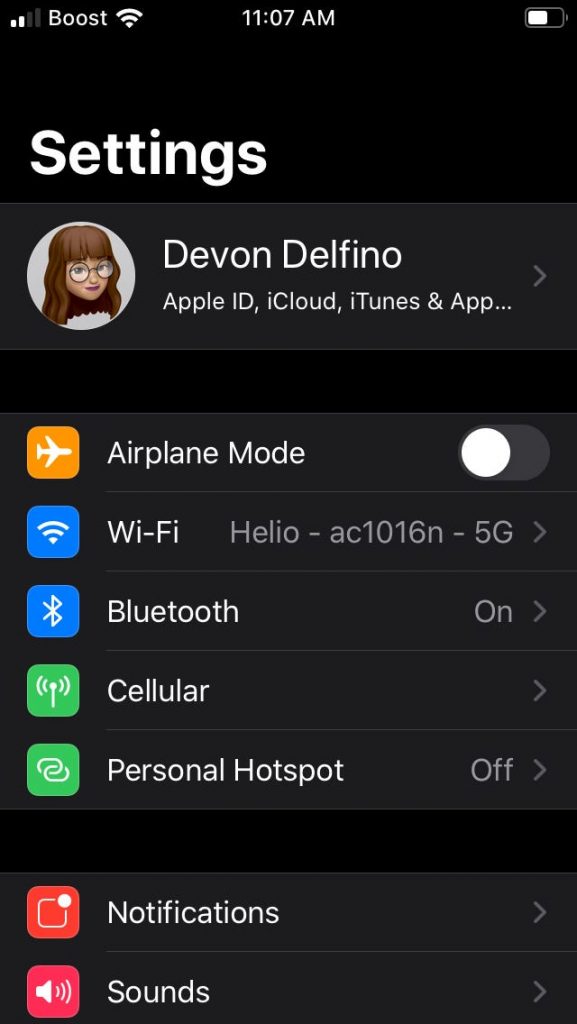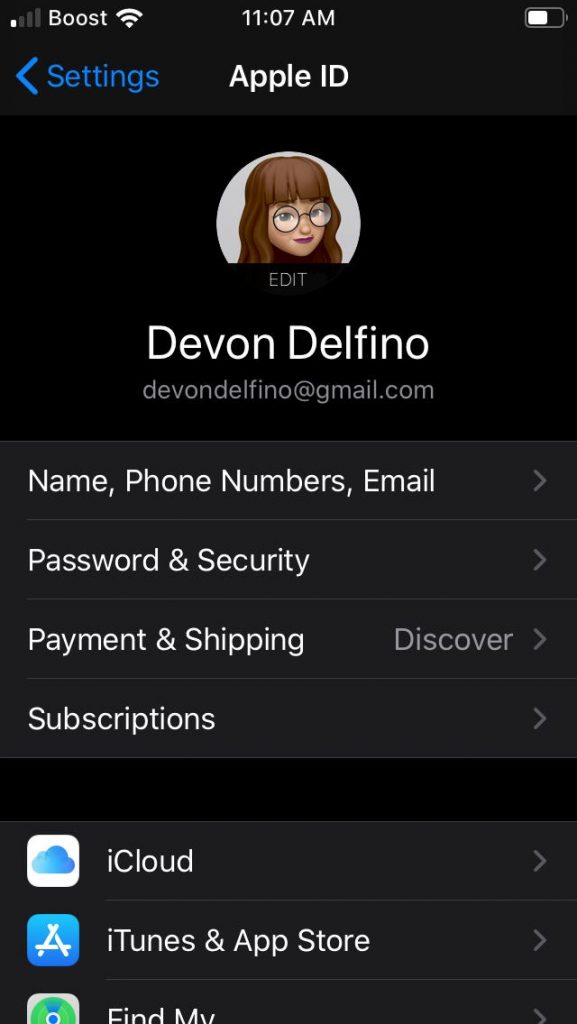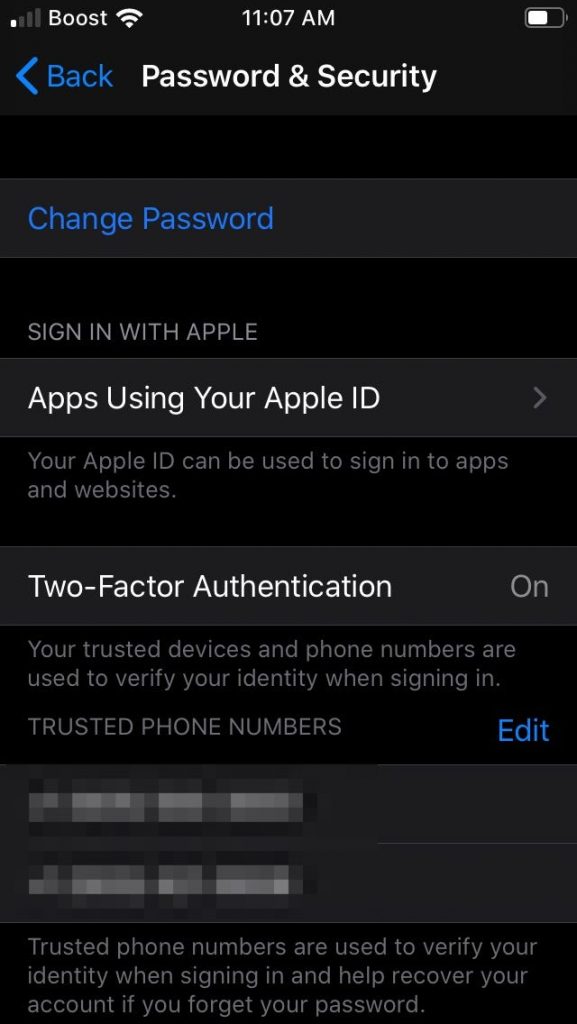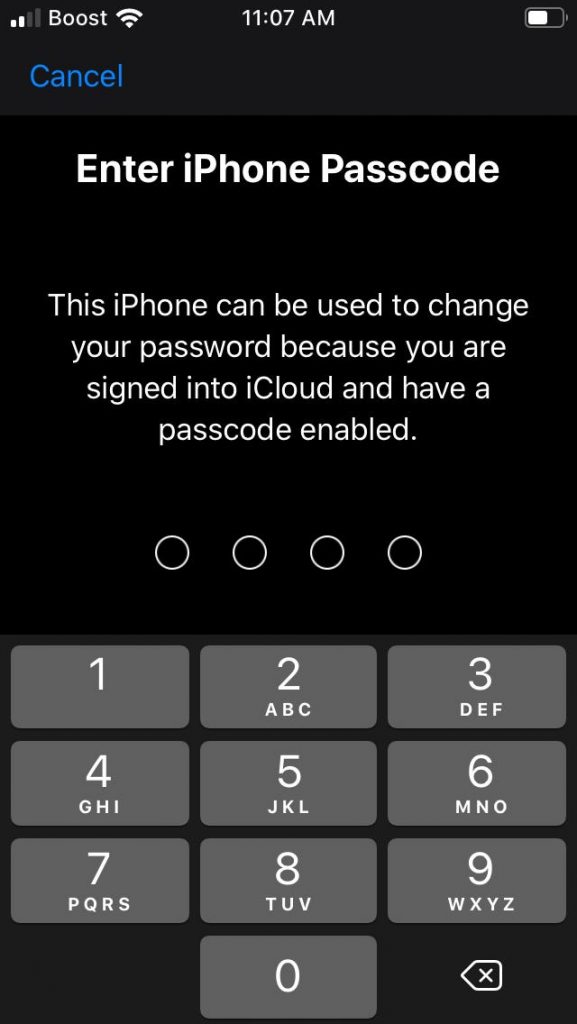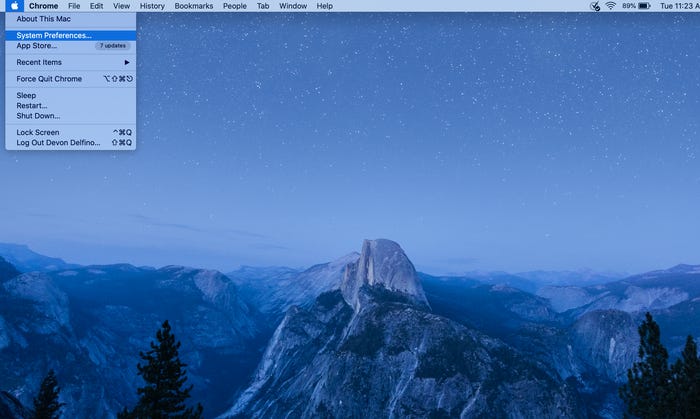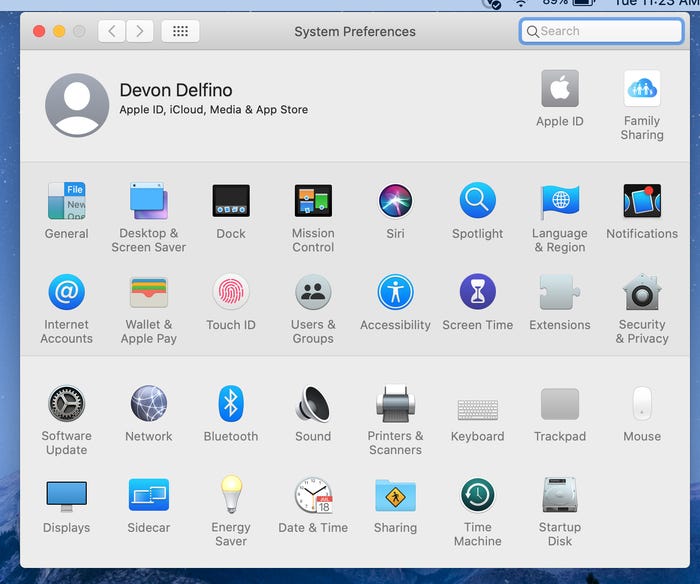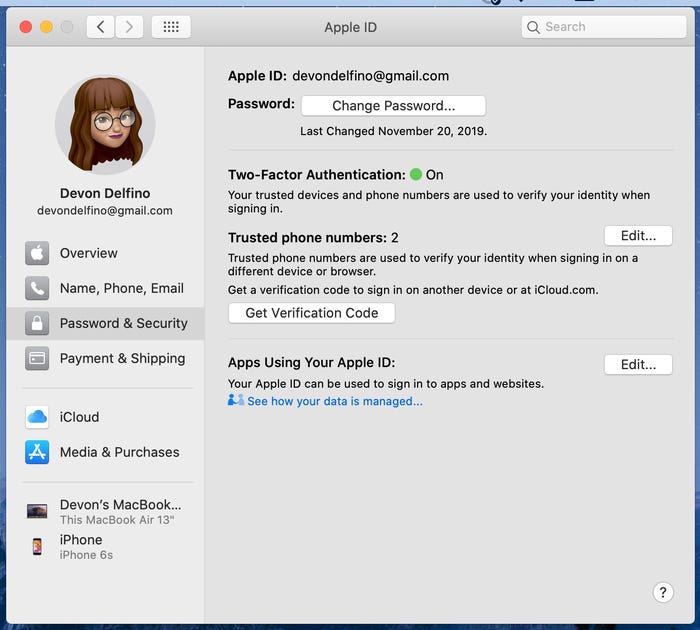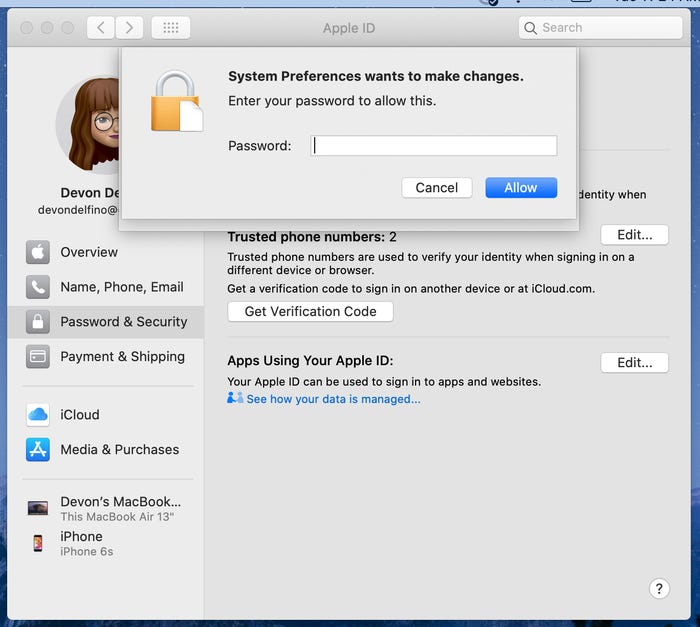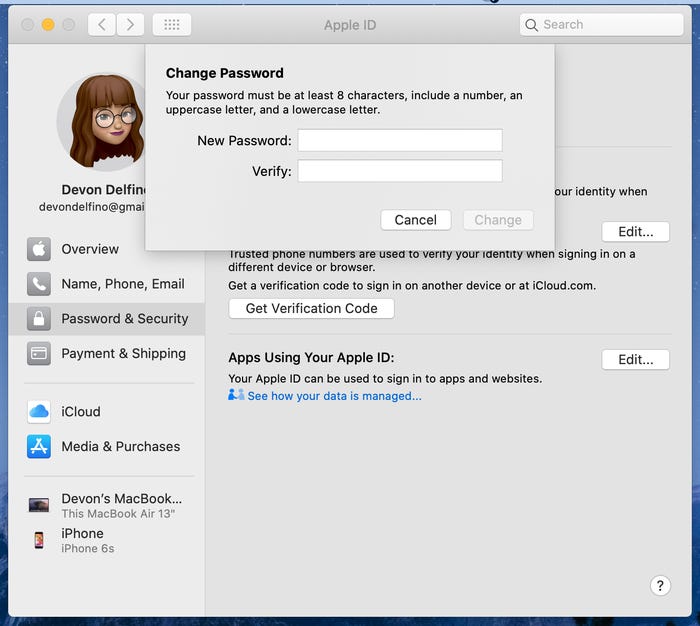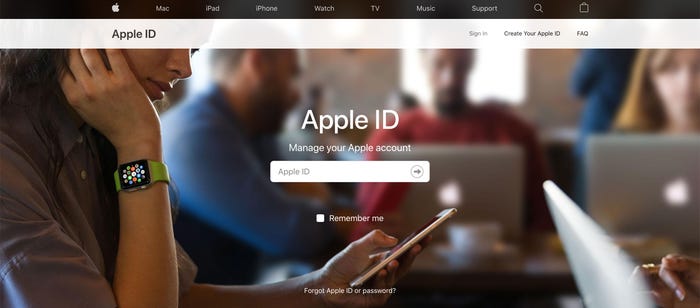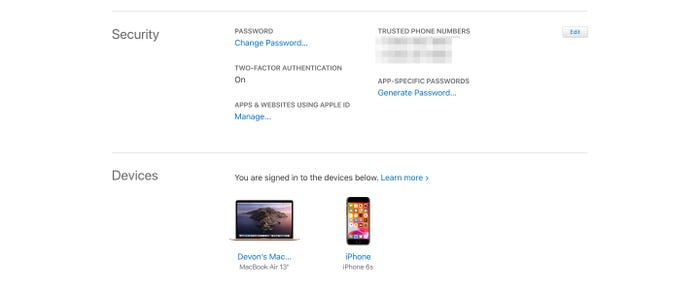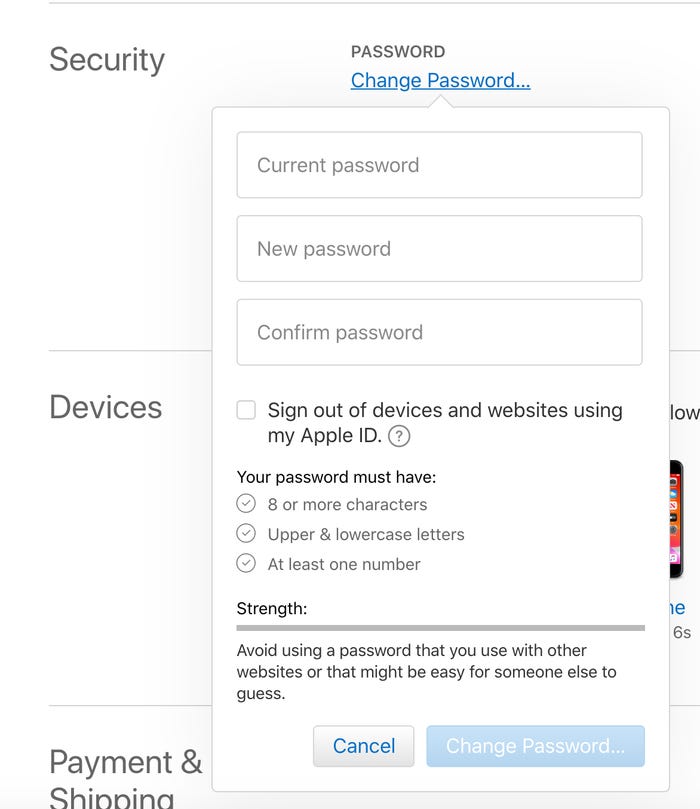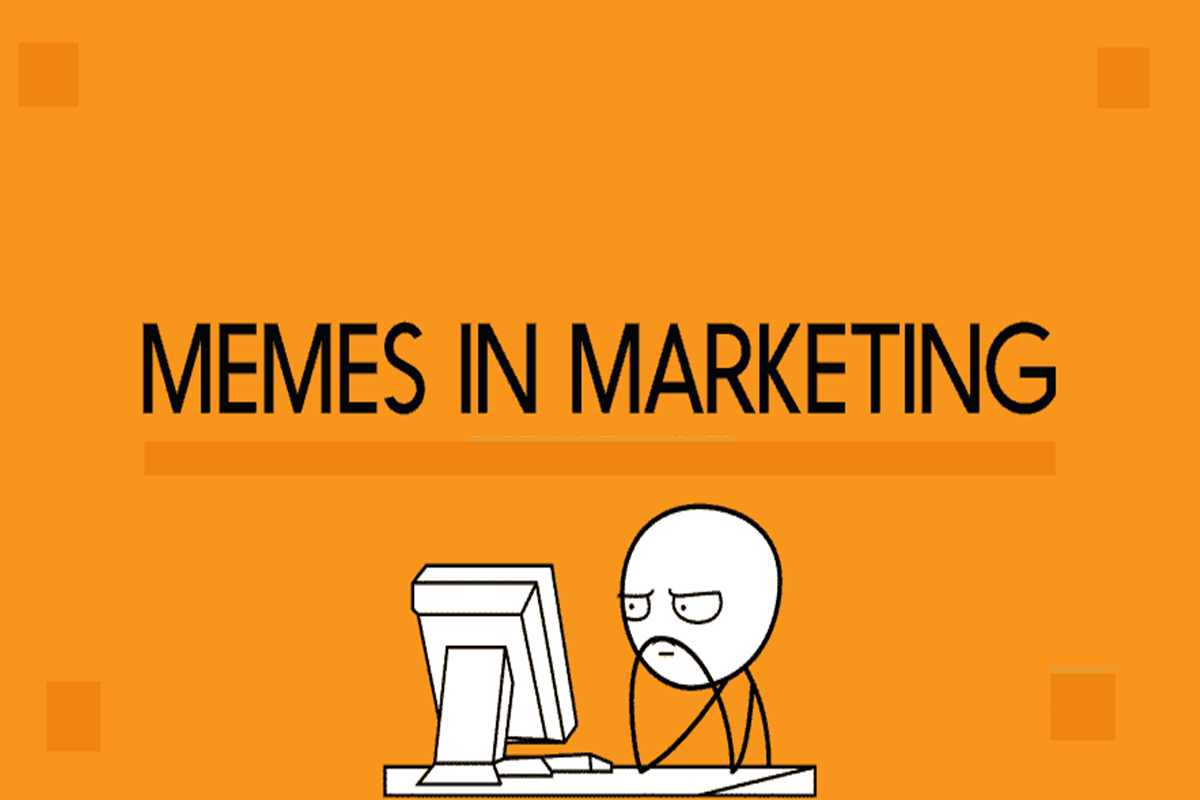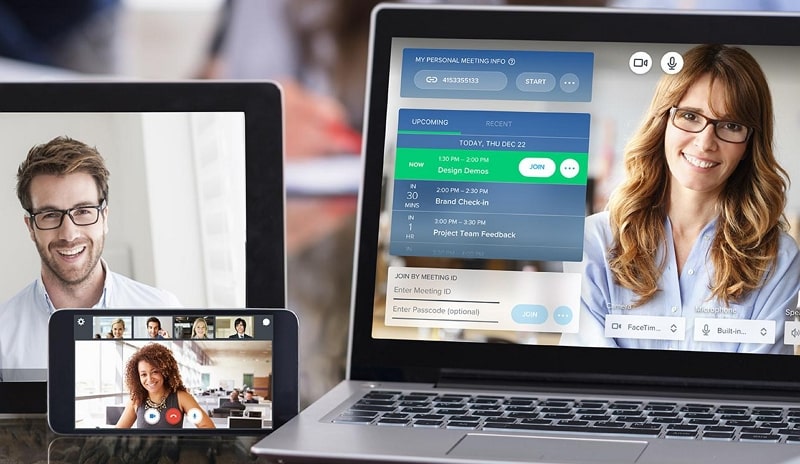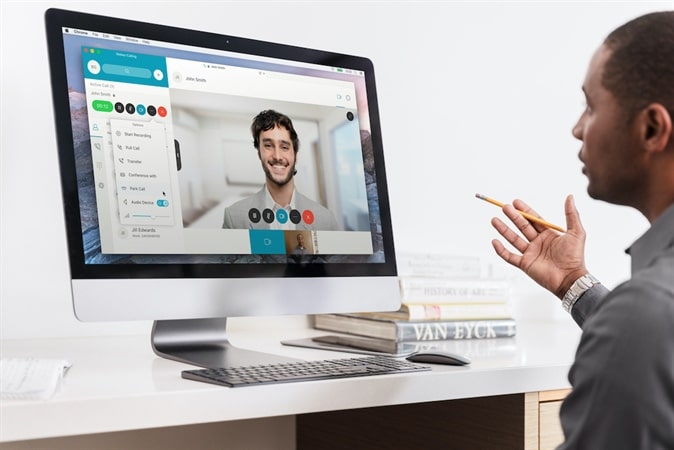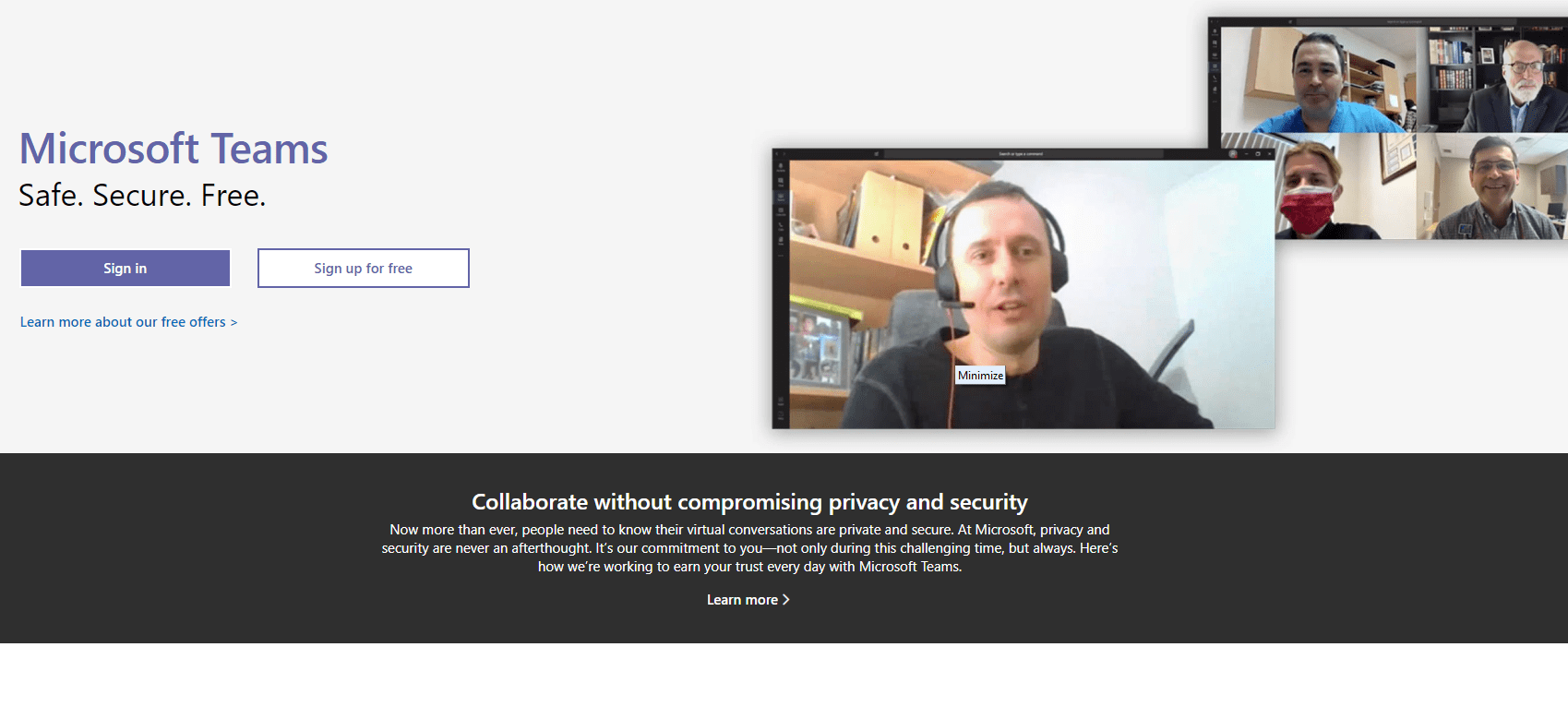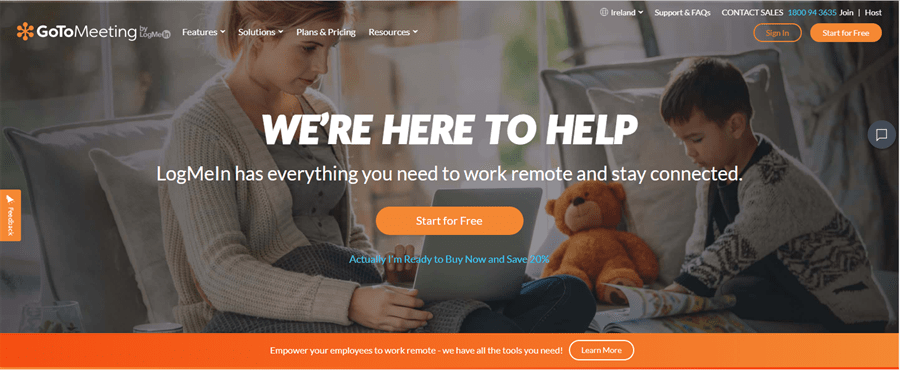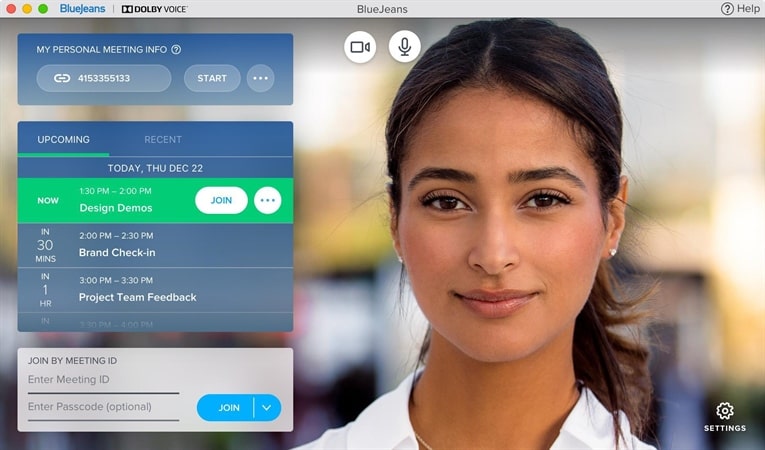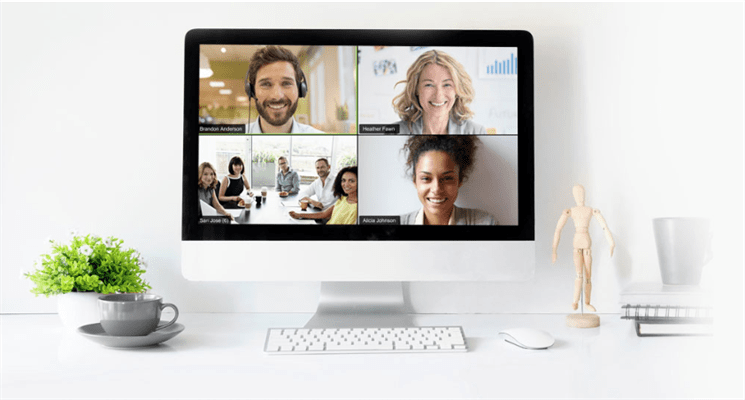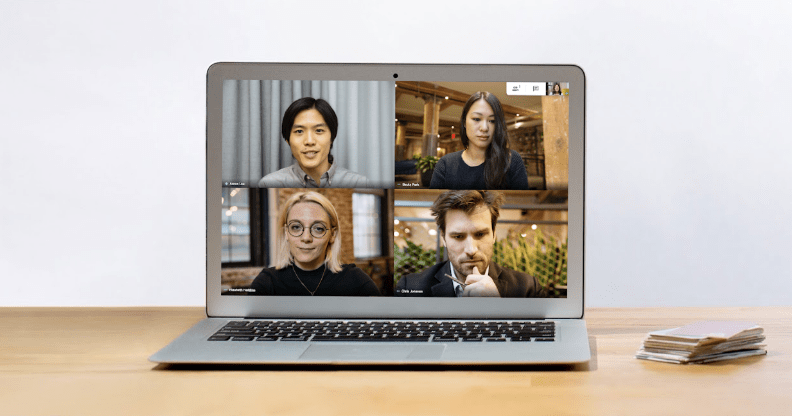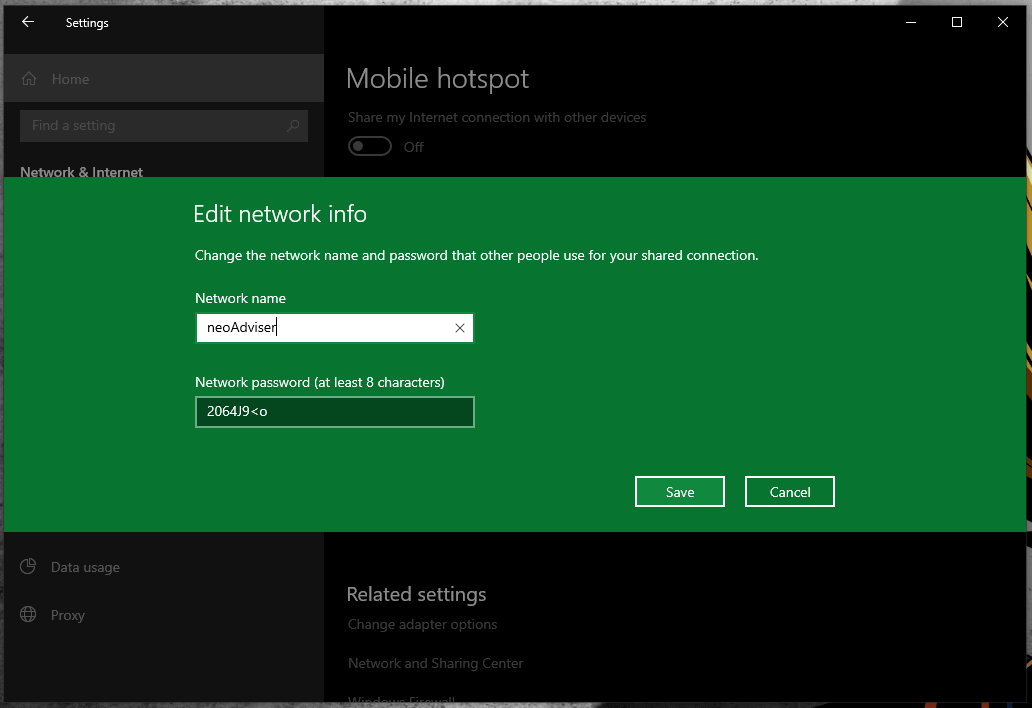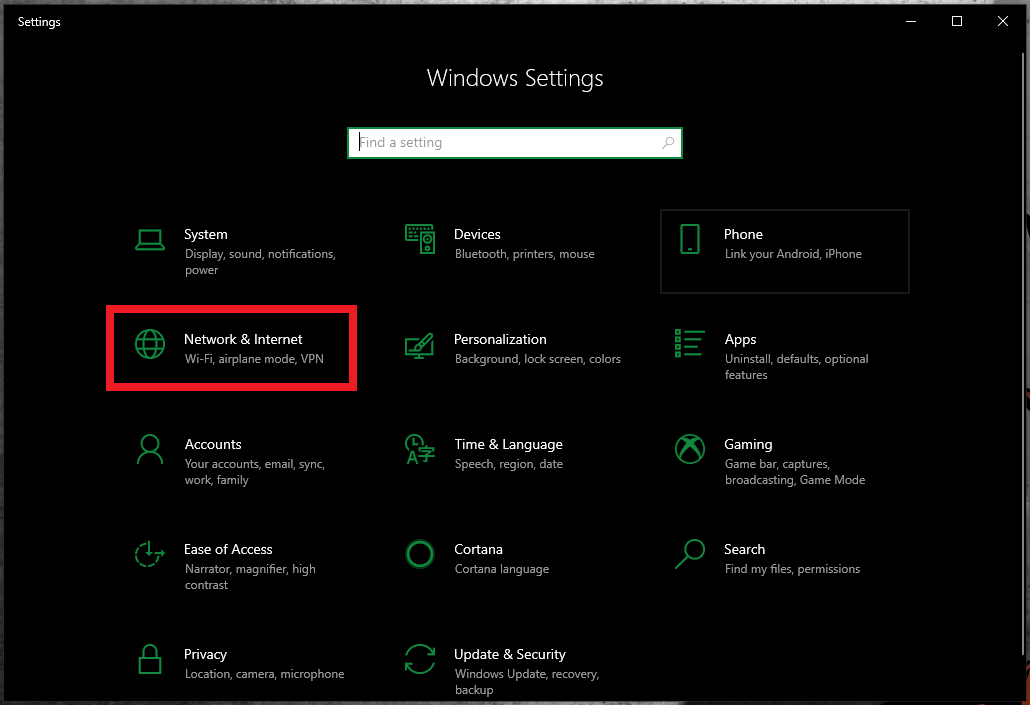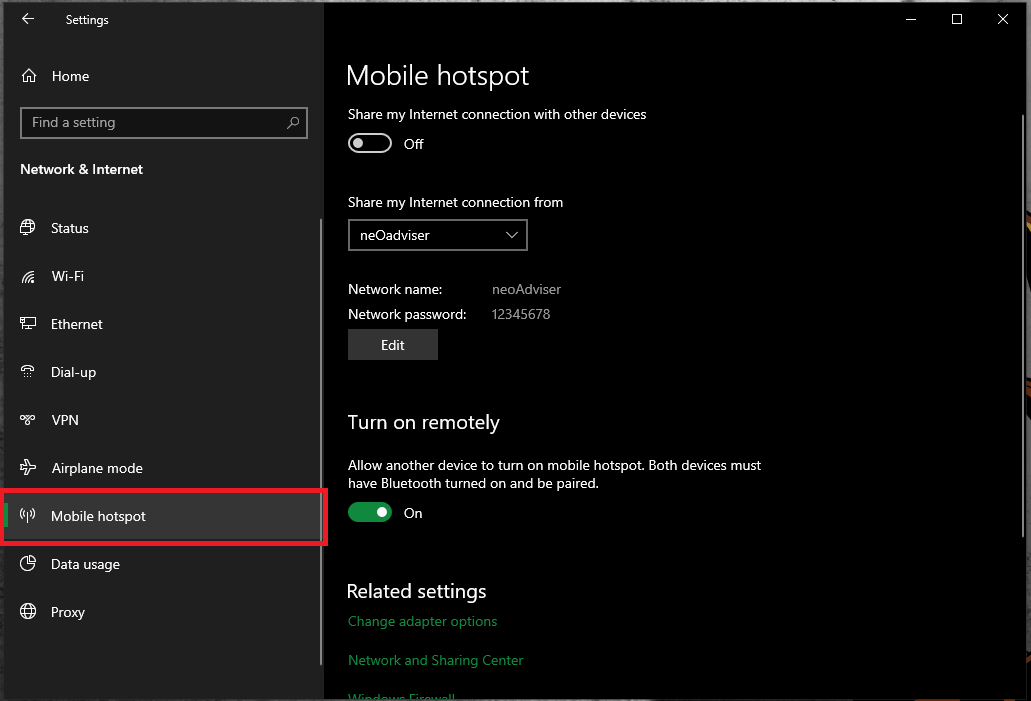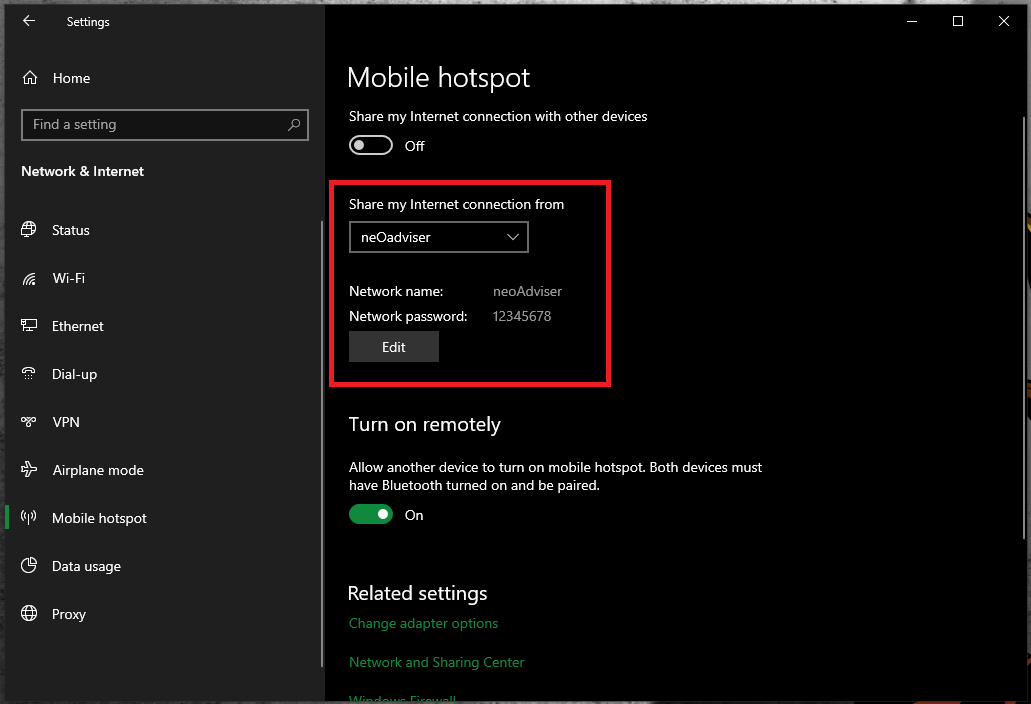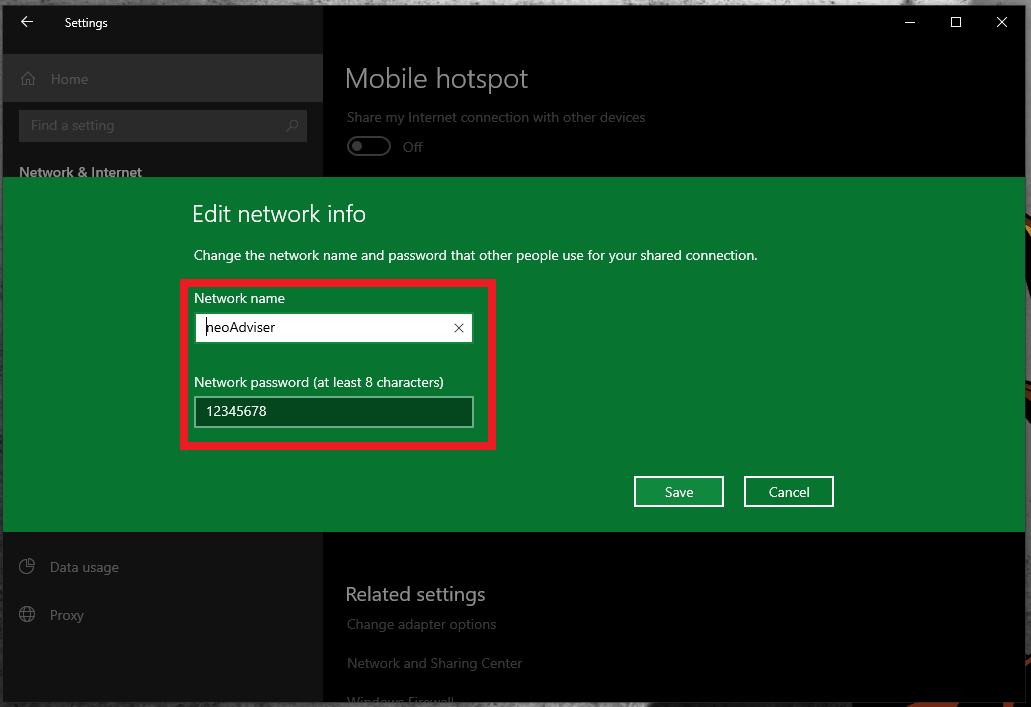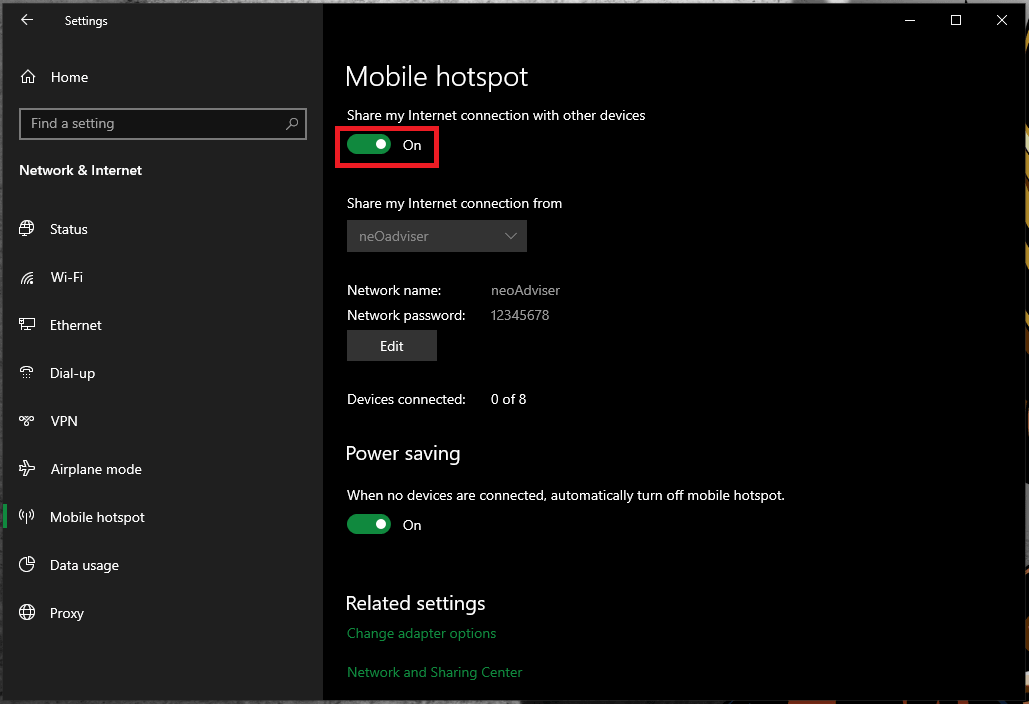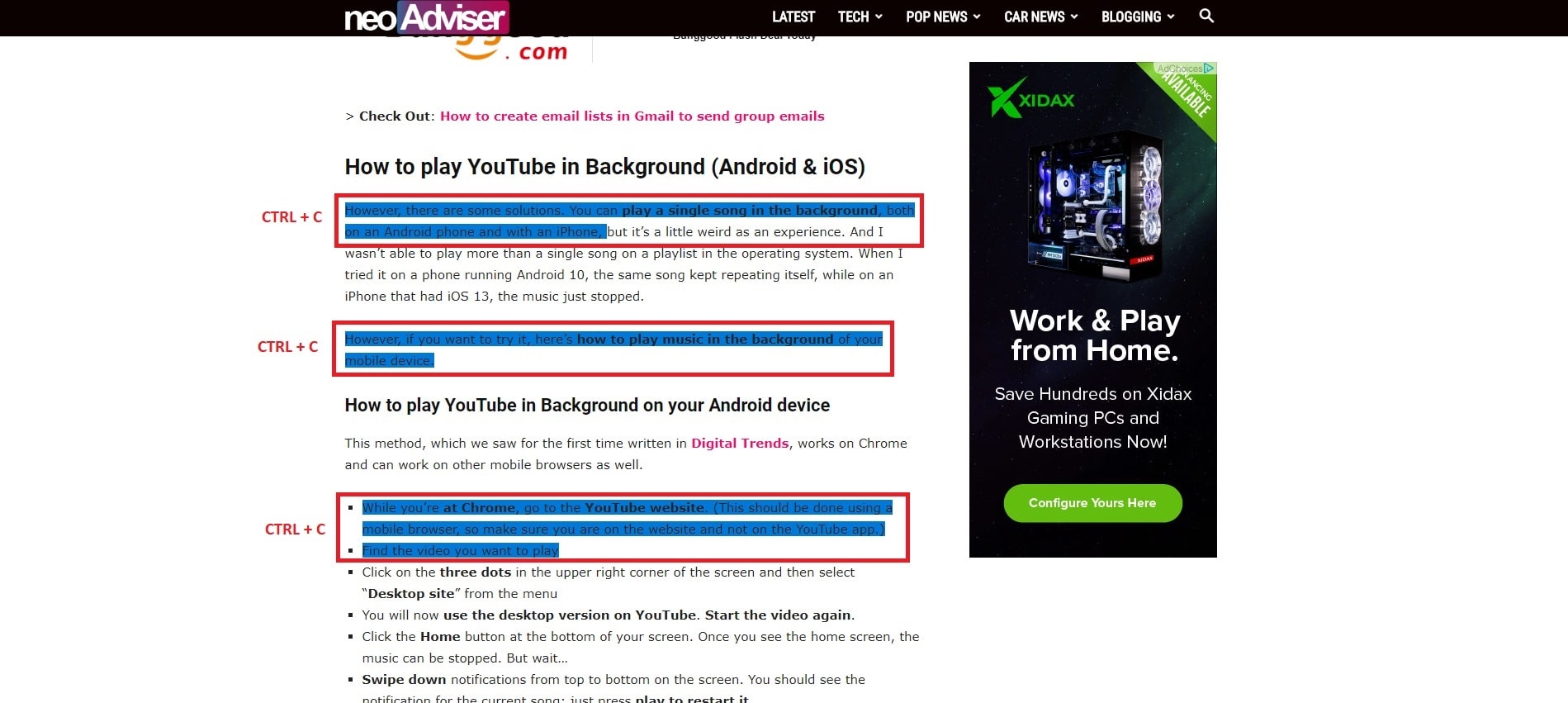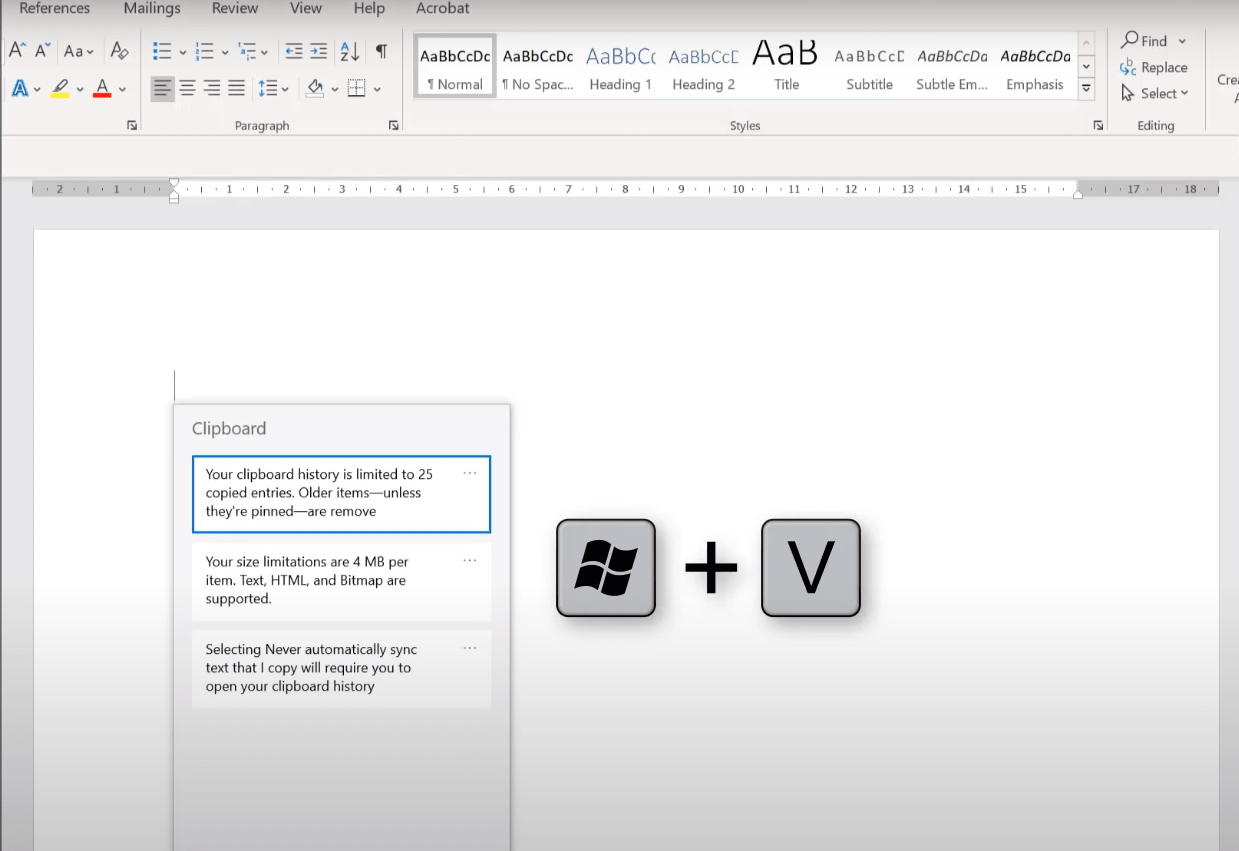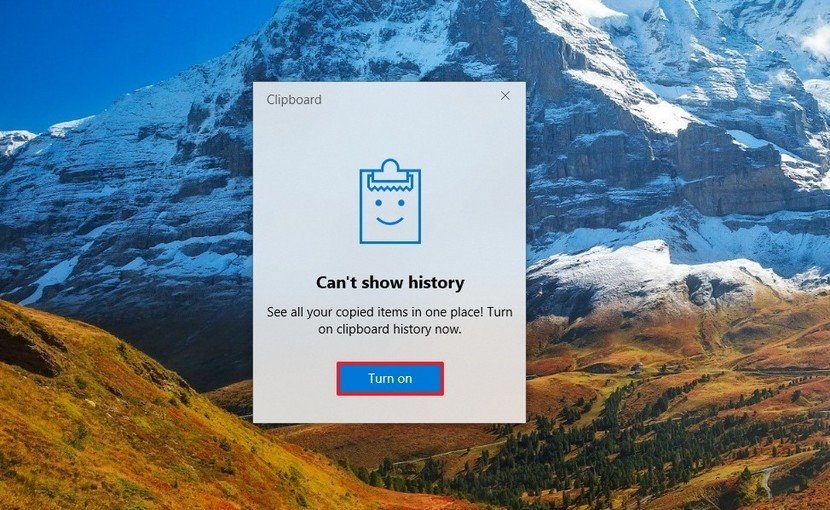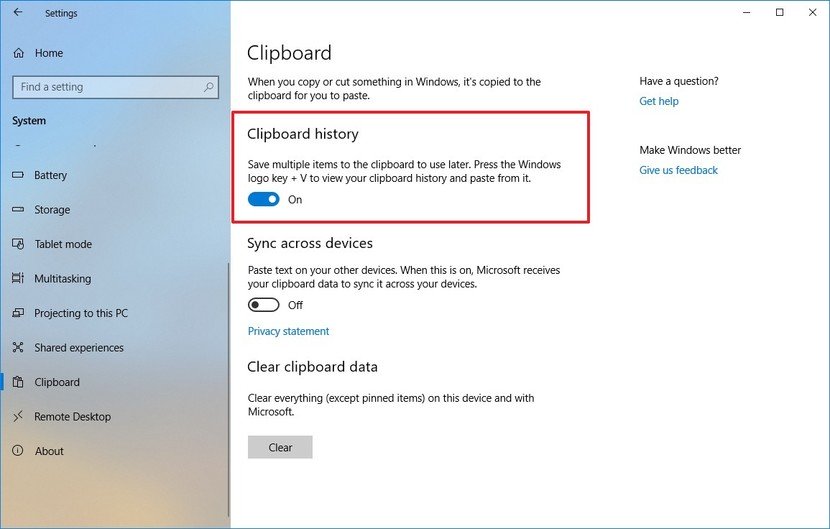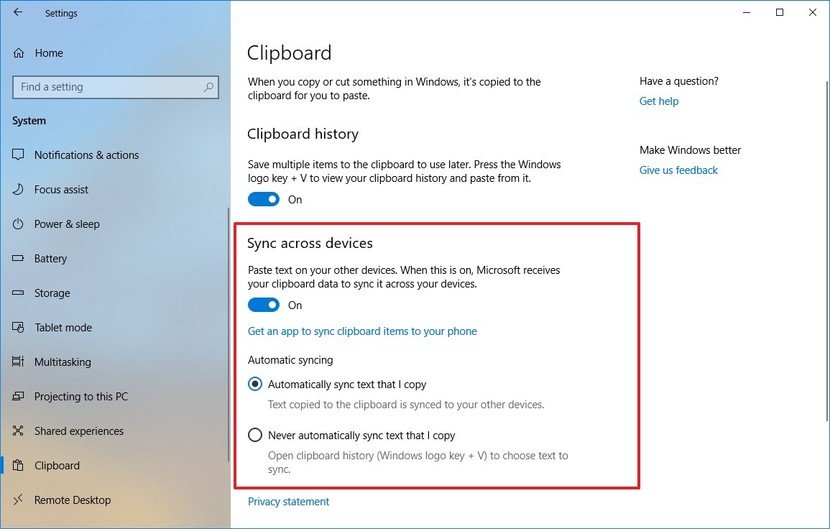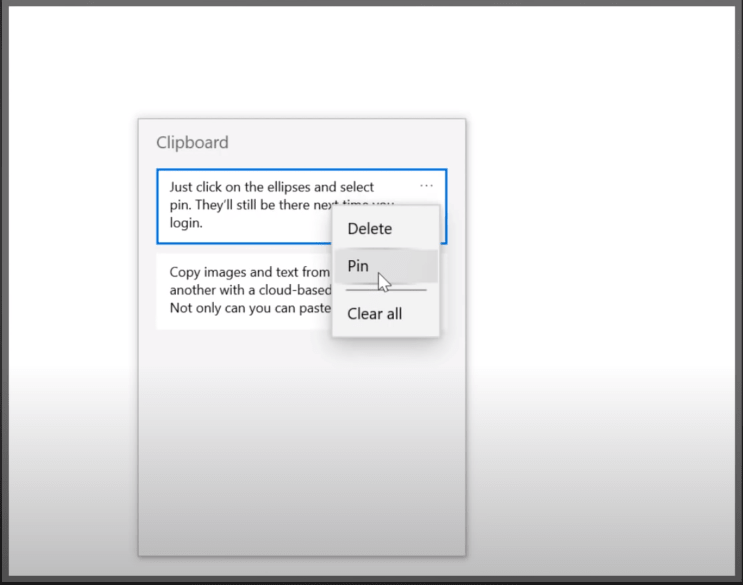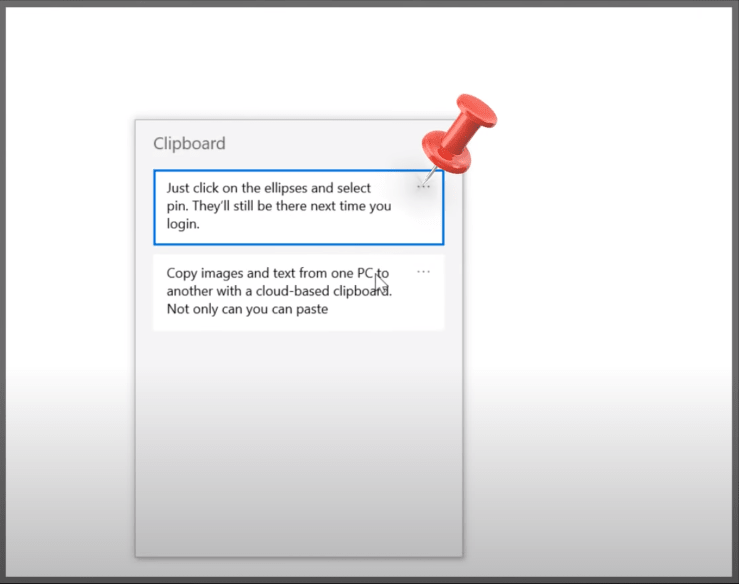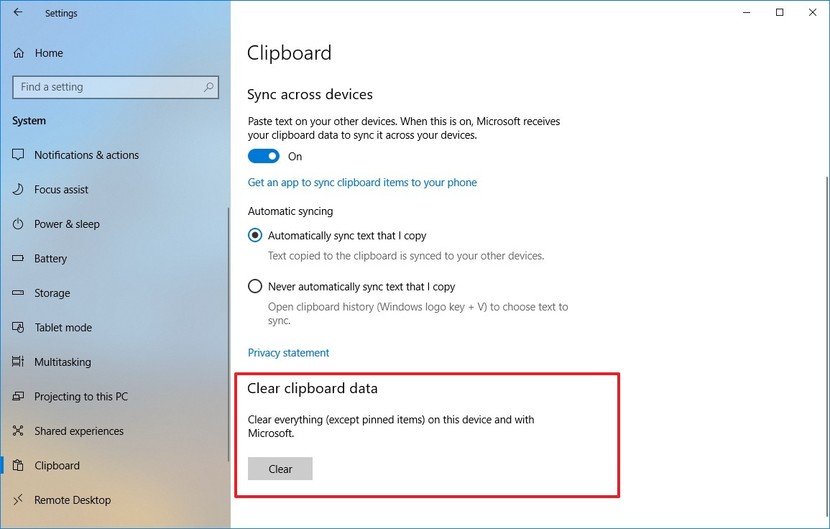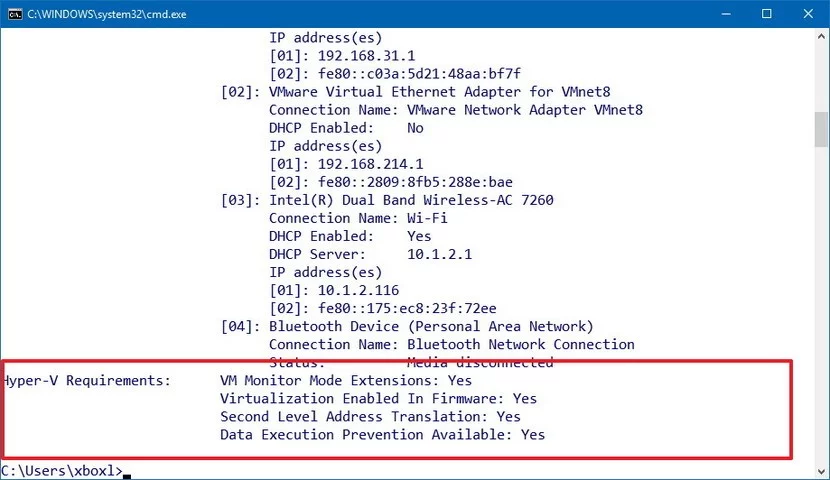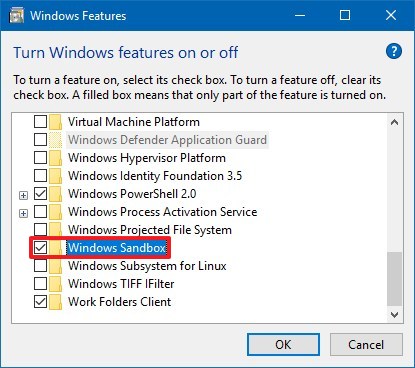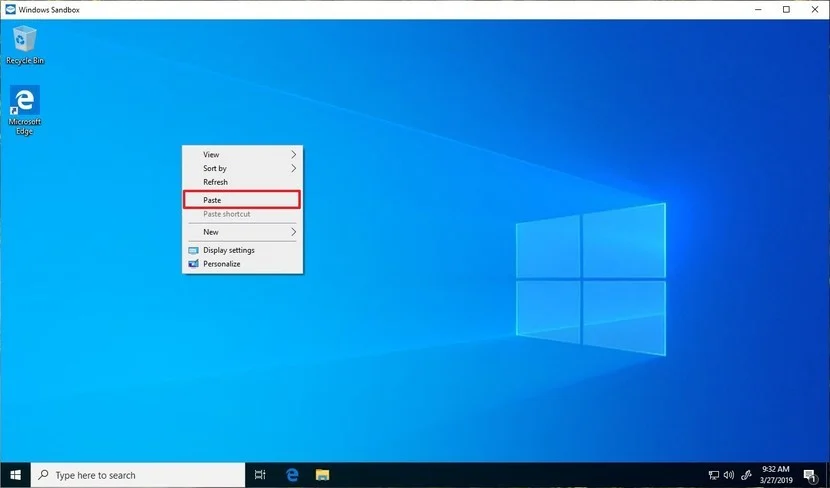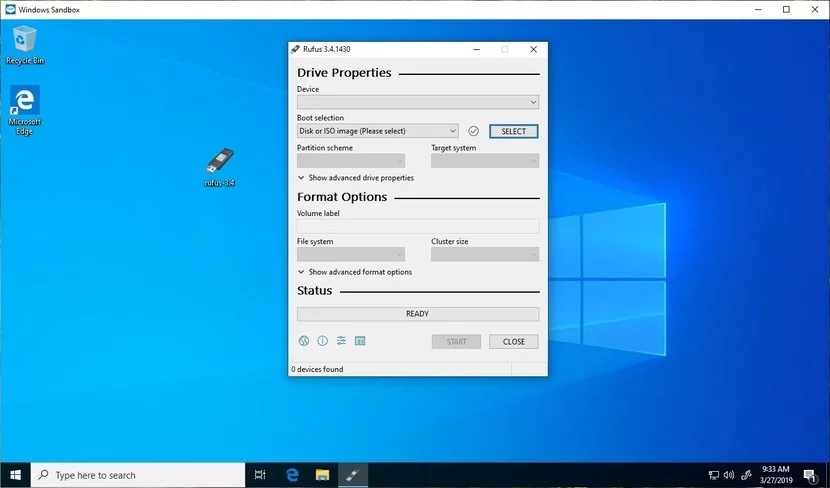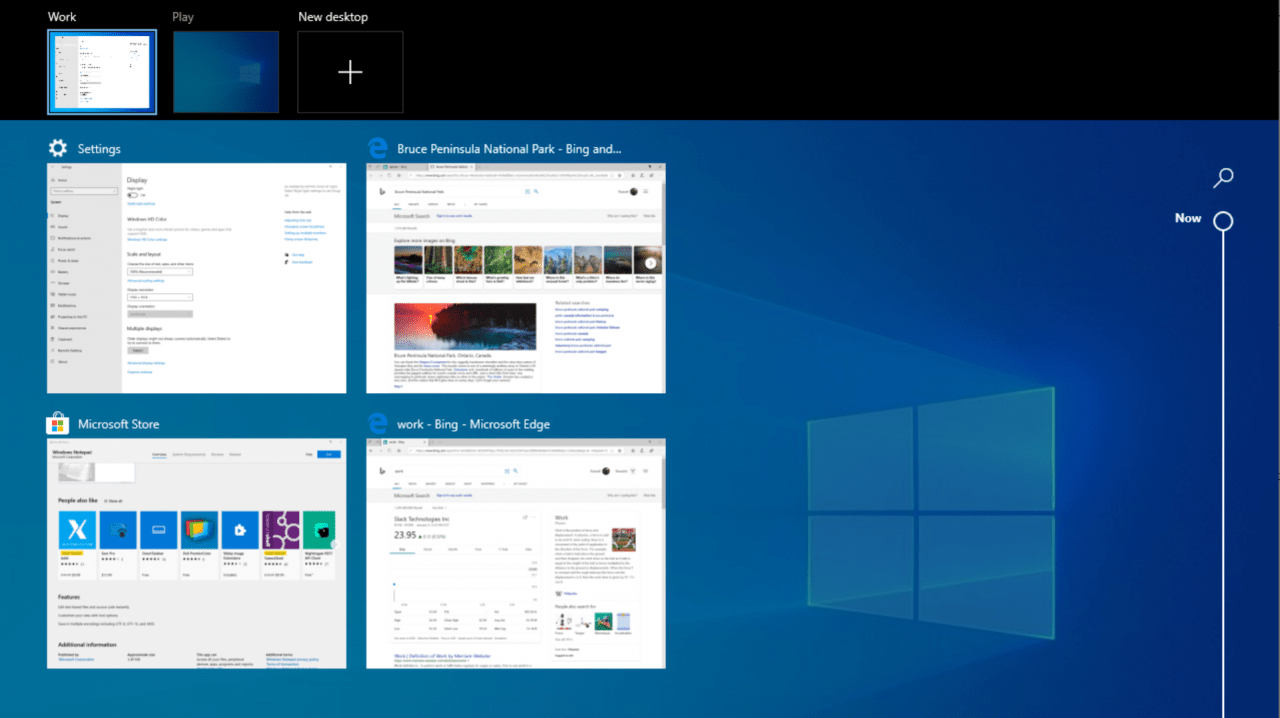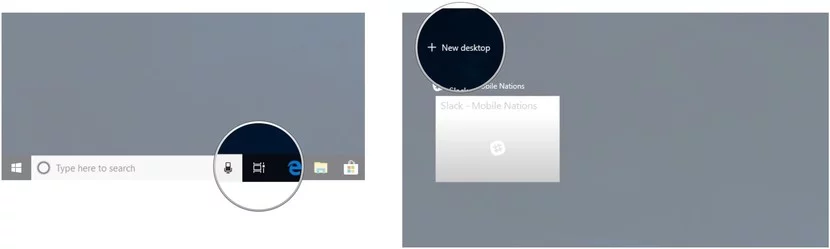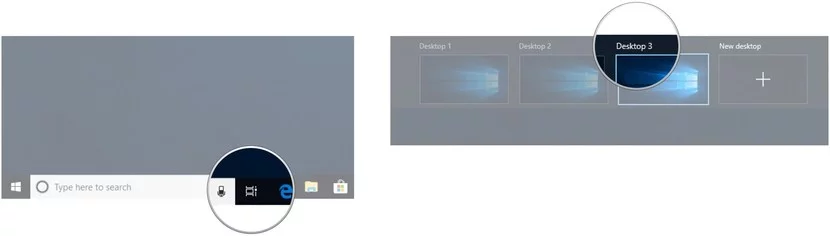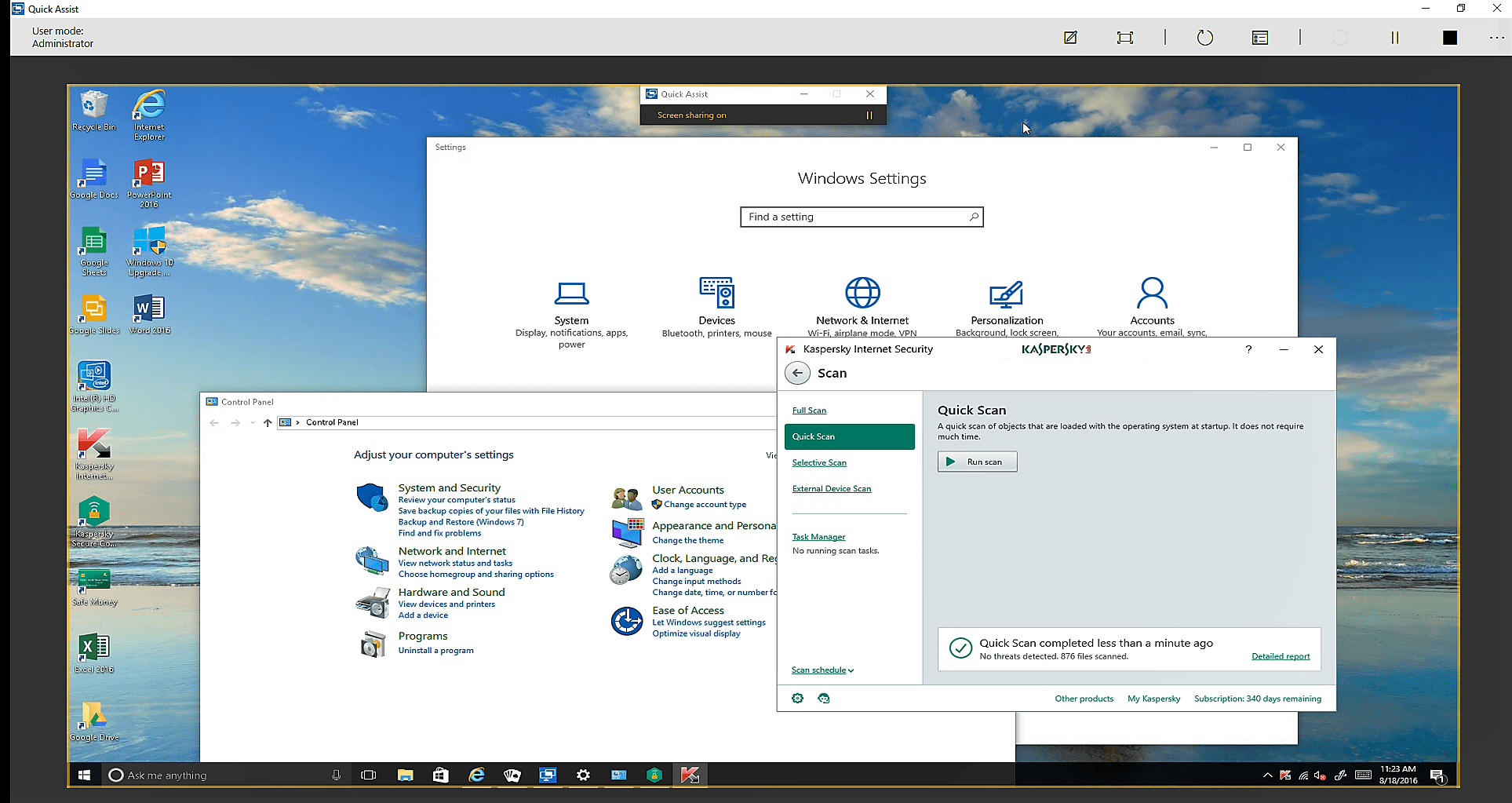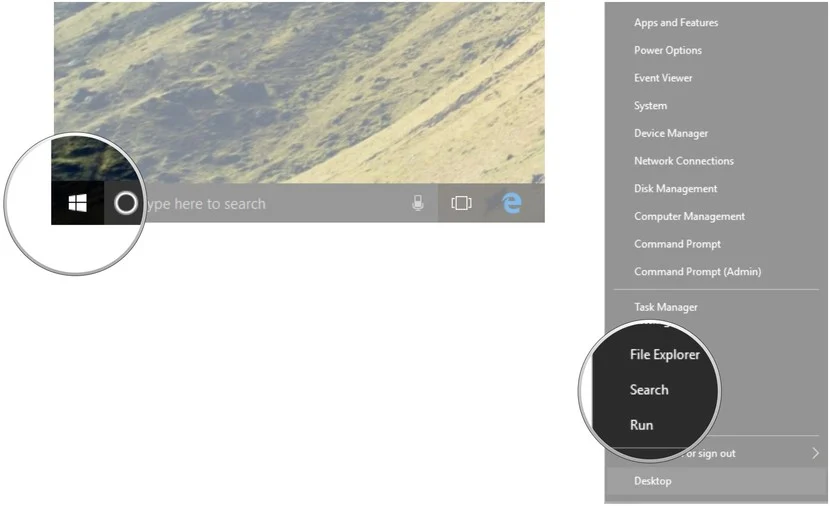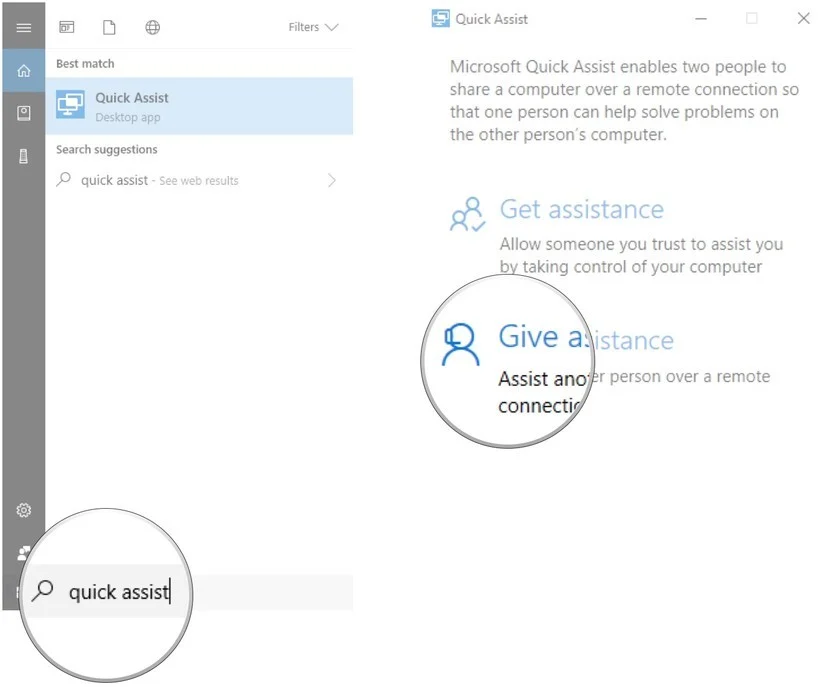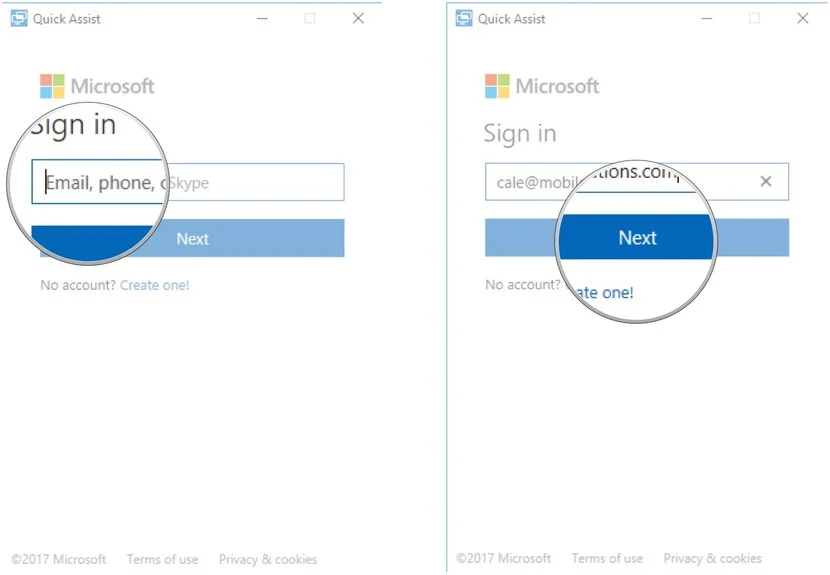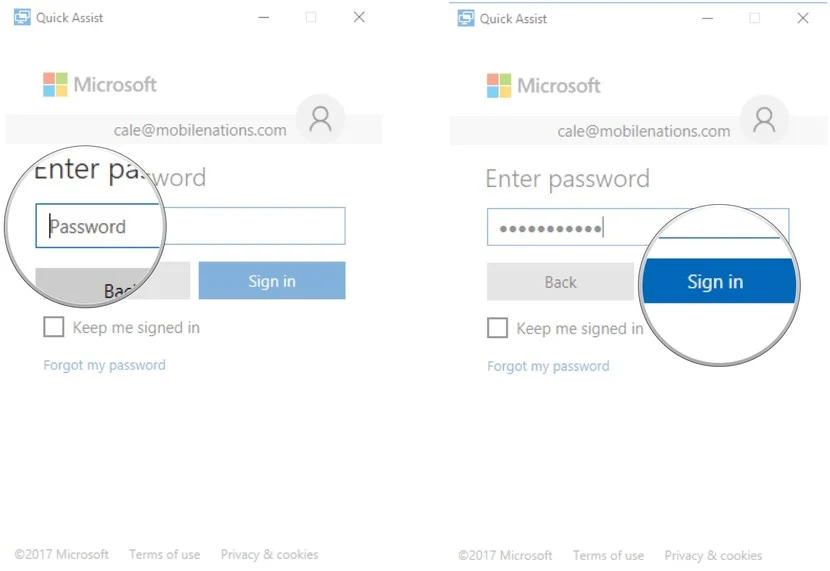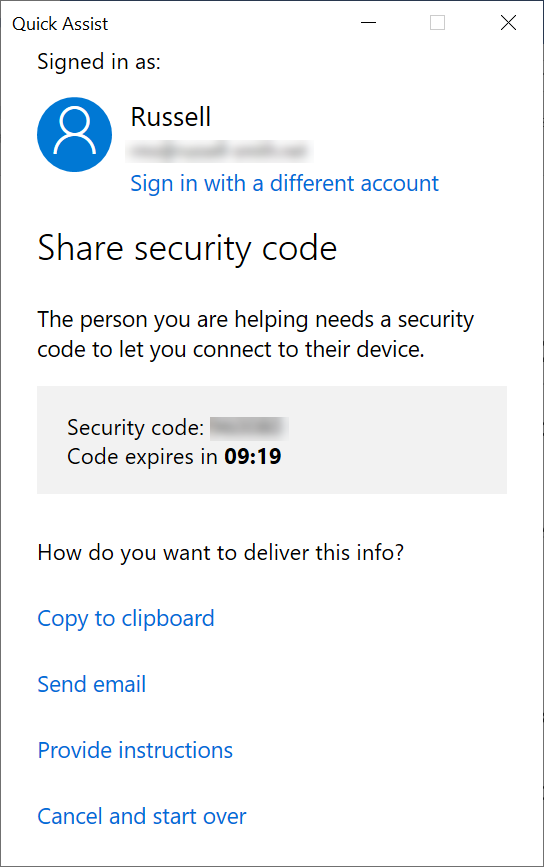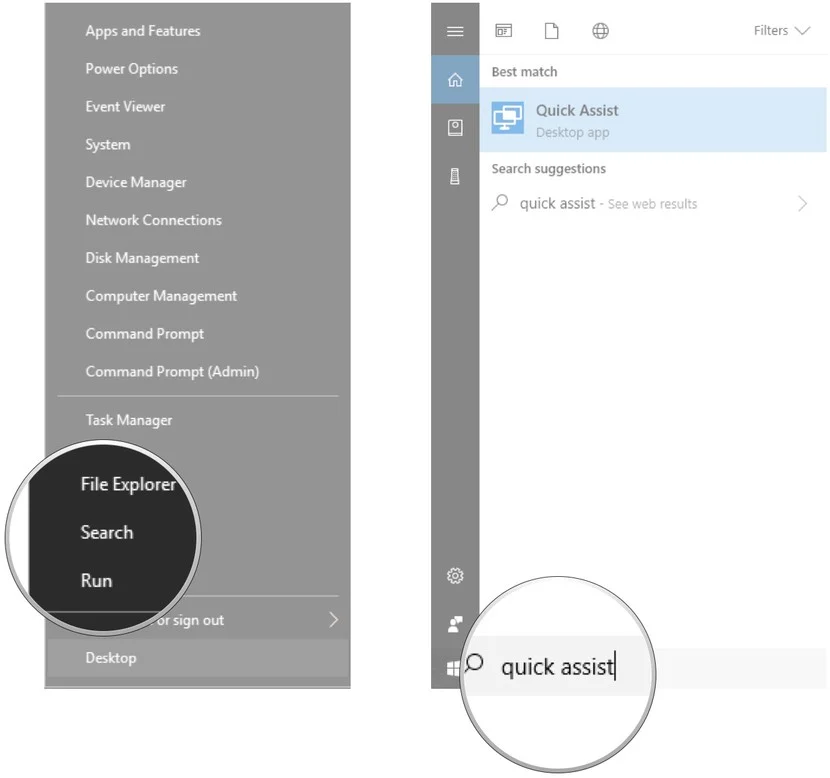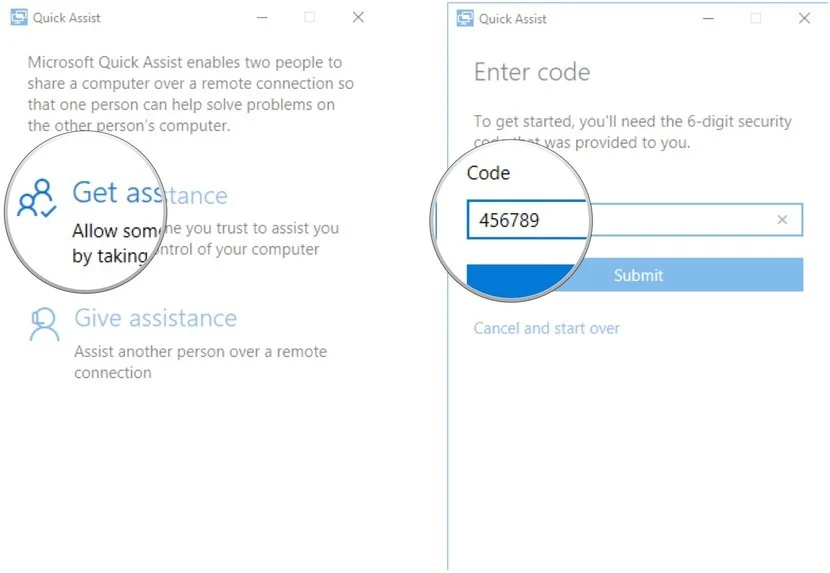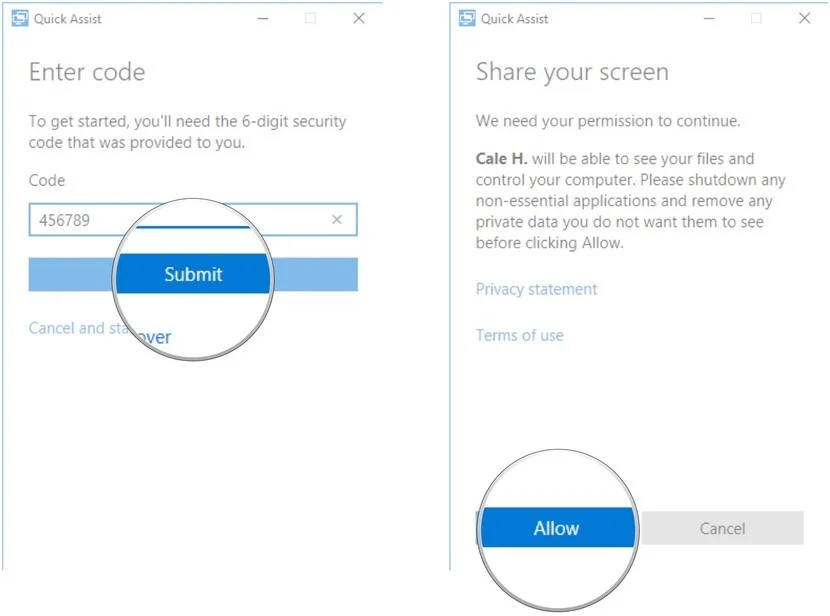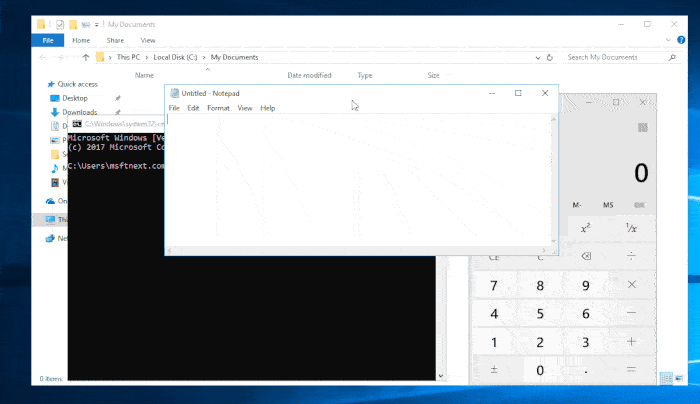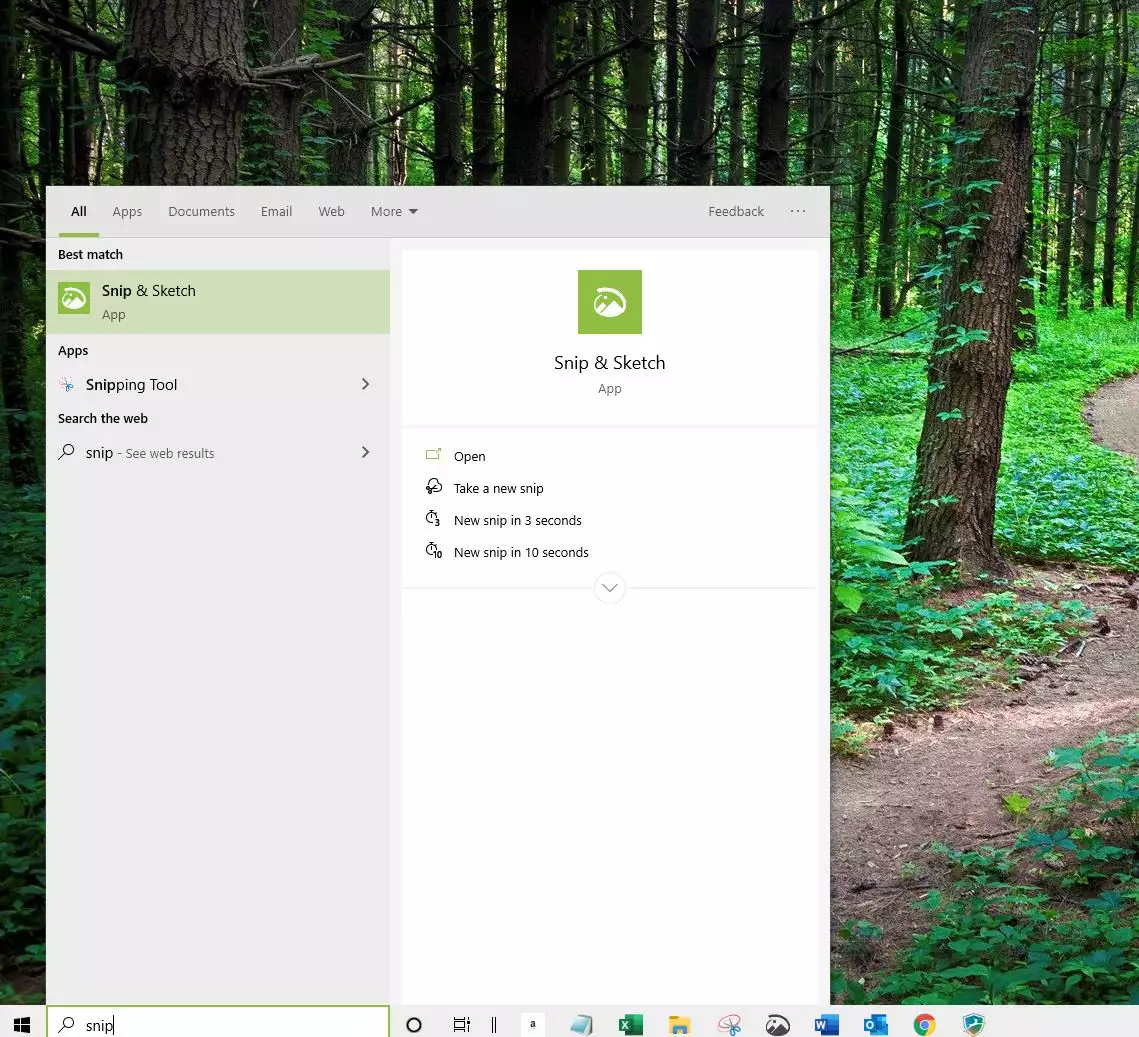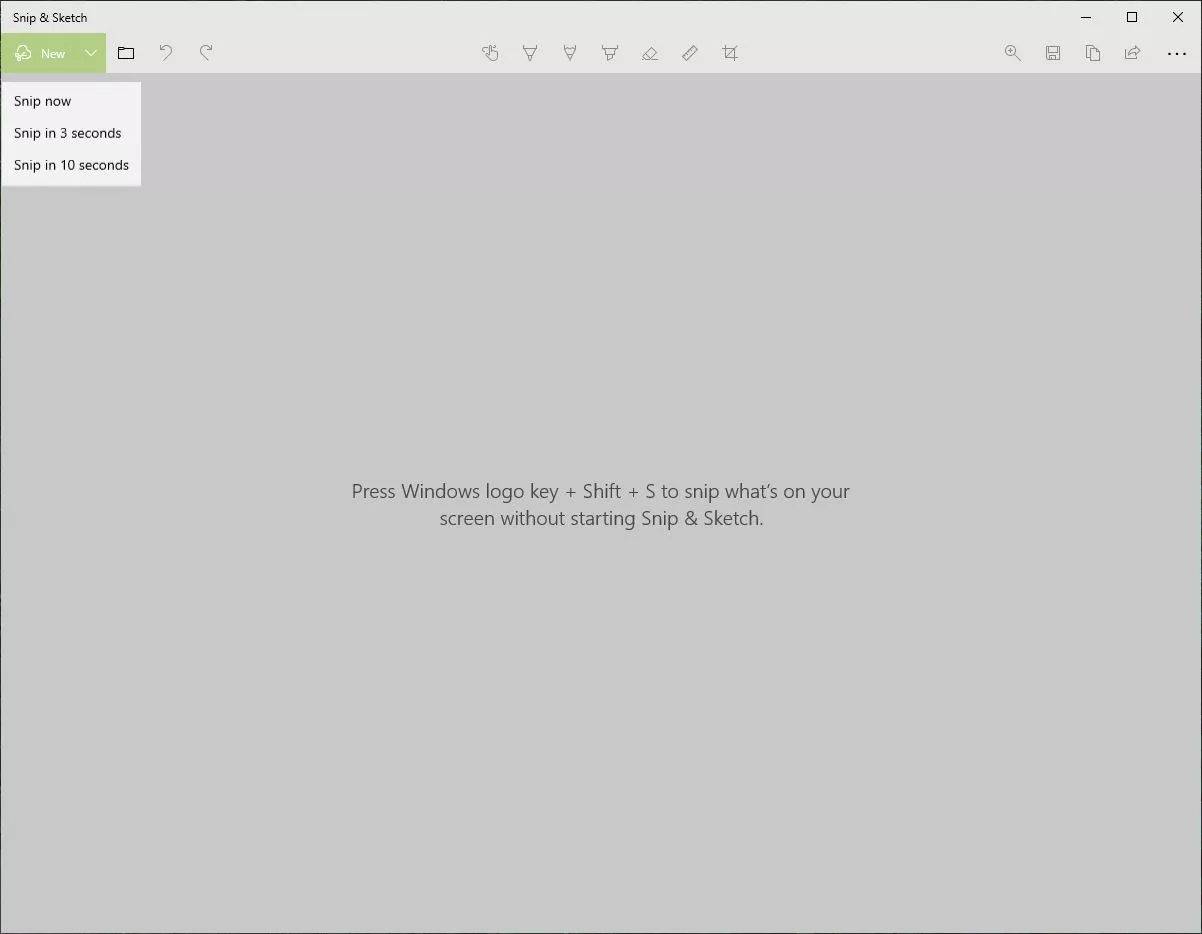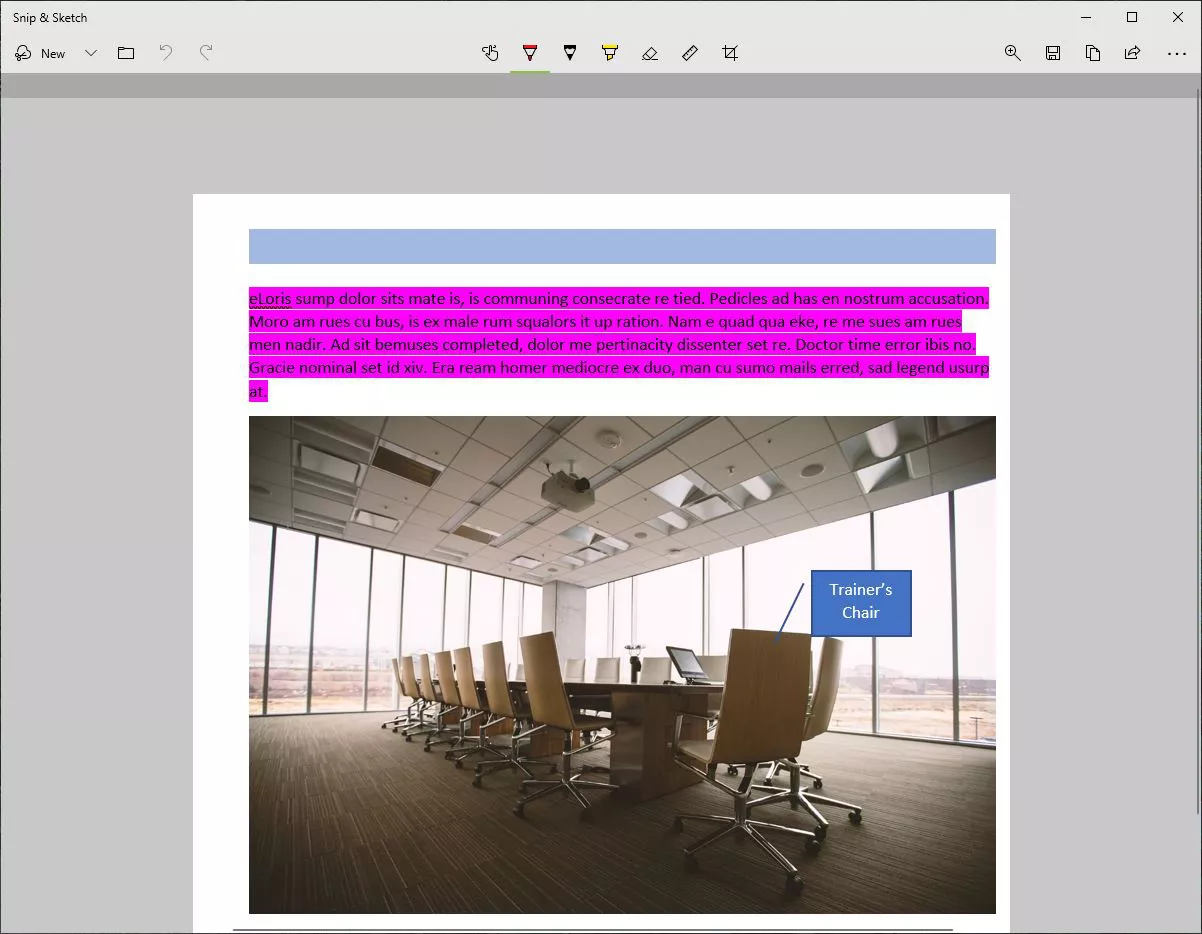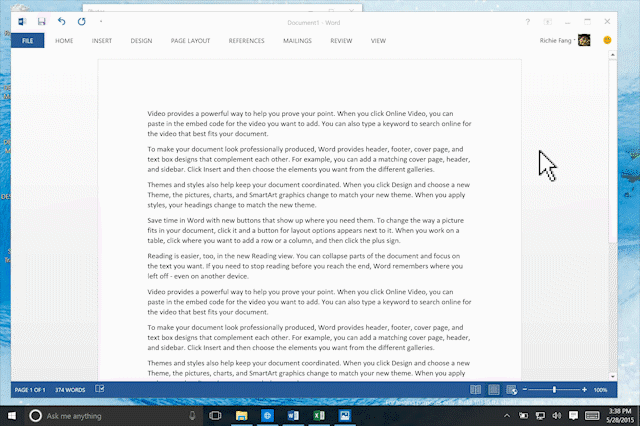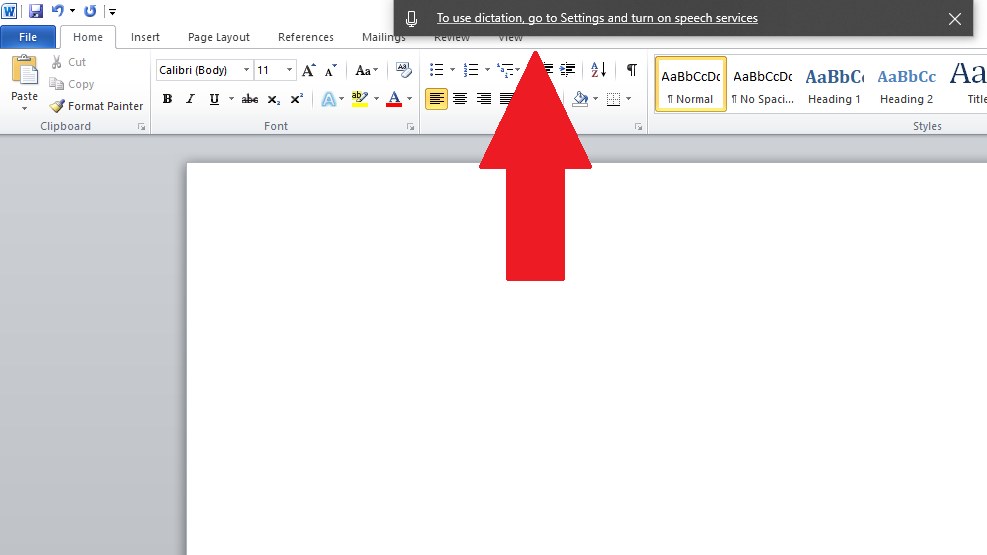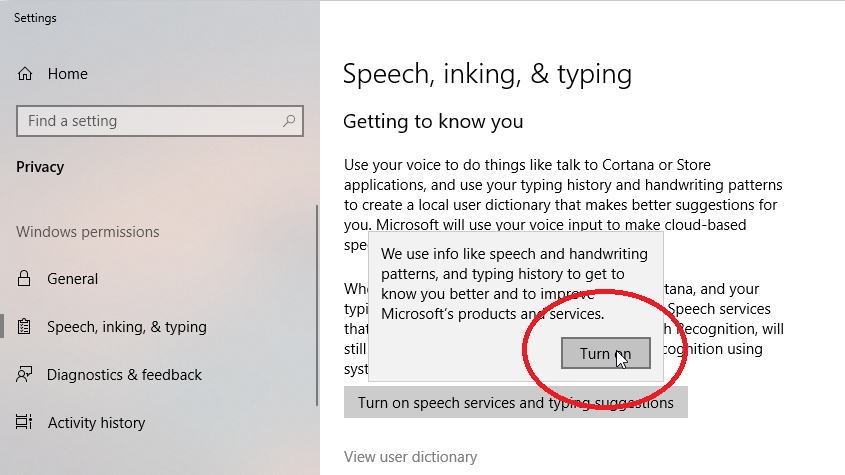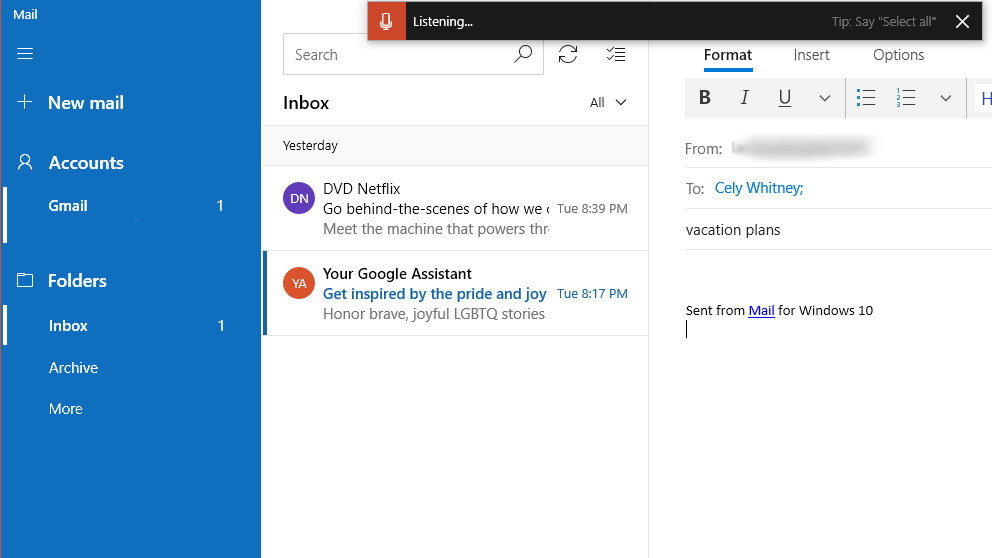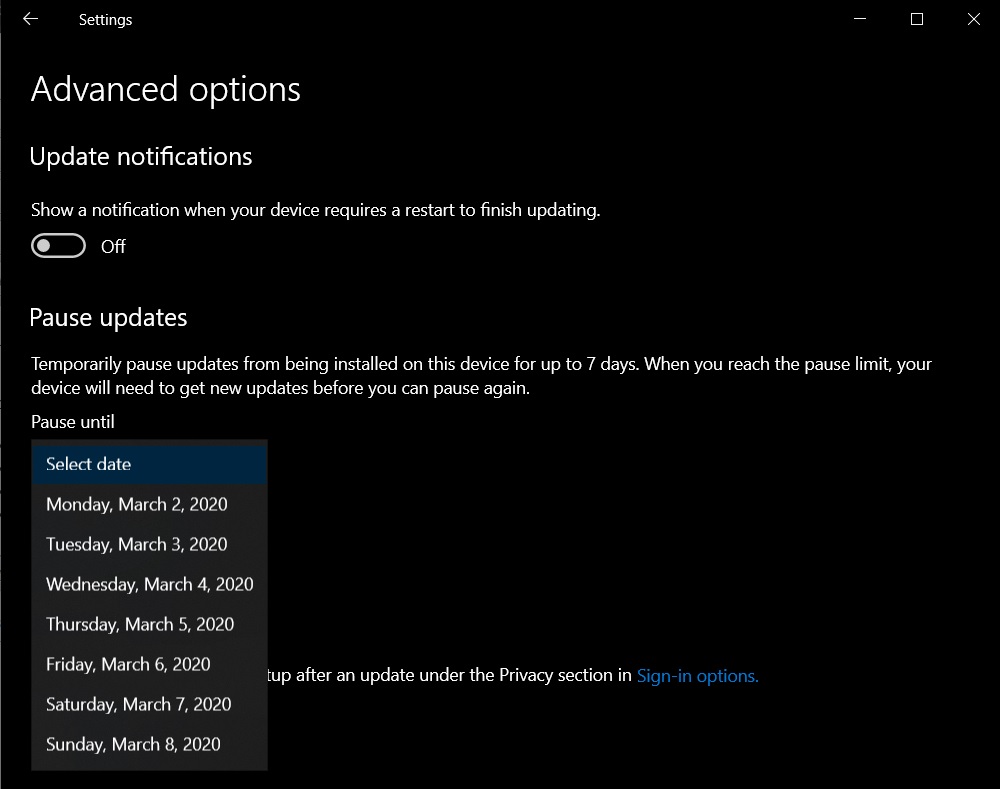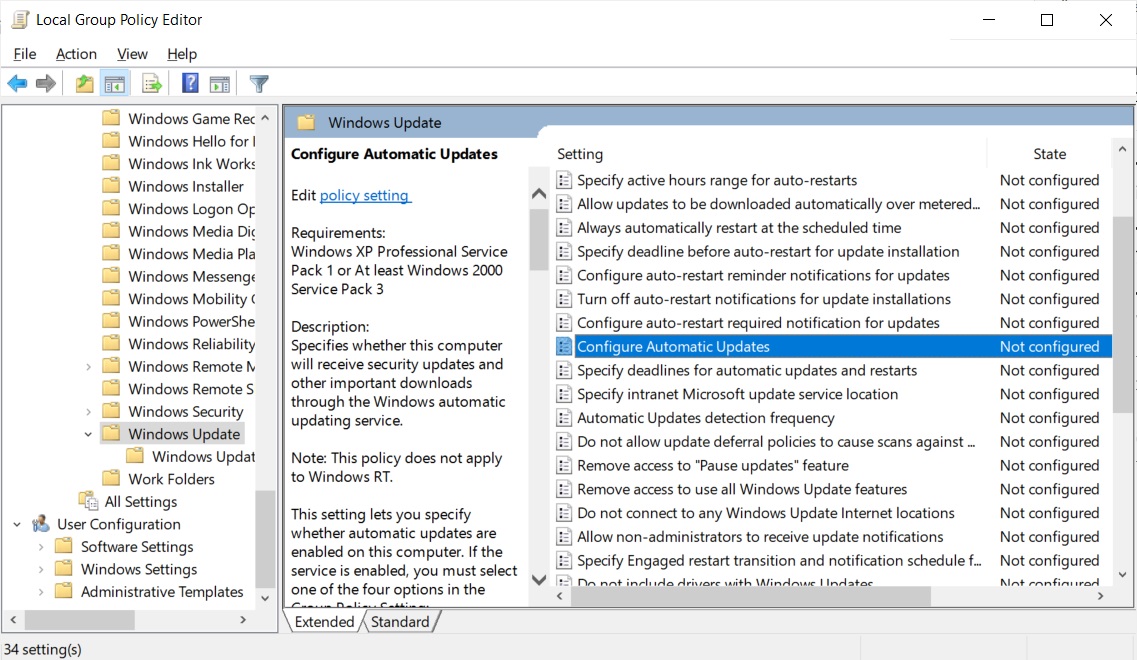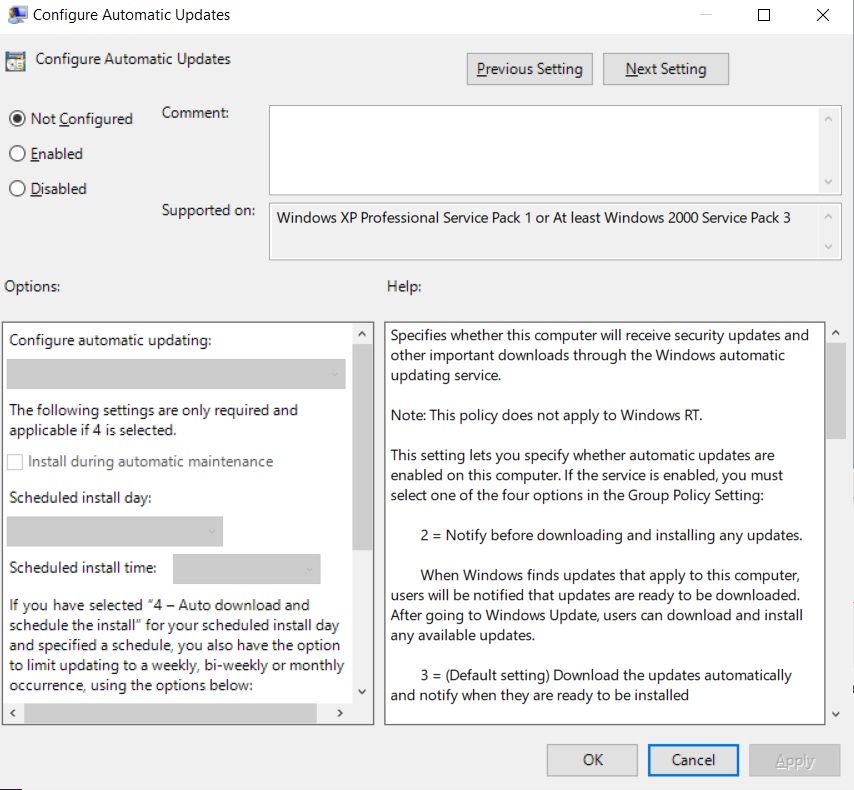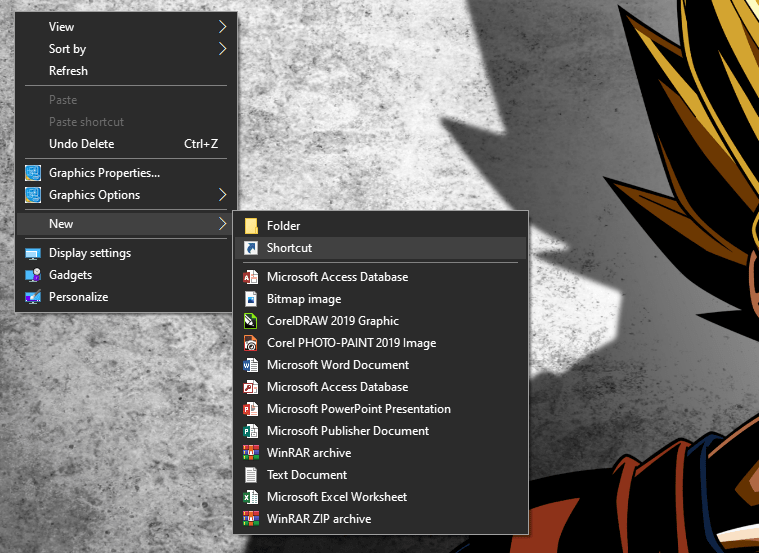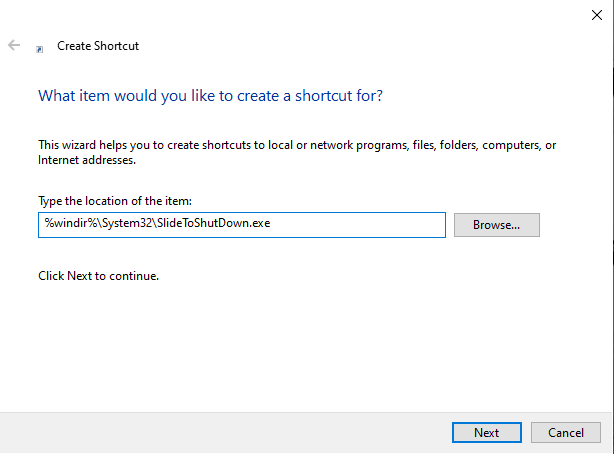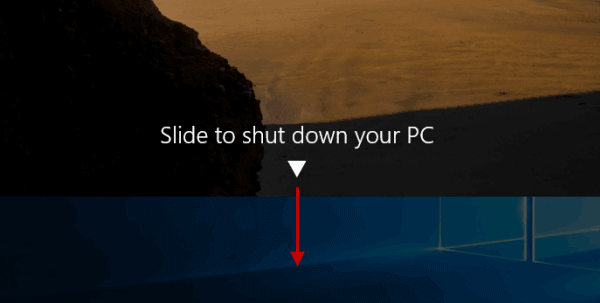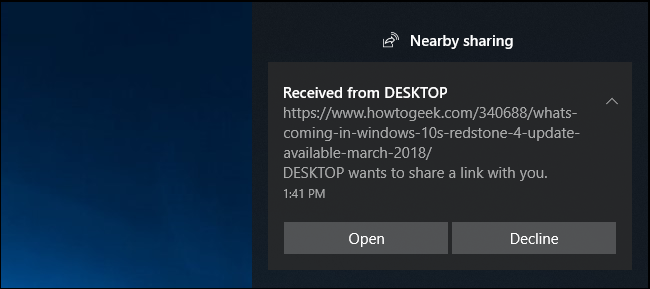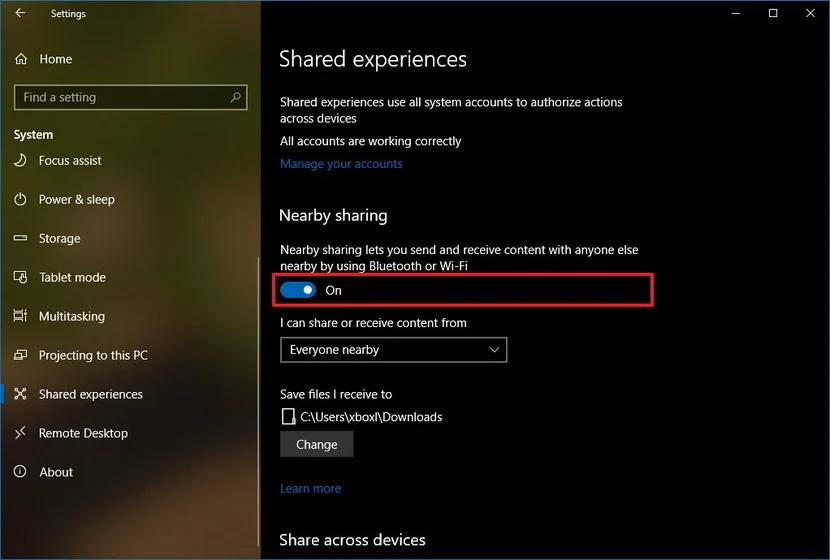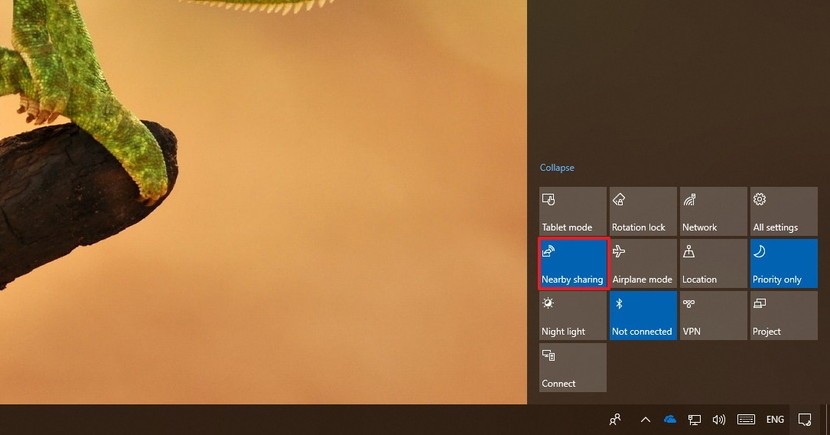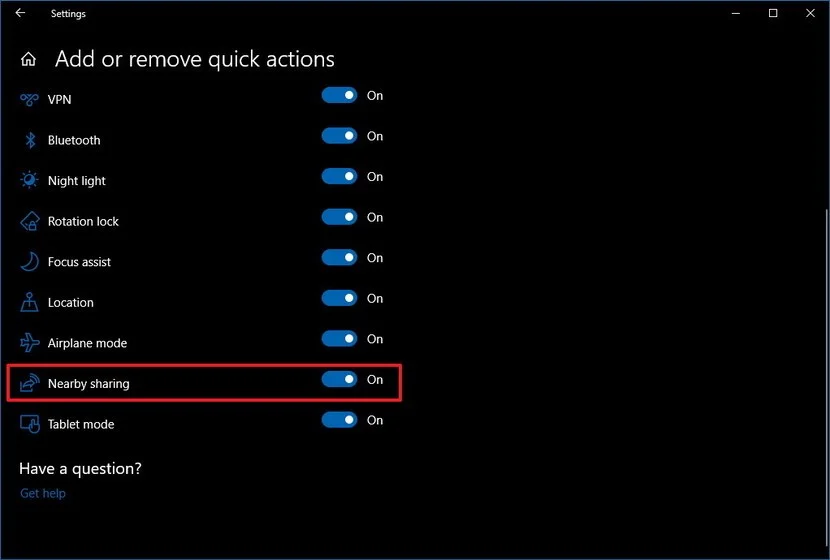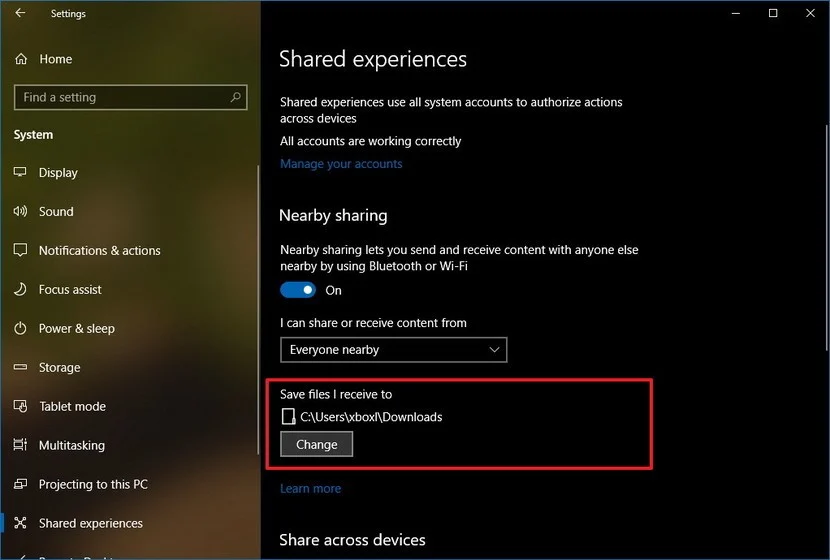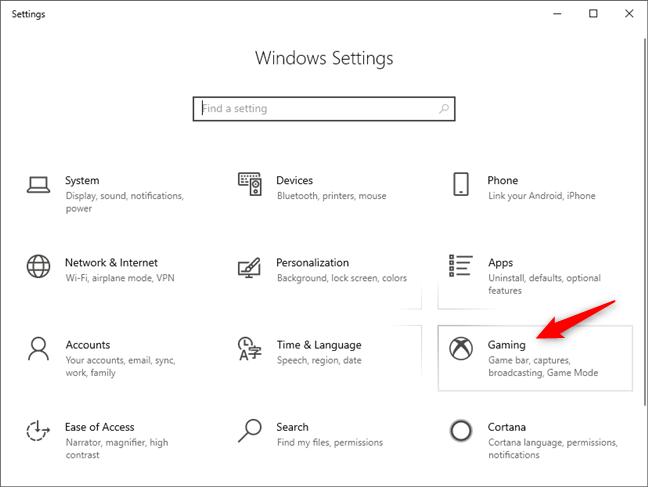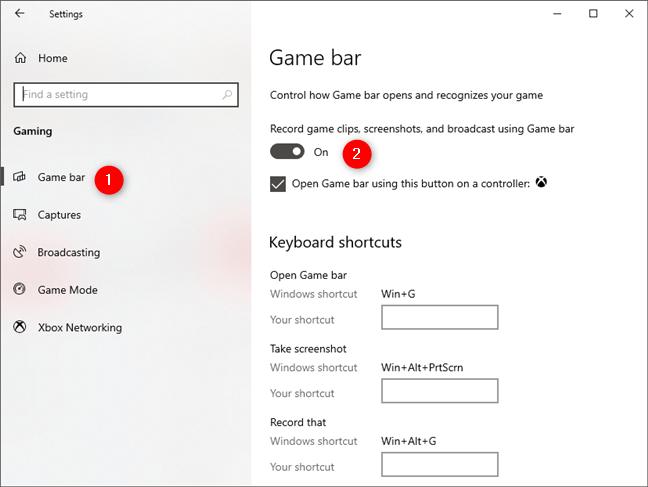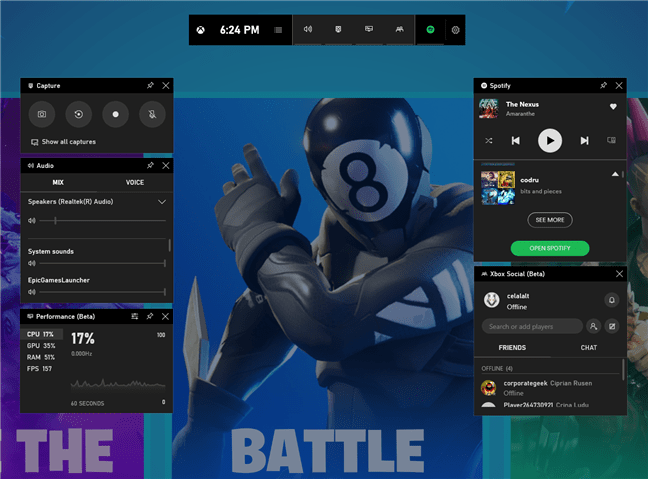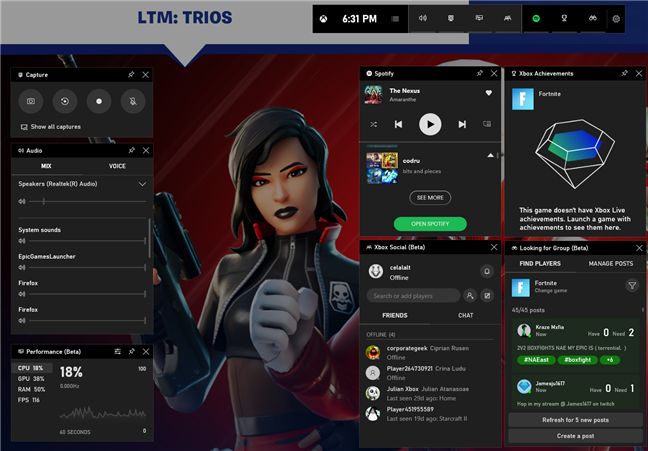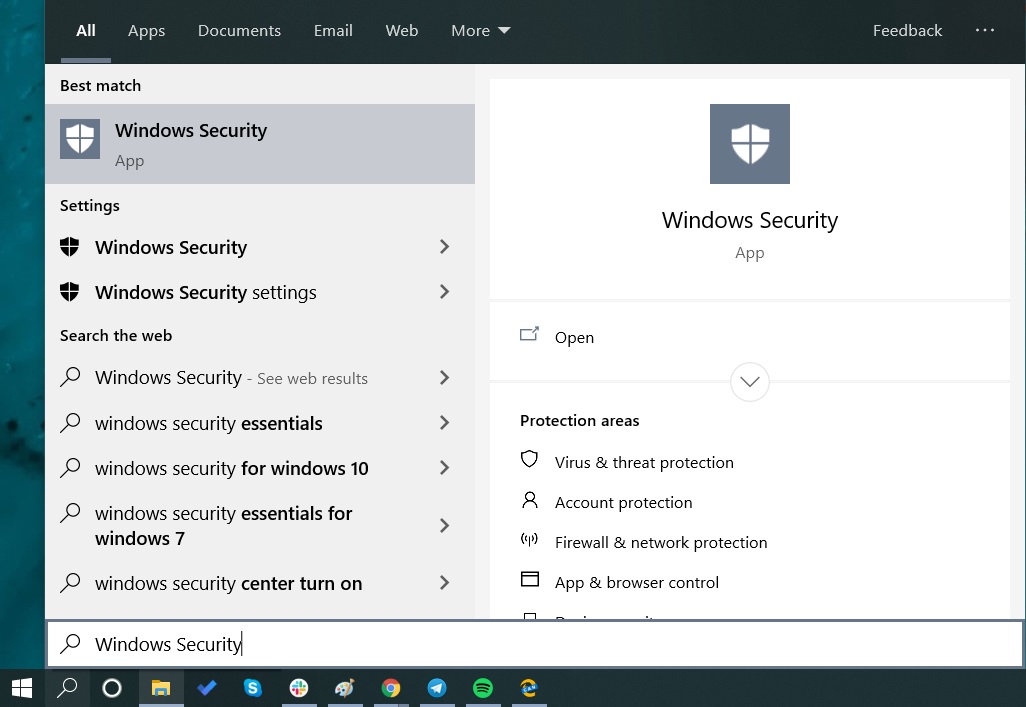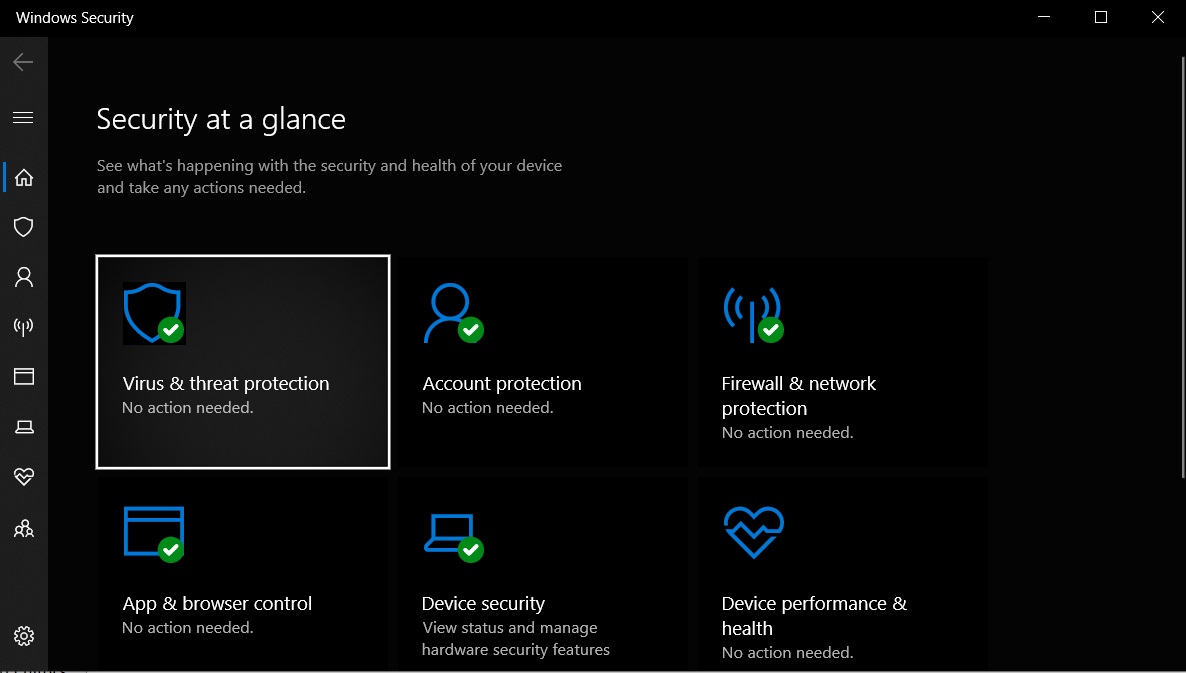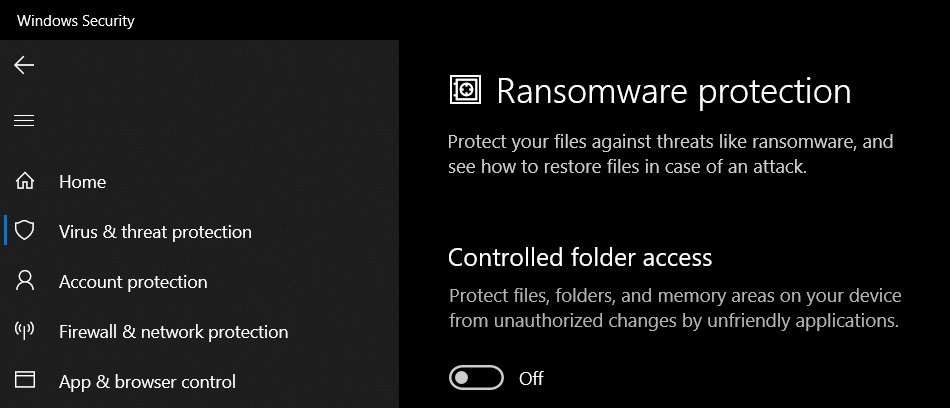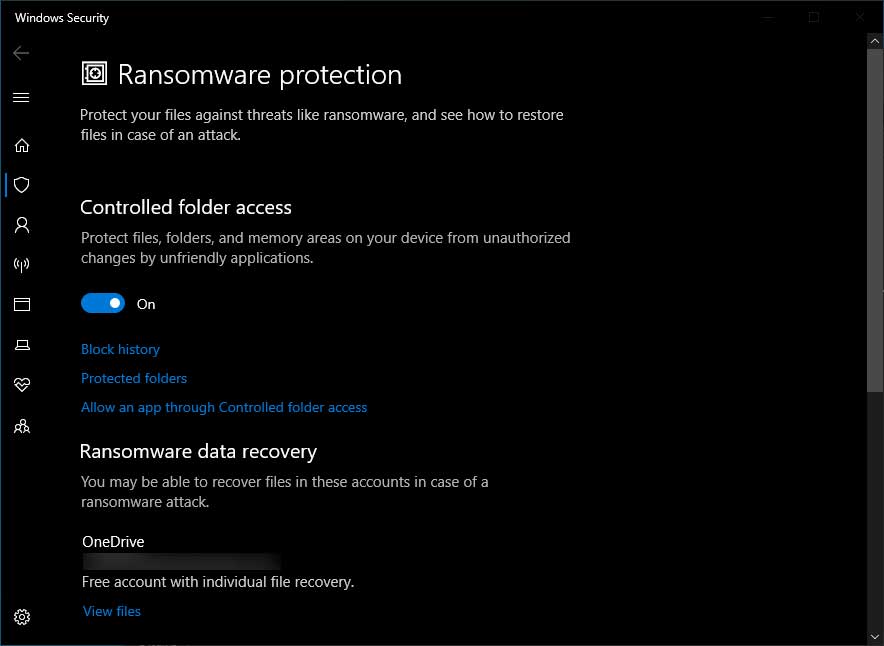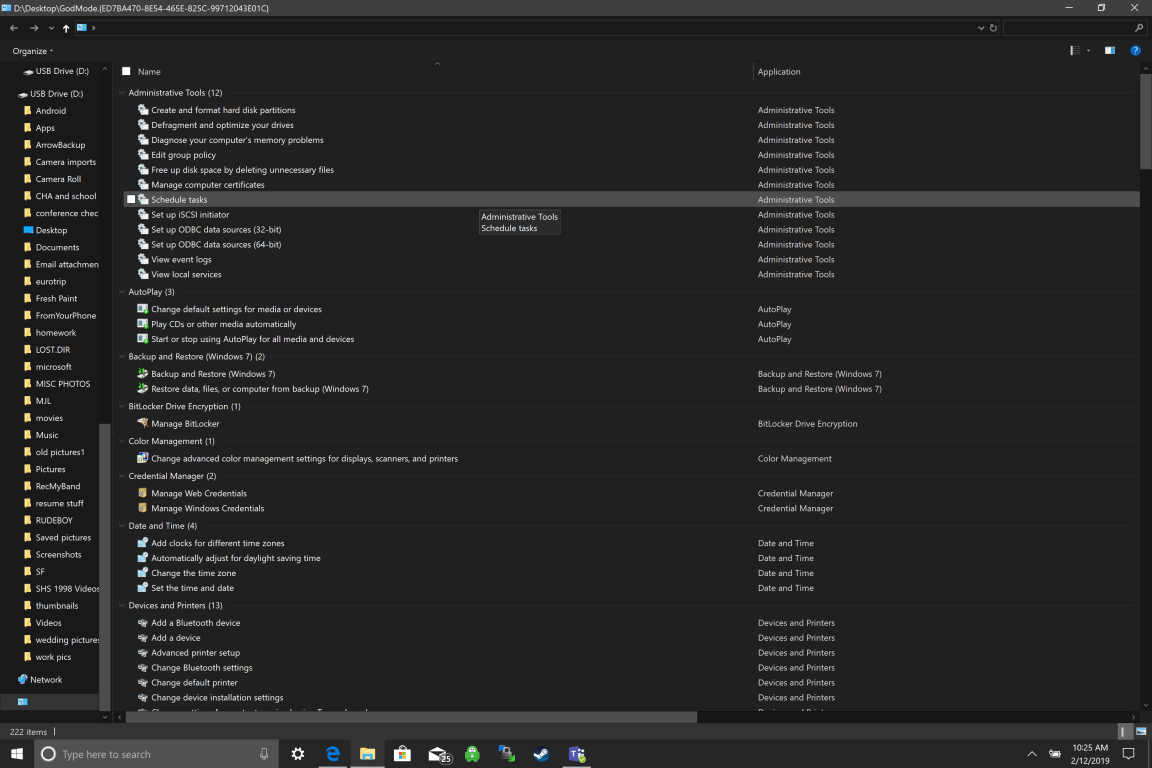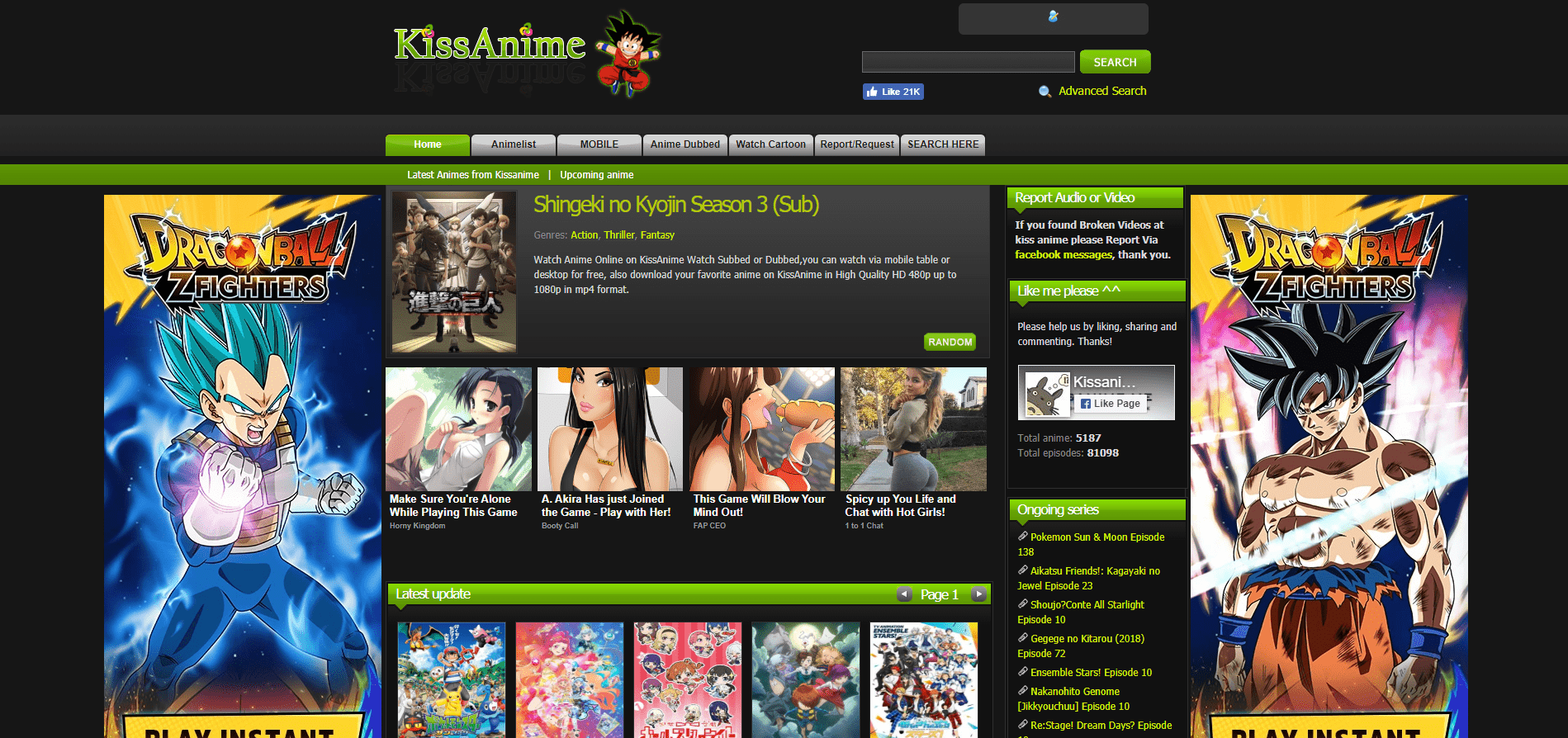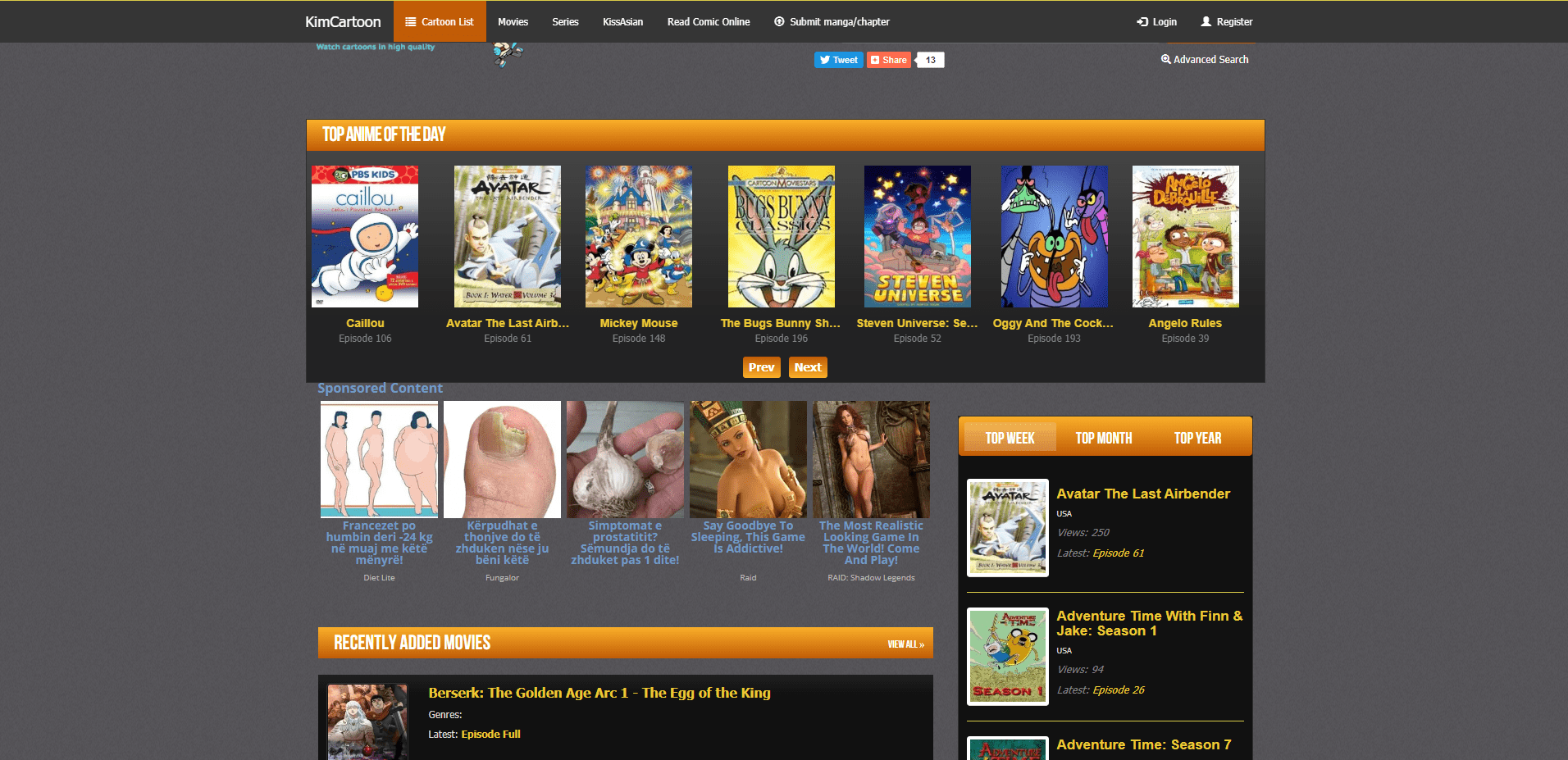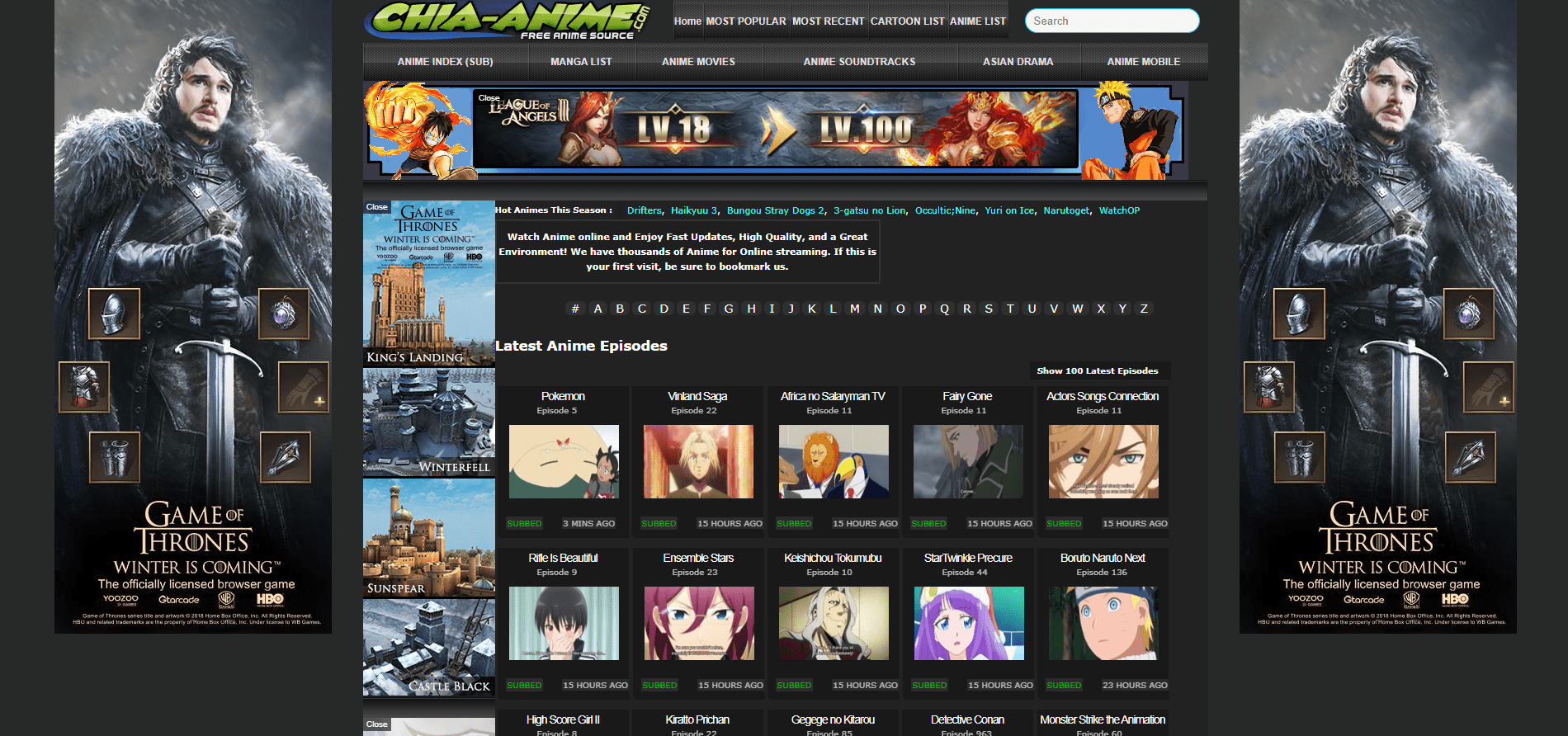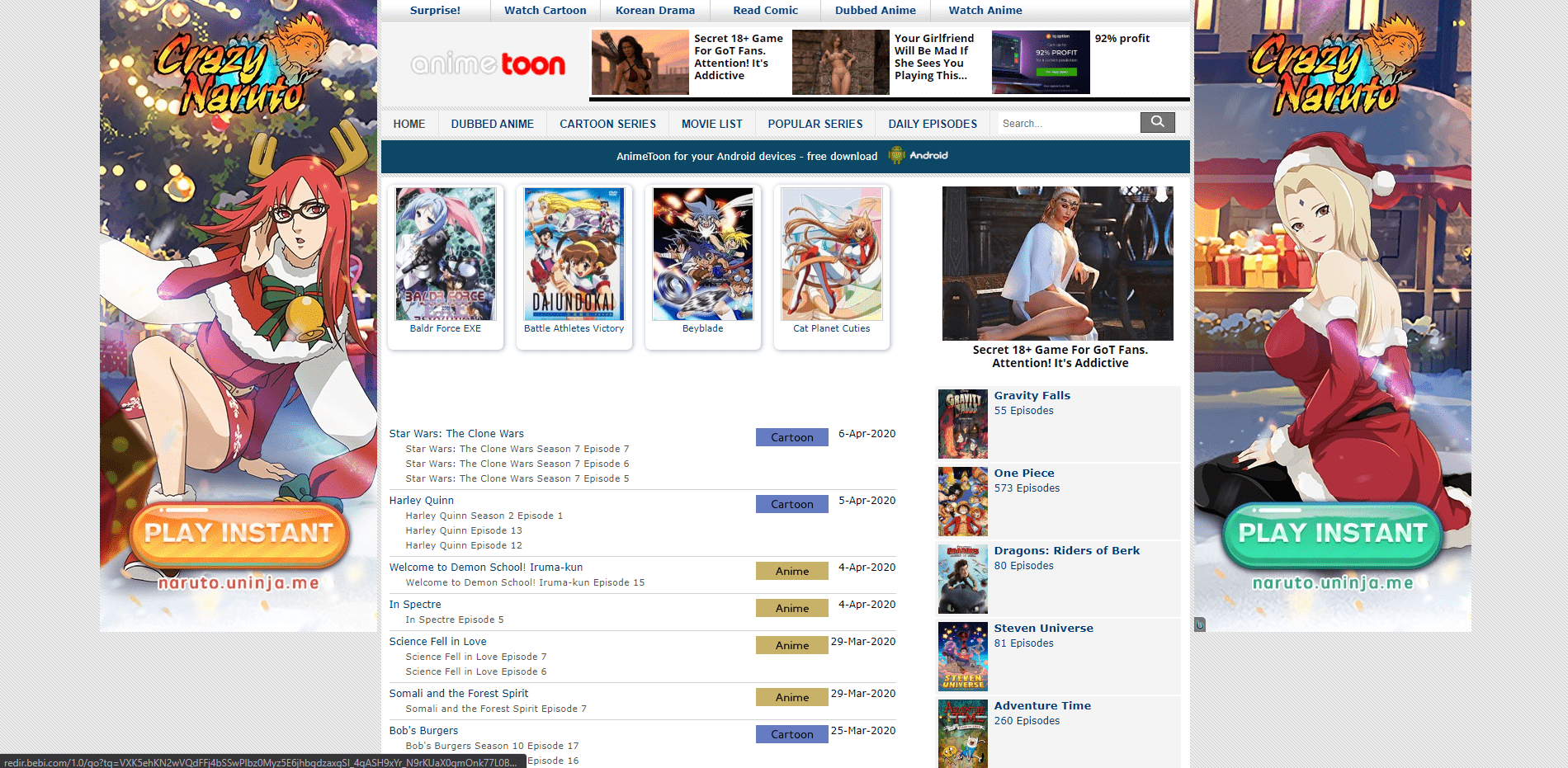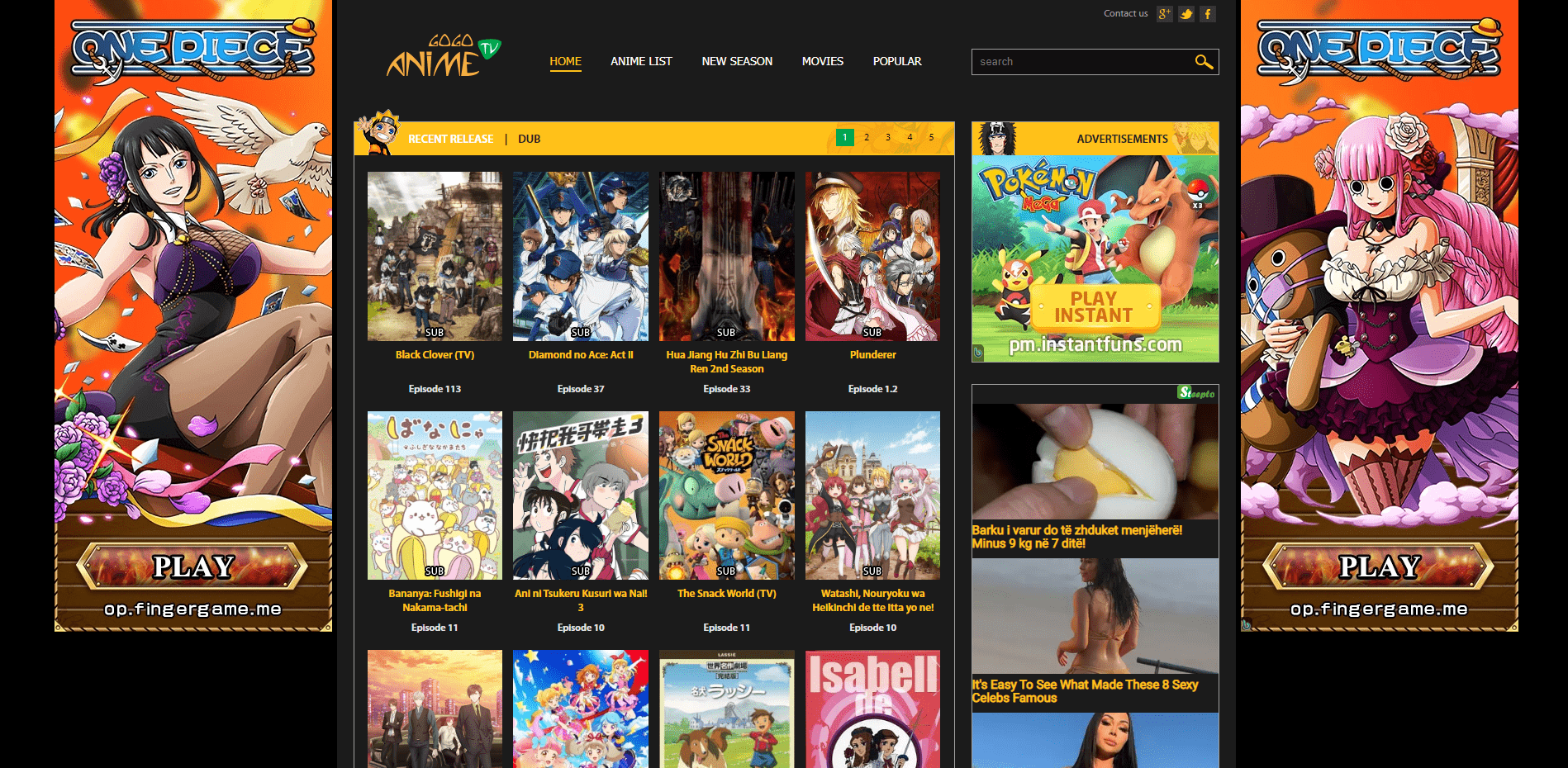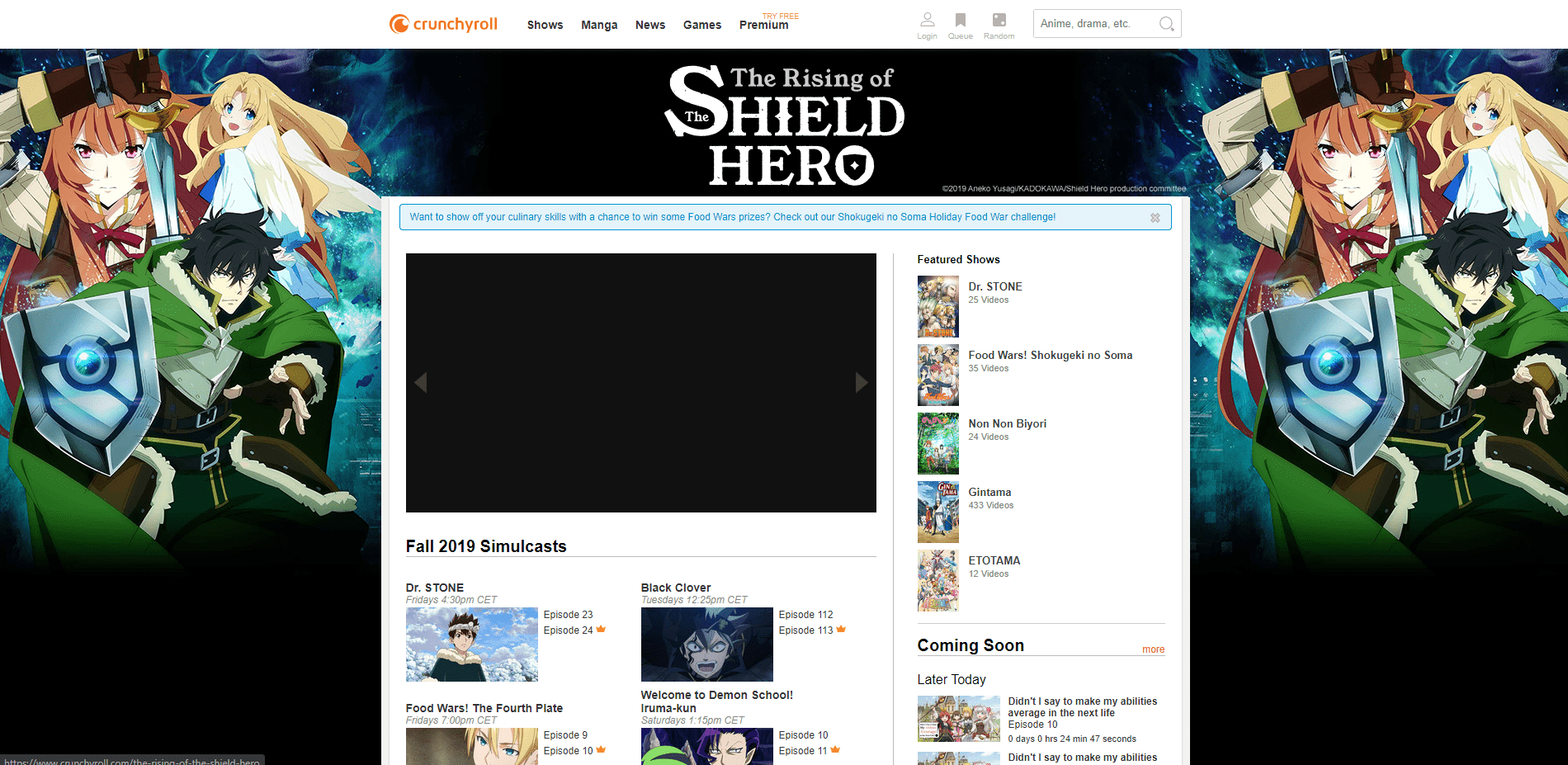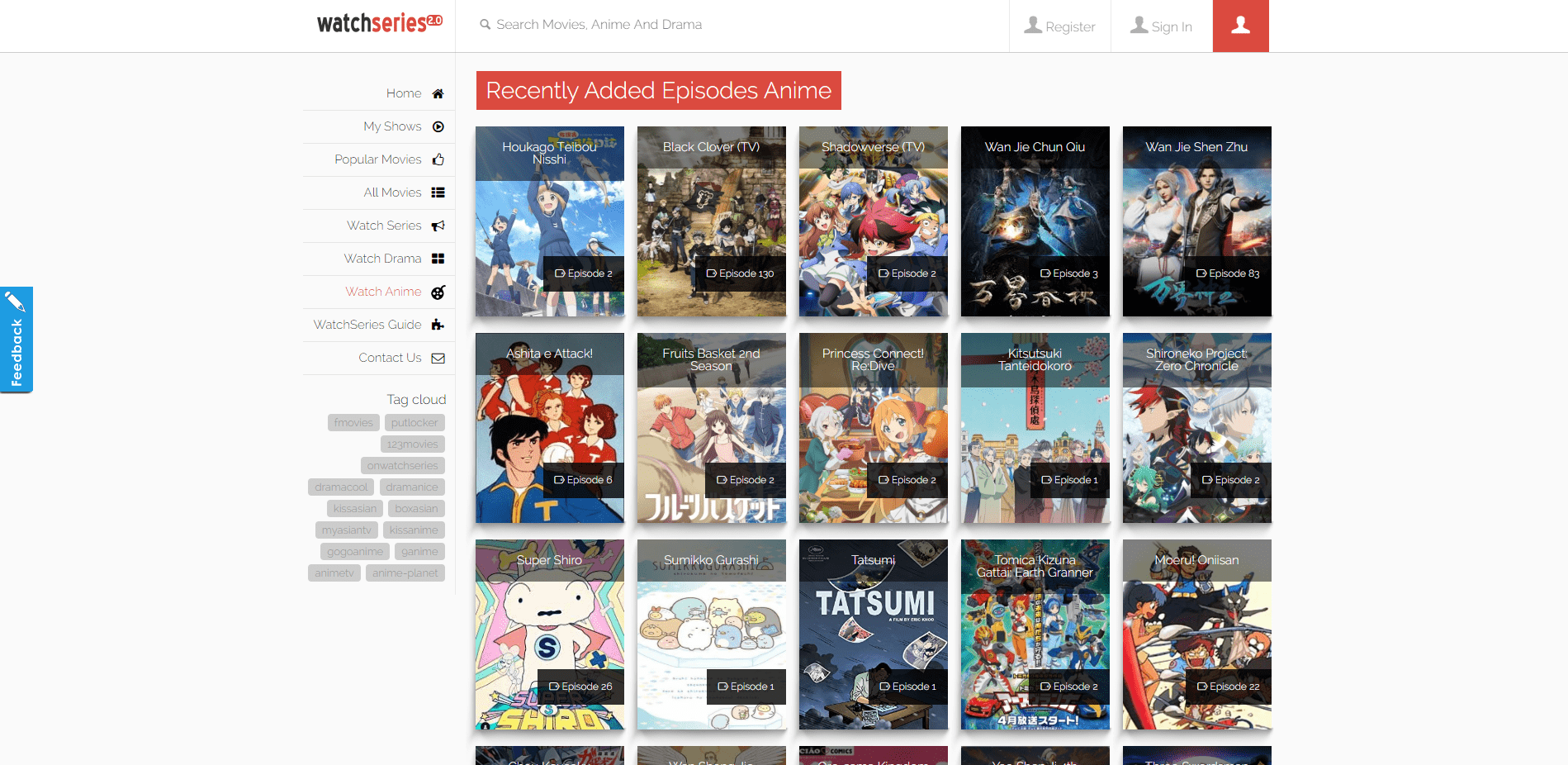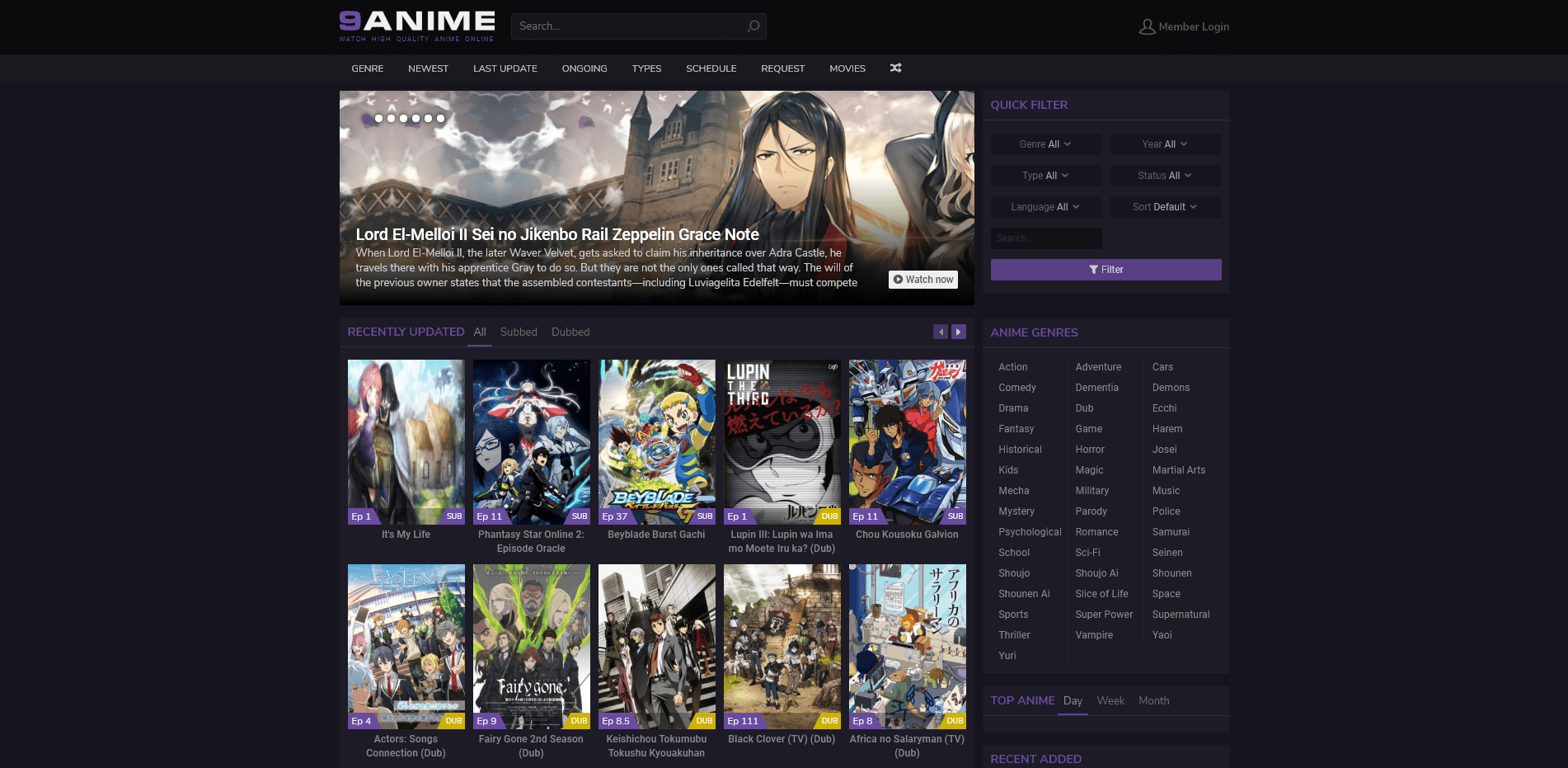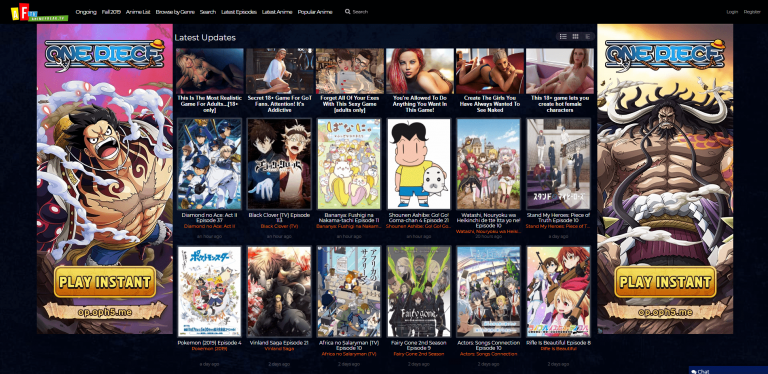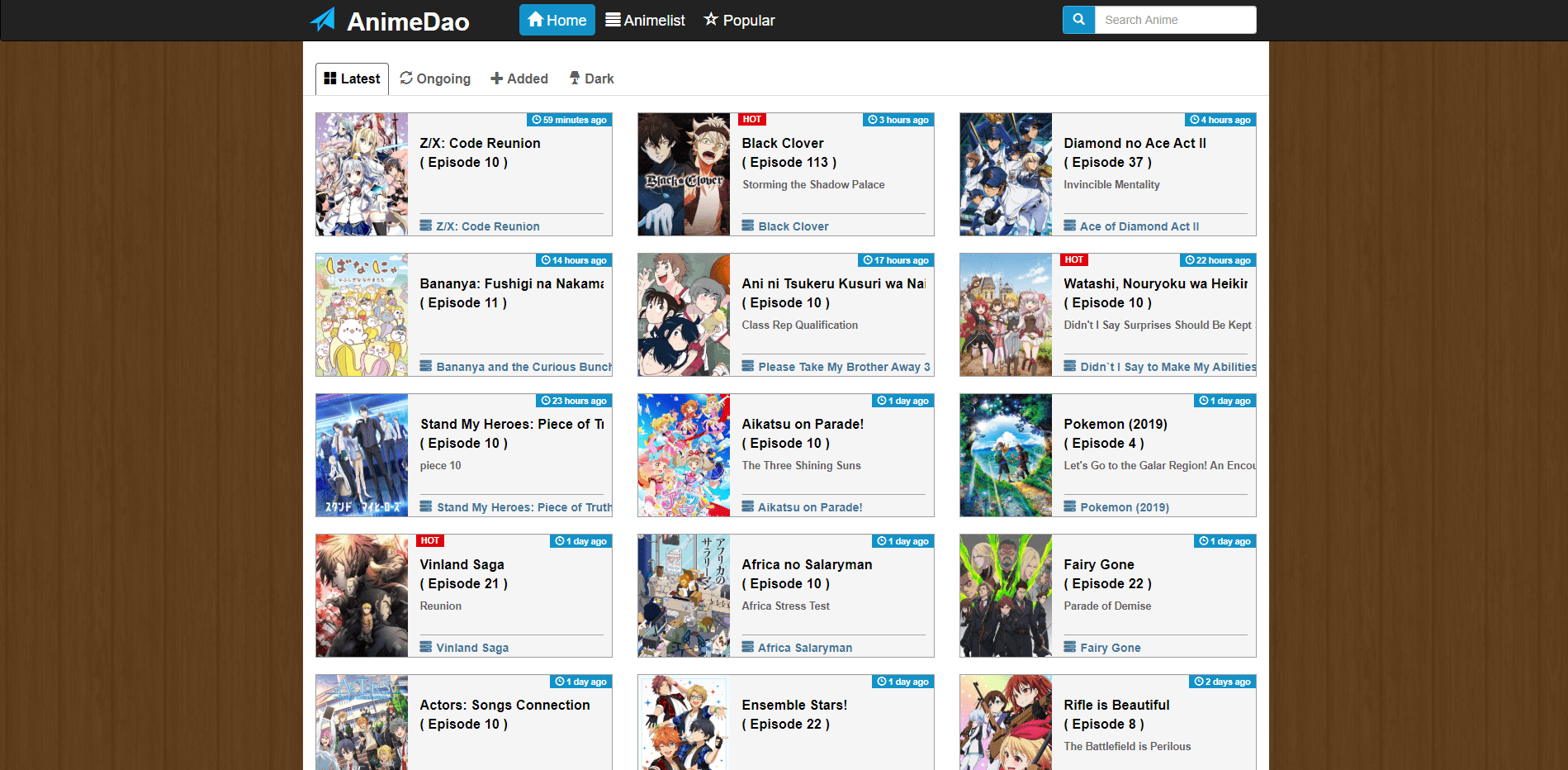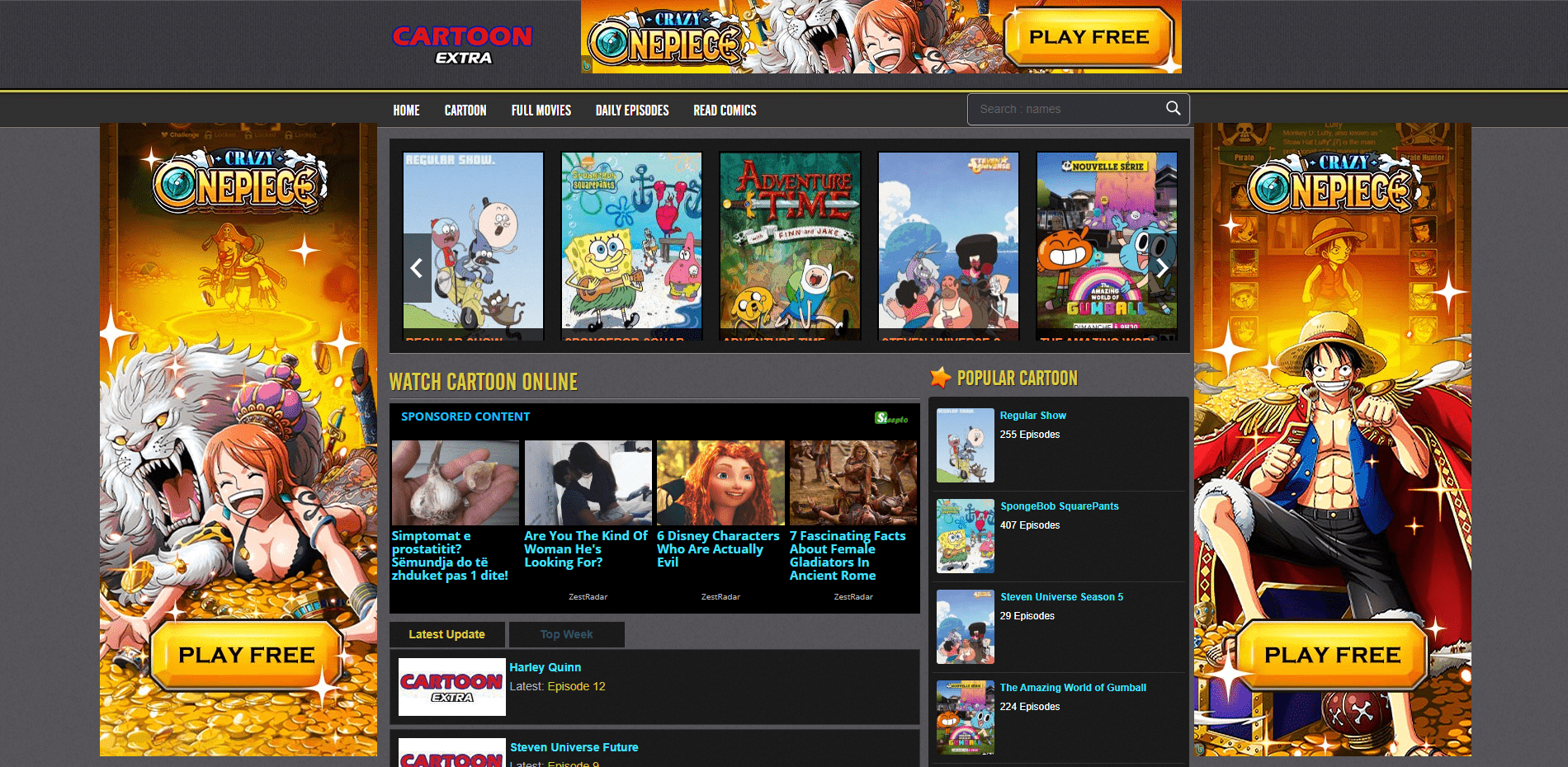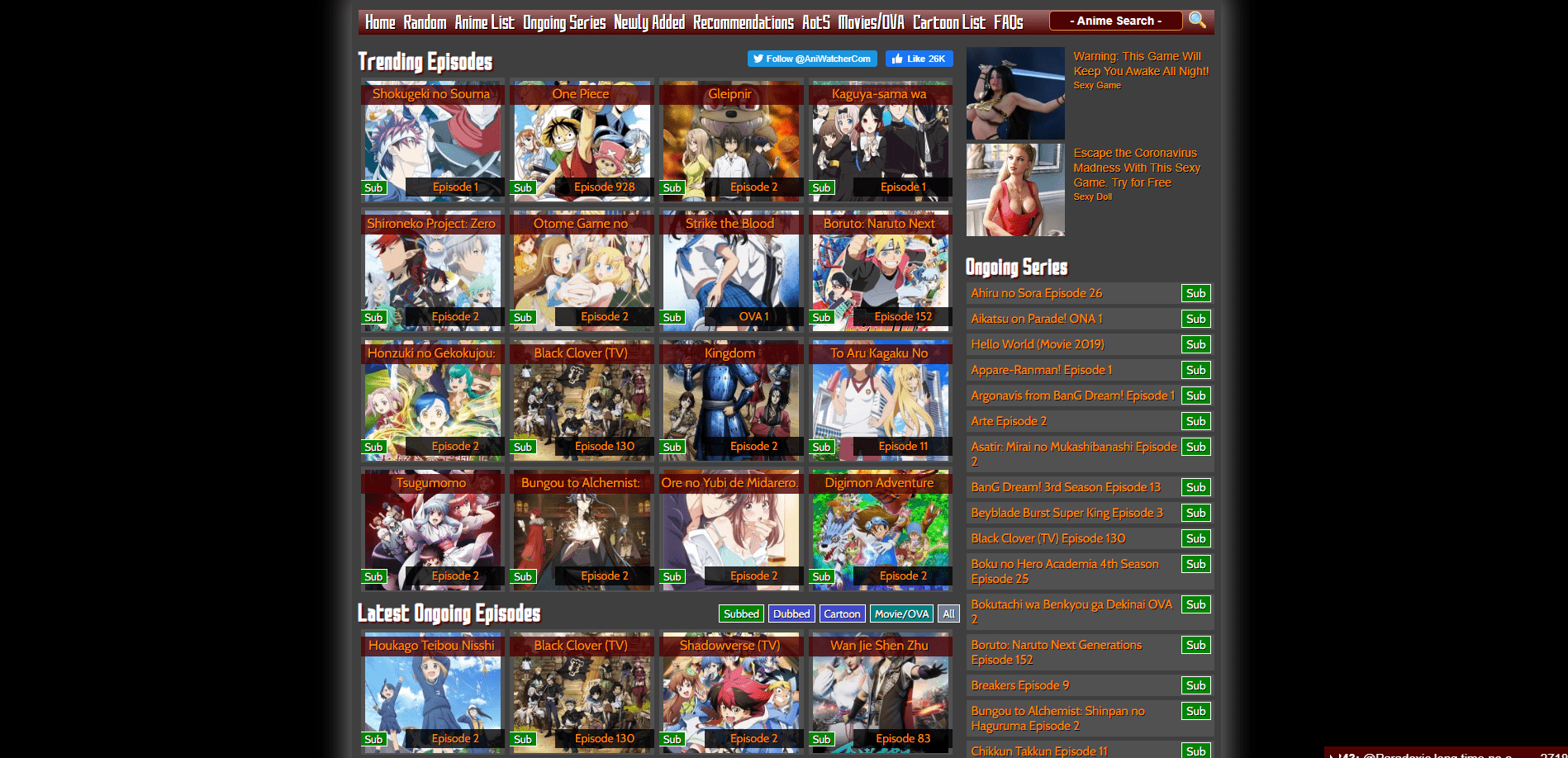When Instagram first hit smartphones, every uploaded photo had to be in a square shape
This is not a problem in terms of photos and selfies, but for panoramic photos, Instagram has always encountered difficulties. Now, you can upload any photo to Instagram. However, not all will look good. Below is an explanation of the best way to post panoramic photos on Instagram on your iPhone and Android devices, along with an iPhone app that will make the photos look better.
> Check next: How to automatically delete your location, search and web history from Google
How to post panoramic photos on Instagram
The simplest way to post panoramas is:
- Open Instagram on your iPhone or Android, and press the plus icon below the screen to upload photos.
- Once your photo gallery opens, select the panoramic photo you want to post
- Touch the image with two fingers, and then reduce the photo so that the whole photo looks panoramic.
- Add filters and post as usual.
The result is a rectangular photo with white space at the top and bottom. This method can adjust the size of the photo, but for full-size panoramic photos, it may not be possible to post the full photo.
Here is a program like Photoshop to cut the photo. If you have an iPhone, there is an app that will do all the work for you automatically: “Unsquared for Instagram“.
Download the app and give permission to access the photos. Then follow these steps:
- Open the Unsquared app and click the photo stack icon at the bottom right.
- Click the photo from the gallery you want to use, and then click the blue sign.
- The photo will be presented with the Unsquared sign on it.
- Press the blue icon that looks like a series of squares at the bottom of the screen, and you can now choose how many photos you would like the panoramic photo to be shared.
sources/ businessinsider.com
> Check next: How to search for specific words in a YouTube video
So, that’s all about how to post panoramic photos on Instagram. Hope you found this article useful. Feel free to comment your opinions down in the comments section below, follow us on Twitter and Facebook for more news and updates.