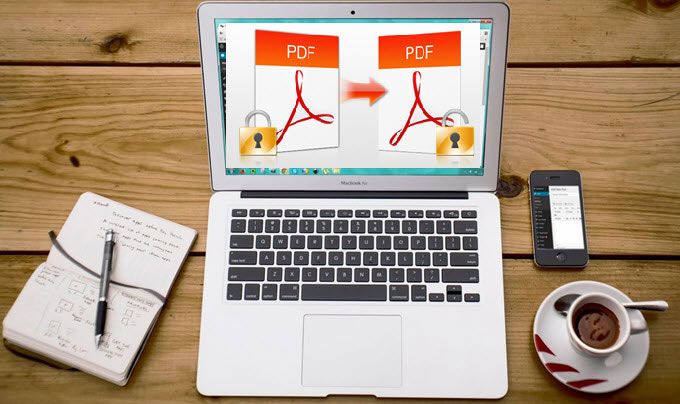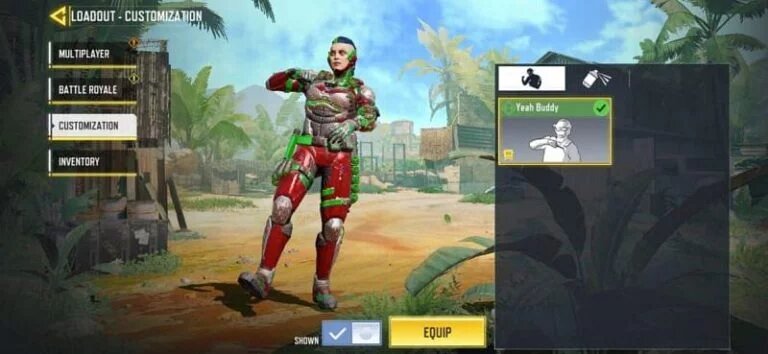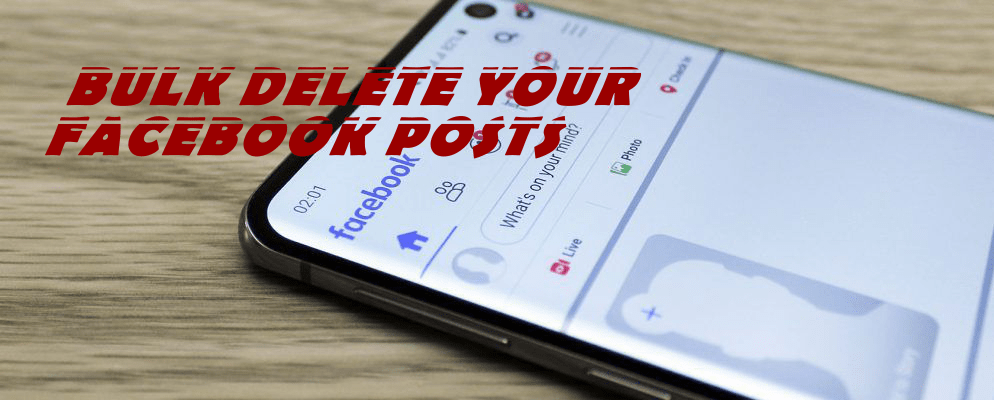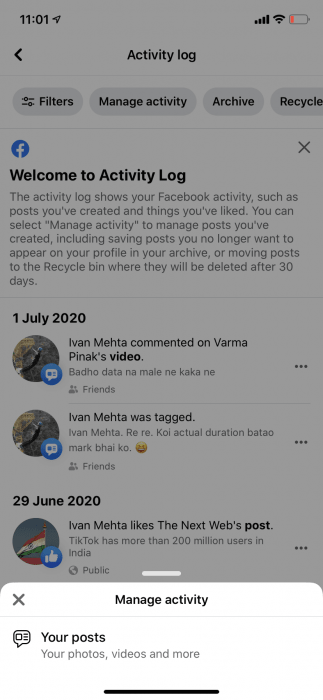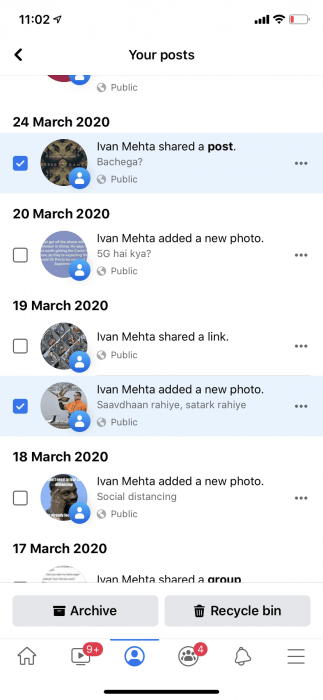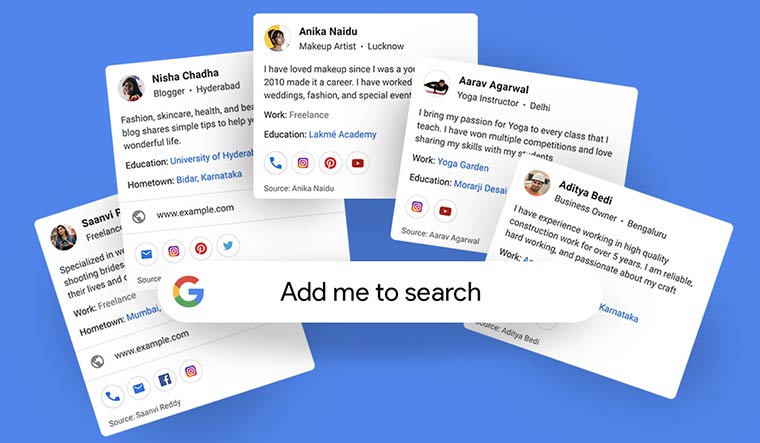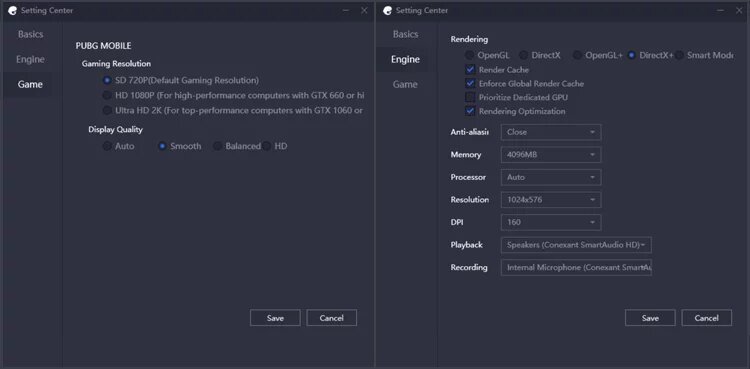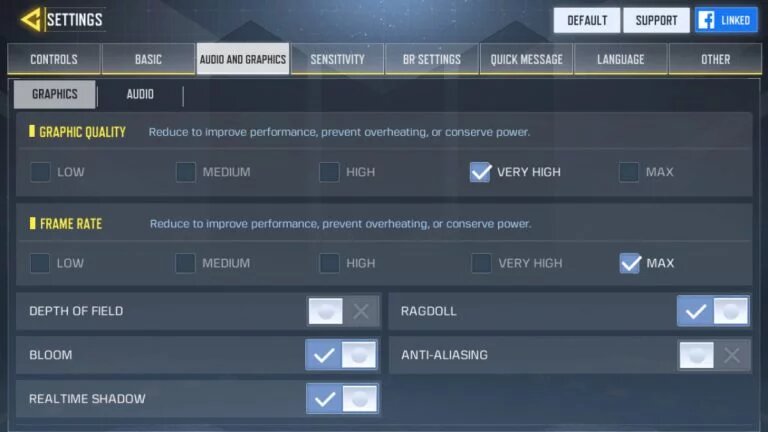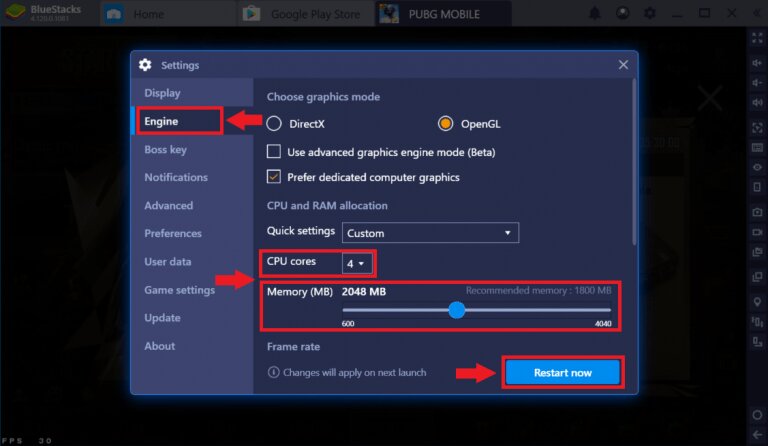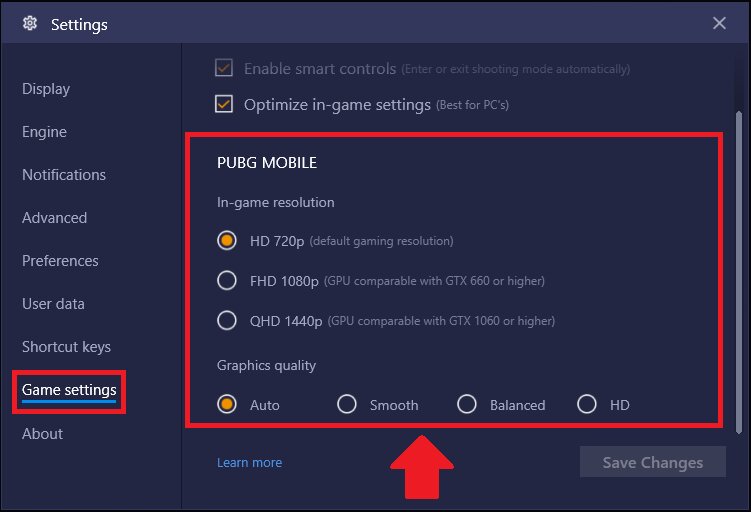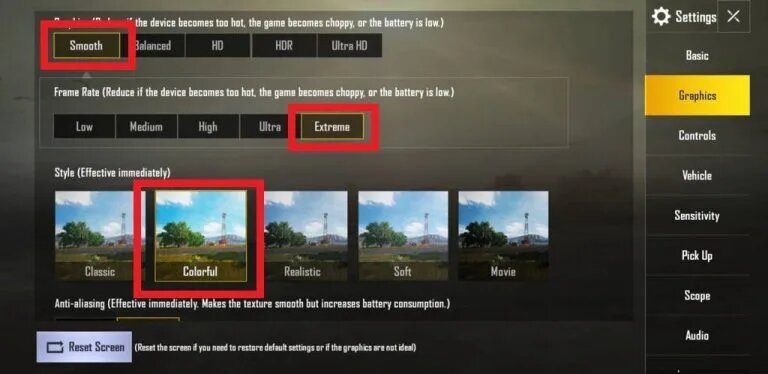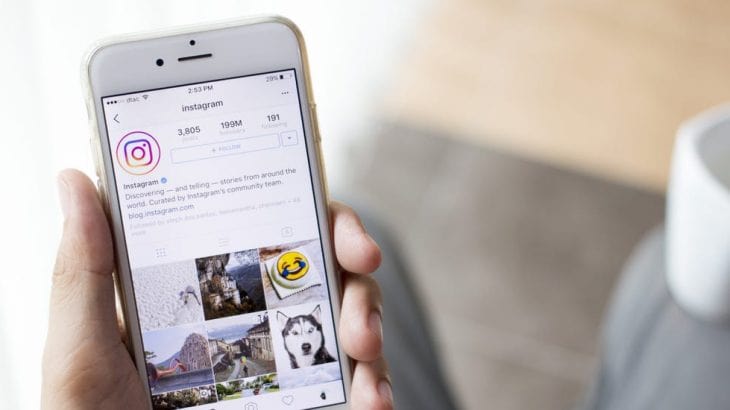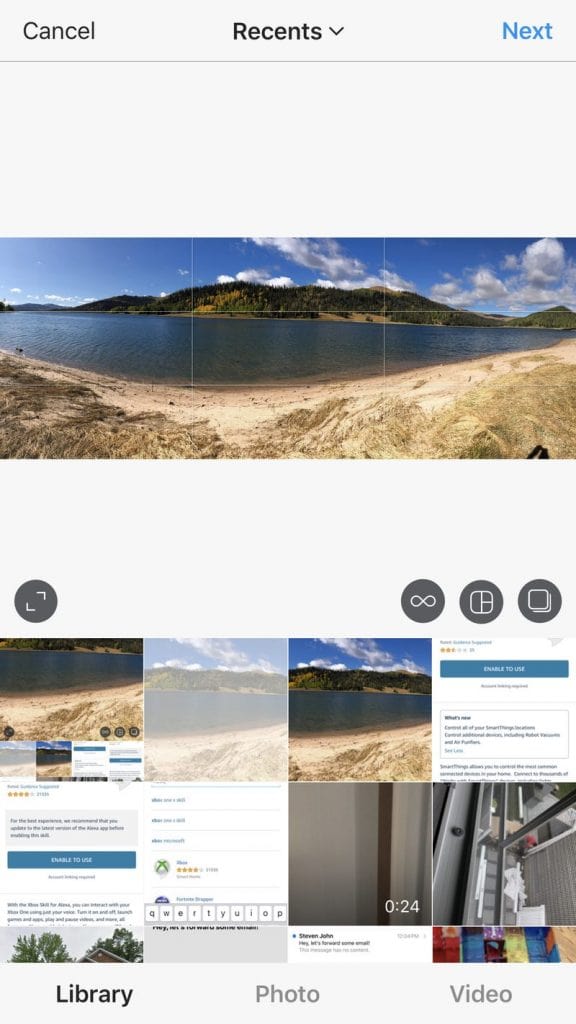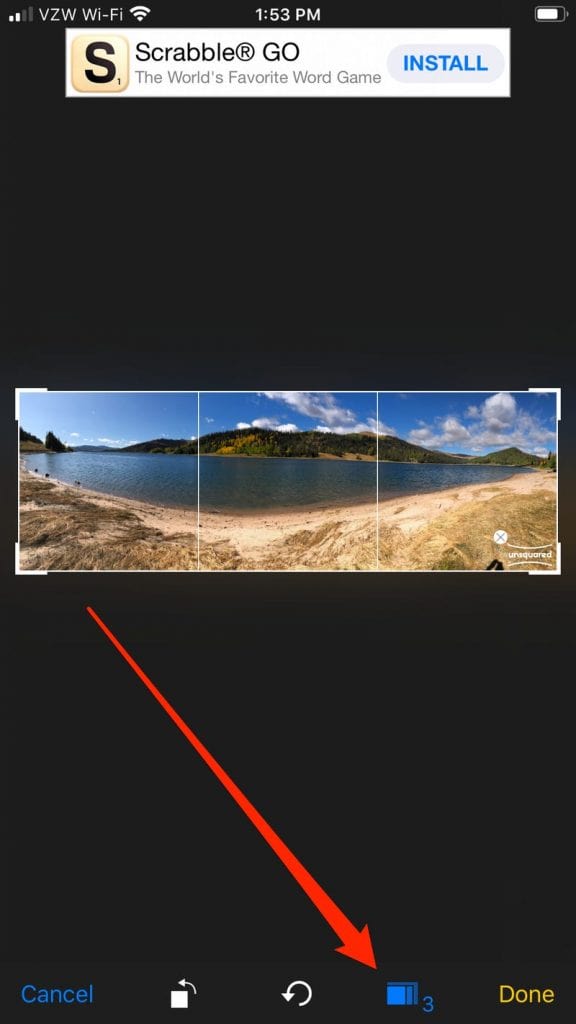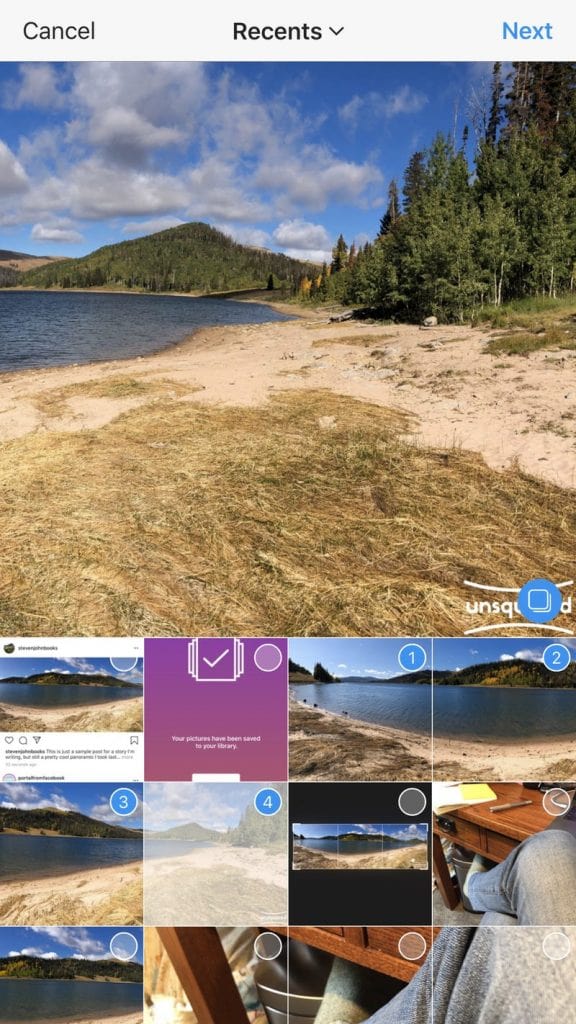Whether you’re working or studying, you will come across hundreds to thousands of PDF files in your lifetime. PDF documents are the most used file format out there because it’s not only easy to share or send to other people, but receiving them won’t hassle you either. PDFs take up much less space compared to other file types, so you’ll be saving a lot of disk memory with them. Furthermore, you don’t really need a special app, software, or reader to access PDF files. After downloading a PDF file, you can easily read it on almost any device! And that’s really the magic of PDF files, the versatility, convenience, and compactness of the files. This is why many choose this file type over any other.
But there will definitely come a time where you’ll run across a PDF file that’s locked or password protected. This can be for various reasons, but mostly, to protect the PDF file from being read or accessed by just anyone. However, if you are the owner or recipient of the PDF file and you need to access that file several times, it can get annoying having to enter the password over and over again. So, we’d like to help you out by sharing with you how to unlock PDF files easily with PDFBear. Keep on reading to find out more.
What is PDFBear?
Well, you might be wondering exactly is PDFBear? It’s actually a free online software as a service (or Saas) tool that you can use to convert your files to PDF format, or PDF documents to other file formats. Other than just unlocking PDF files, depending on your purpose, you can easily choose what you would like to do with your various documents. It’s a versatile online converter tool that requires no file extensions or special software to download, you can just convert your files directly from your web browser. And you’ll be happy to know that PDFBear won’t require any payments either! The website is completely free to use without the need for any added subscriptions and it’s also easily navigable. You won’t need any time to adjust to the website or learn anything to start using it because everything is laid out very neatly. Using PDFBear is straightforward and simple!
Unlock your PDF files with PDFBear
Choose the file you want to unlock
You can either click “Choose Files” on the PDFBear unlock PDF web page or click and drag the file from a folder to your browser to upload it. Then, wait for the file to upload completely. The upload will only take you a few seconds until it’s ready to unlock.
Enter the password of the PDF file and unlock
Once the file has been uploaded to the PDFBear website, all you have to do is enter the password. After entering the password of the PDF file, click “Unlock PDF” to unlock the file. This step won’t take much time, so there’s no need to worry about having to wait long.
Download your password-free PDF file
After you have unlocked your PDF file, the PDFBear website will then decrypt your file. After the decryption has finished, you can then download your newly-unlocked PDF file. Now you can finally access your PDF document without having to repeatedly input a password every time you have to open it. Easy!
Easy does it with PDFBear
And that’s all that there is to it! It doesn’t take you much time to unlock password-protected PDF files with PDFBear. There’s absolutely no hassle in using this easy to use SaaS tool because it only takes you a few moments to get the file that you need! It’s quick and simple, as a converter tool should be! There are no other unnecessary steps you need to do and there are no other downloads you need to make. All you ever need with PDFBear is a web browser and internet connection. That’s the beauty of PDFBear because it offers great service without the need for other extra things. So go ahead, unlock those PDF files and convert other files all to your liking and needs! Try out PDFBear and you’ll see why you haven’t used it before. Check out its other useful features too!