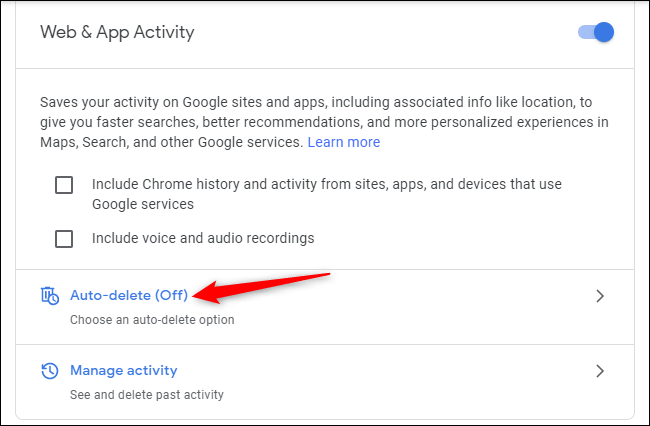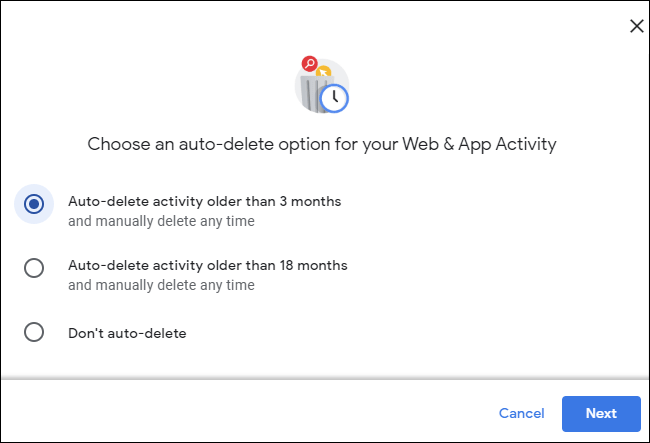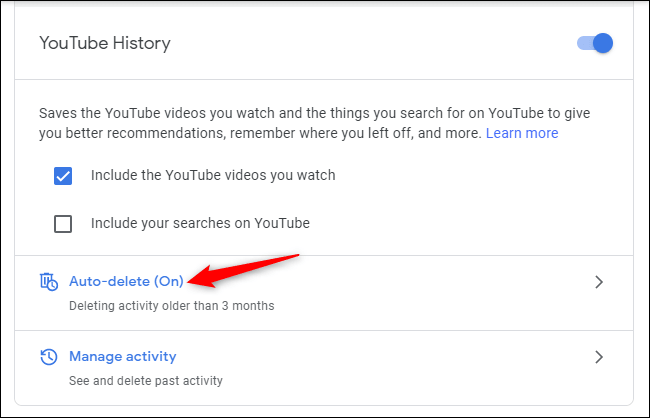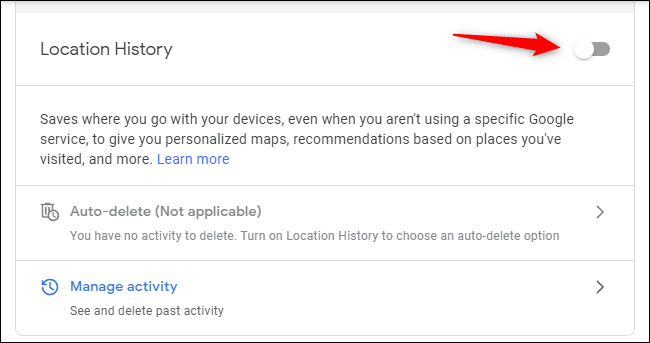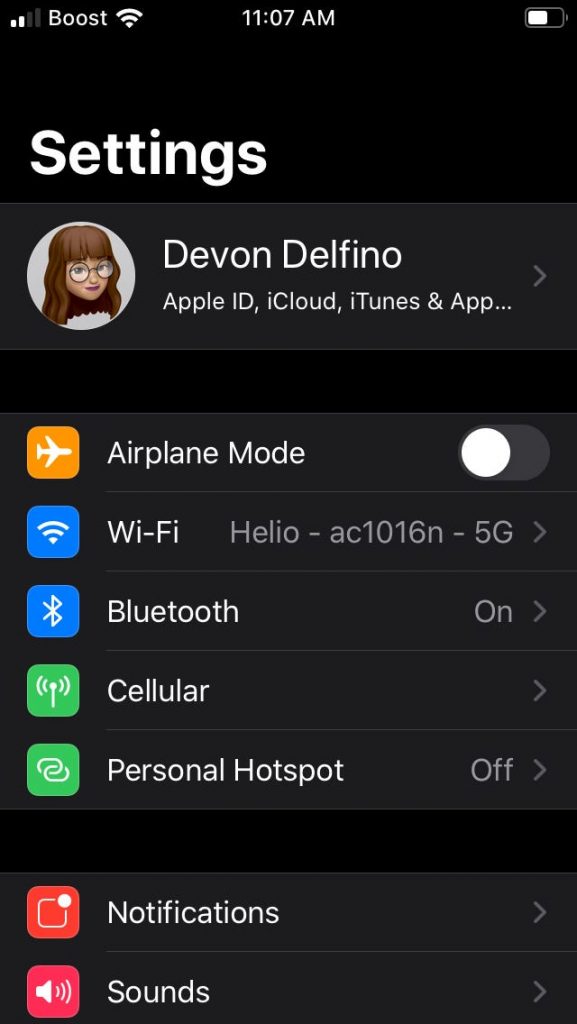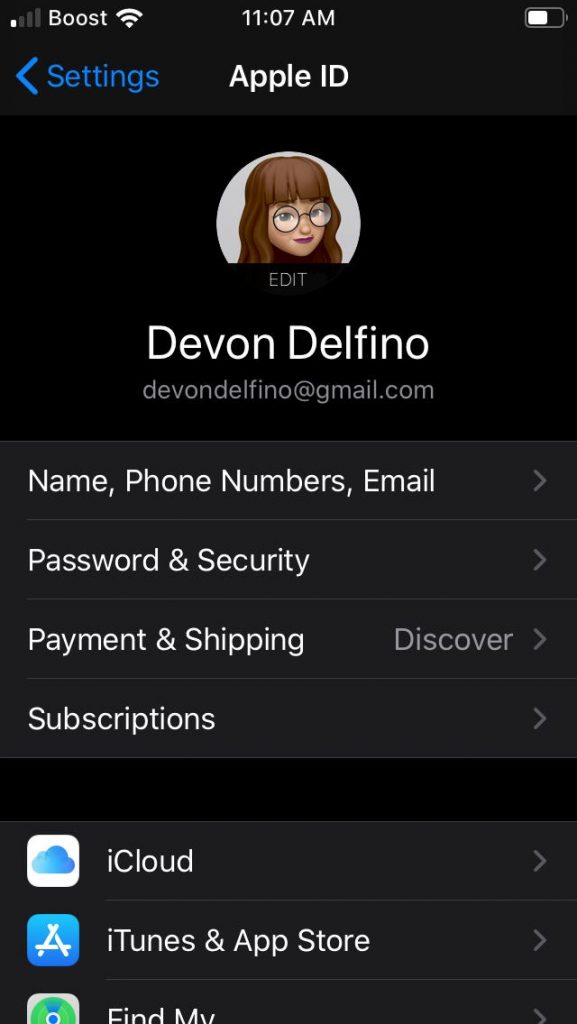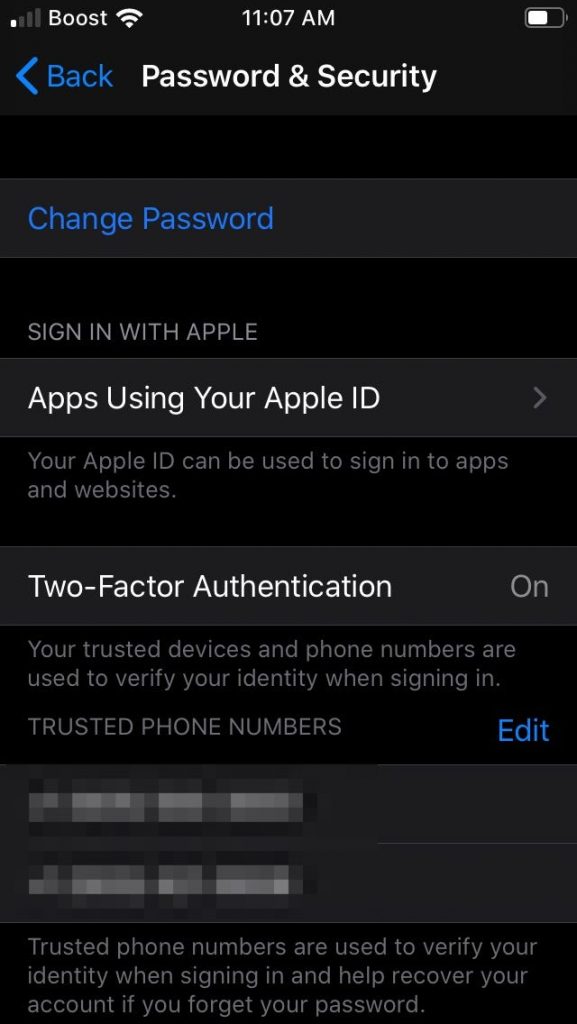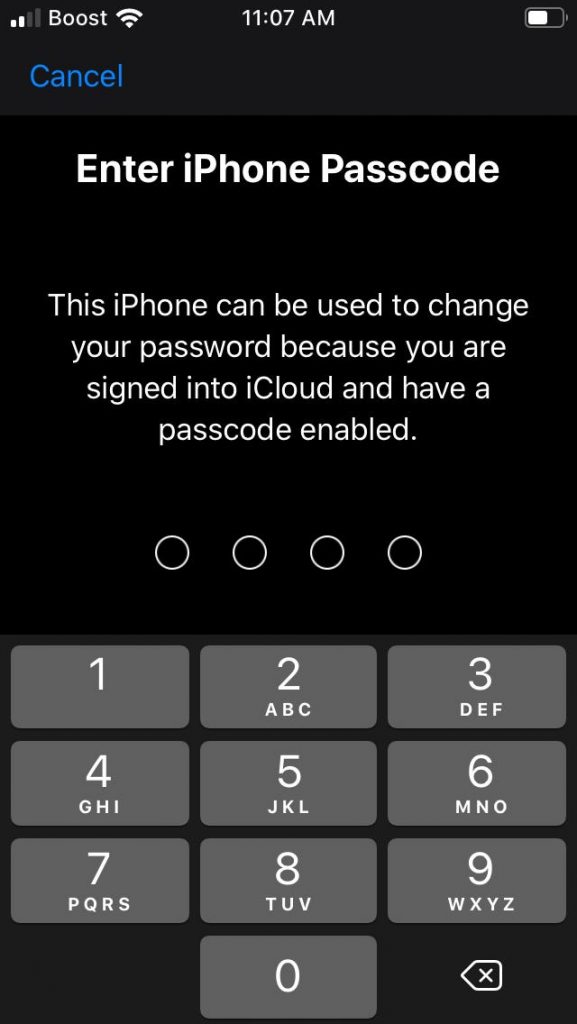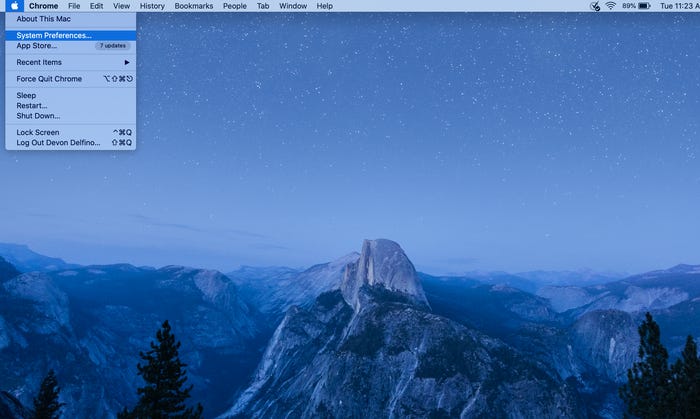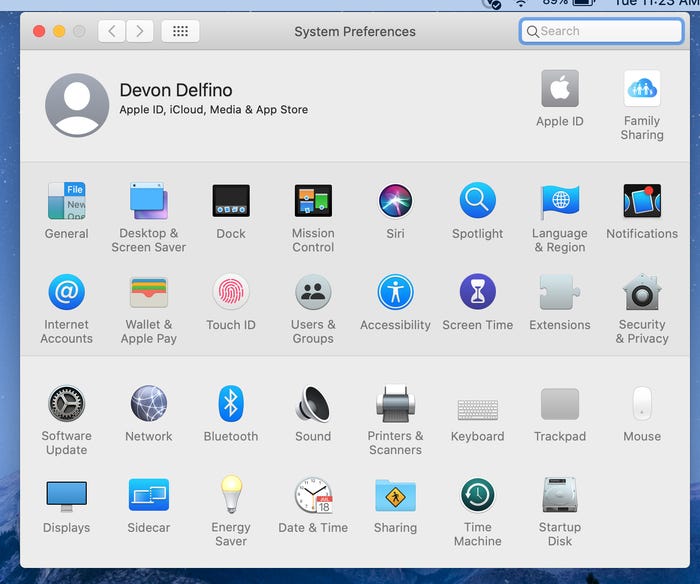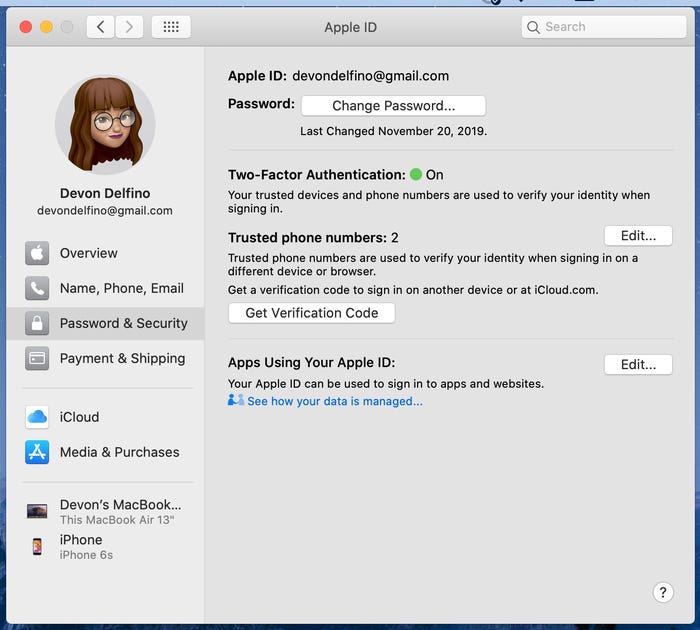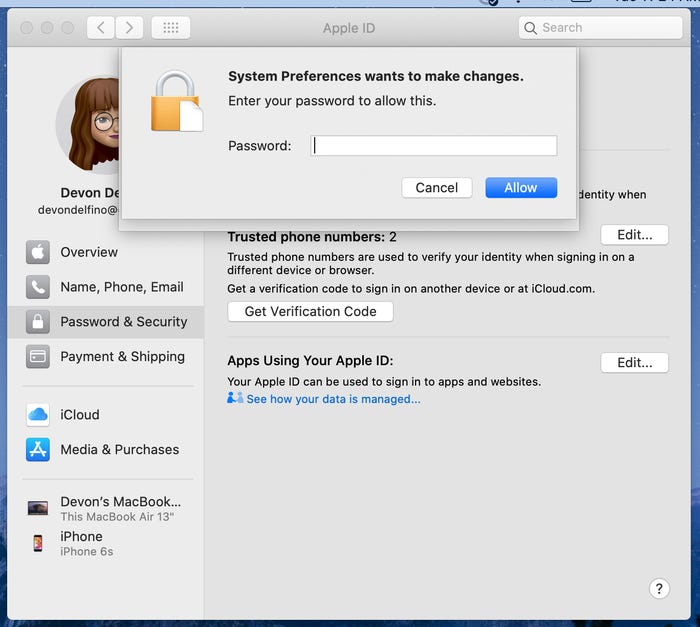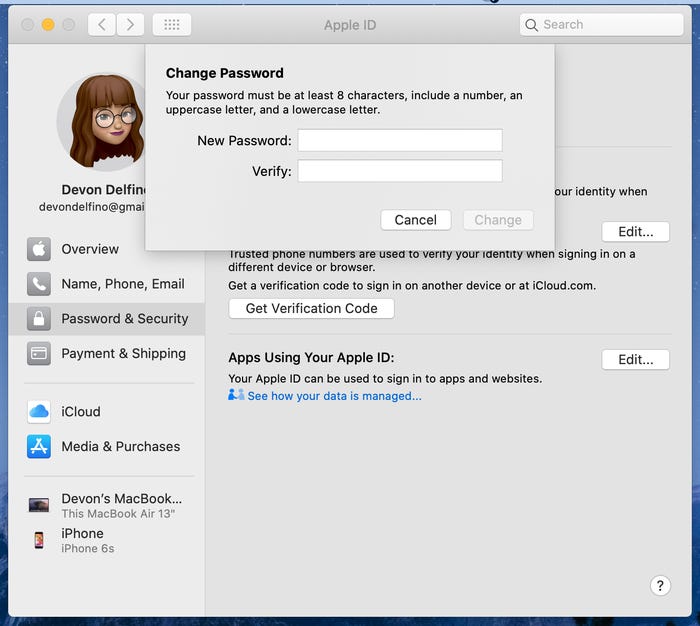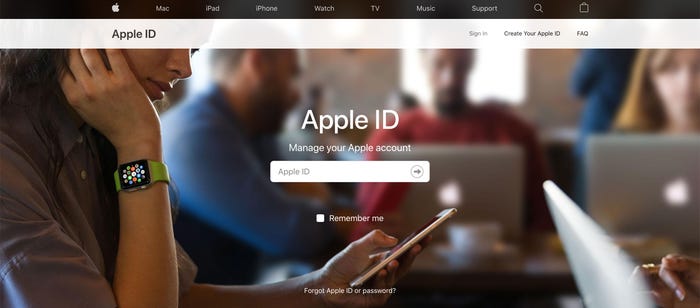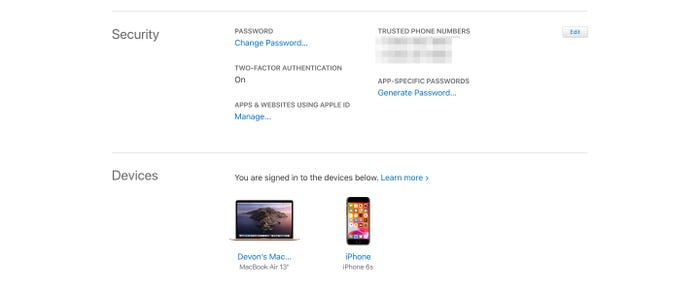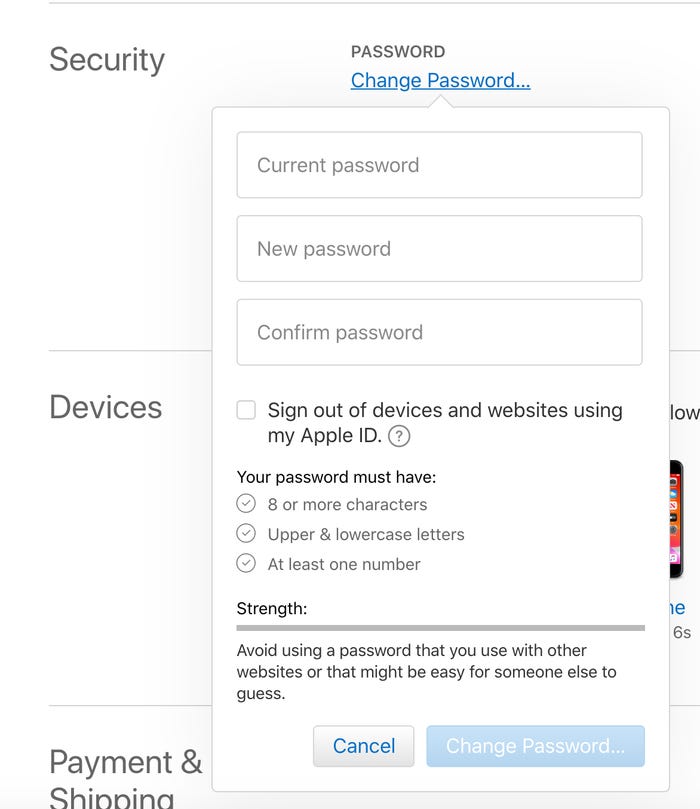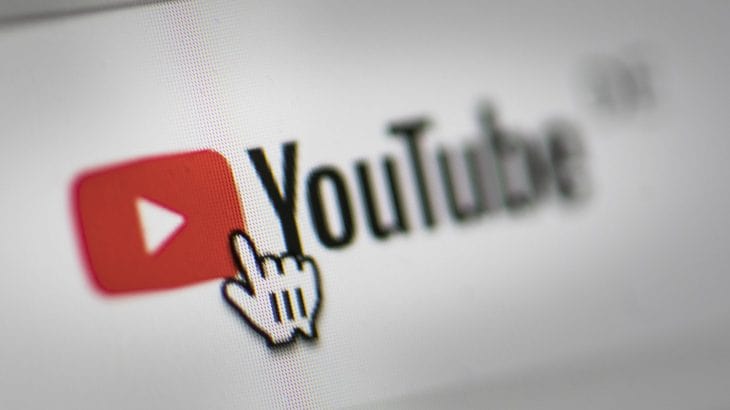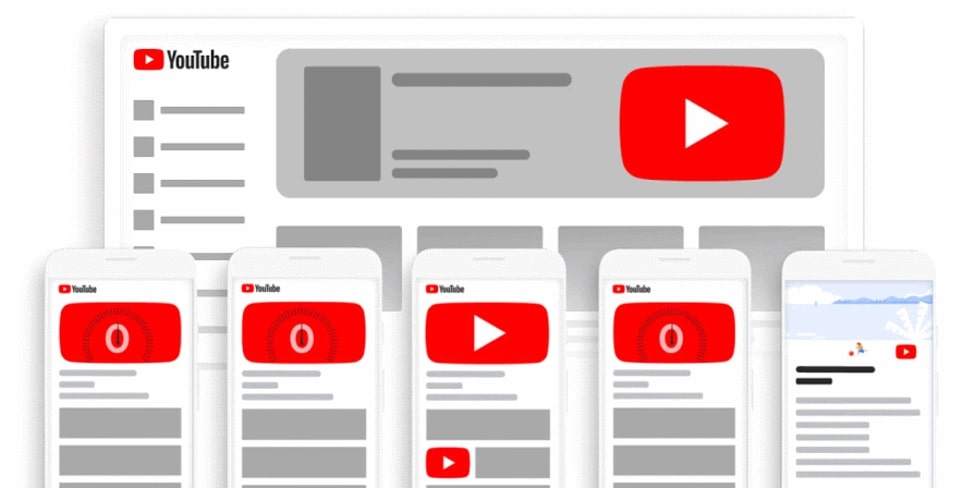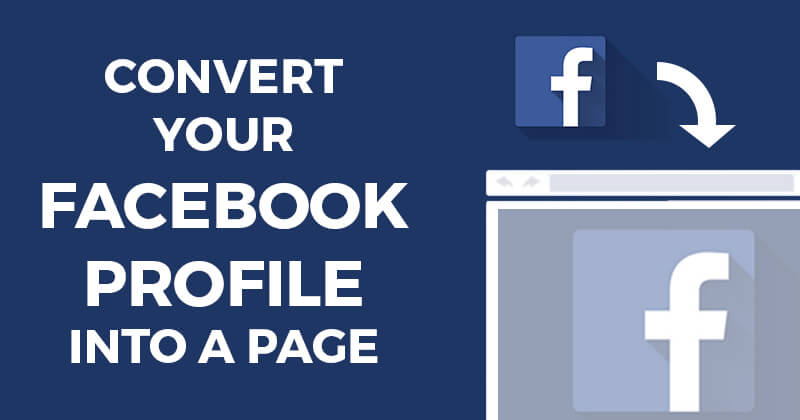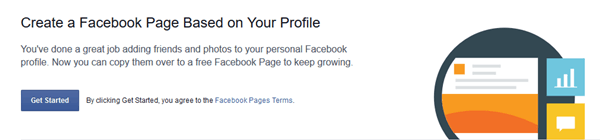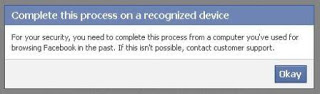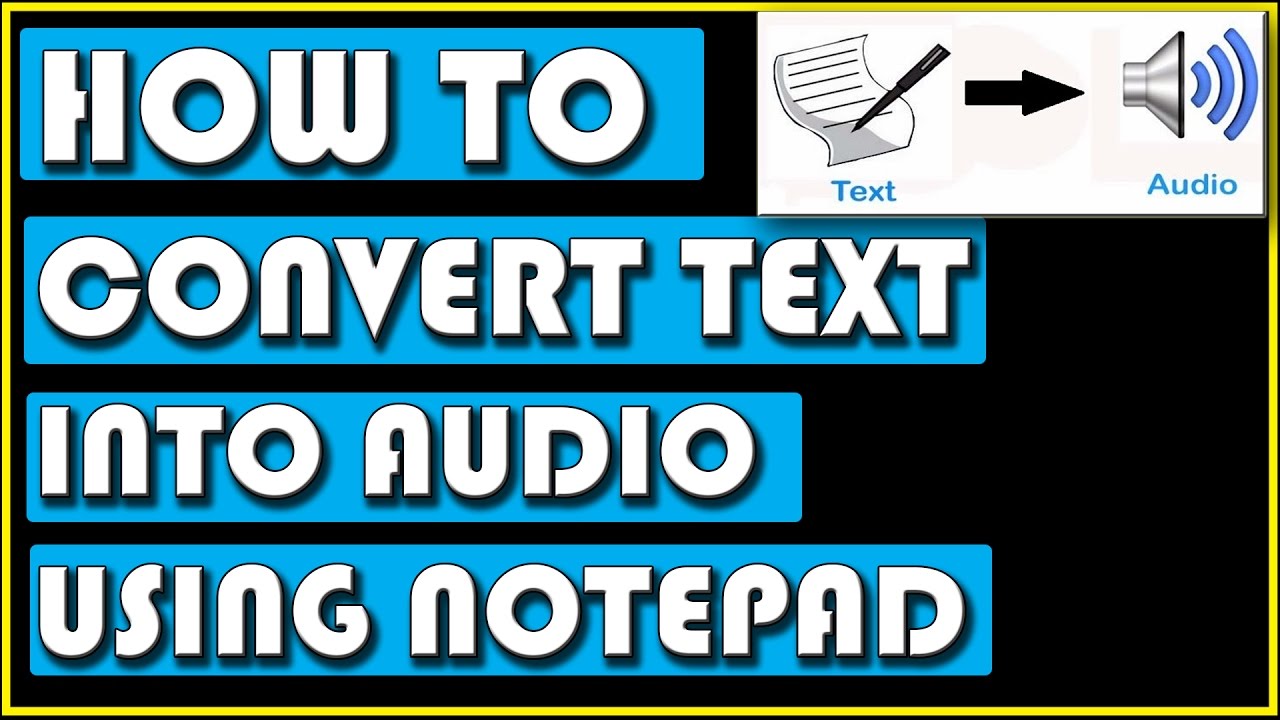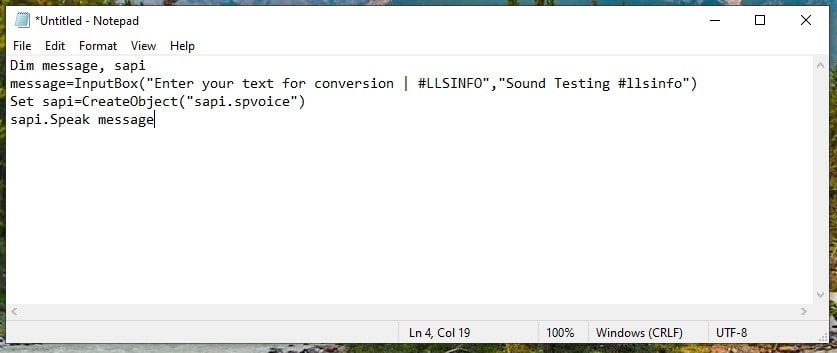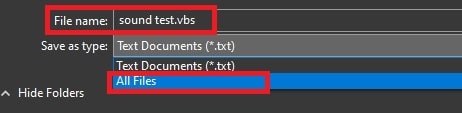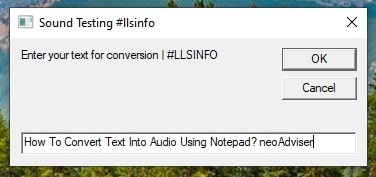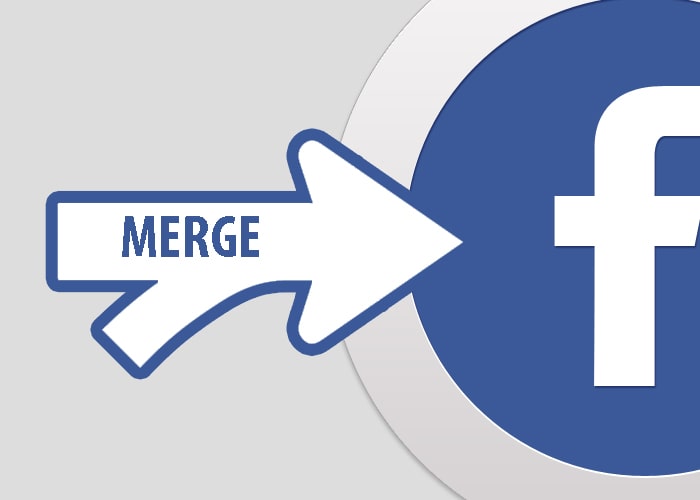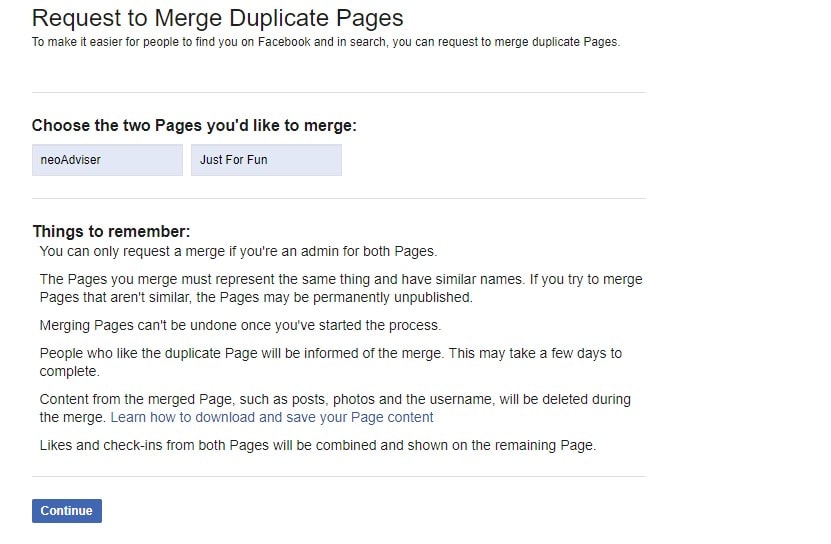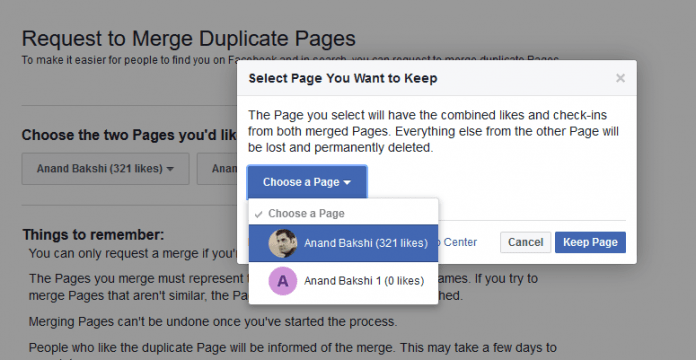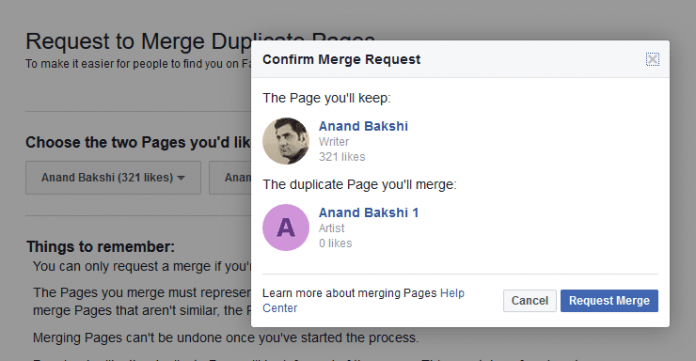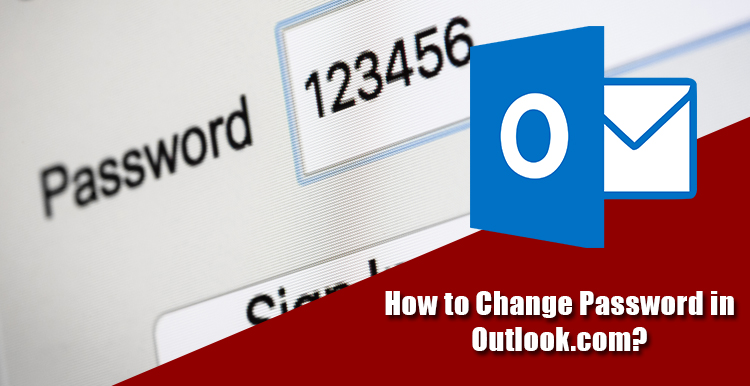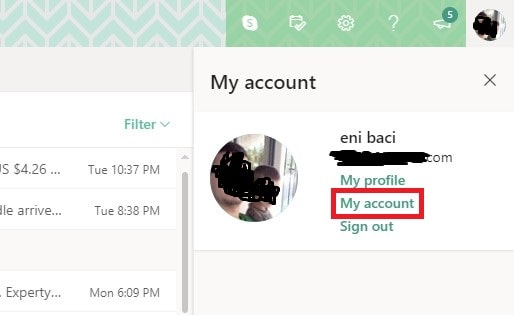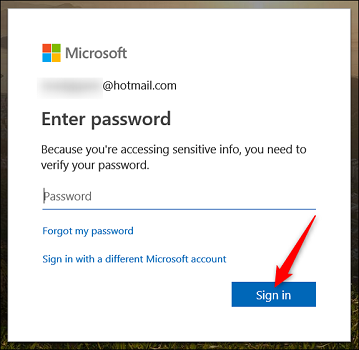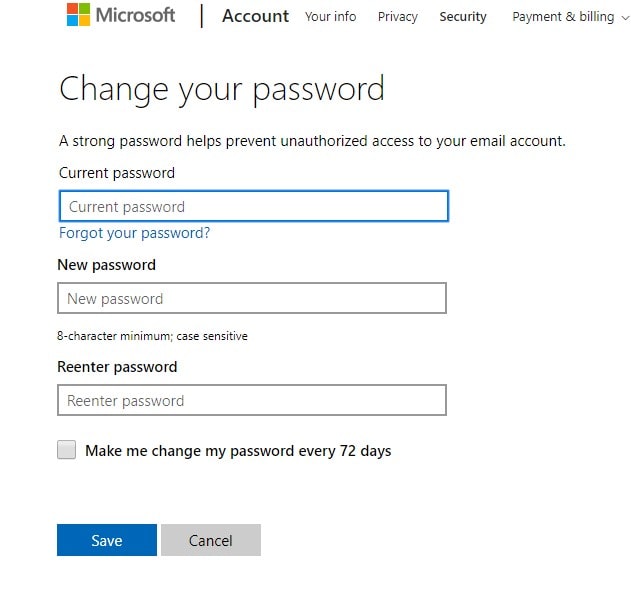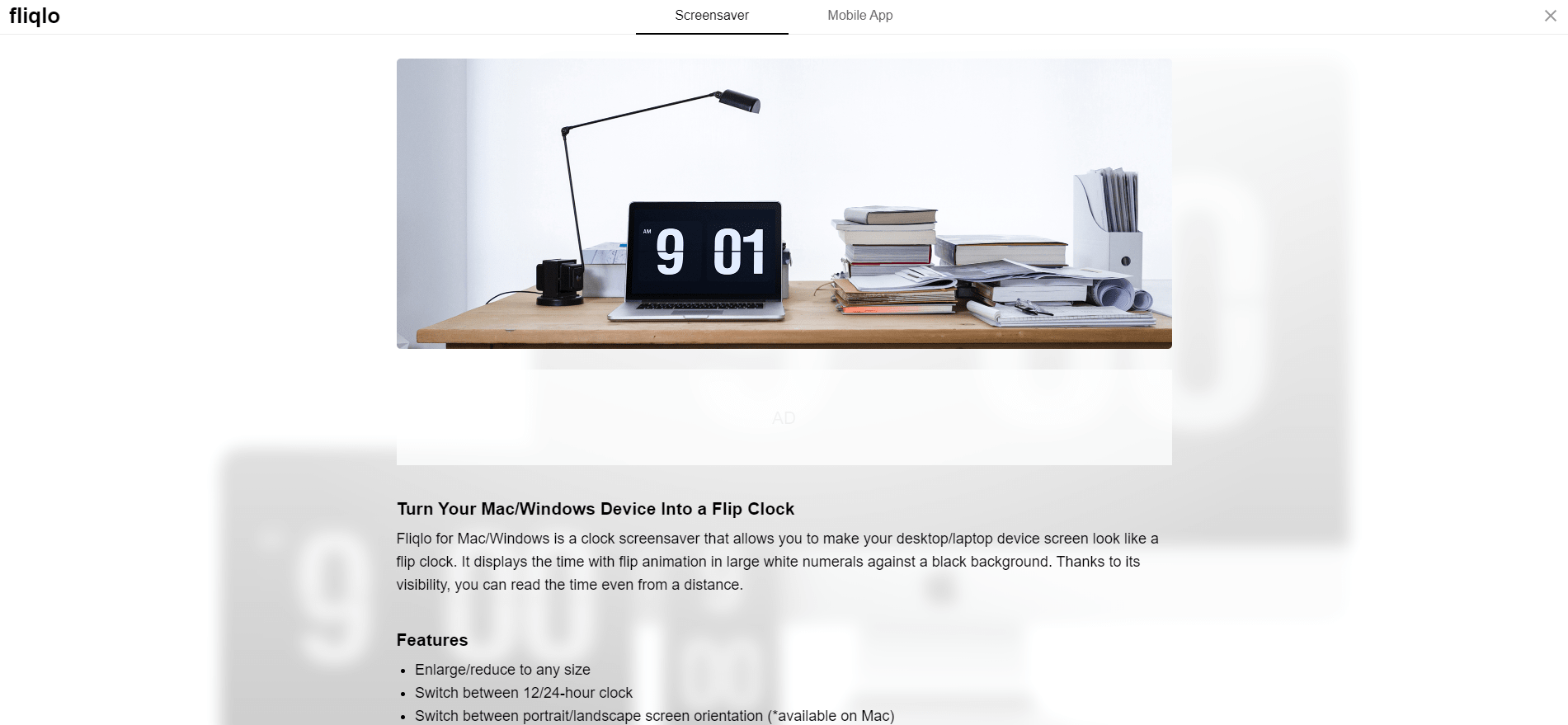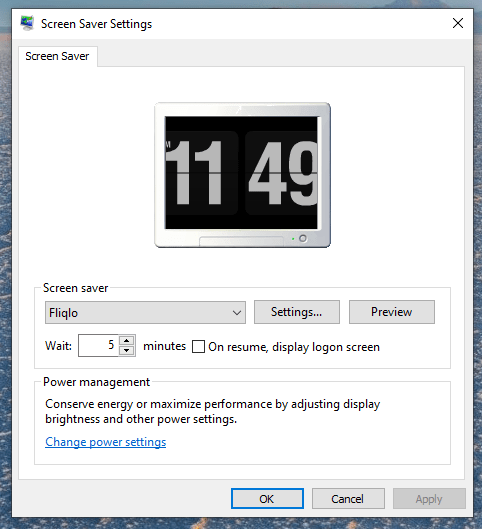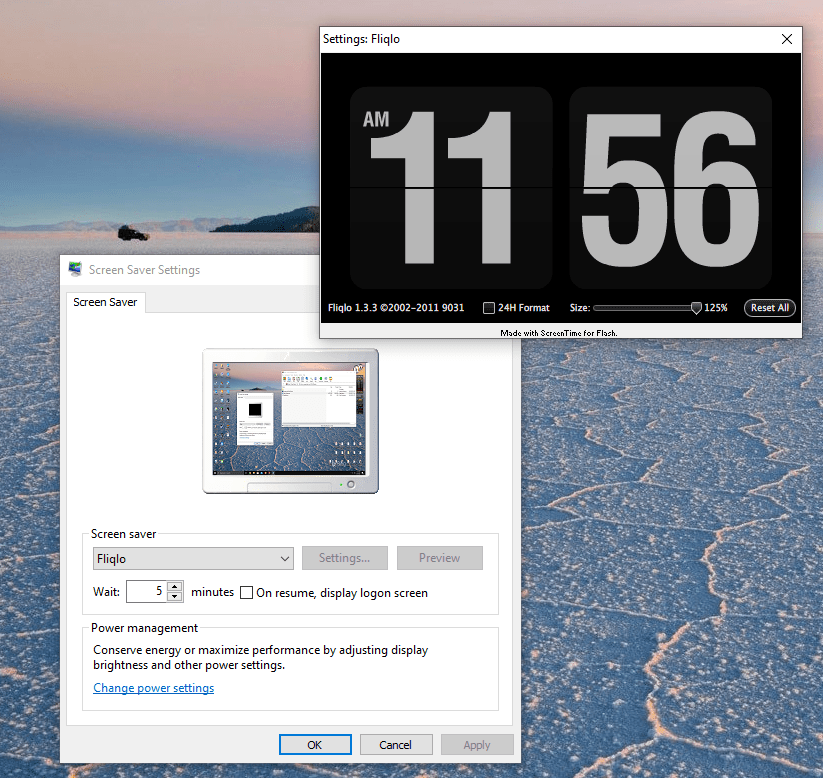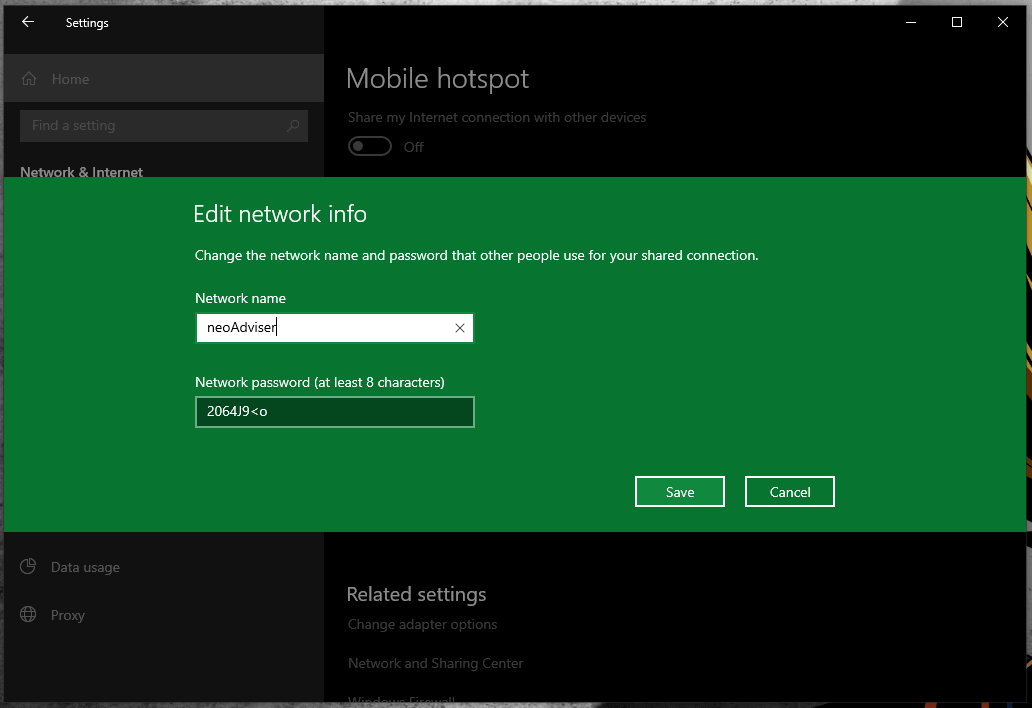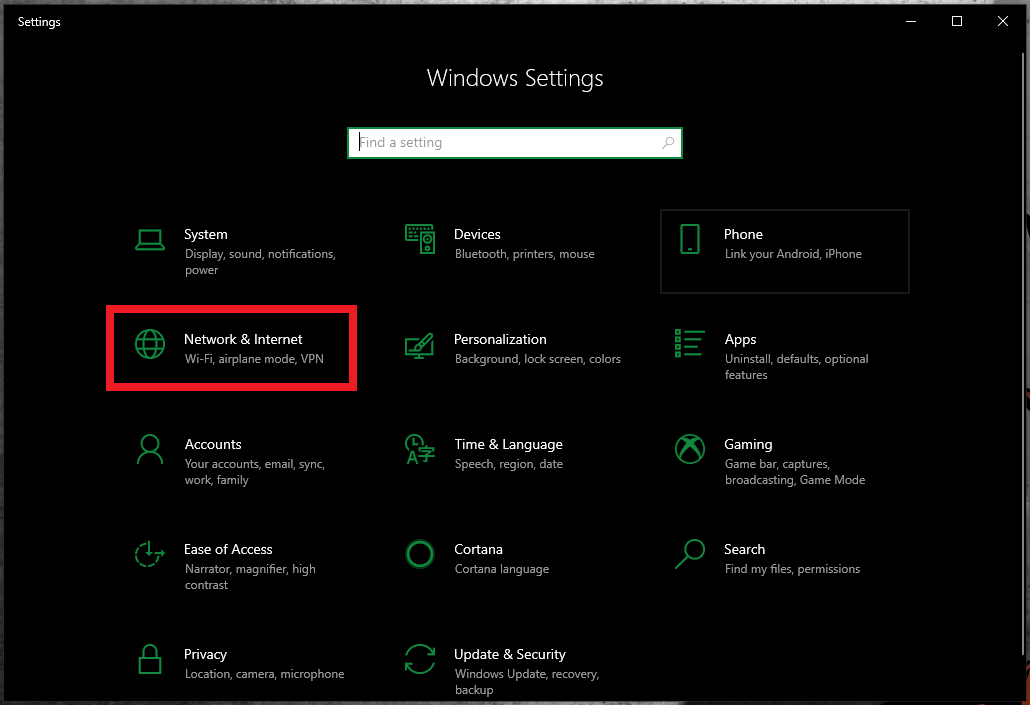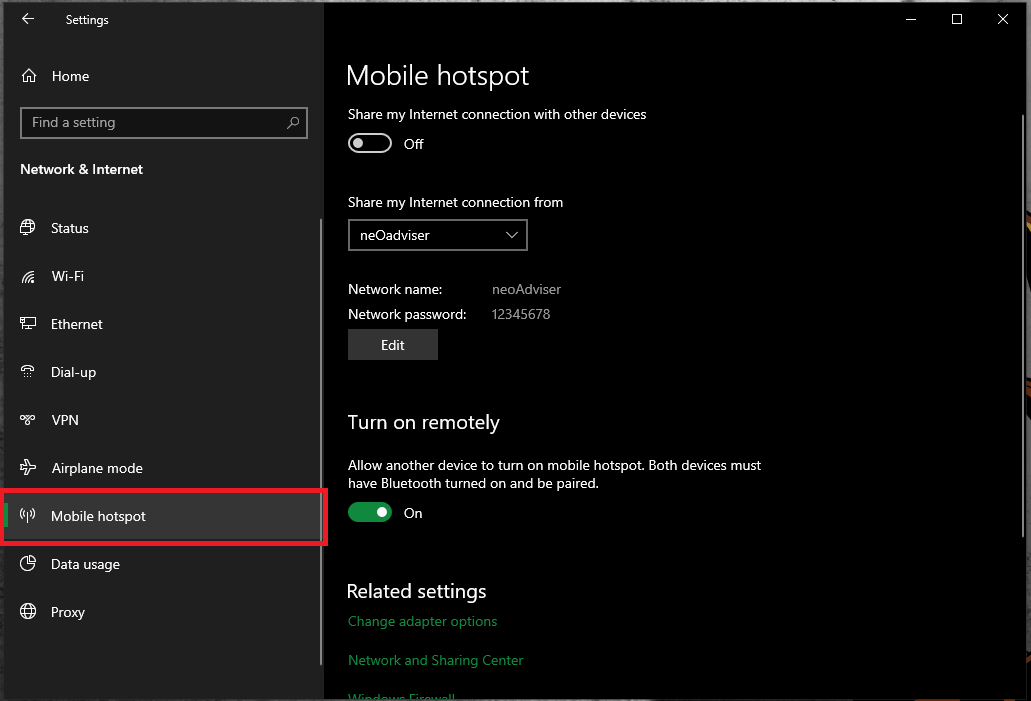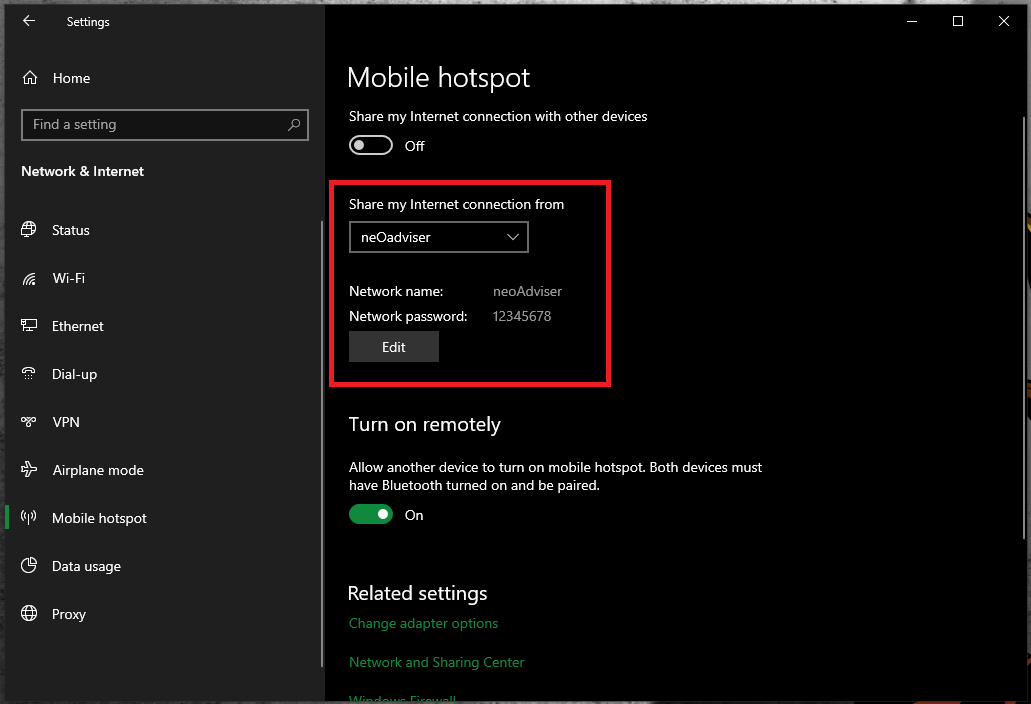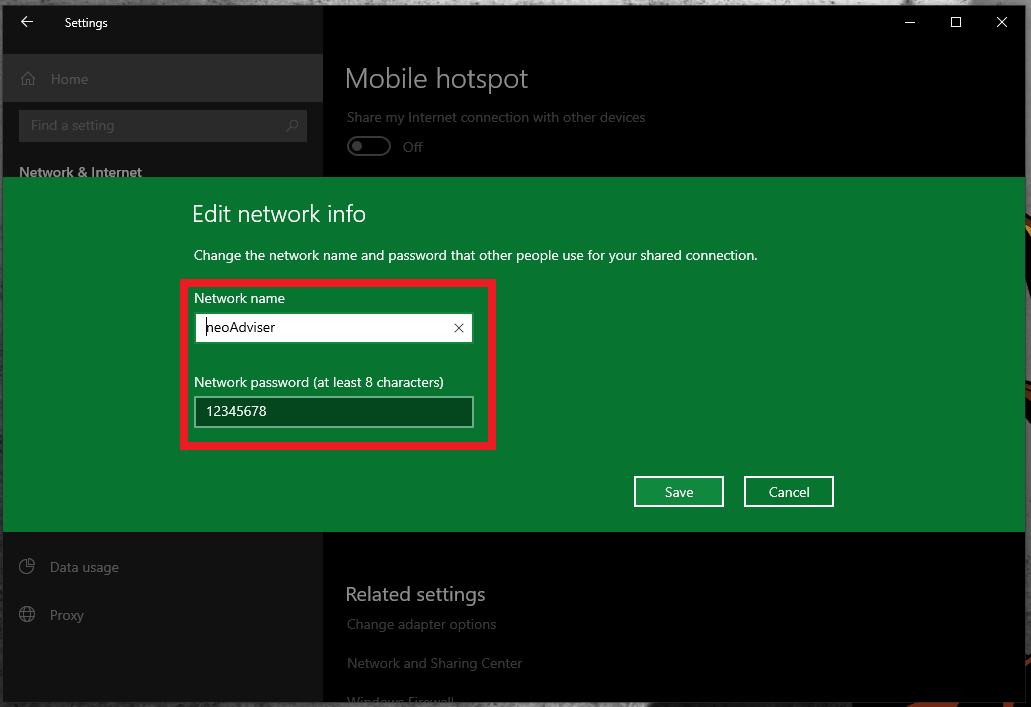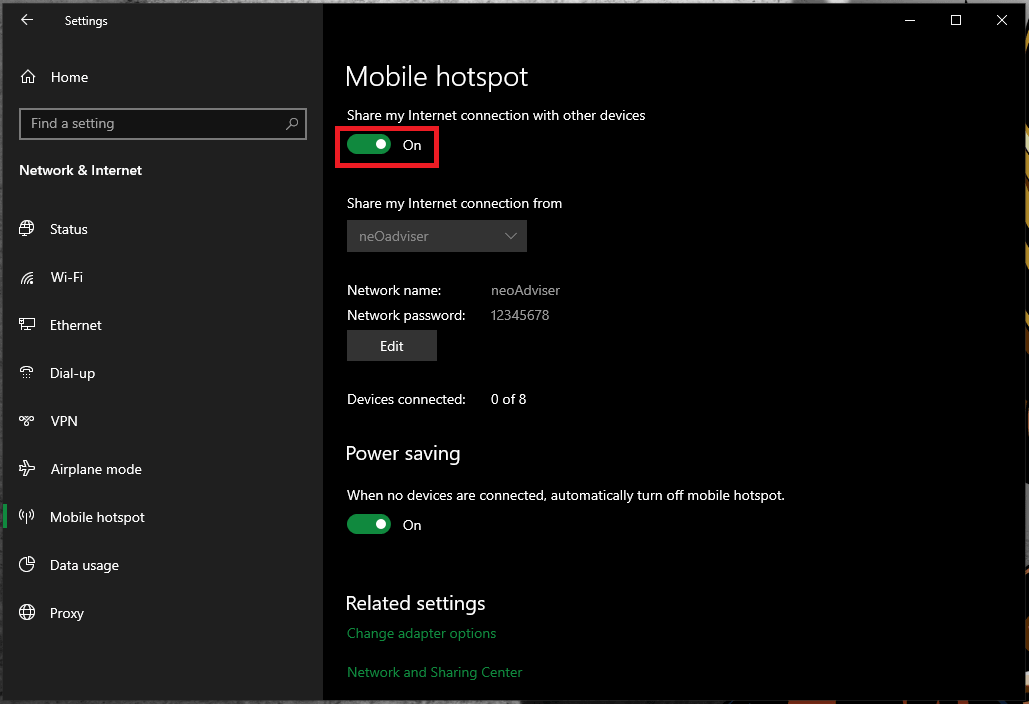Google now already deletes web history, searches, and location automatically after 18 months, but you can delete them even earlier
Just like with cookies, Google stores specific information about you. But since we are talking about a giant multifunctional platform, even what it maintains are even more specific. Google now already deletes web history, searches, and location automatically after 18 months, but you can delete them even earlier. We remind you that storing this data is for the purpose of personalizing your experience on the platform, if you do not prefer this aspect you have it in your hands to delete it earlier or not to allow it at all.
> Check out: How to search for specific words in a YouTube video
Automatically delete your location, search and web history from Google
With the latest update, Google already deletes web history, searches, and location automatically after 18 months, but you delete your Google Activity even earlier. Here’s how to:
- Log in to Activity Controls, log in with your Google address, and in the Web & App Activity section, select “Auto-Delete“.
> Check next: How to block YouTube ads quite simply
So, that’s all about how to delete automatically your location, search and web history from Google. Hope you found this article useful. Feel free to comment your opinions down in the comments section below, follow us on Twitter and Facebook for more news and updates.