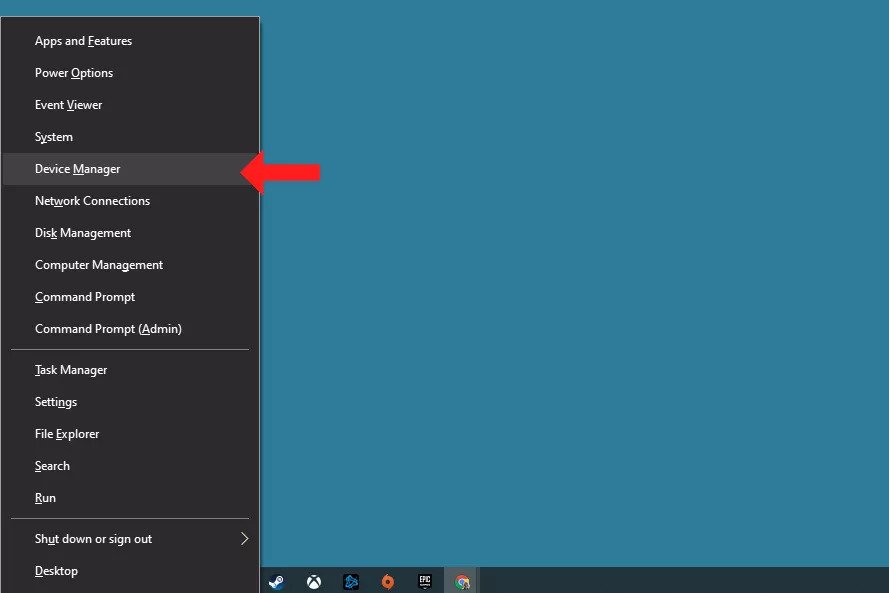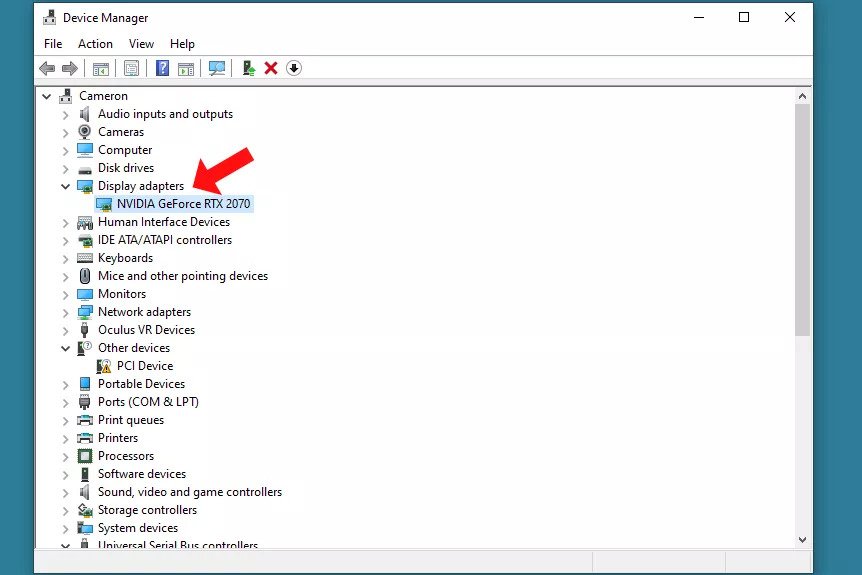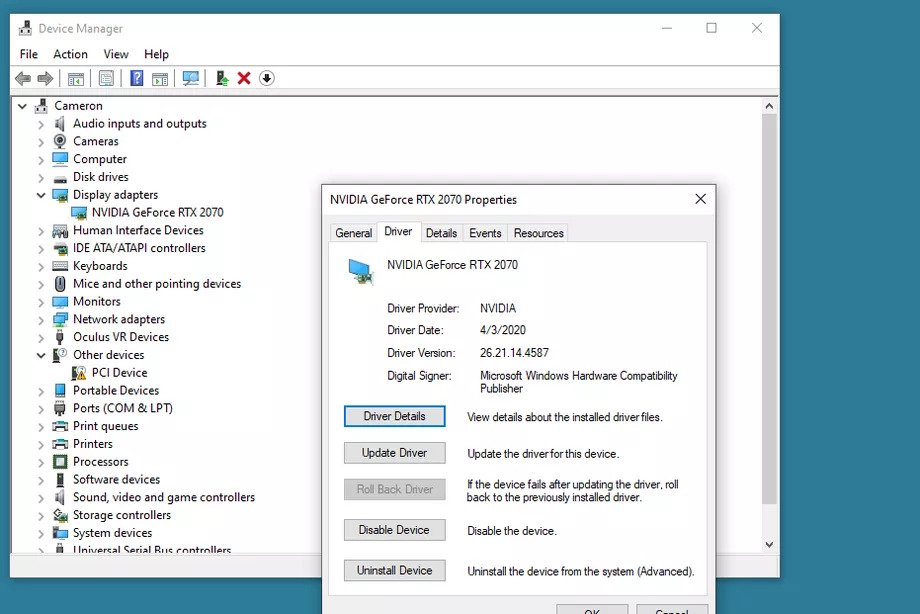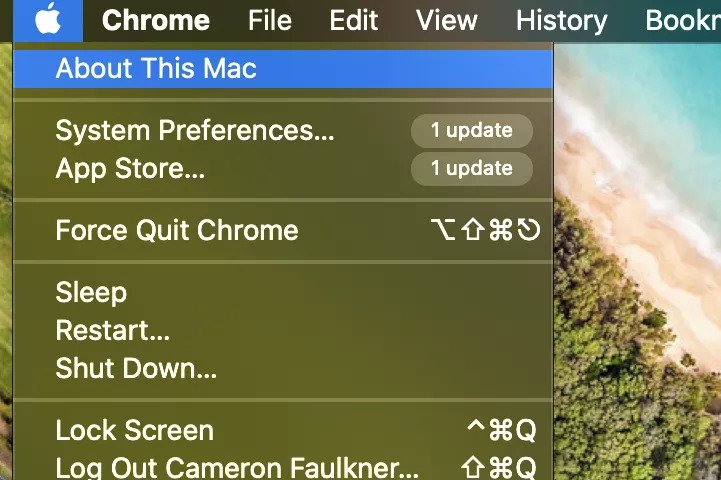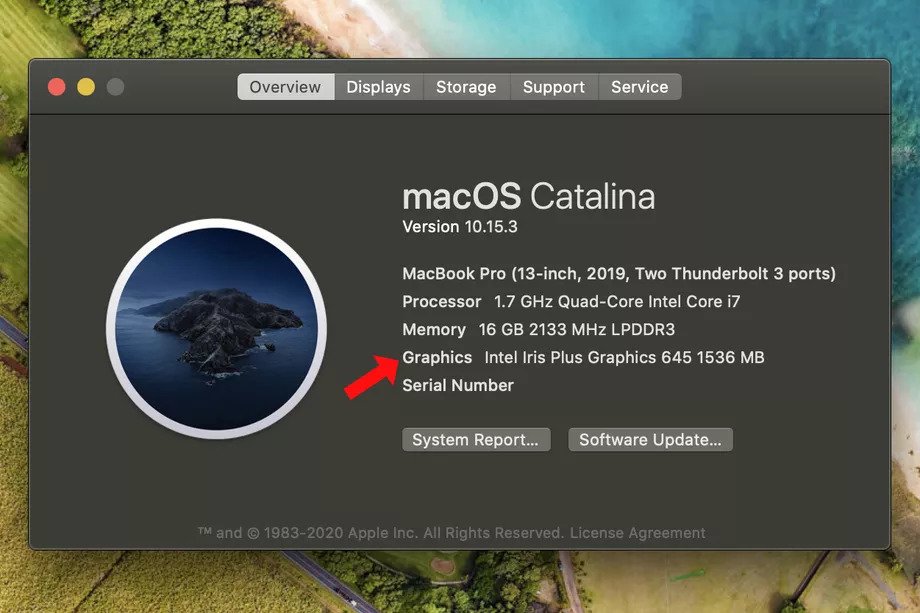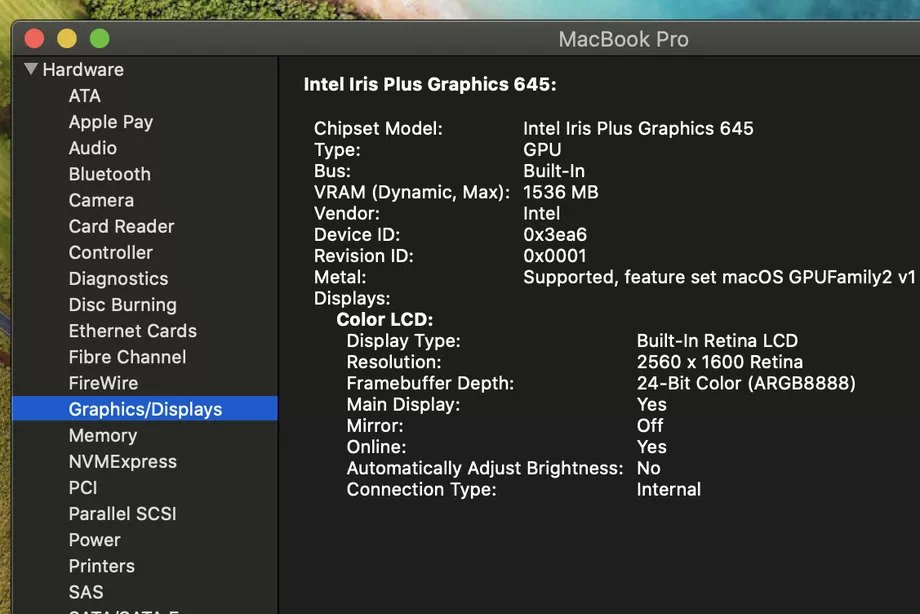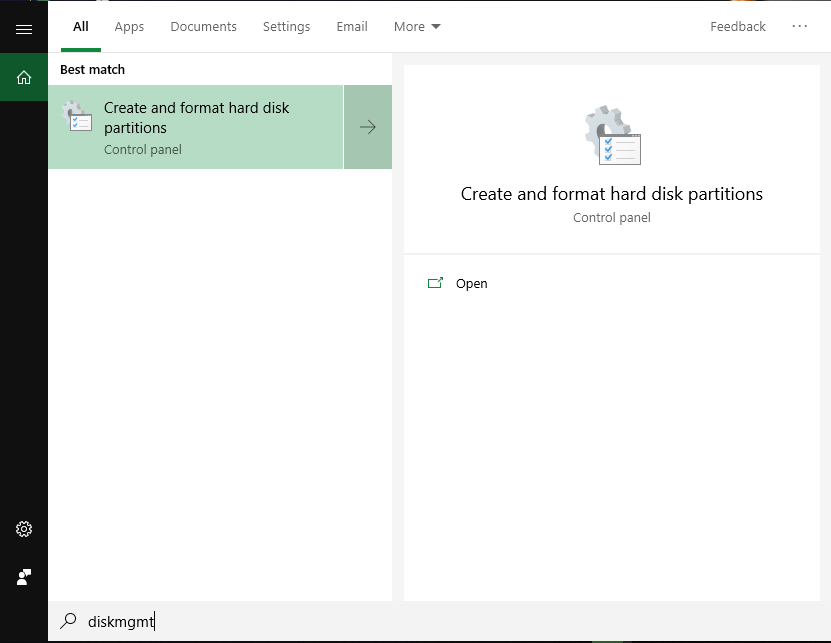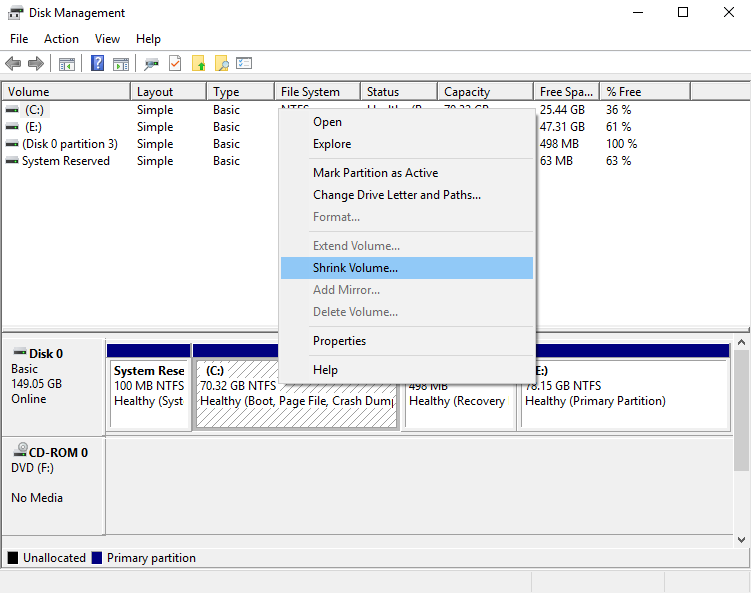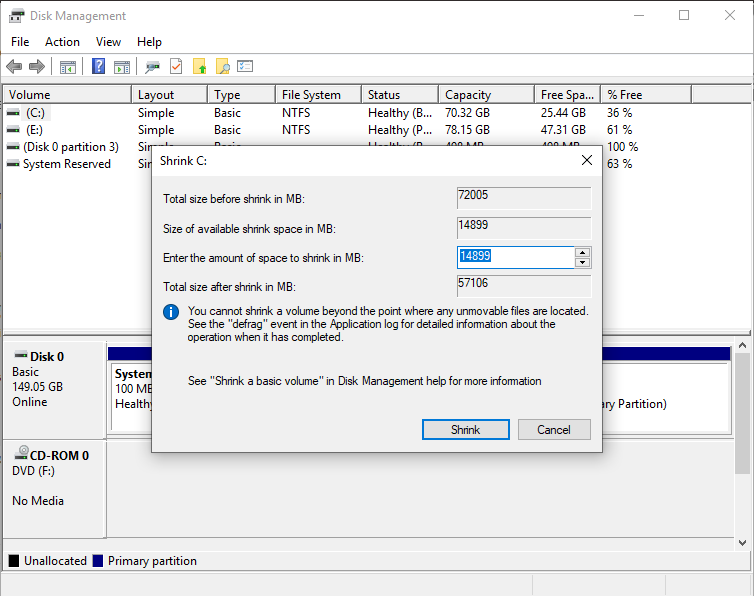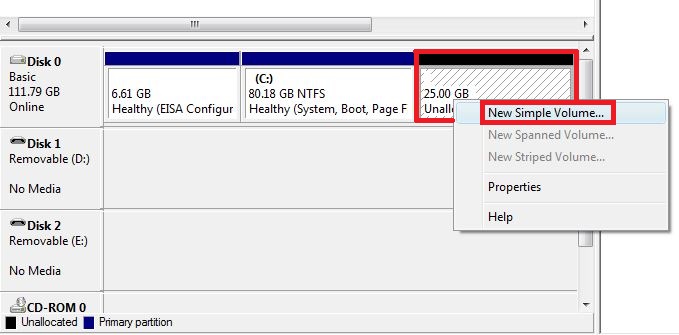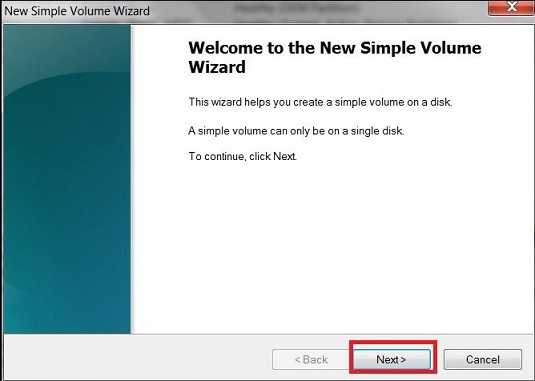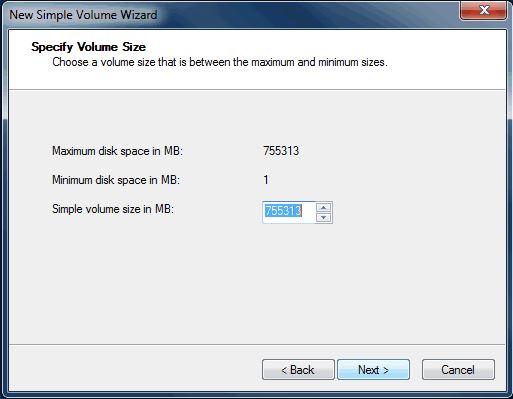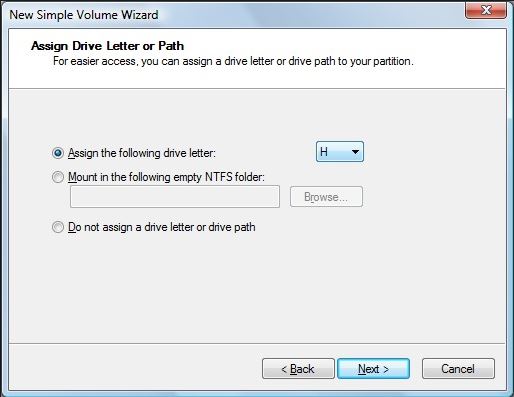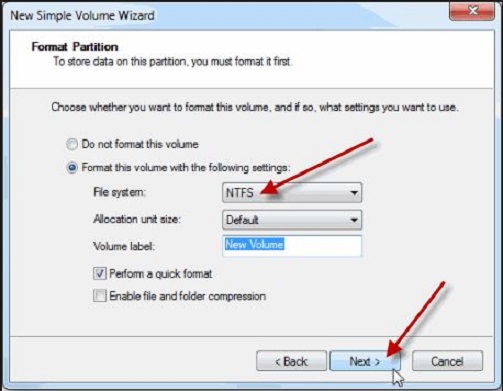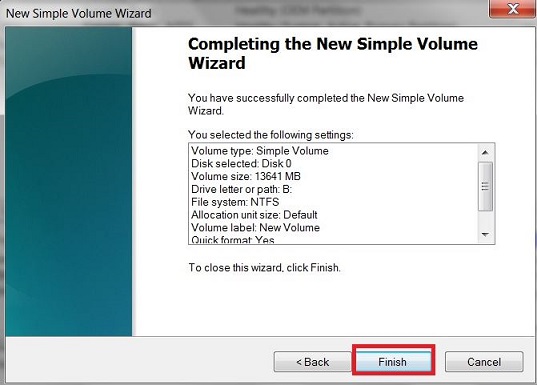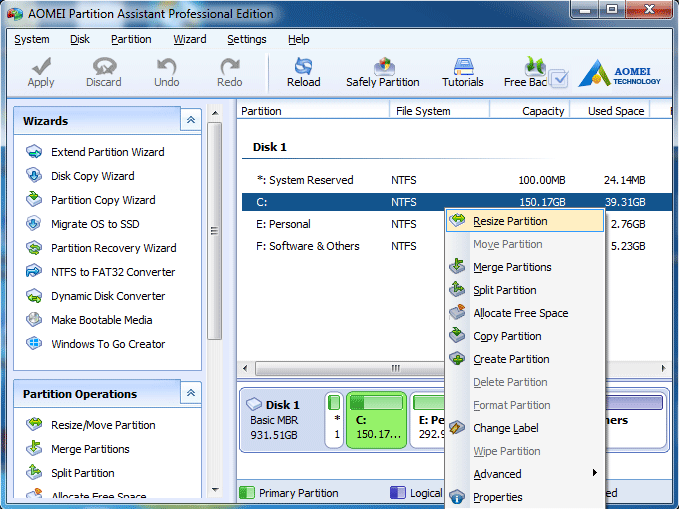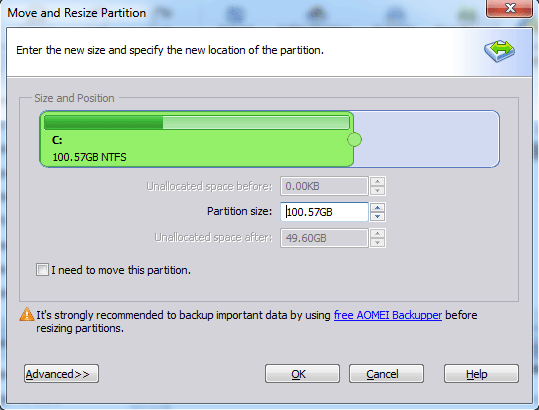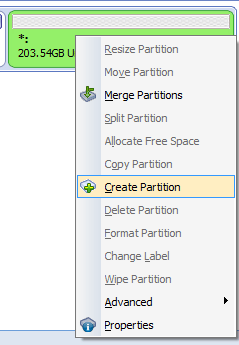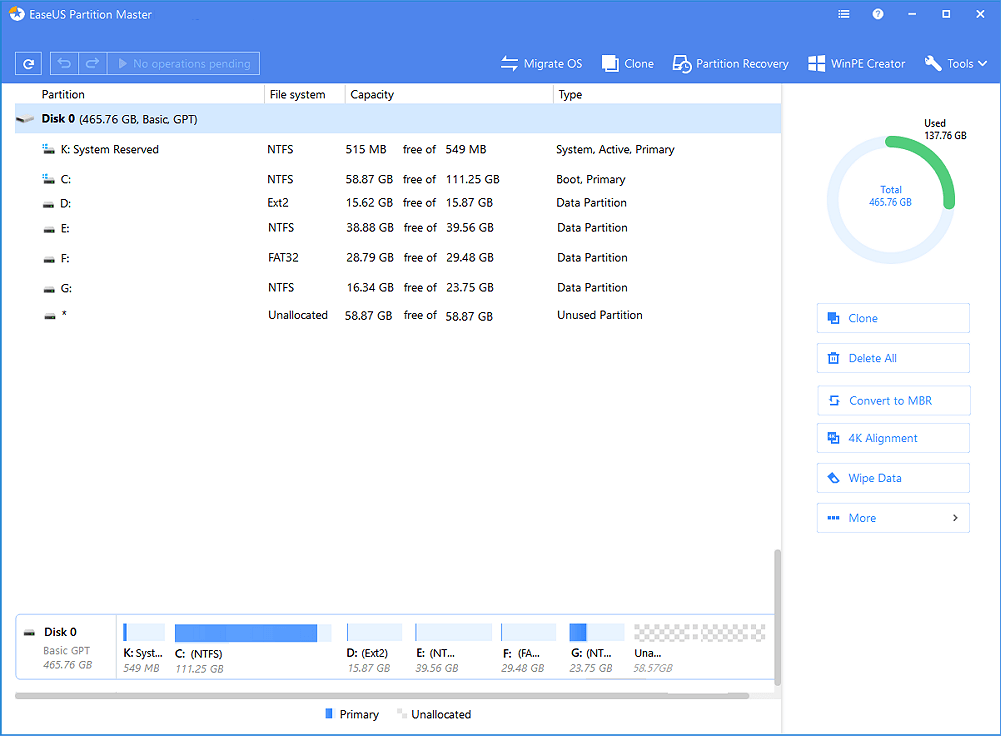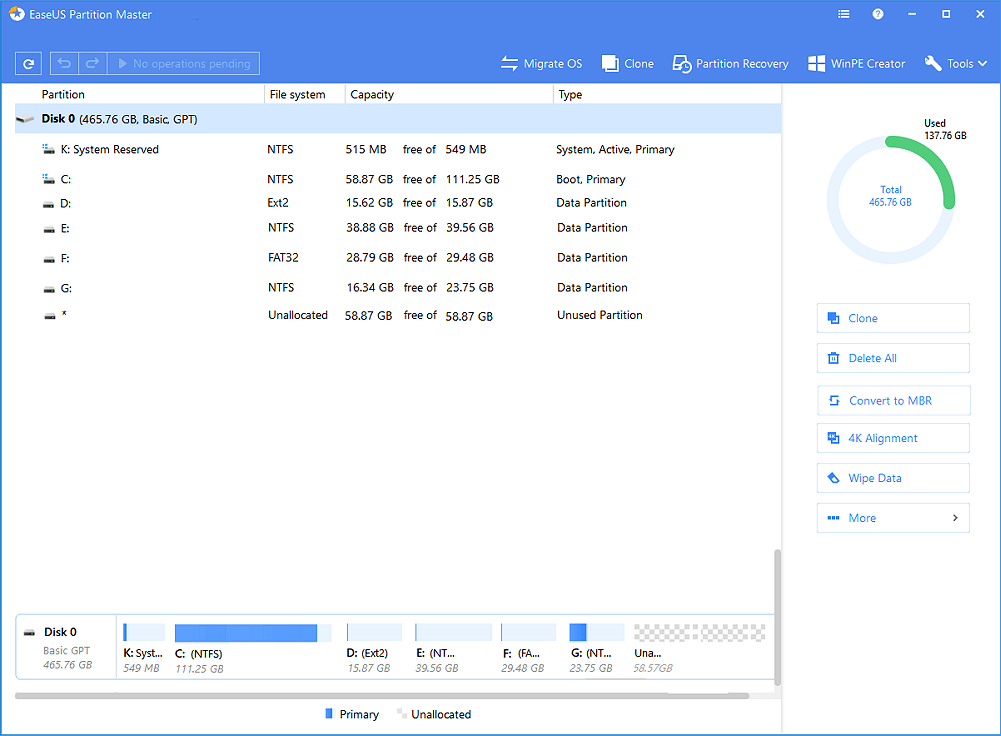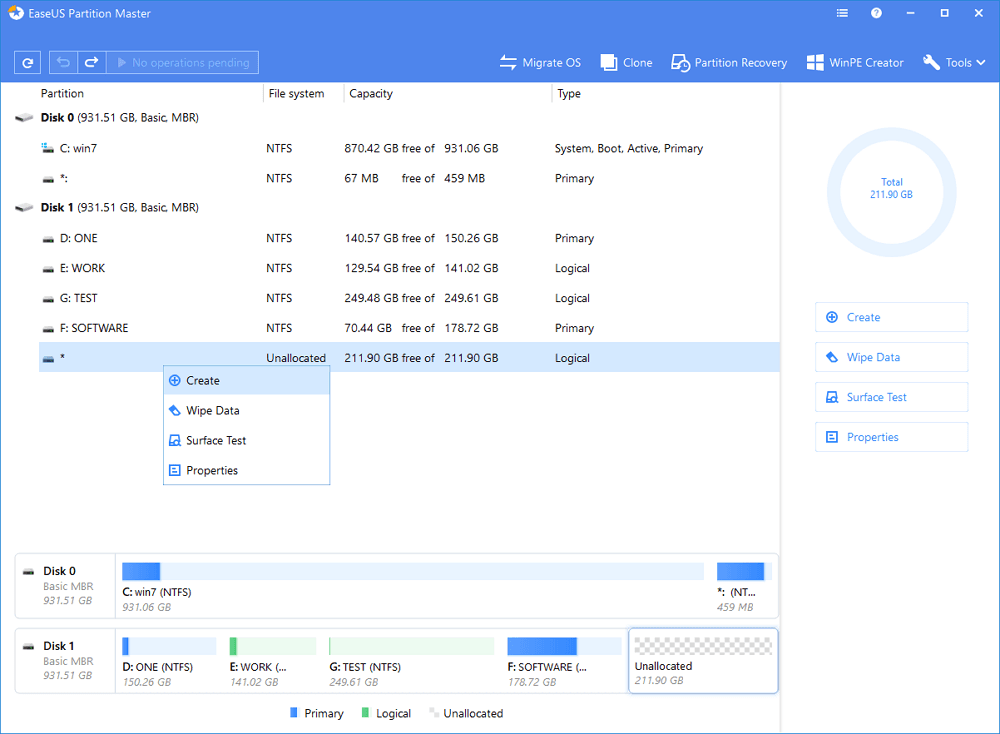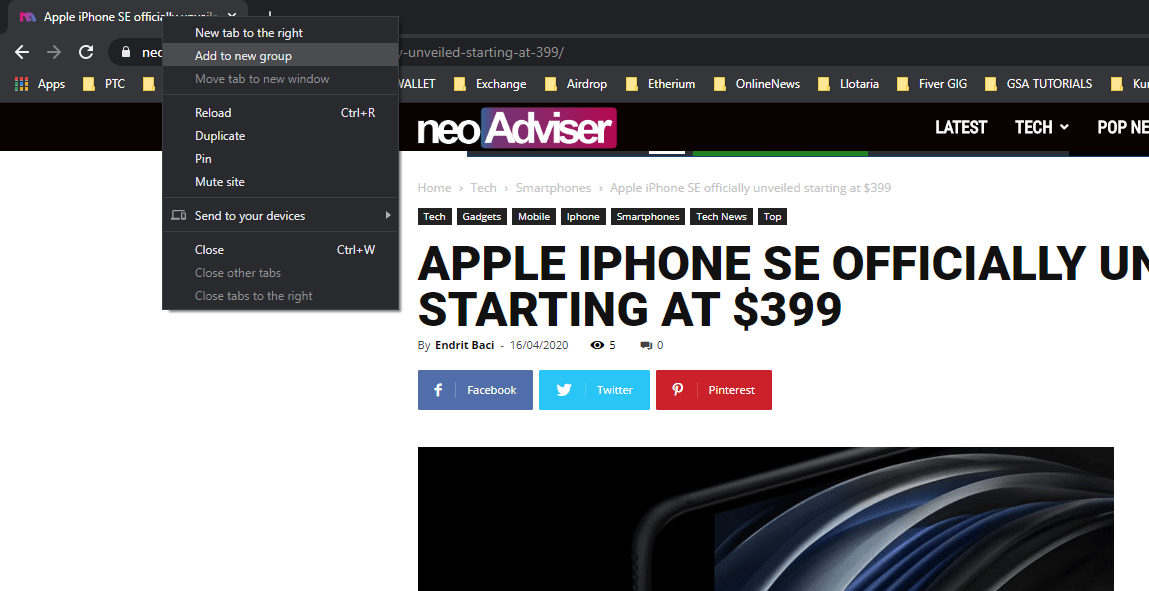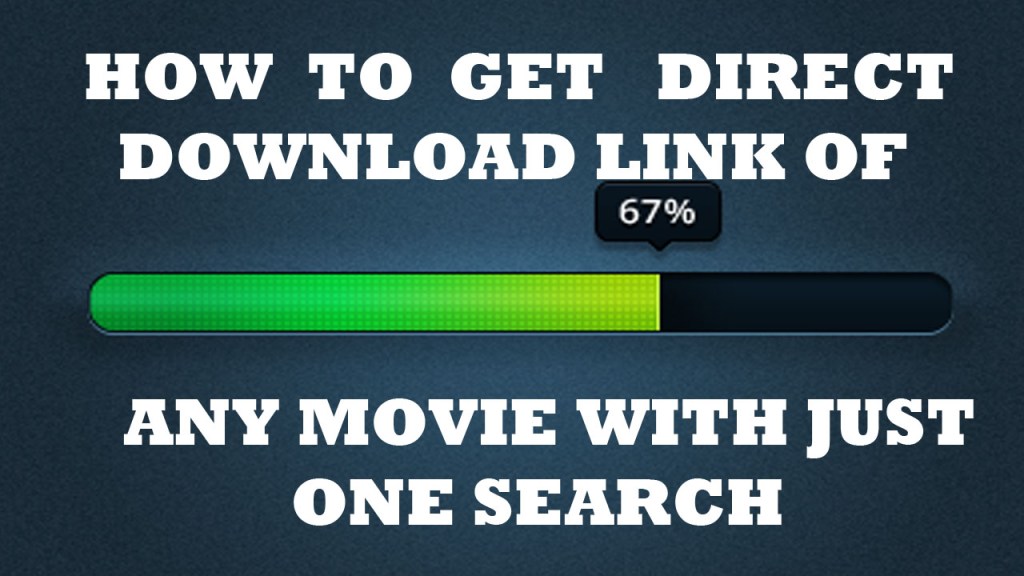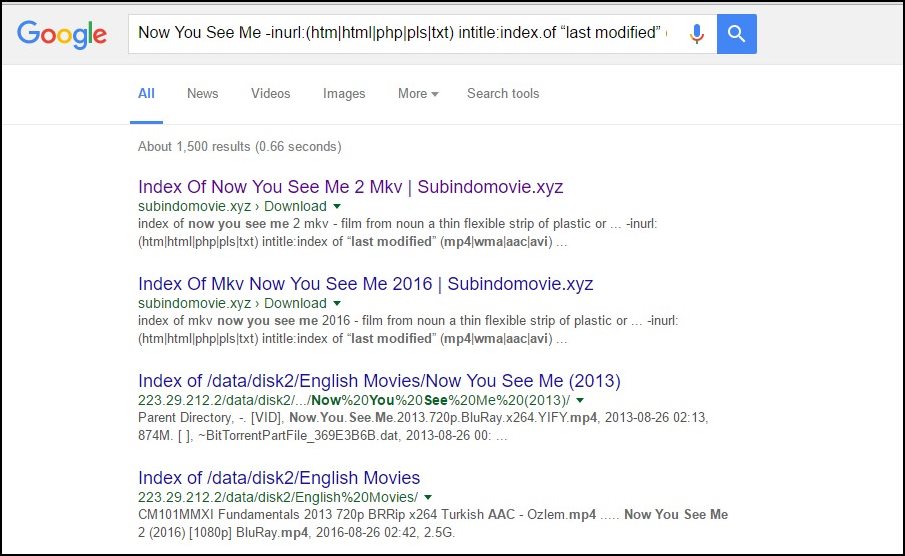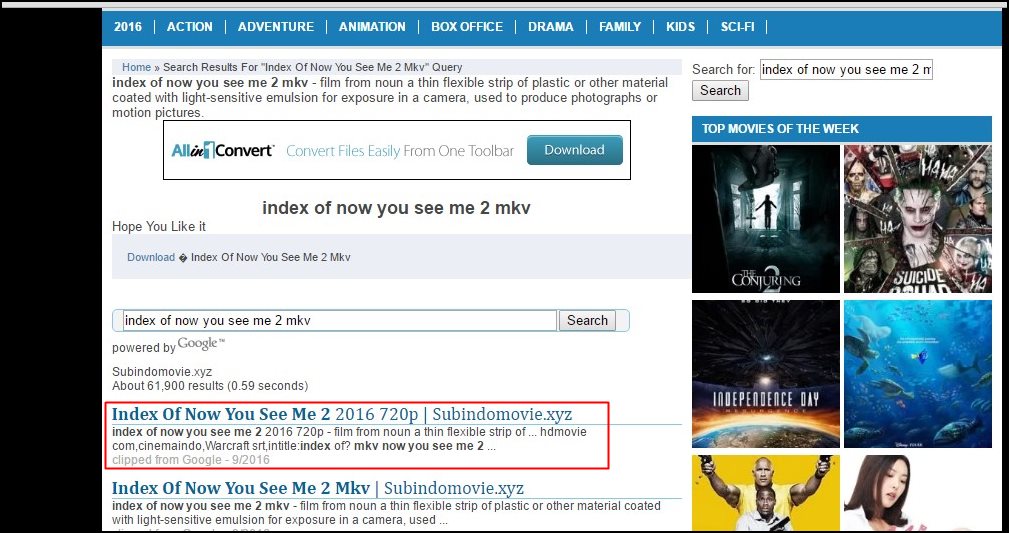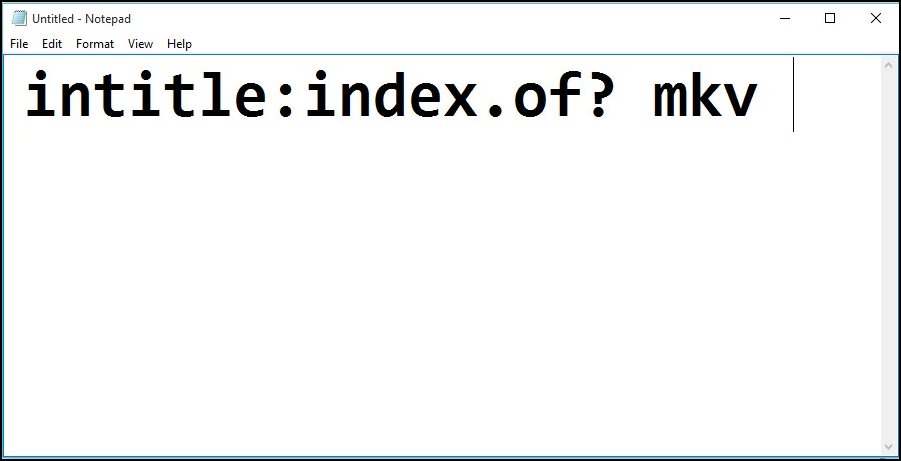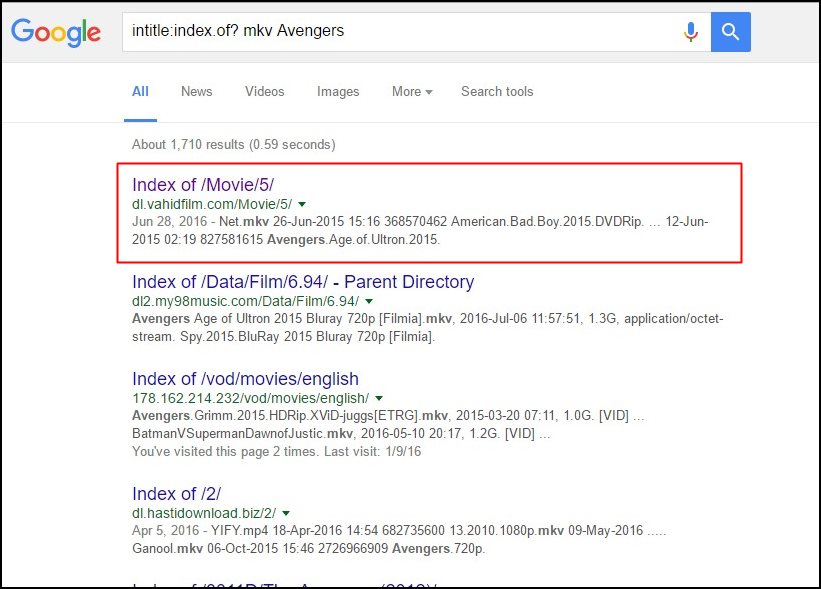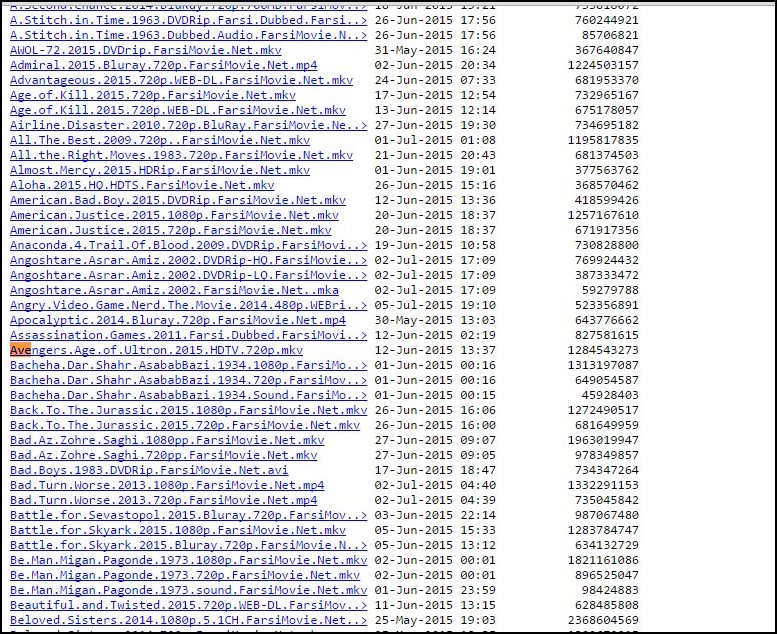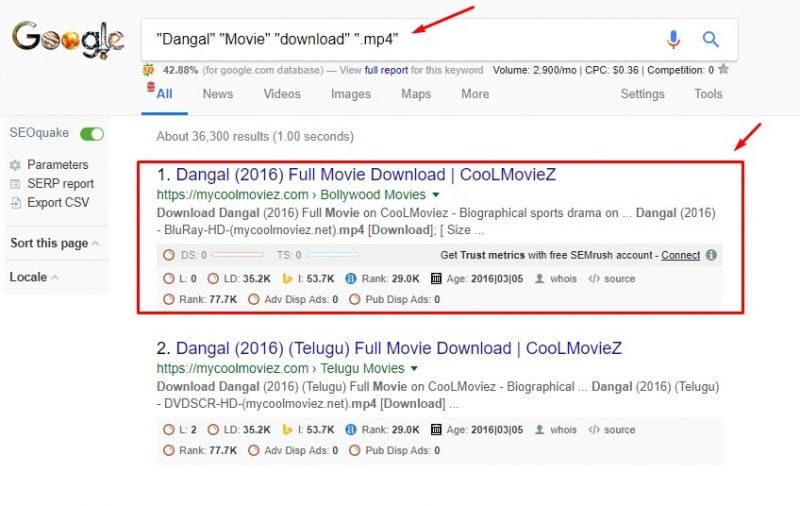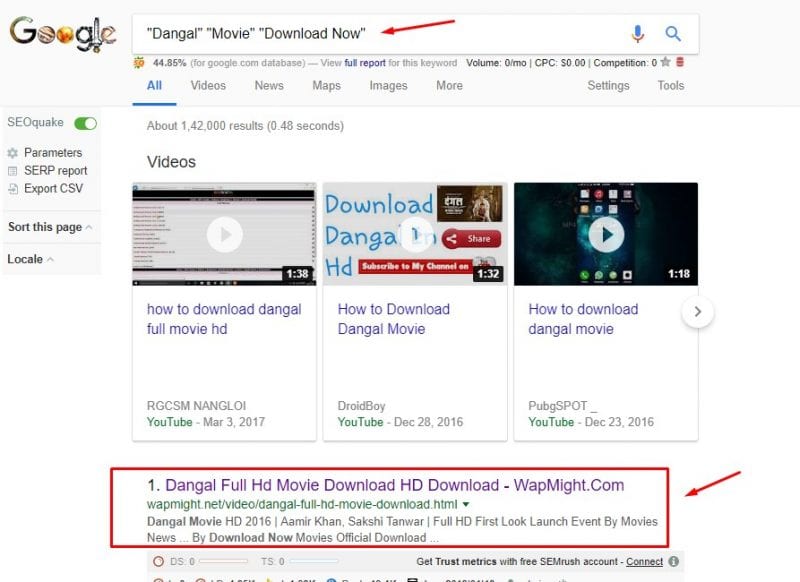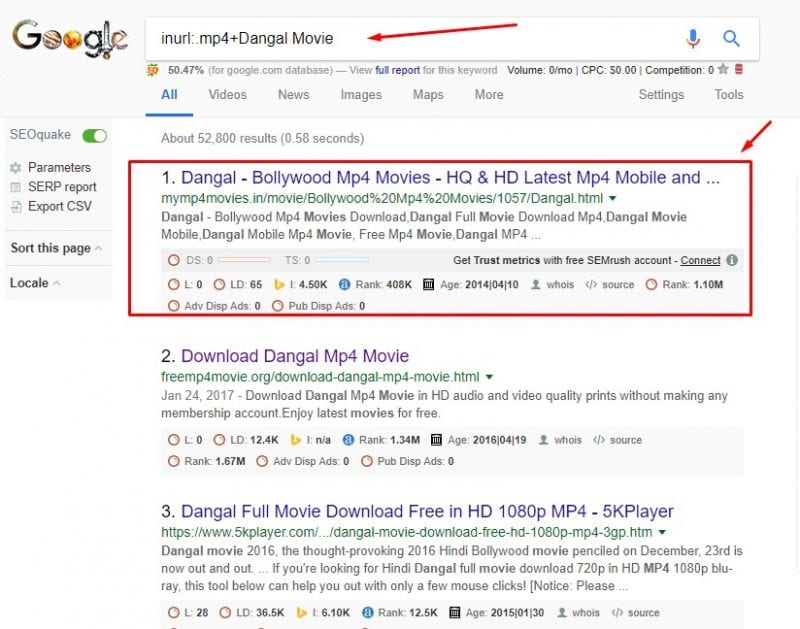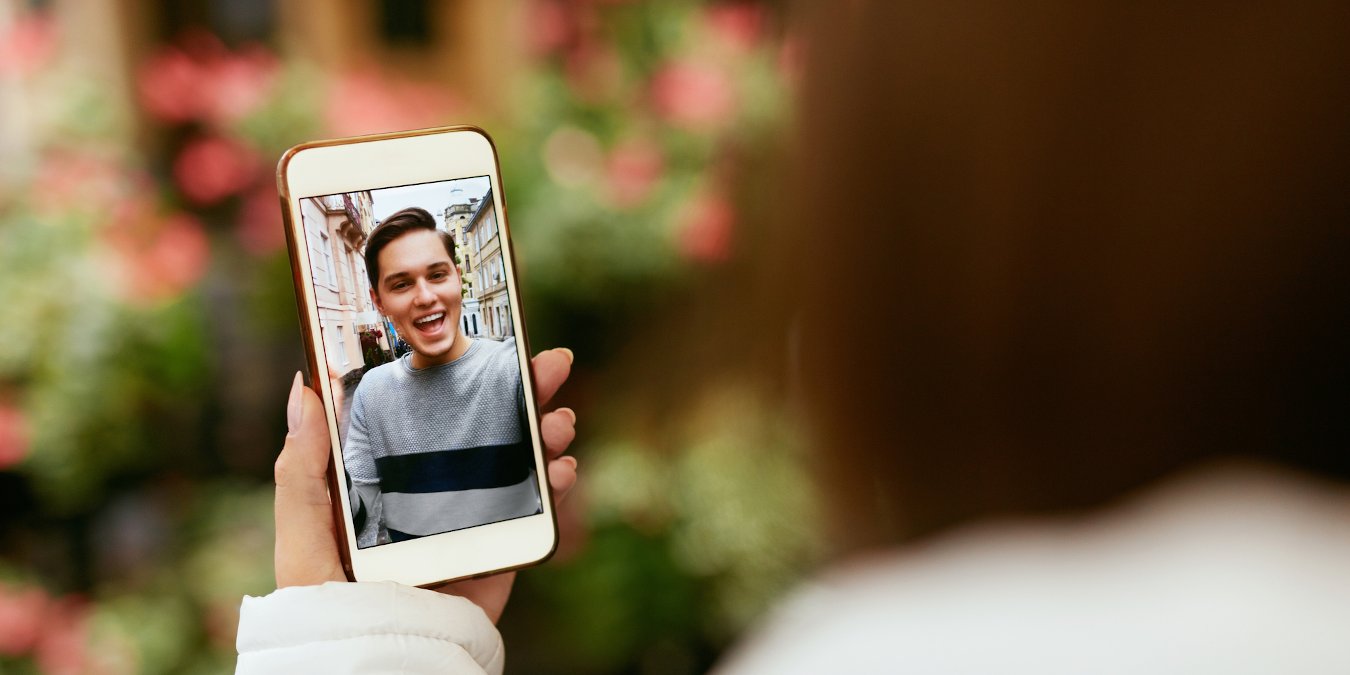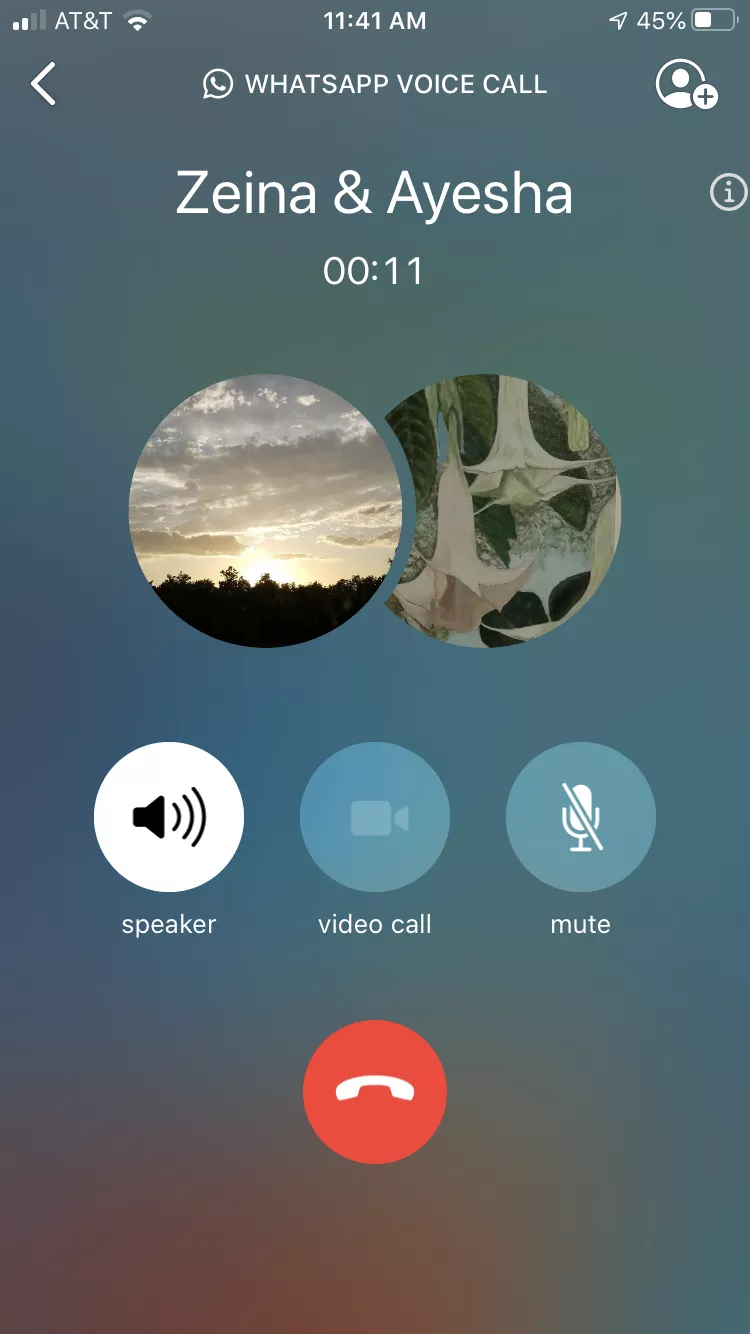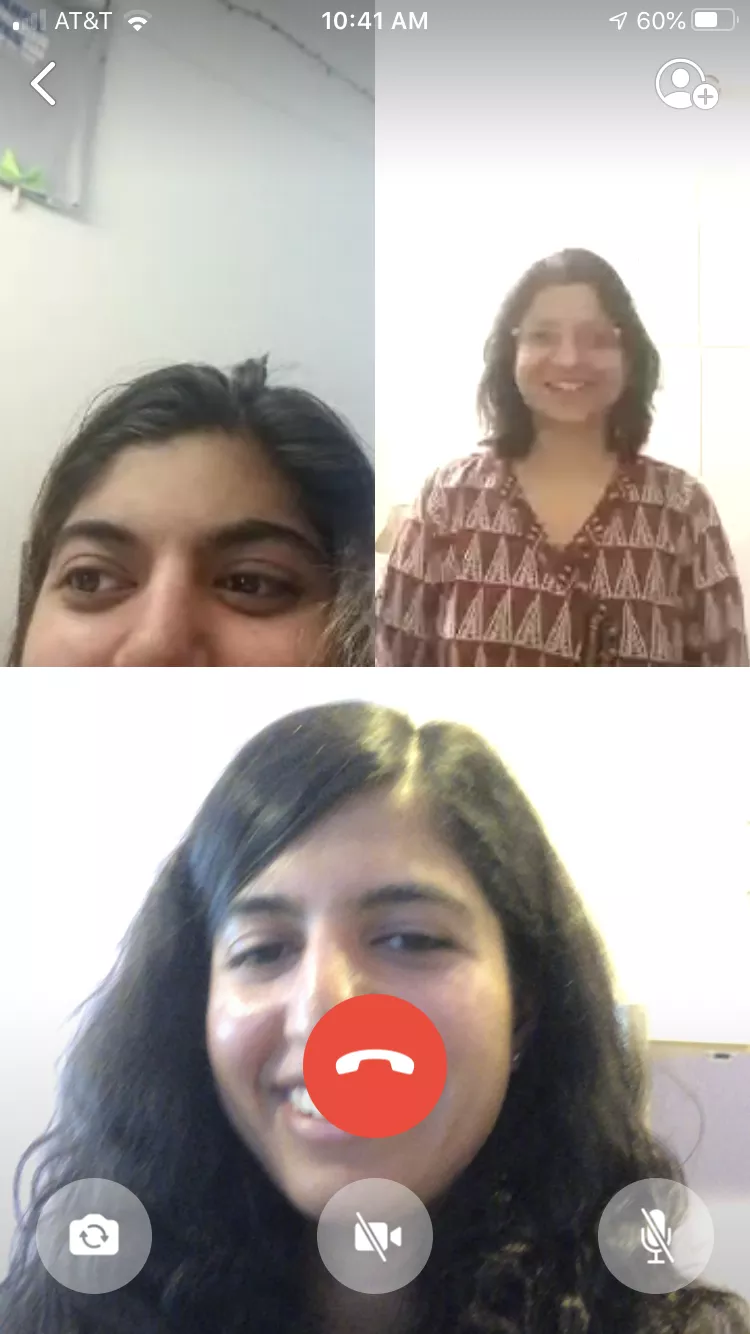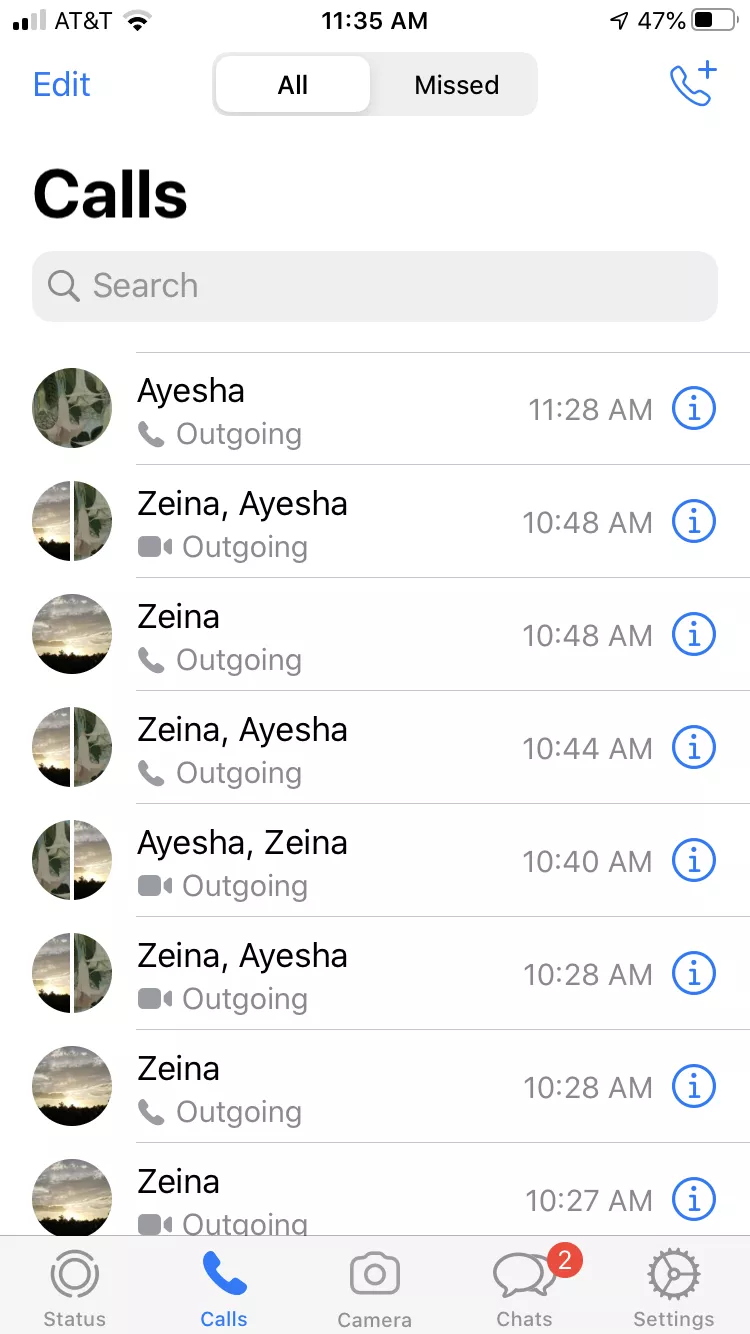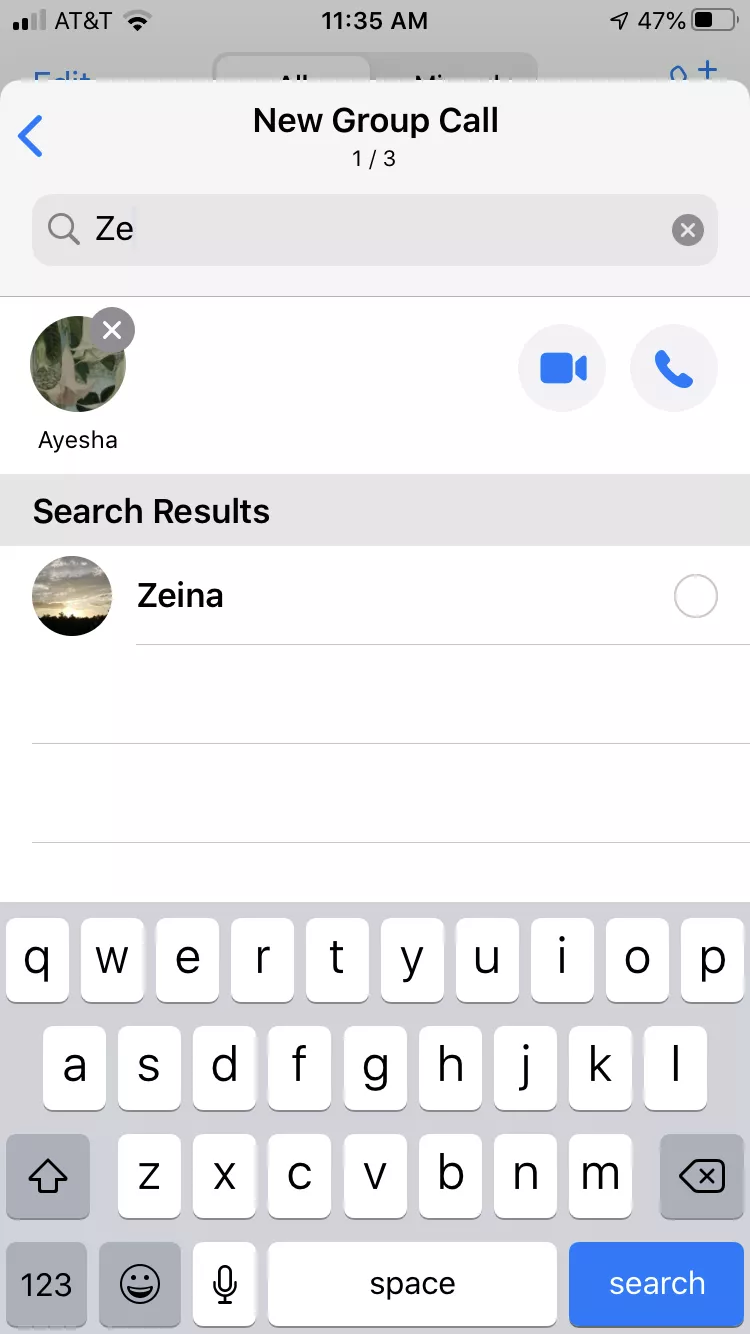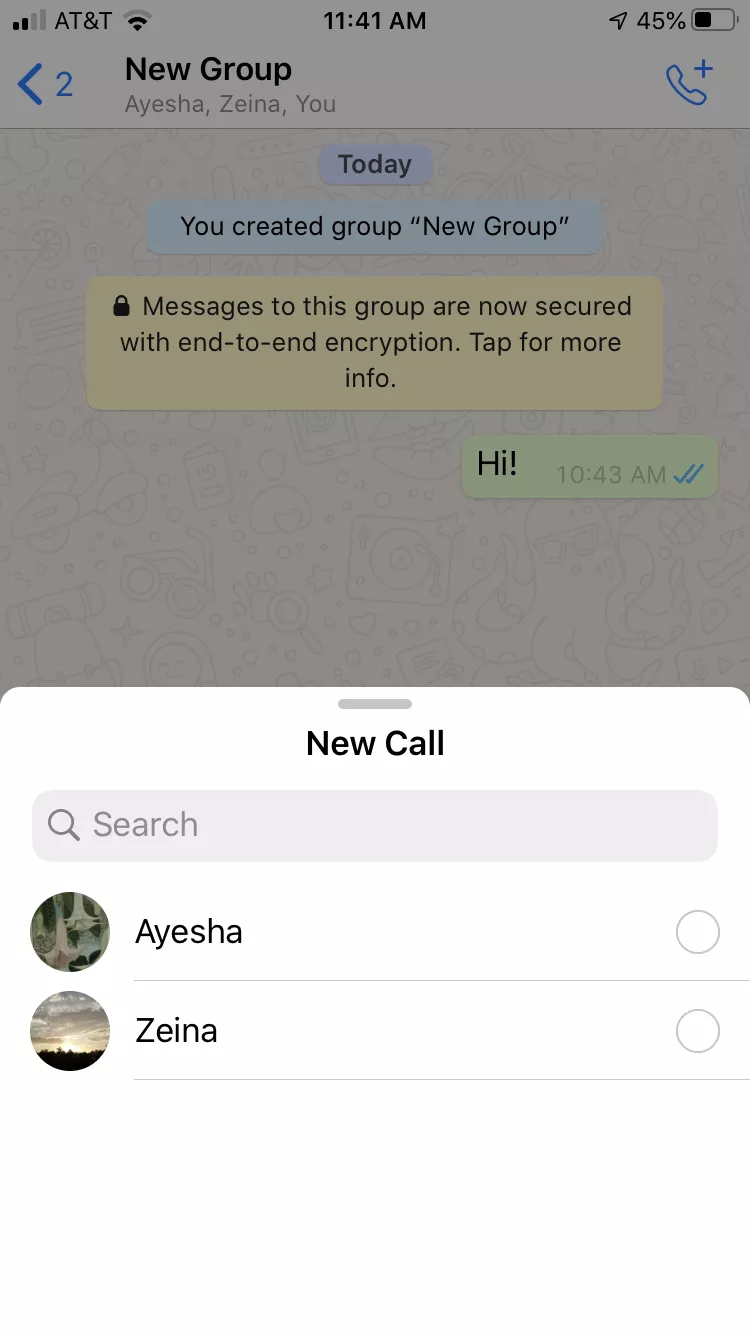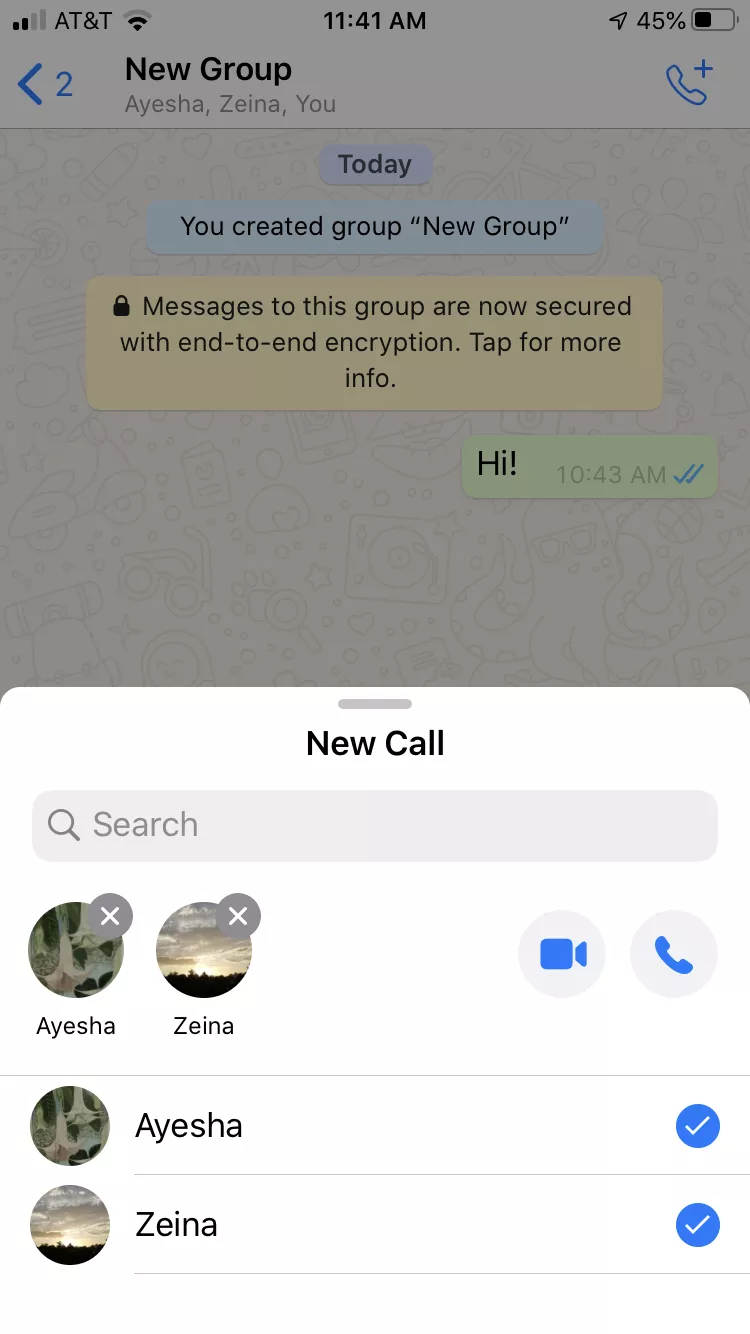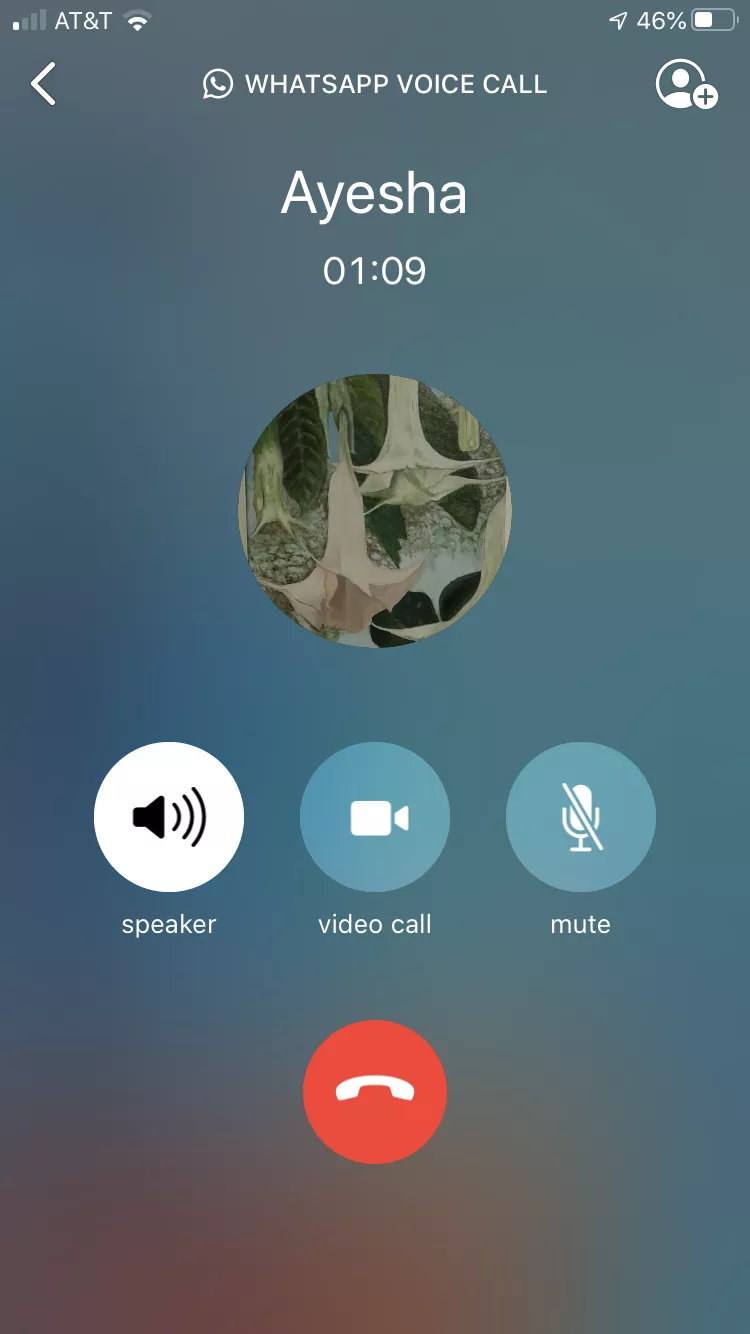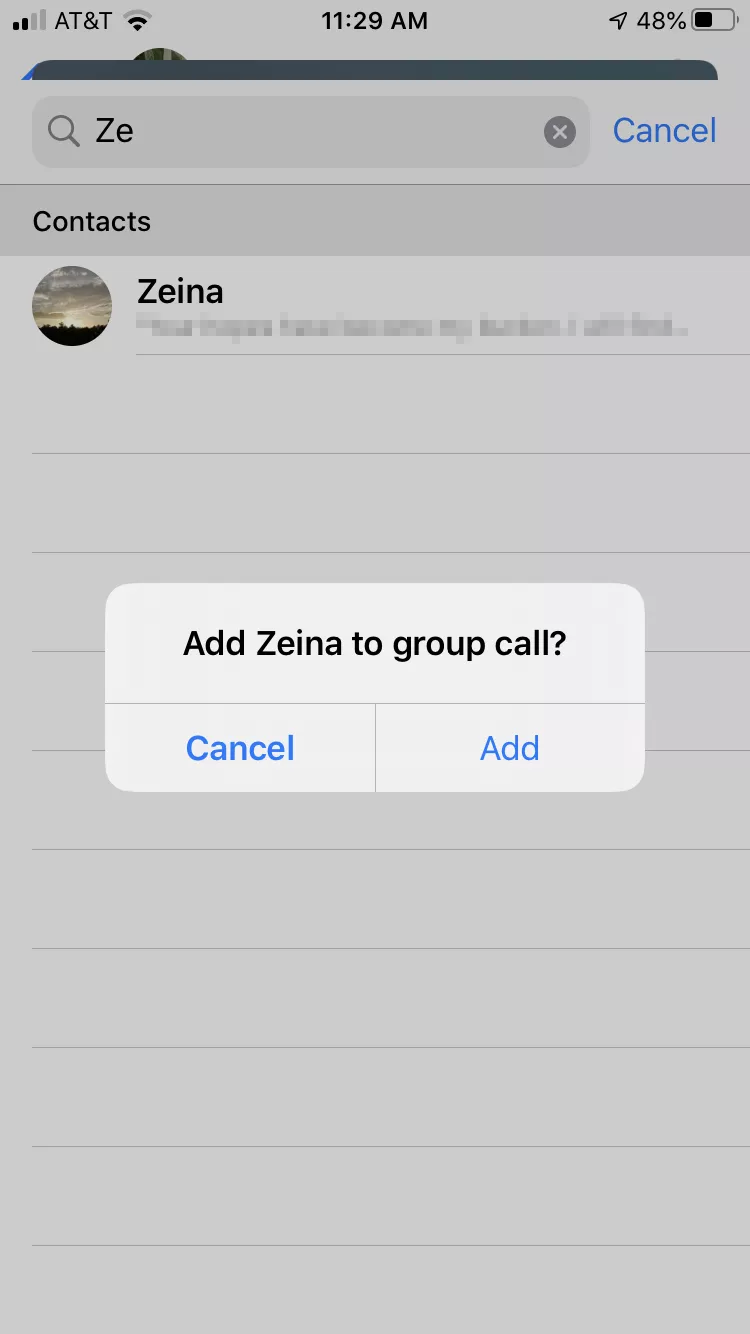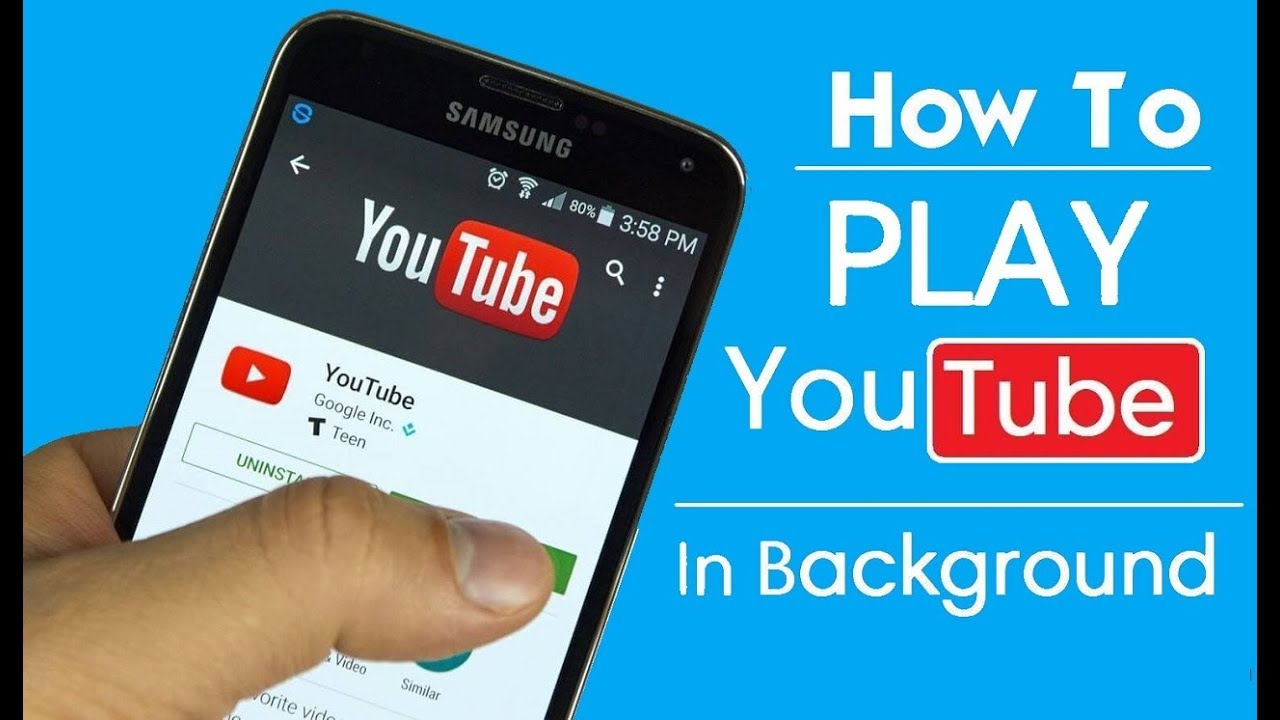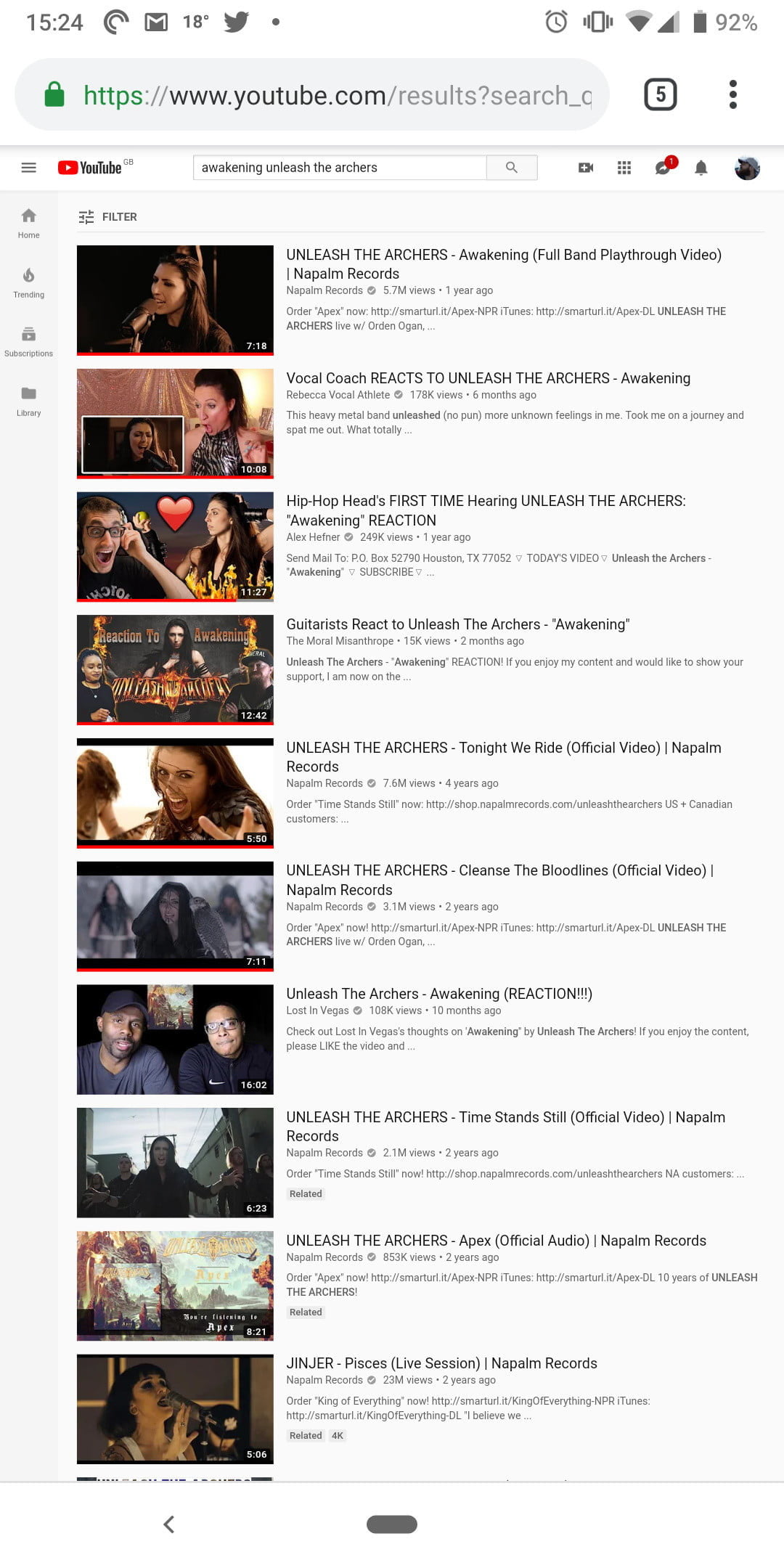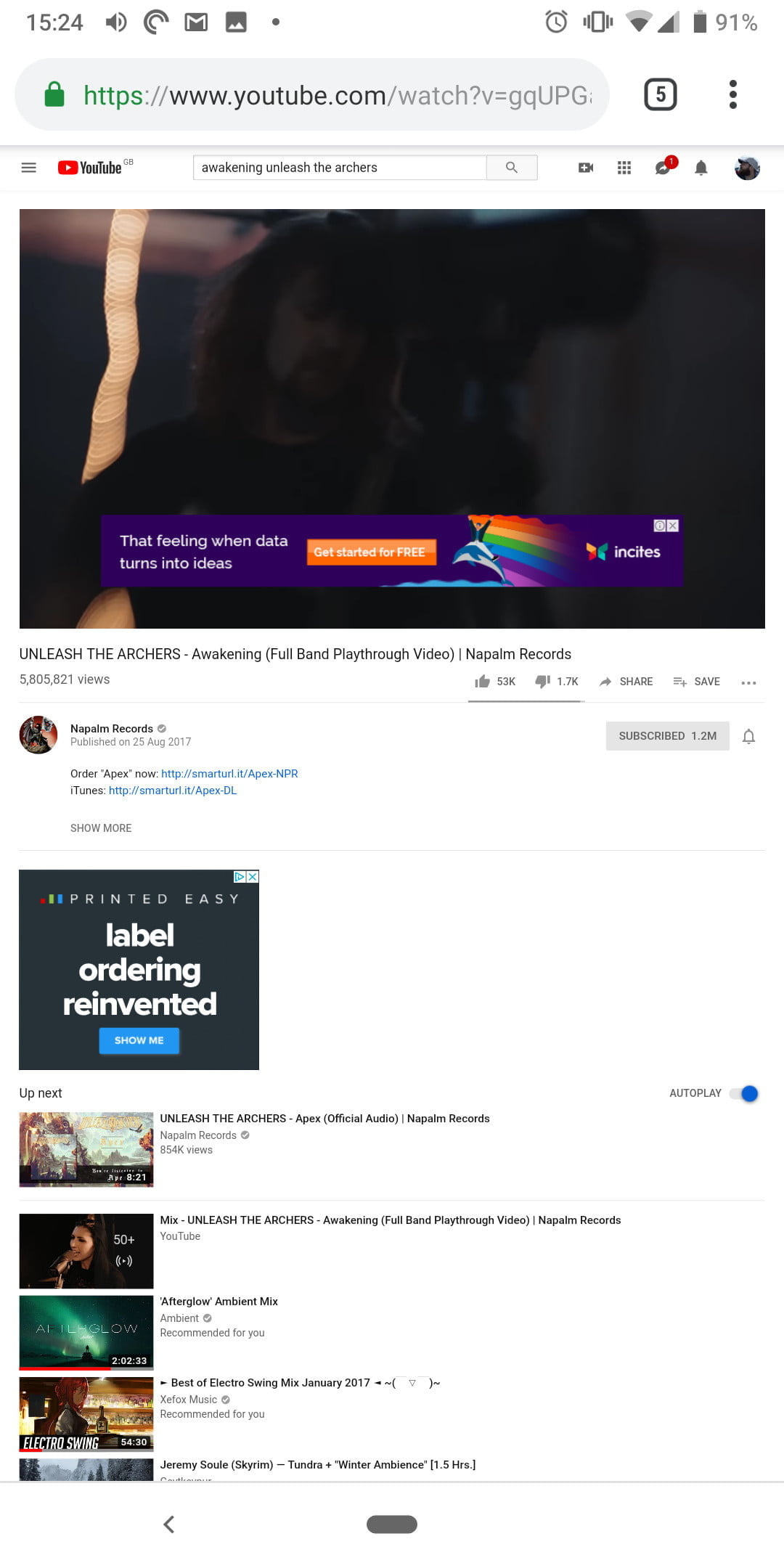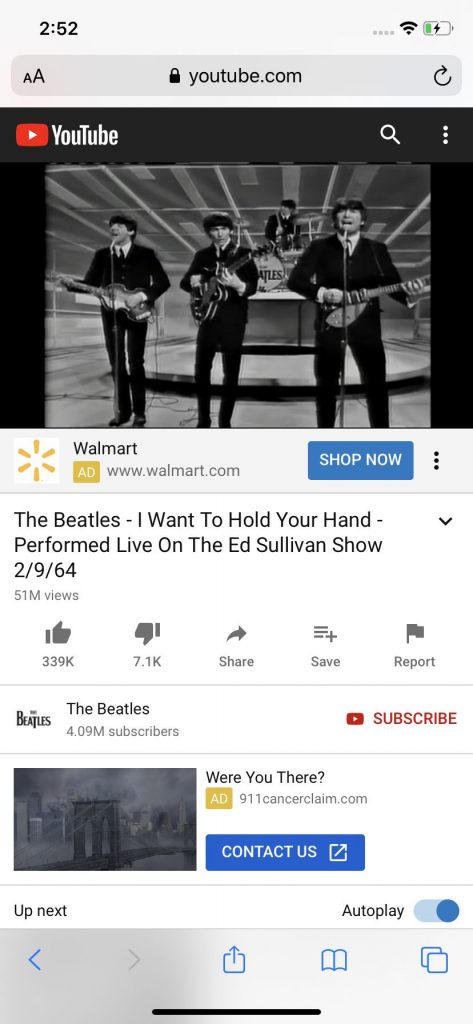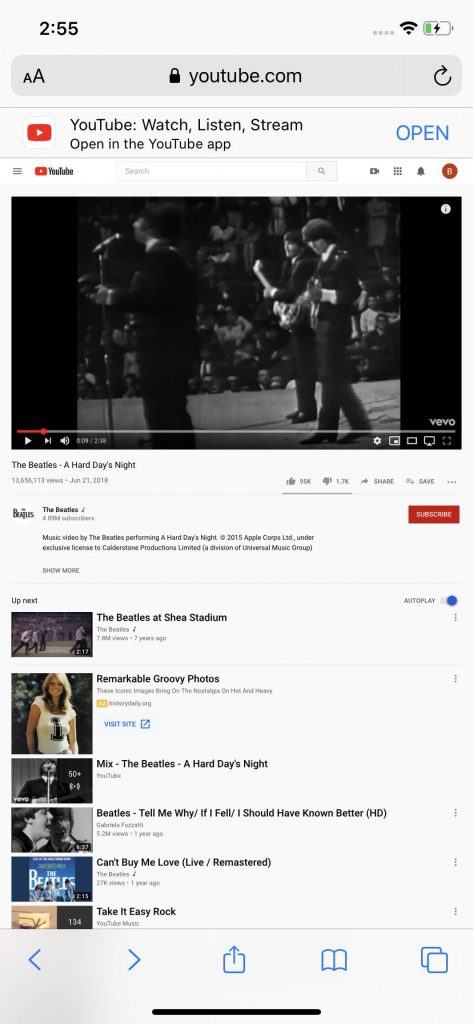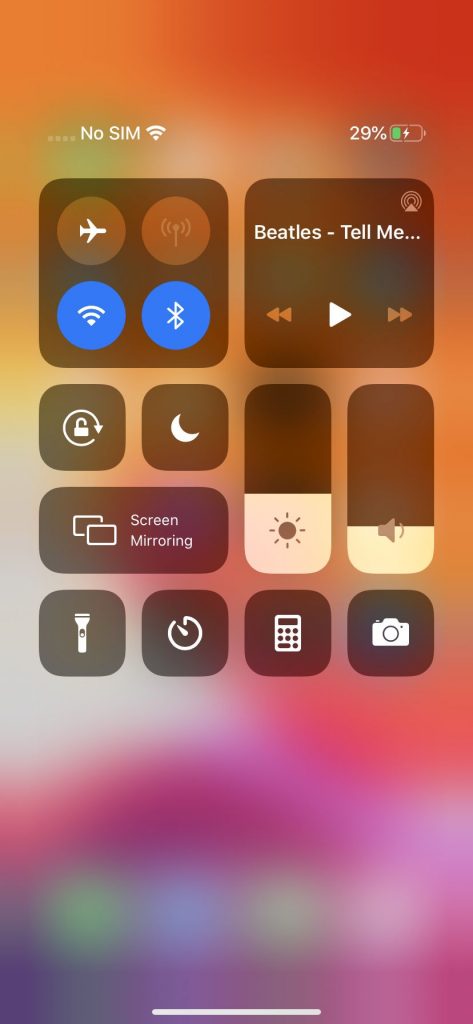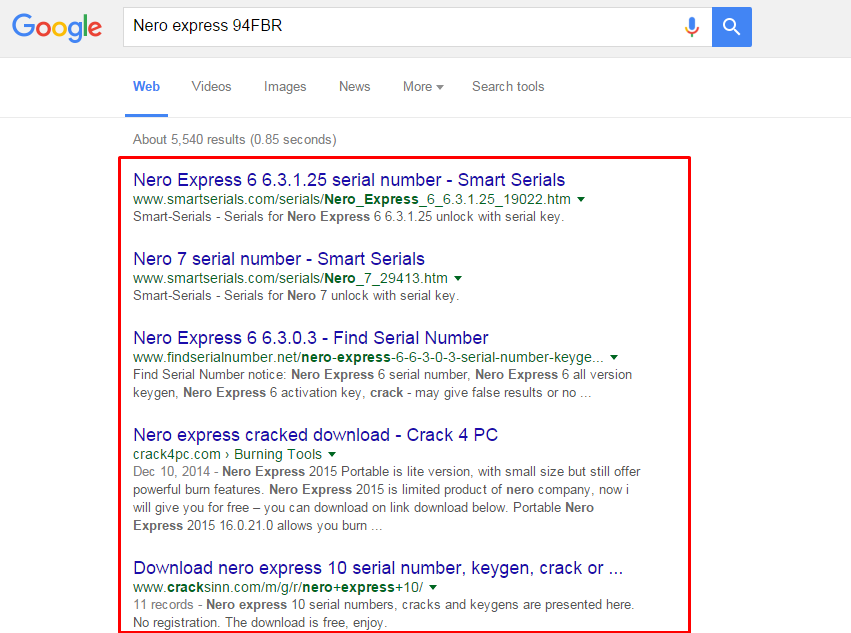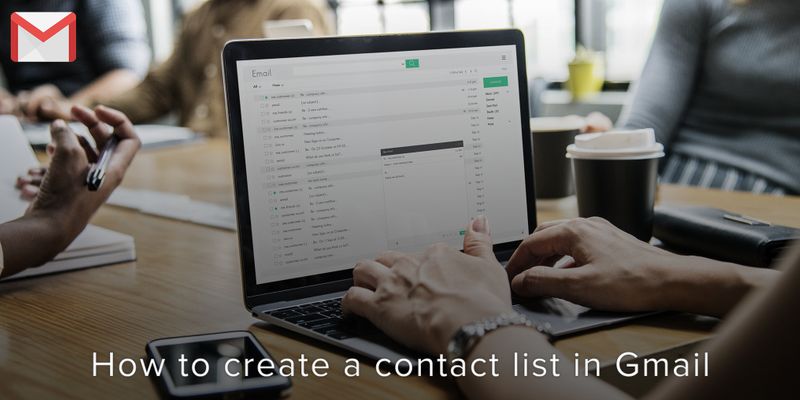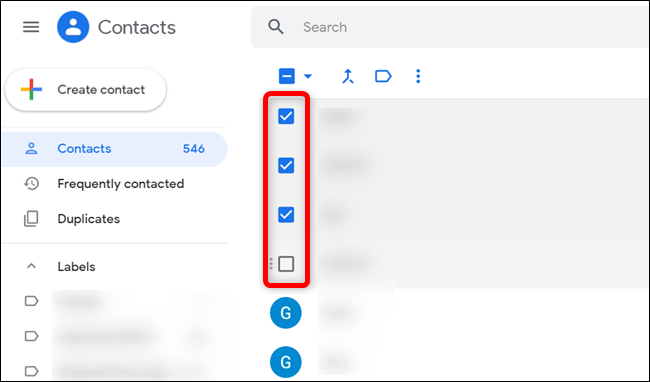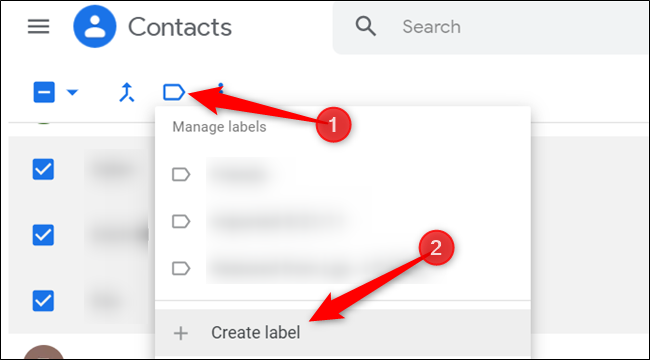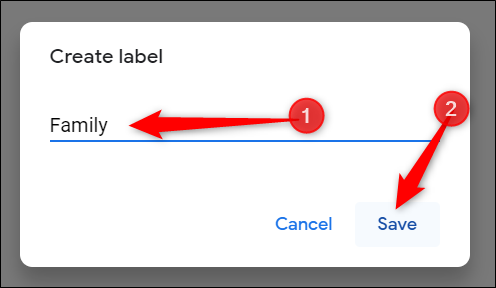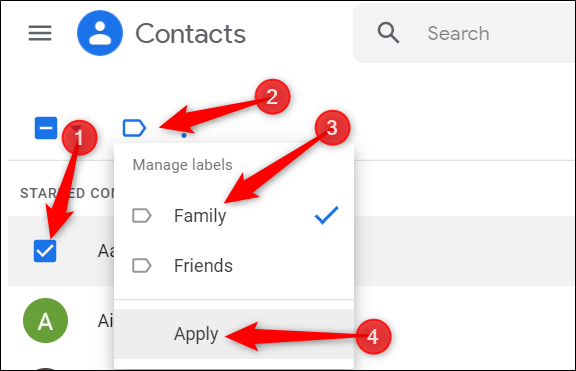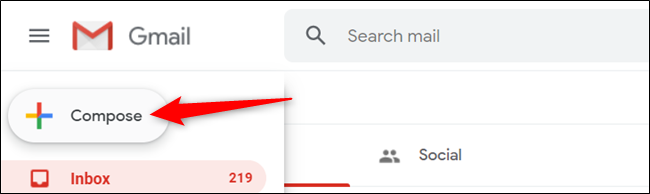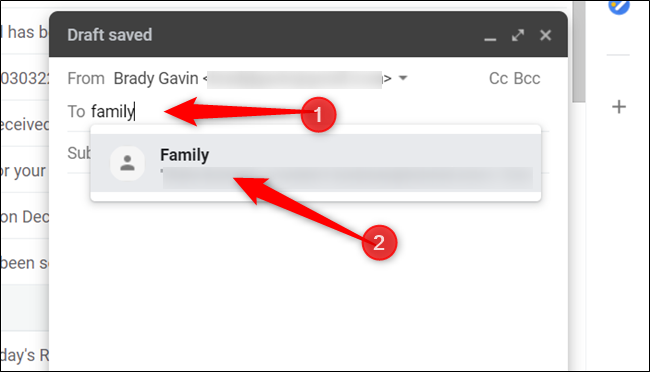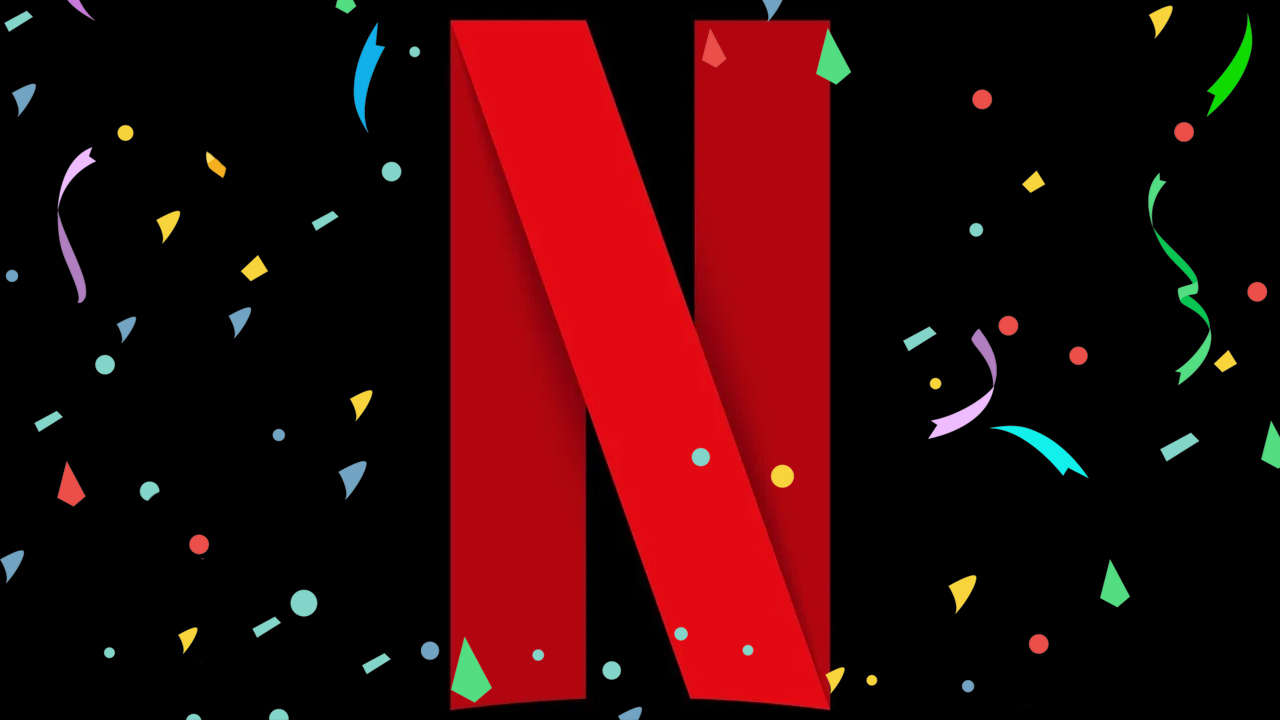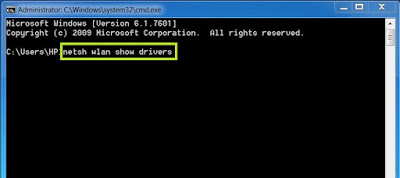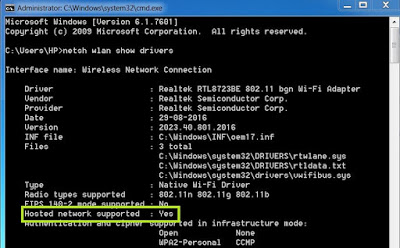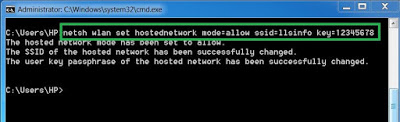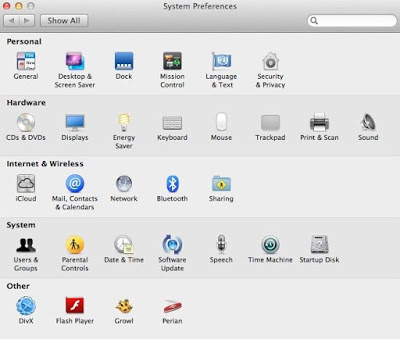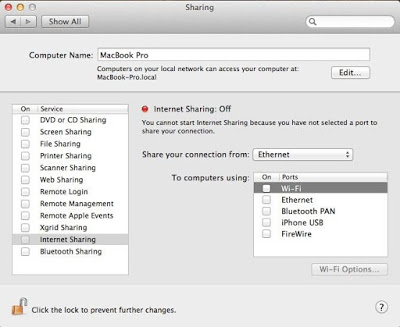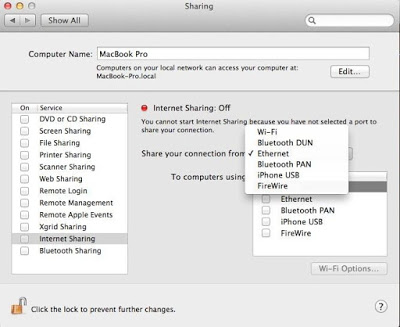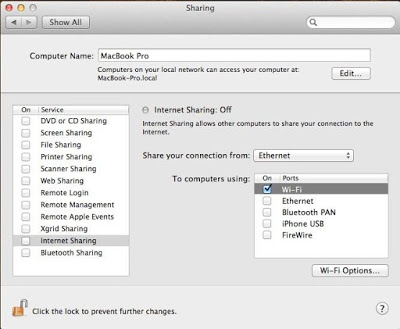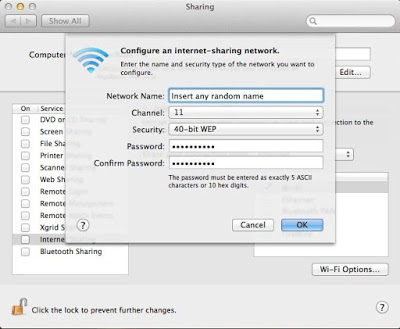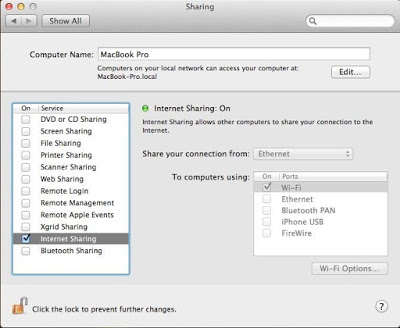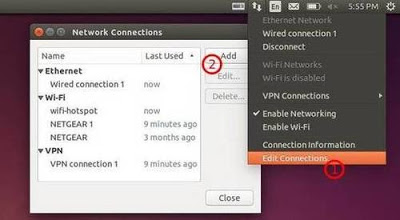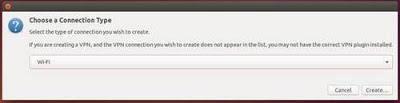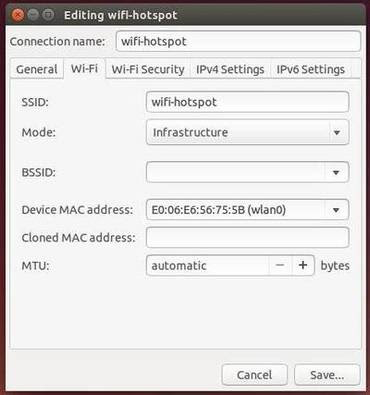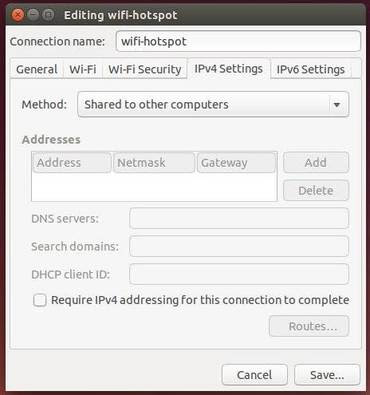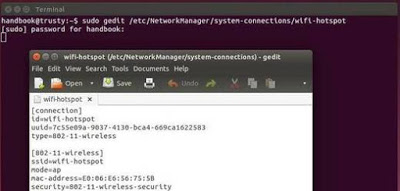If quarantine is working and you’ve caught yourself going from the kitchen to the room at least 60 times a day just because you don’t have something to do, maybe video games are a slightly more active alternative, at least for the brain. And before you download 90GB Call of Duty Warzone and draw lots if your computer can handle it or not you probably need to see what graphics card you have before, here’s how to do it:
Check the graphics card you have easily:
At Windows 10
- Press the “Windows + X” keyboard shortcut and in the list that appears select “Device Manager“.
- Find the “Display adapters” section, and then click 2 times to see what your PC uses for graphics.
- If you need more information, double-click on what appears below “Display adapters” to see “drivers” or other info.
On MAC
- Click the “Apple” logo at the top left and select “About This Mac“.
- The next window gives you the full information. The penultimate line above the “Serial Number” shows what your computer is using for graphics.
- For more detailed information, click “System Report” from there select “Graphics/Displays” and you’re done.
> Check Next: Windows 10 Tips & Tricks: Top Best Most Useful Features in Windows 10
Once you have seen the settings of your computer you will have a clearer idea of what it is capable of doing and possibly save yourself a few hours and MB download. Hope you found this article useful, follow us on twitter and facebook for more news and updates.