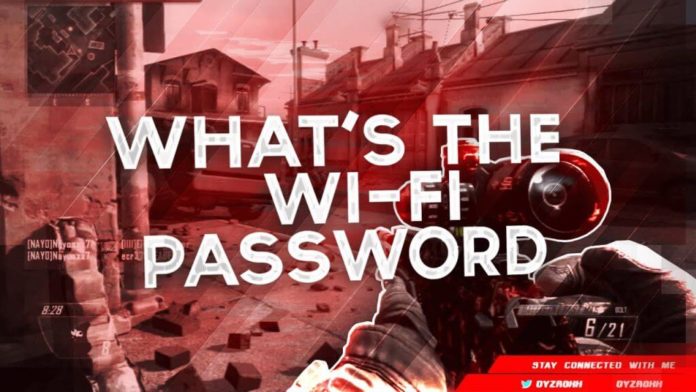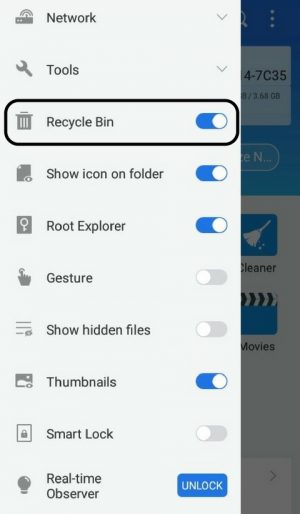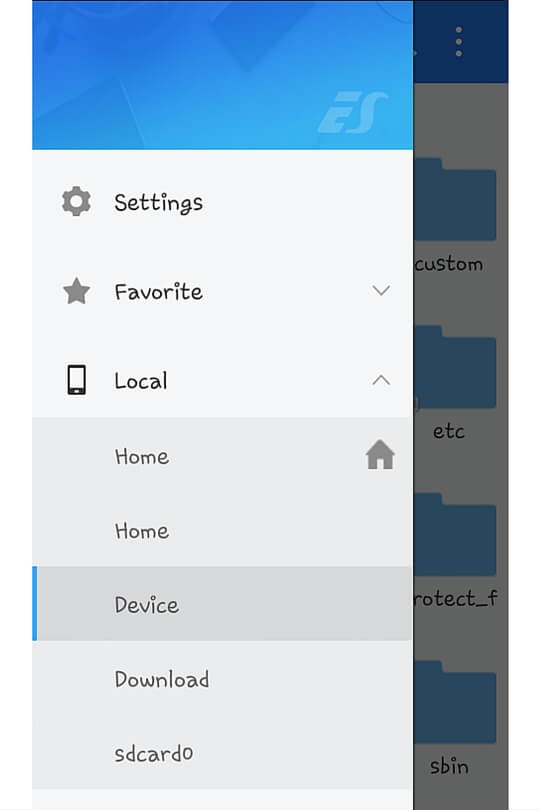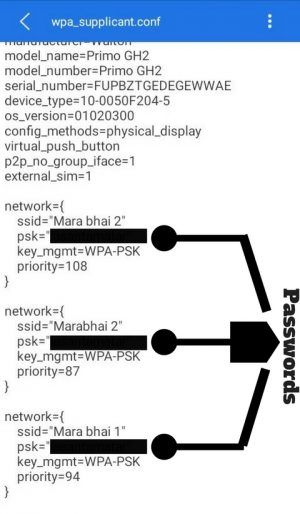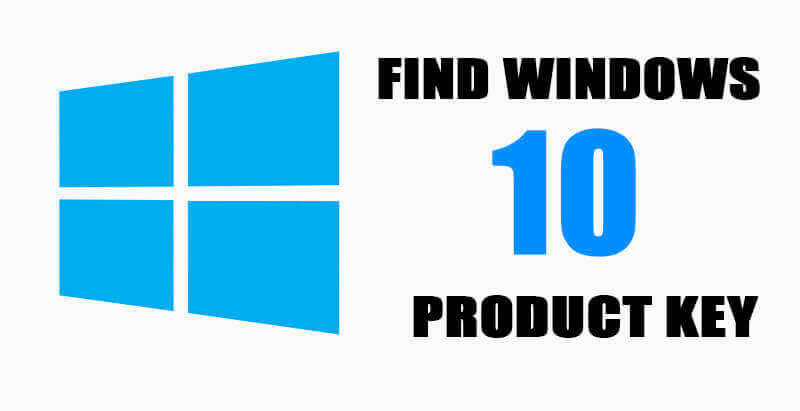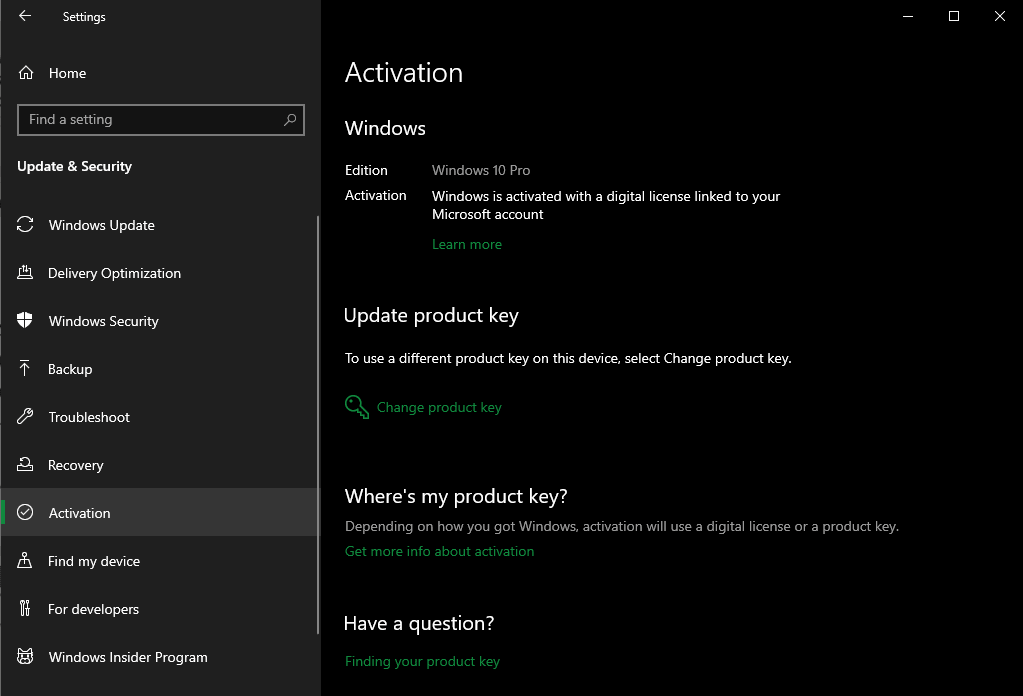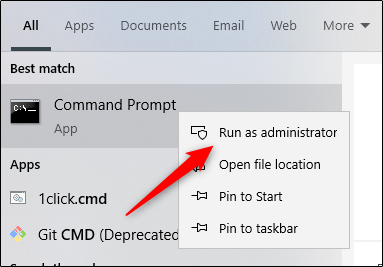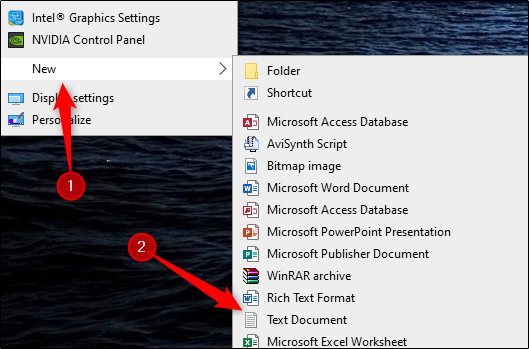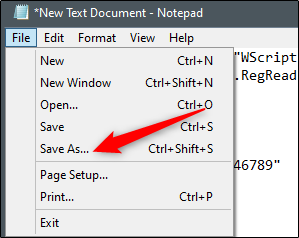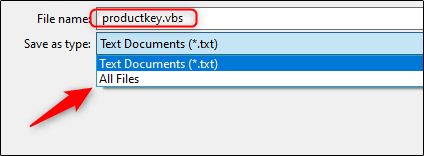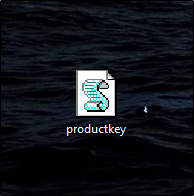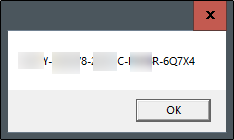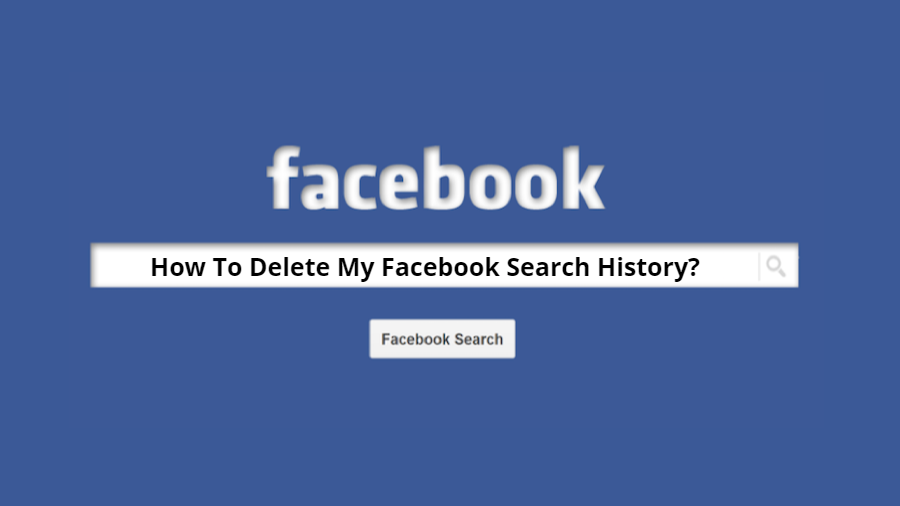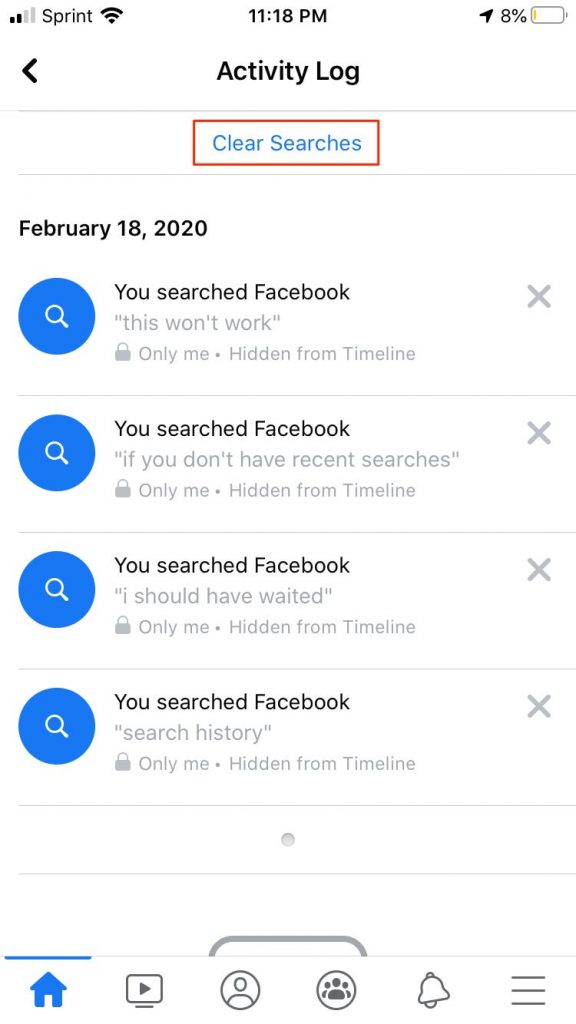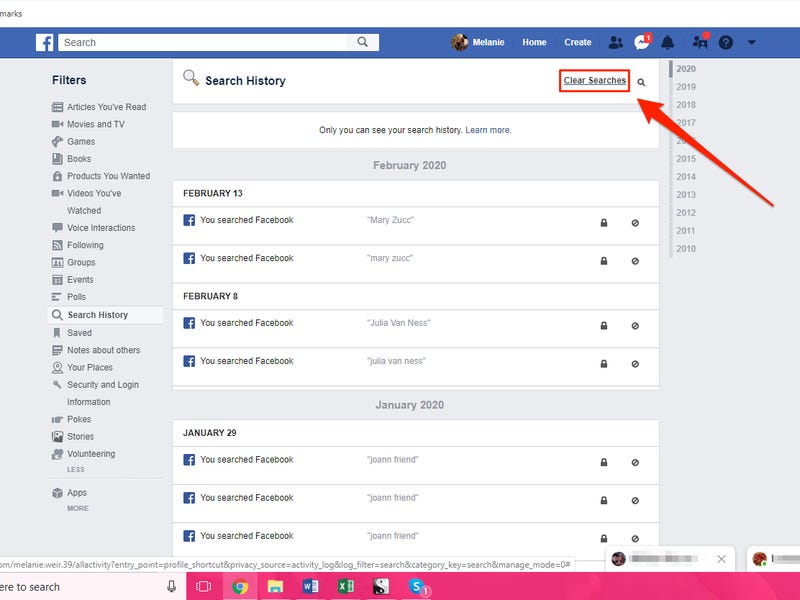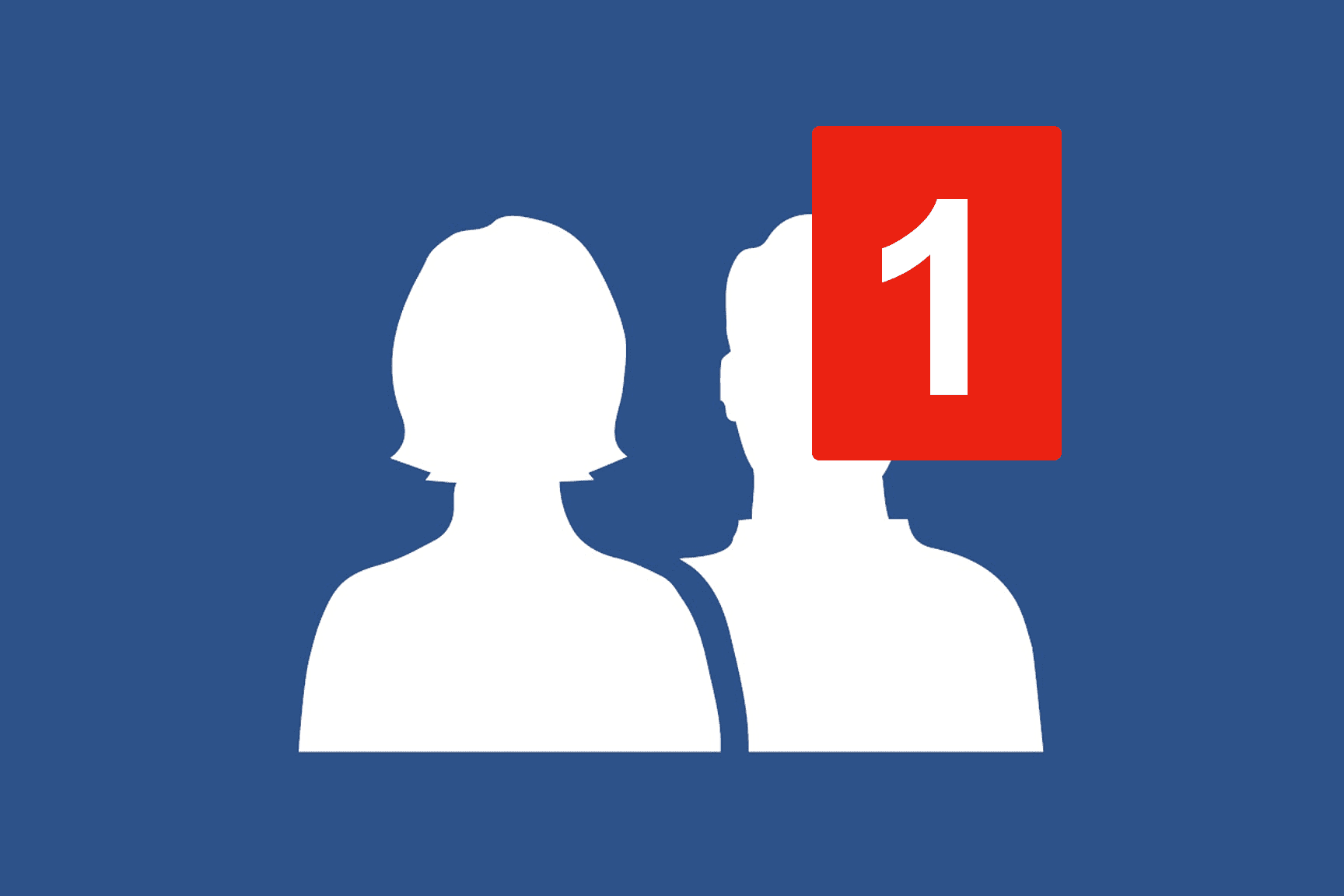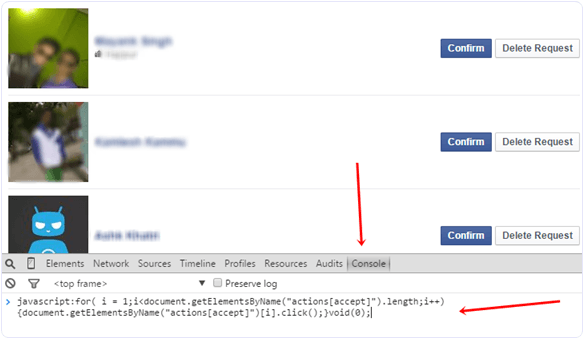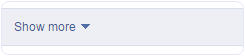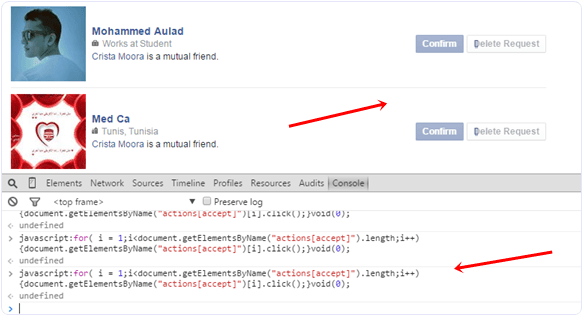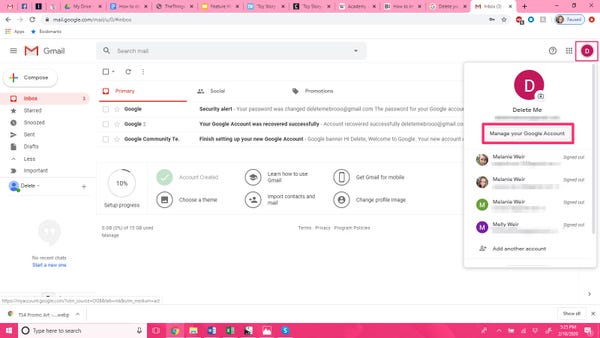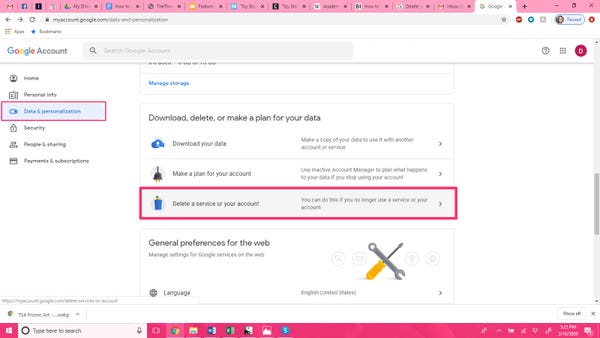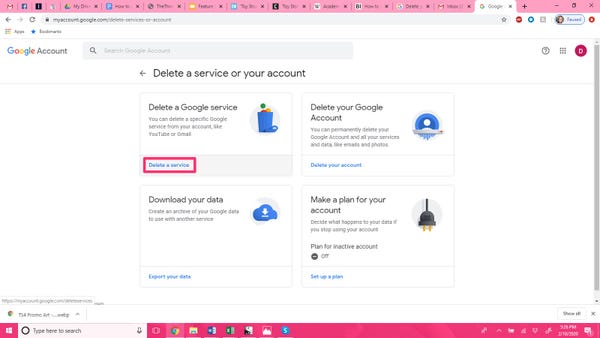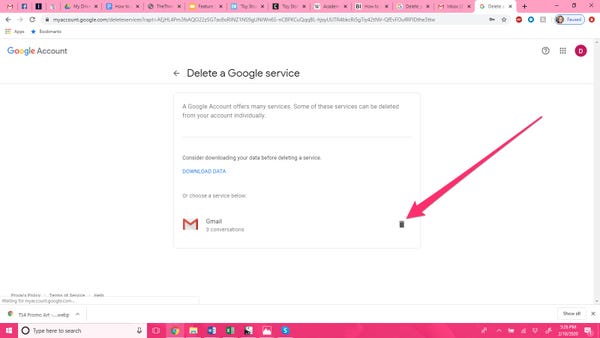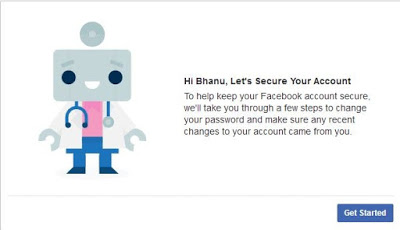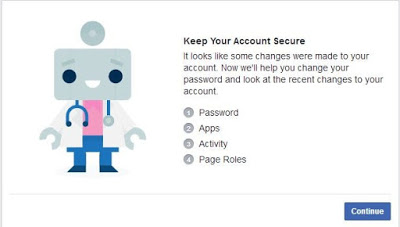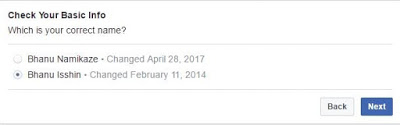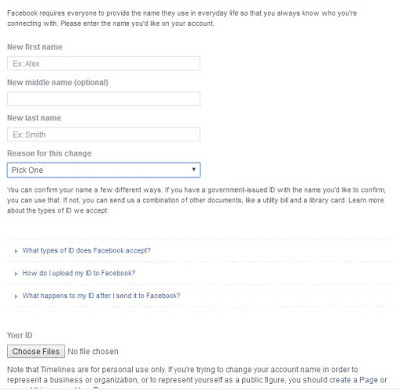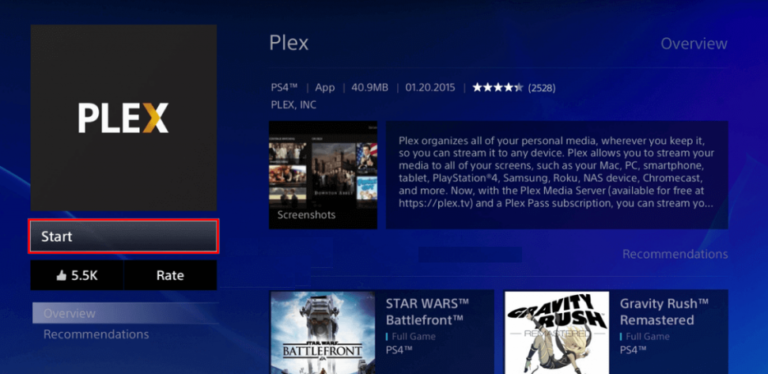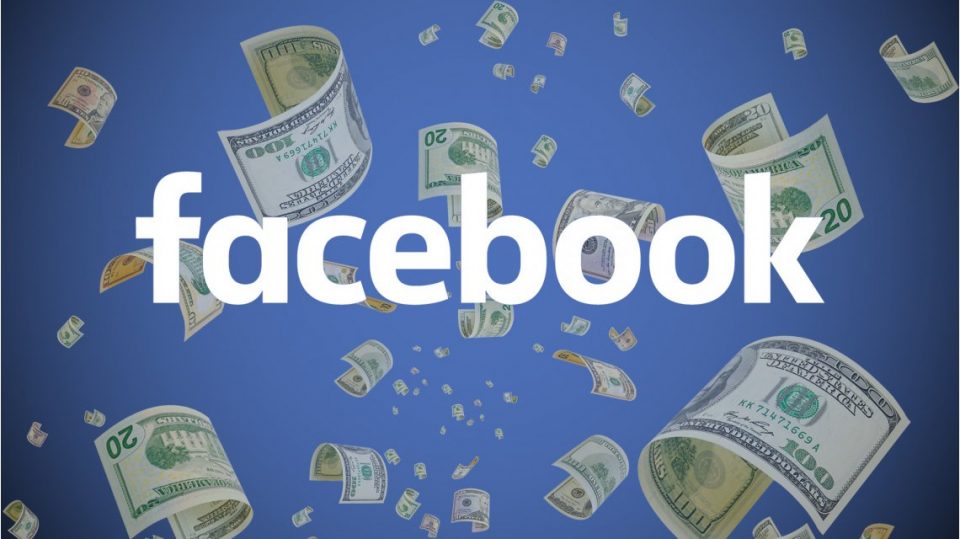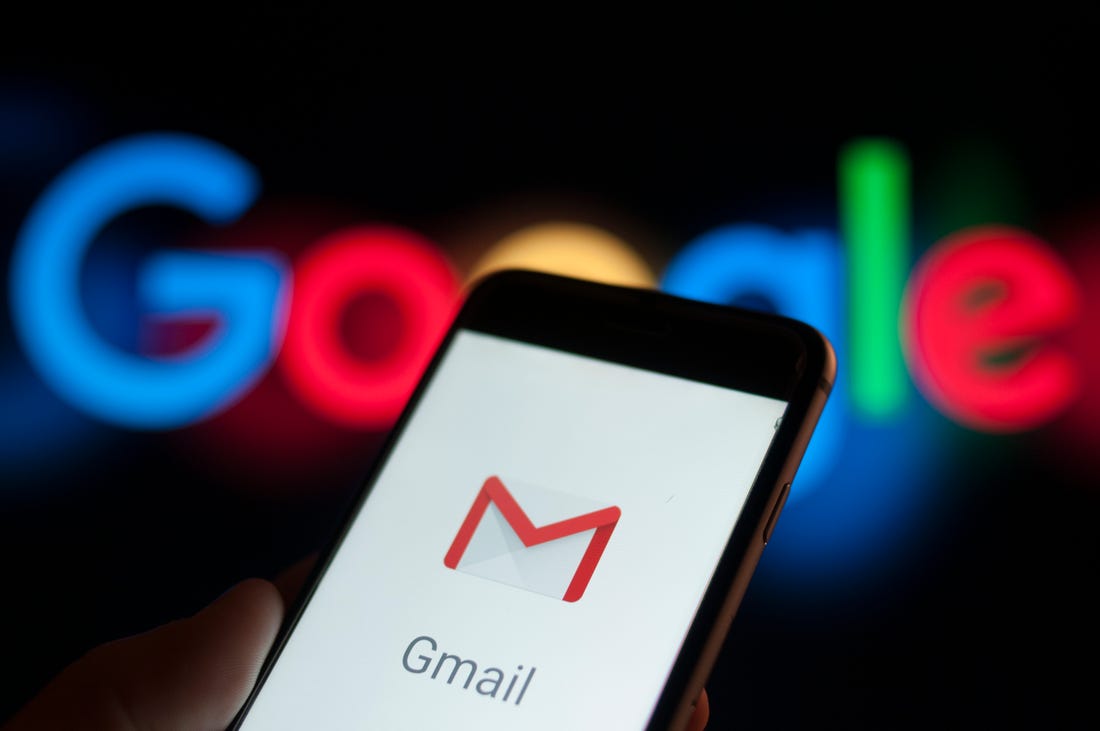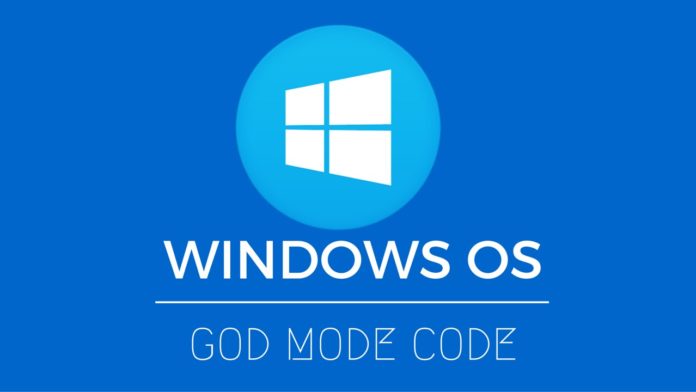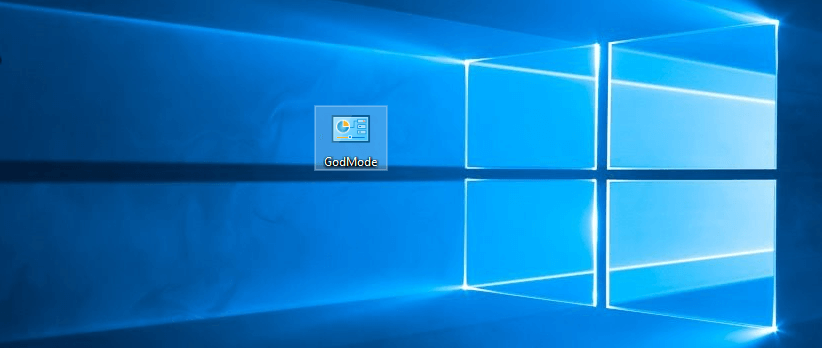WiFi now-days is the best way to access the internet, cos the mobile data fees are day by day increasing by becoming unaffordable for many customers. One bad thing of using WiFi is remembering difficult passwords. You use difficult pass cos you don’t want other people using your WiFi, cos of your week password. In PC or Laptop, its an easy task to find saved WiFI password, if you forged it. But if you use and android device, than this will be a really difficult task.
> Check Out: How to Calibrate Mobile Phone Battery – That’s why it Needs Calibration
Find Any Saved WiFi Passwords On Android – Latest (How To)
But don’t panic 🙂 ! Here, in the article below, will will share to you a really easy trick to find any saved WiFi passwords on Android device. So, if you want to know more just follow the guide below.
Some Questions Asked By Our Visitors
- How to find saved WiFi password on Android?
- How to find WiFi password?
- Find forgotten WiFi password.
Requirements –
- Rooted Android device – Click here for Guide.
- ES File Explorer – Click here to Download.
Steps to find saved WiFi passwords in Android Device
1. First, your android device should be rooted. Check the link above if it is not rooted.
2. After, Download & Install ES file explorer from the link above.
3. Open ES File Explorer then, go to options and turn on “Root Explorer”.
4. Click on Options > Device.
5. Find the data folder > misc > WiFi.
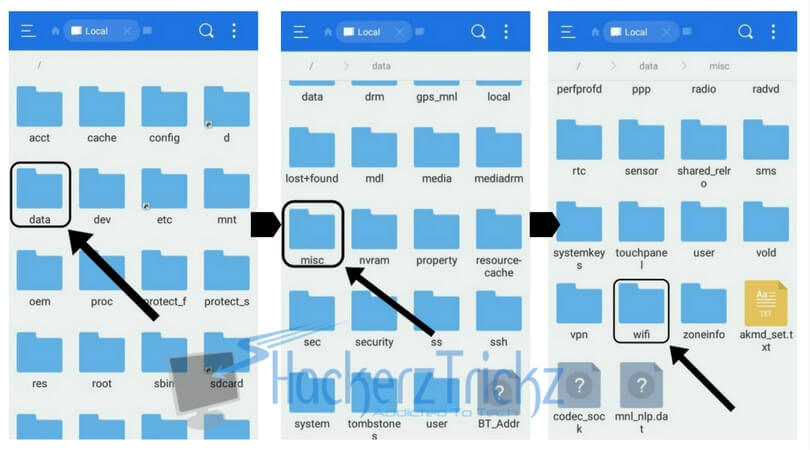
6. Then, you need to find a file named wpa_supplicant.conf. Tap on the and open it up.Make sure you use ES File Explorer‘s built-in text/HTML viewer for the task.
7. Here you will find your Network name and below there is the password of your WiFi.
Remembering difficult passwords sometimes its not an easy task. But if you forged it, is really a “Cold shower” finding it back.
> Read Next: How to Scan a Document Using Your Phone or Tablet – The Best Way
By following this guide, through your android device, you can easily find any saved WiFi passwords on Android. So we hope that you find this article useful. Please let us know your thoughts in the comment section below, follow us on twitter and facebook for more news and updates.