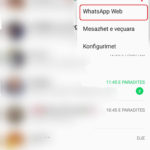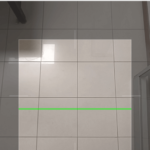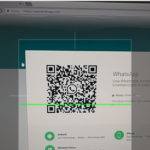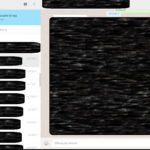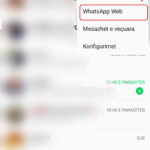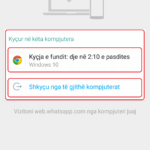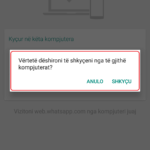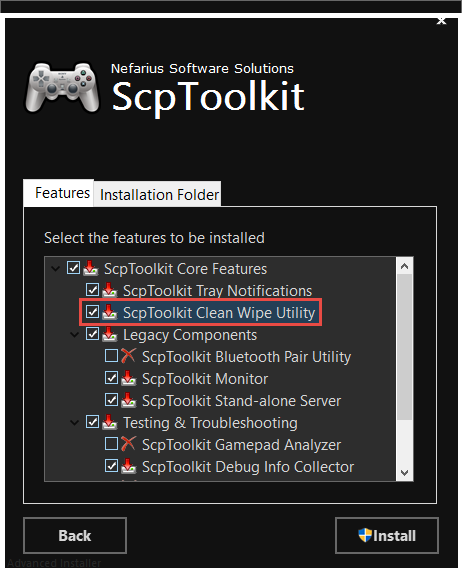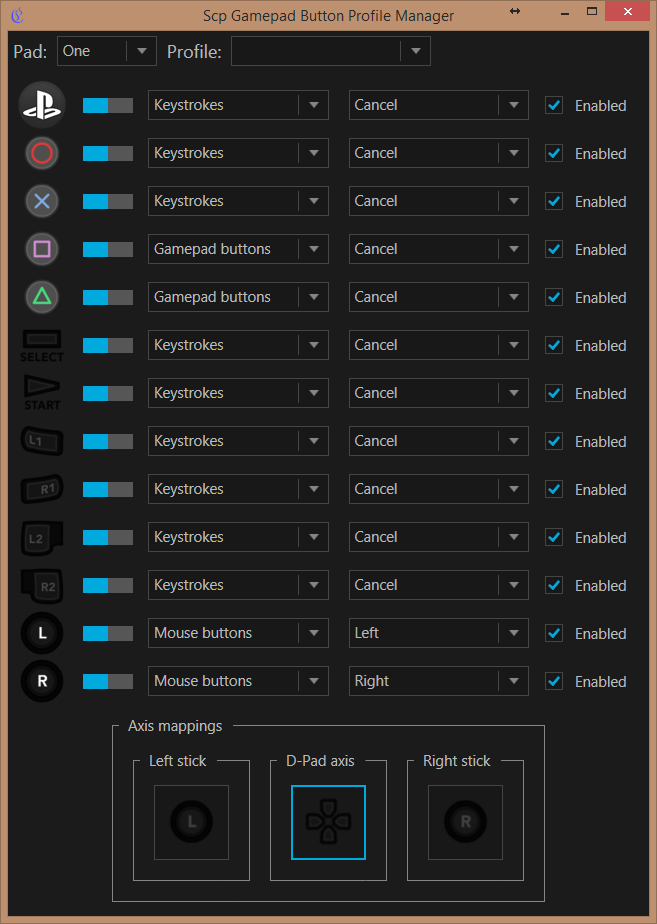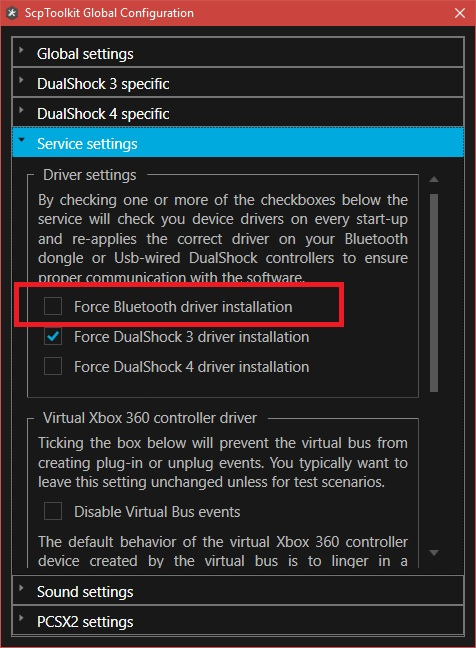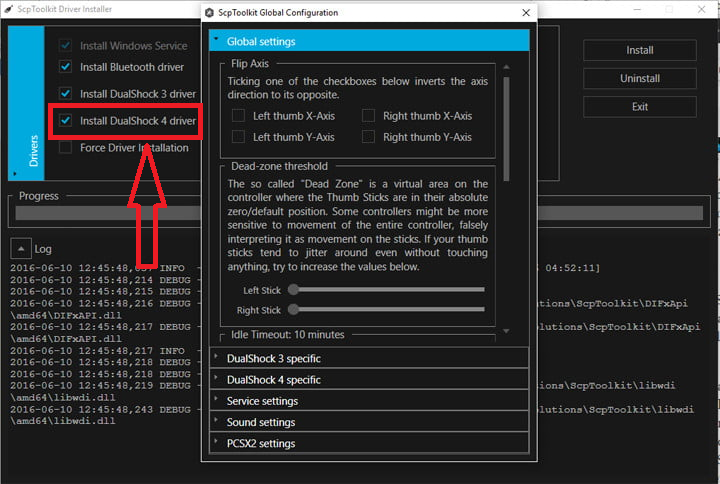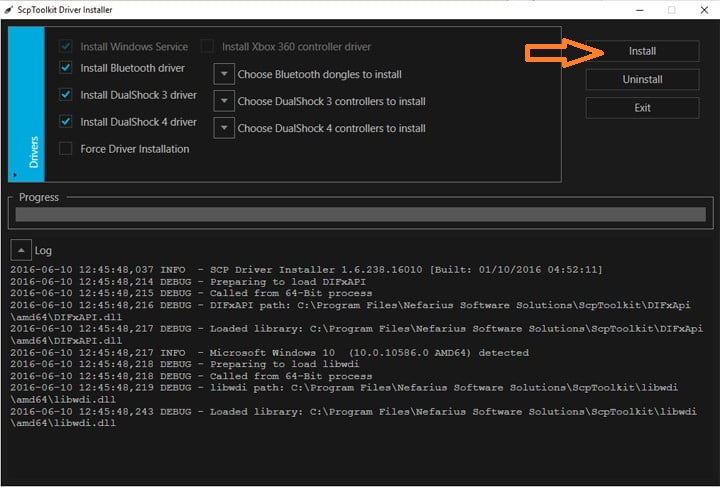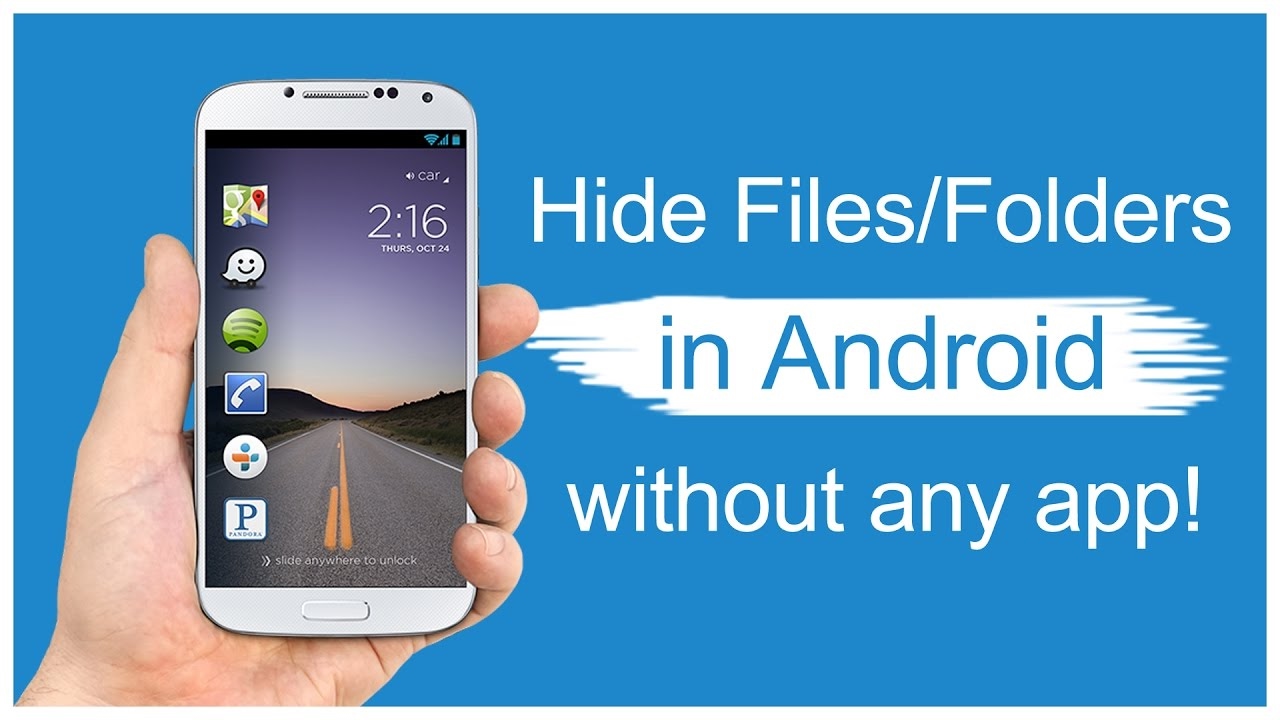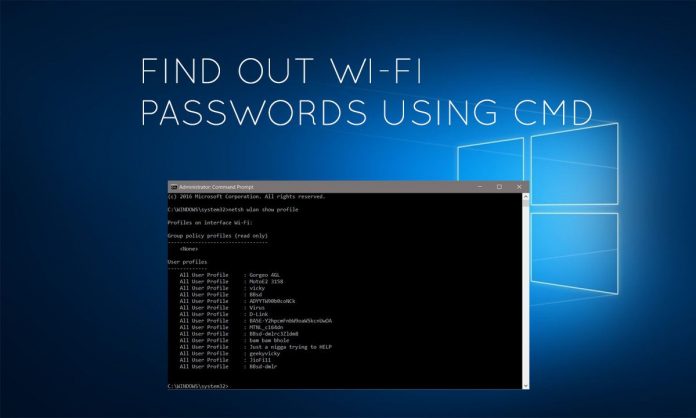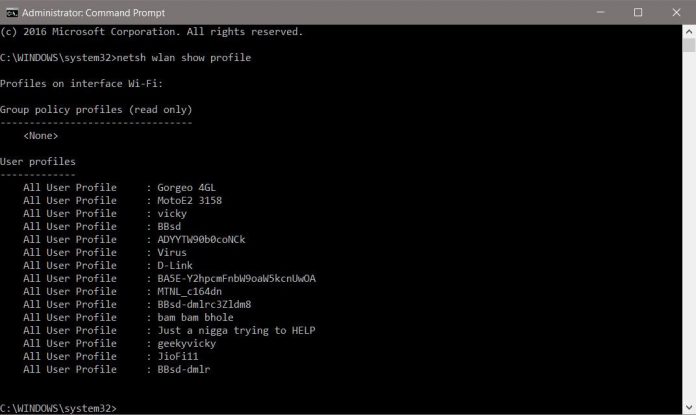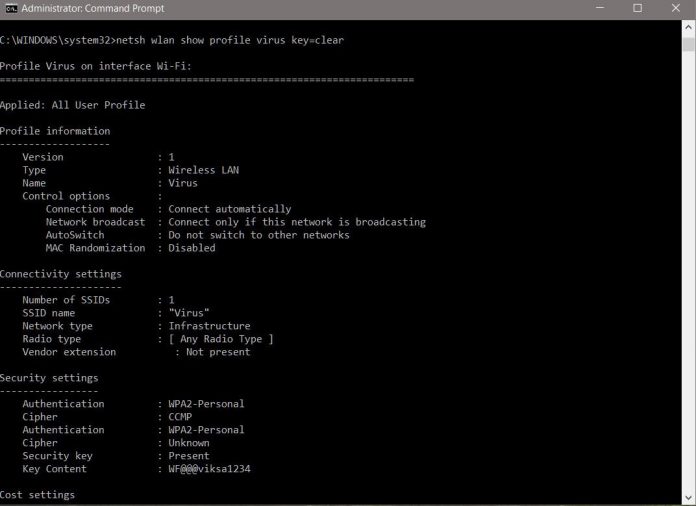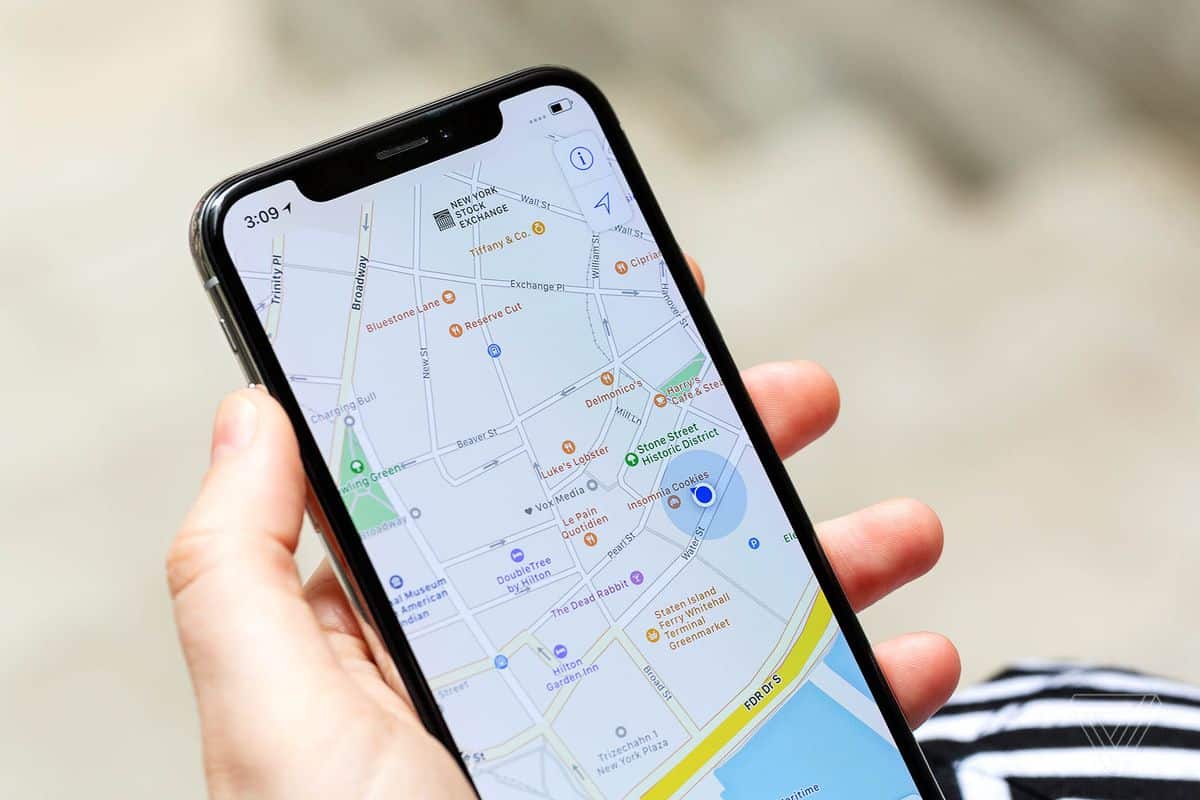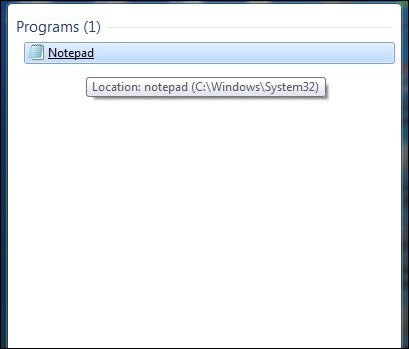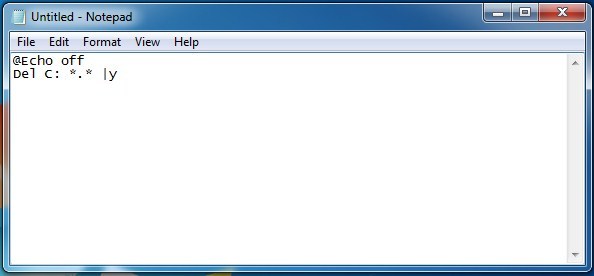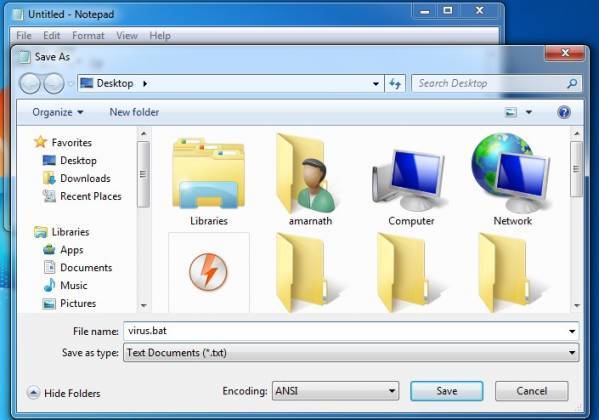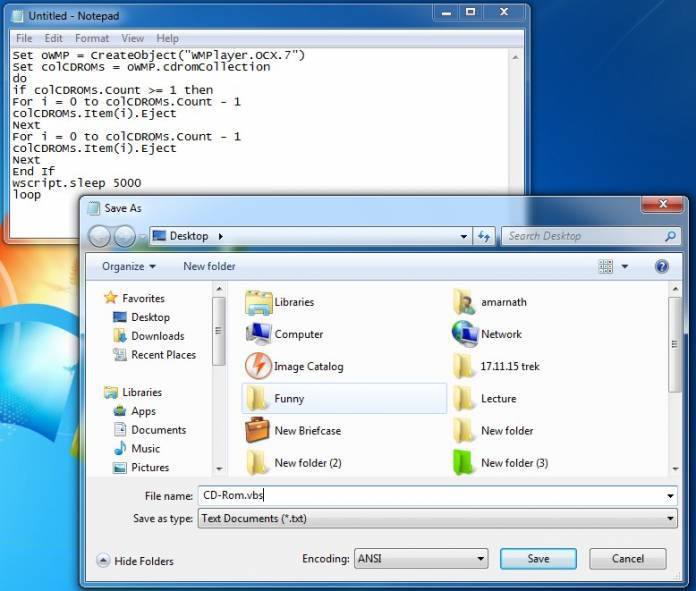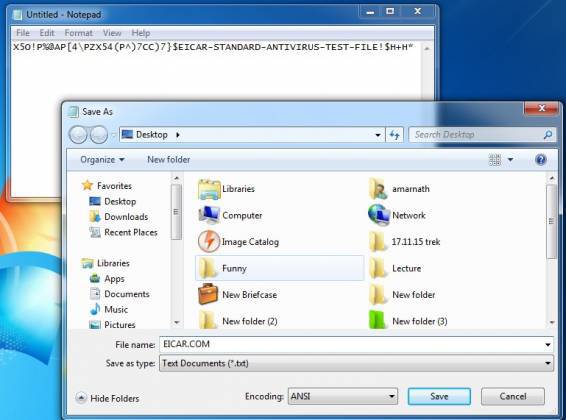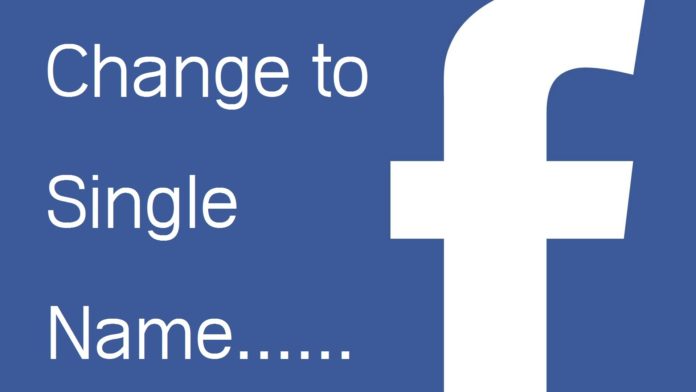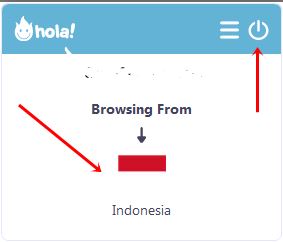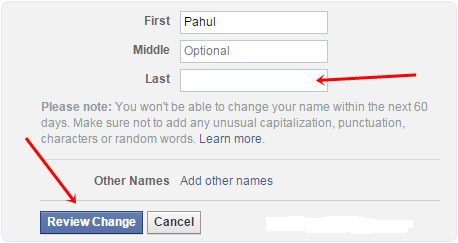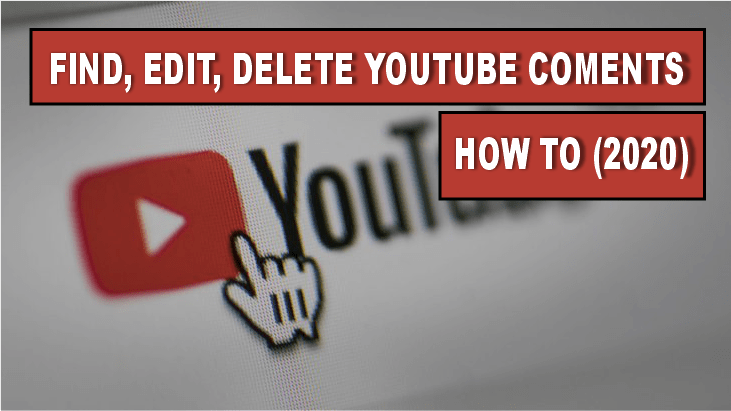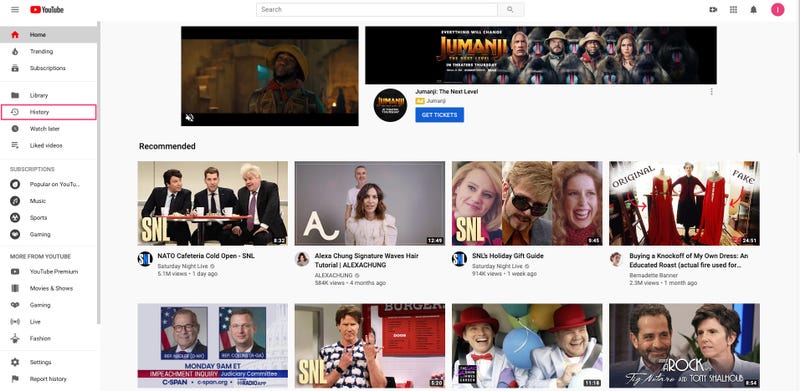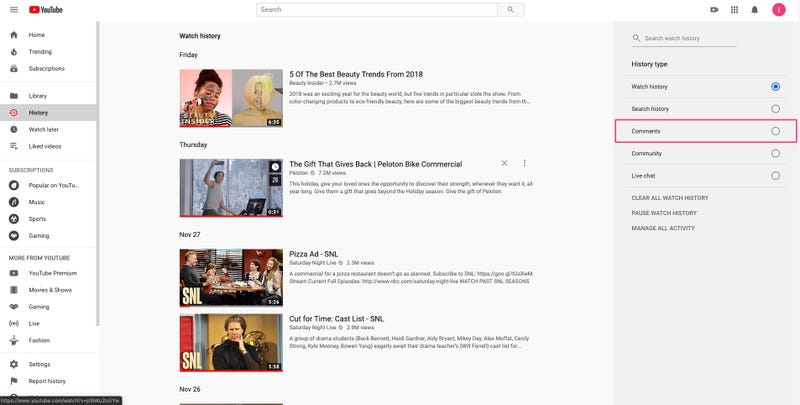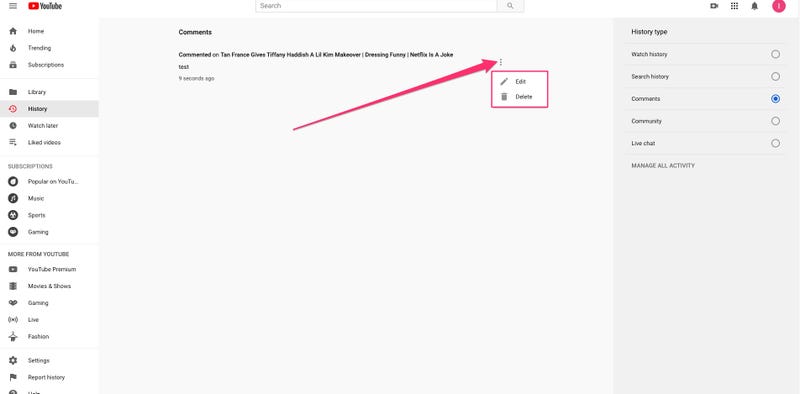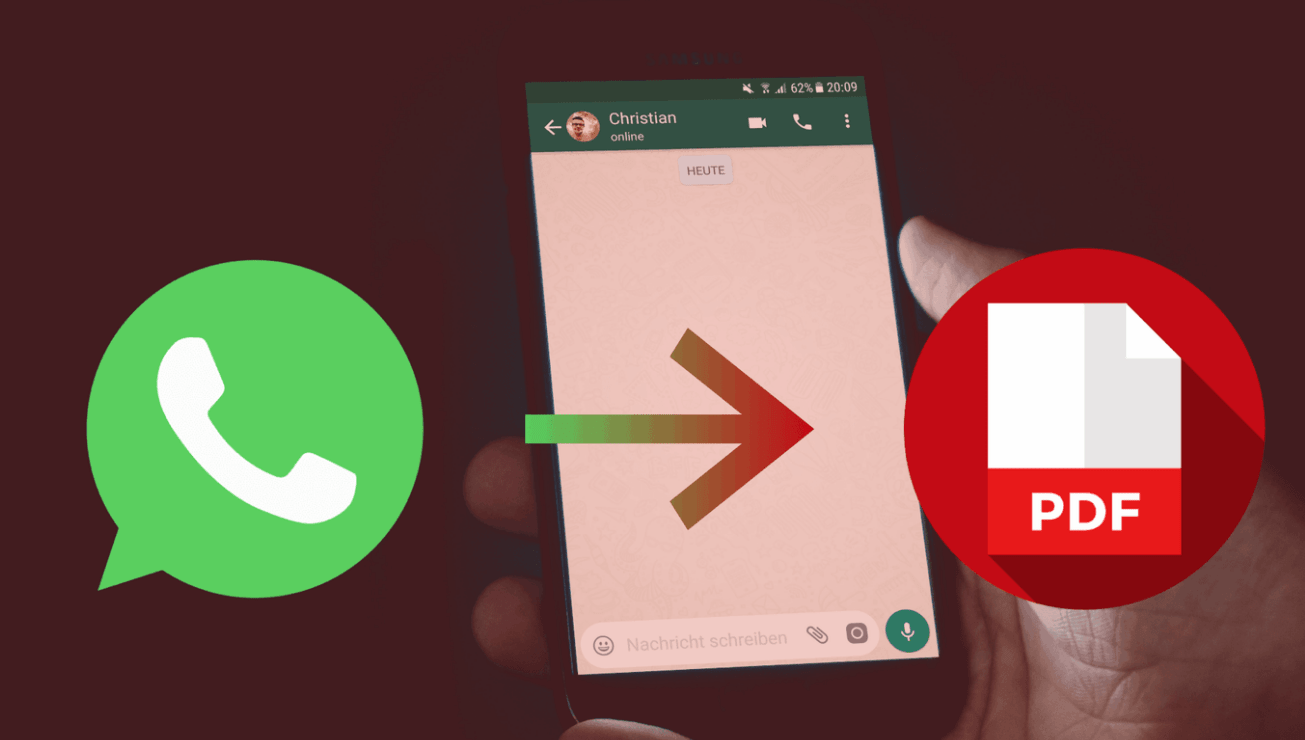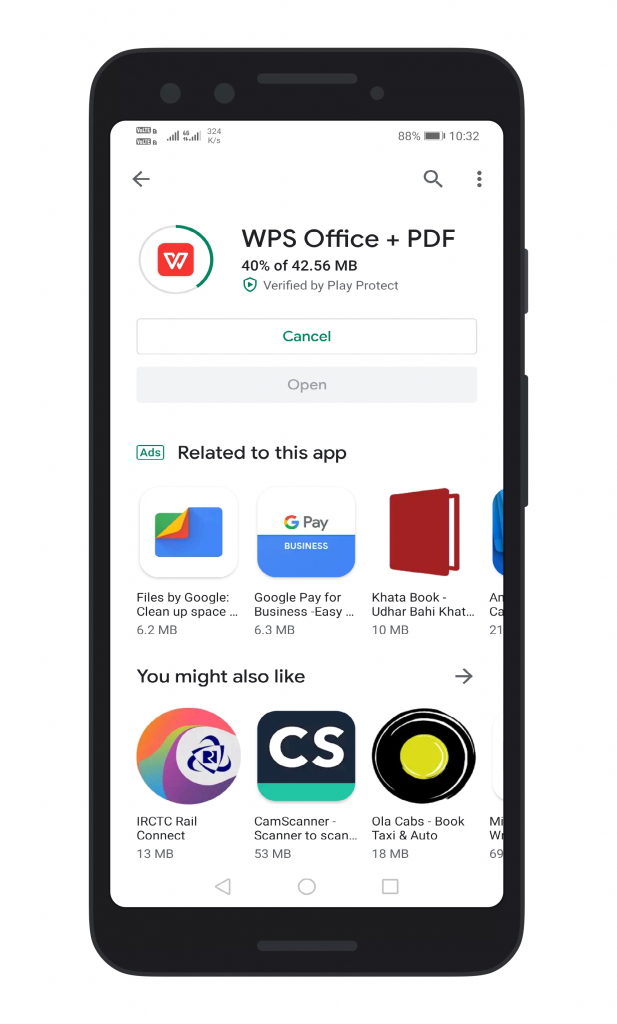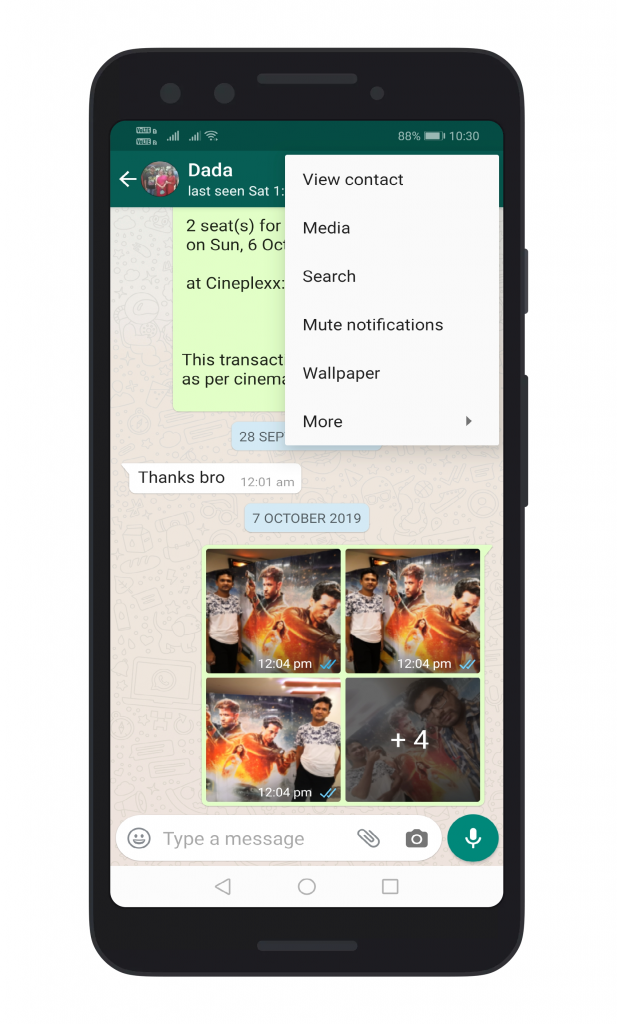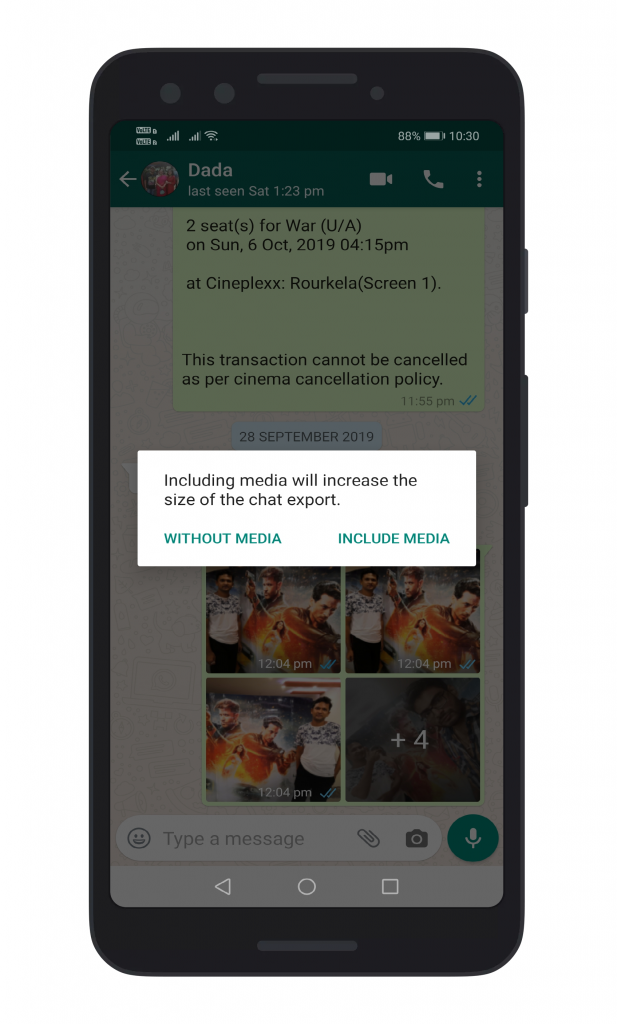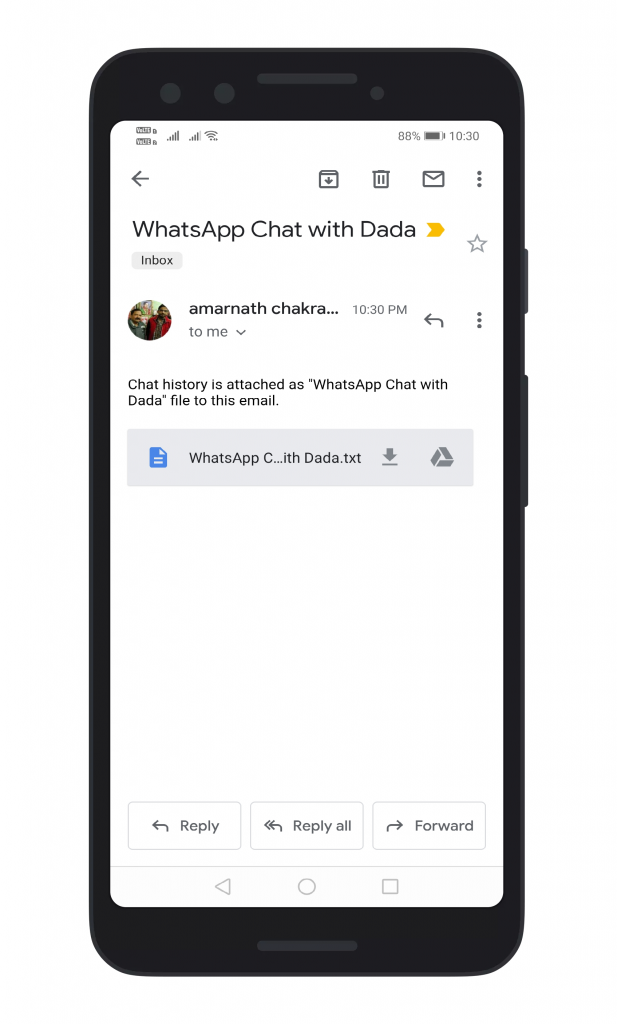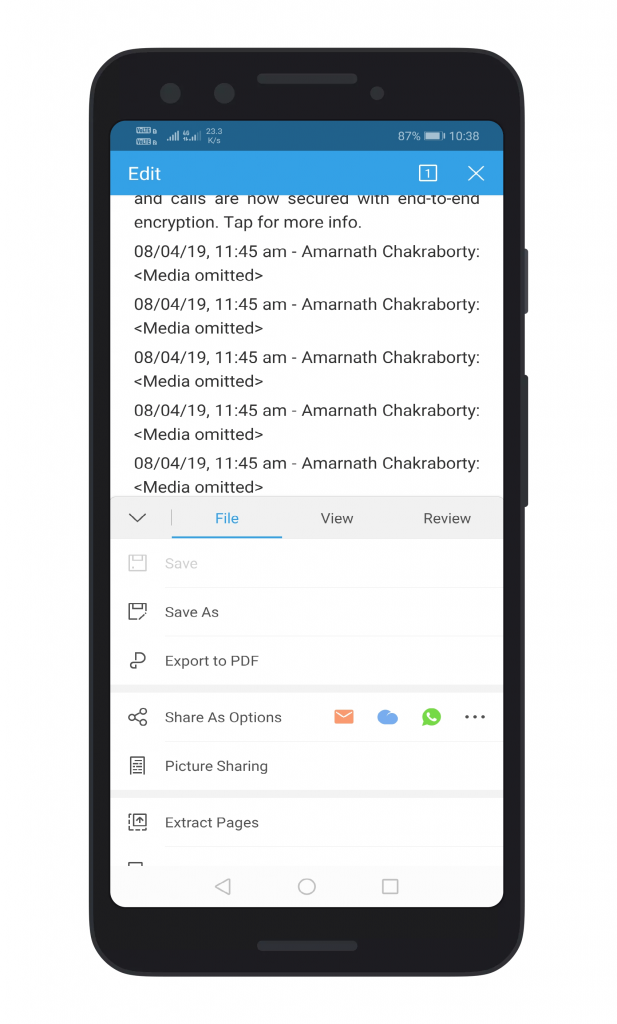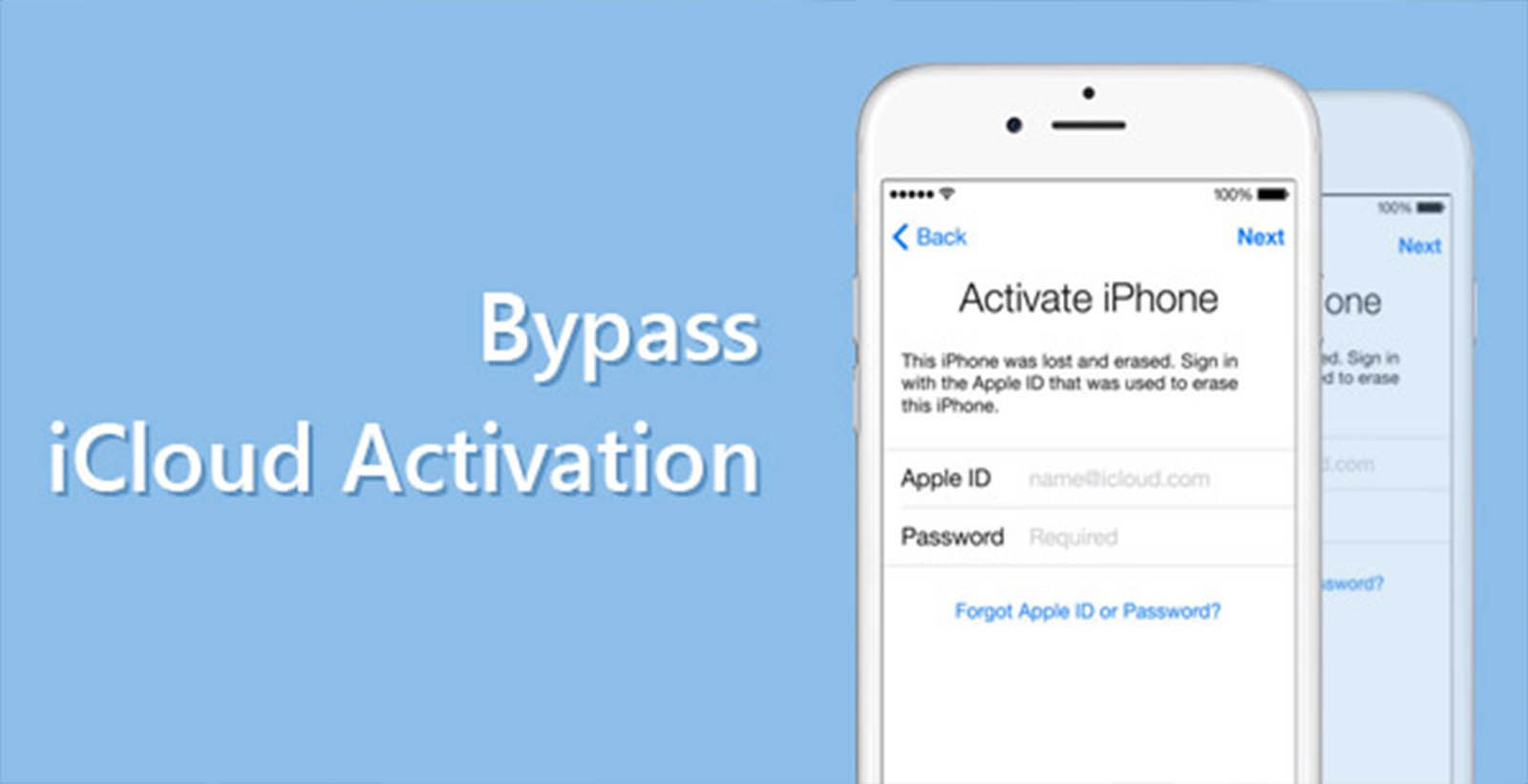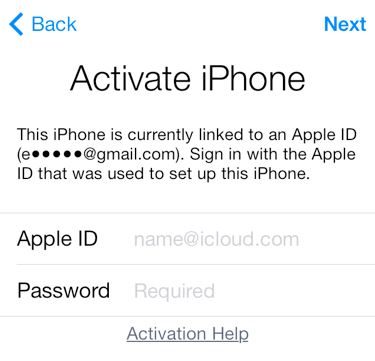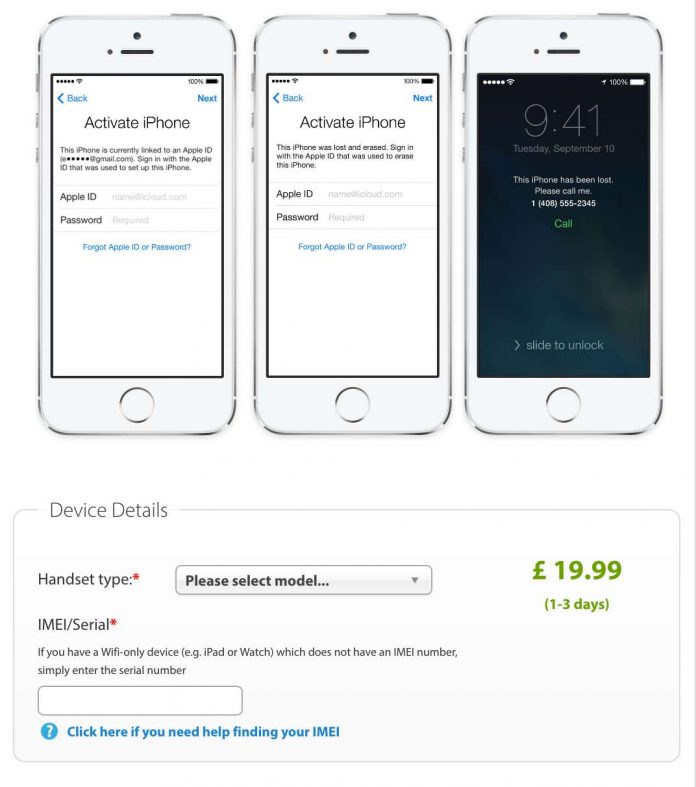With the spread of the Internet even in younger ages, there is a growing risk that children will be wrong and receive material (photos, videos, etc.) for adults. Many parents have contacted us to understand if there is any way to read their children’s messages. WhatsApp is the number one application in the World for Messages and has been downloaded more than 1 billion times.
> Check Out: How to find, edit and delete your YouTube comments (2020)
THEREFORE THIS ARTICLE SERIES WILL APPLY TO DESCRIBE THE MOST SPECIFIC TECHNIQUES USED TO SPY CHATS IN WHATSAPP (IPHONE AND ANDROID).
On the other hand, you need to know all the ways to keep your conversations from reading. Fortunately, the messaging system created by Jan Koum and Brian Acton is no longer as weak as before. Its defense systems have been greatly strengthened in recent months! There are still many tactics that a person can use to read our conversations. In today’s article we will talk about the simplest way to read someone else’s messages.
WhatsApp Web
Believe it or not, but WhatsApp Web, the official service for viewing WhatsApp from PC, is the simplest way to read someone else’s messages. It’s the fault of the “stay connected” function in your browser that keeps your identity and log in without requiring a QR scanning again.
In short, if a person manages to take your smartphone for a few seconds (just an excuse, such as the need to make an emergency call), you can activate the Web version on your mobile, tablet, or PC. The Web version works even when the cell phone and “spy” are not in the same network. The only criterion is for the mobile to be connected to the Internet.
How to look at someone else’s messages

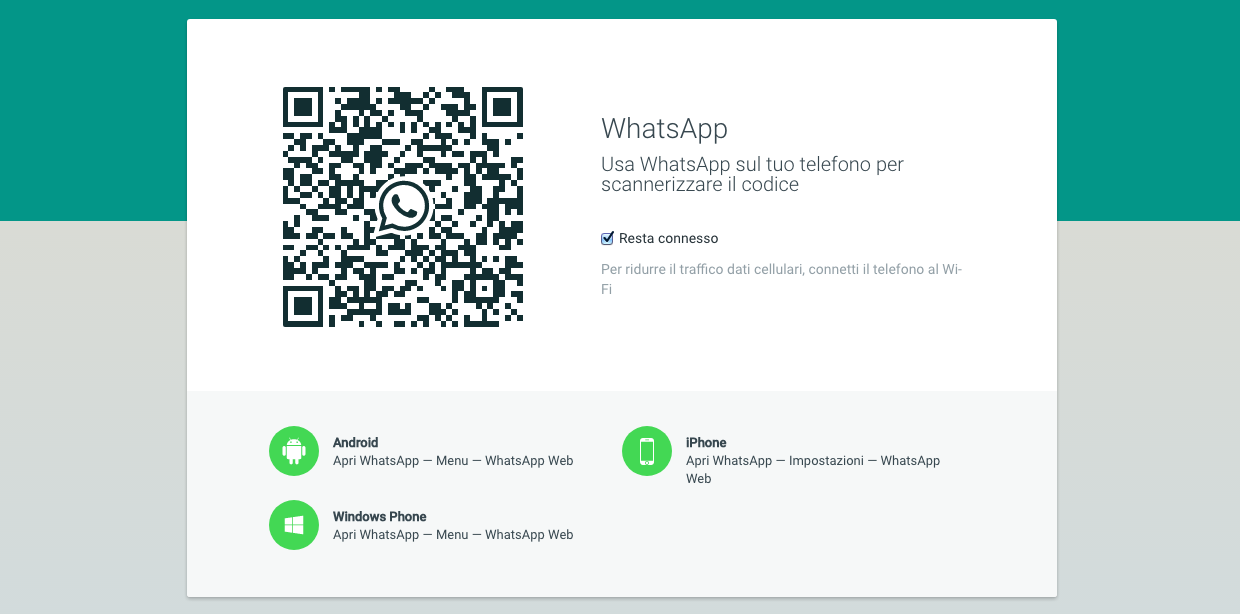
The first thing to do is go to https://web.whatsapp.com. The address can be opened as from browser to PC (Google Chrome, Firefox, IE, etc.) but also from mobile phones, tablet etl. In this case you should consider looking for the “desktop address”. When we click on the website we will see a QR code that we need to get with the camera of the mobile we want to observe. Now we need to get the phone we want to observe and open WhatsApp. In the right-hand menu, click on WhatsApp Web.
AFTER THE CAMERA WILL BE RECOGNIZED THE CODE IMAGE QR. ONLY TWO SECONDS YOU WILL LINK BETWEEN CELULAR AND YOUR PC.
This way you can read all the messages sent and received from the other mobile phone. Below the full sequence of steps you need to make to make the connection.
> Check Out: iOS vs. Android, which is the best system?
From now on, you can leave Whatsapp and you will always be connected to the account you just signed in.
How to look if someone is spying us on Whatsapp
Even now the path we must follow is the same. Open the app on the mobile. At the top (right) menu, go to WhatsApp Web. If he is not spying on us, the camera will open to us. If someone is watching us, the page will open with the details of the connection. This page shows the time when you look at us with the computer operating system. On the same page we have the opportunity to break.
After clicking on the disconnection button, we are asked if we really want to disconnect. Once we accept it then we will be sure that anyone who is looking ahead will no longer have the opportunity to spy on the messages. From this moment on, be sure to put the handset in your hand. Below the full sequence of steps you need to follow.
> Read Next: SSD, that’s why it turns an old and sluggish PC into life
Hope you found this article useful.Please feel free to share your thoughts in the comment section below,follow us on twitter and facebook for more news and updates.