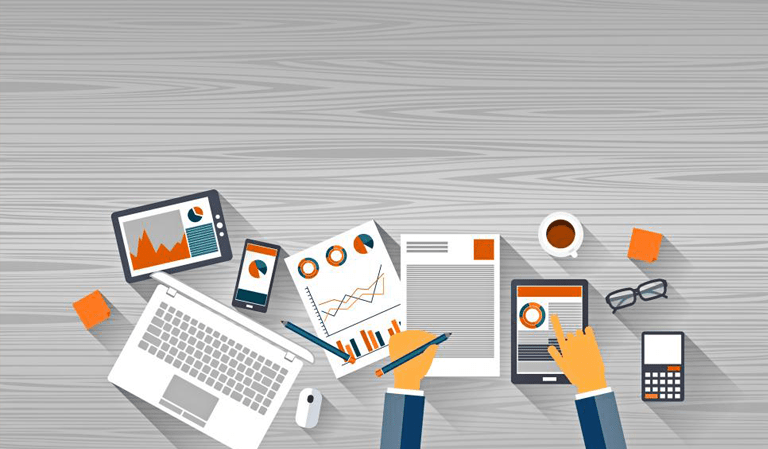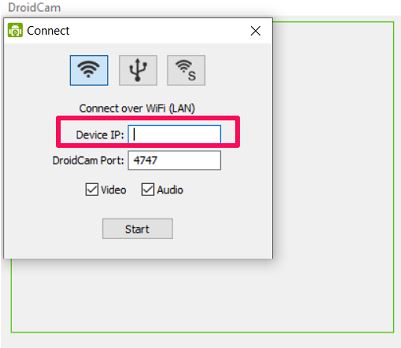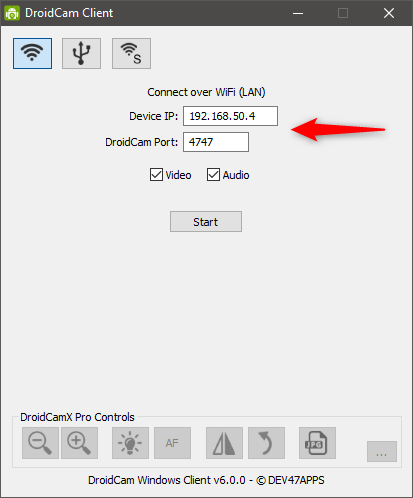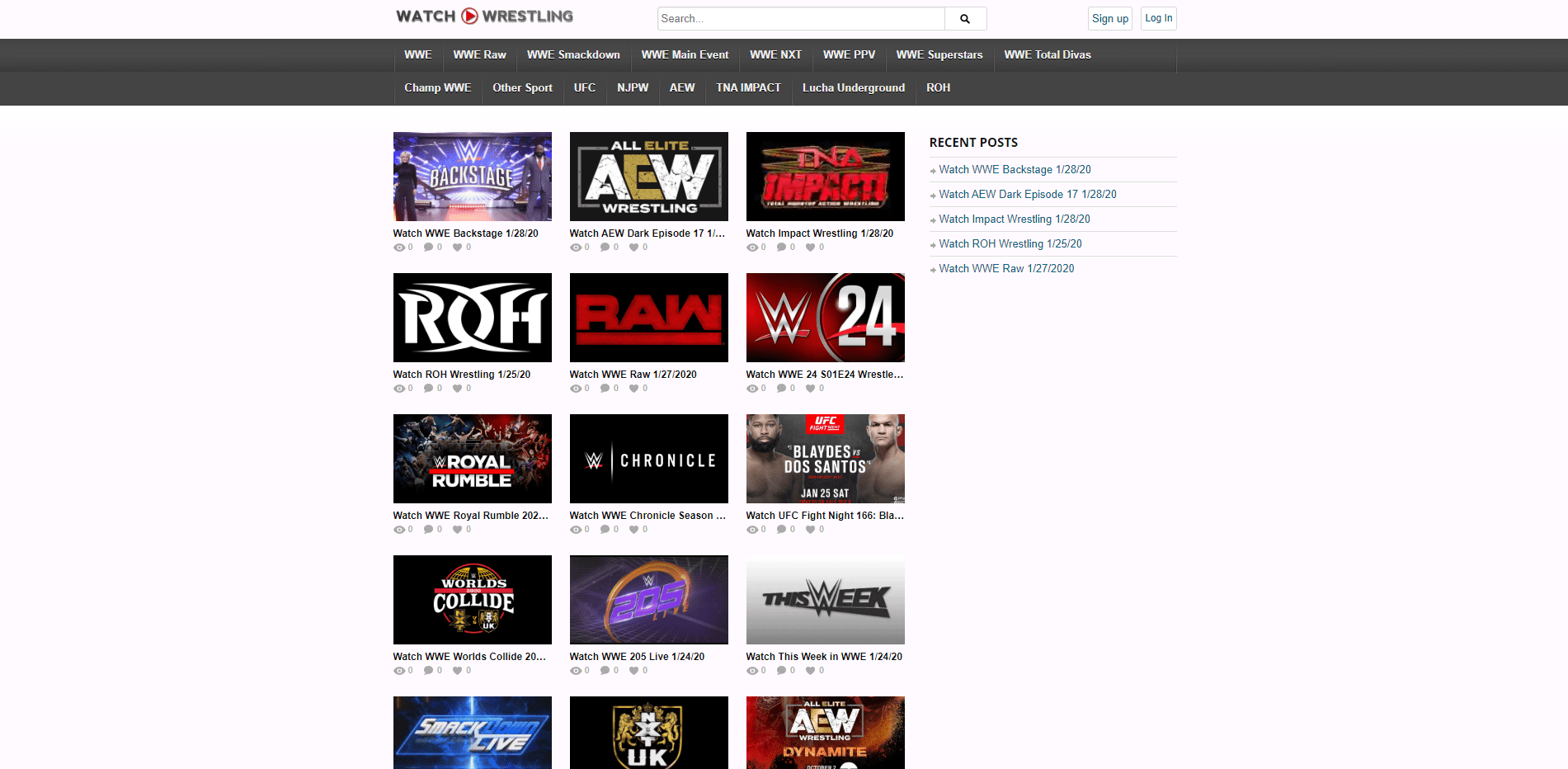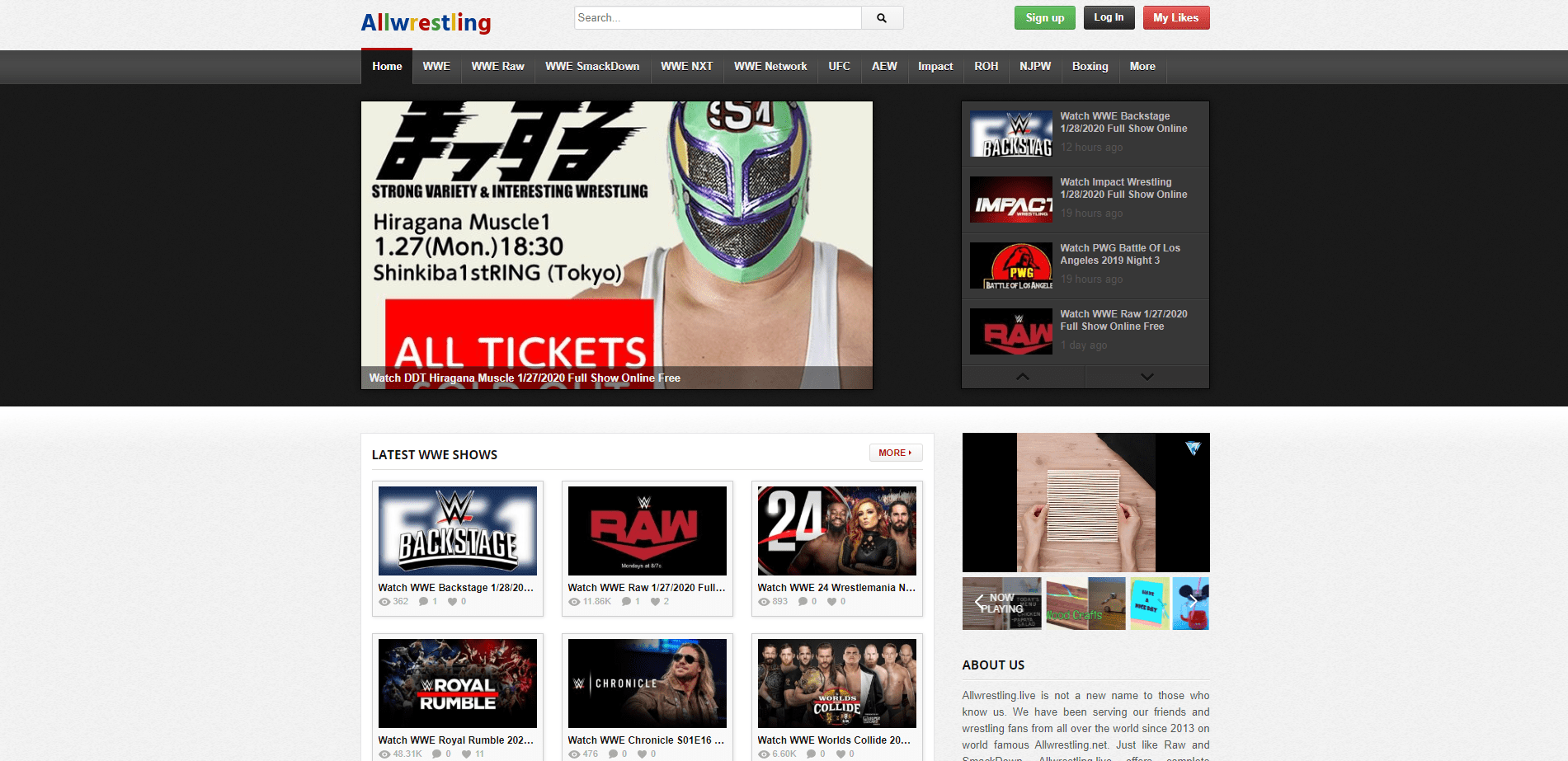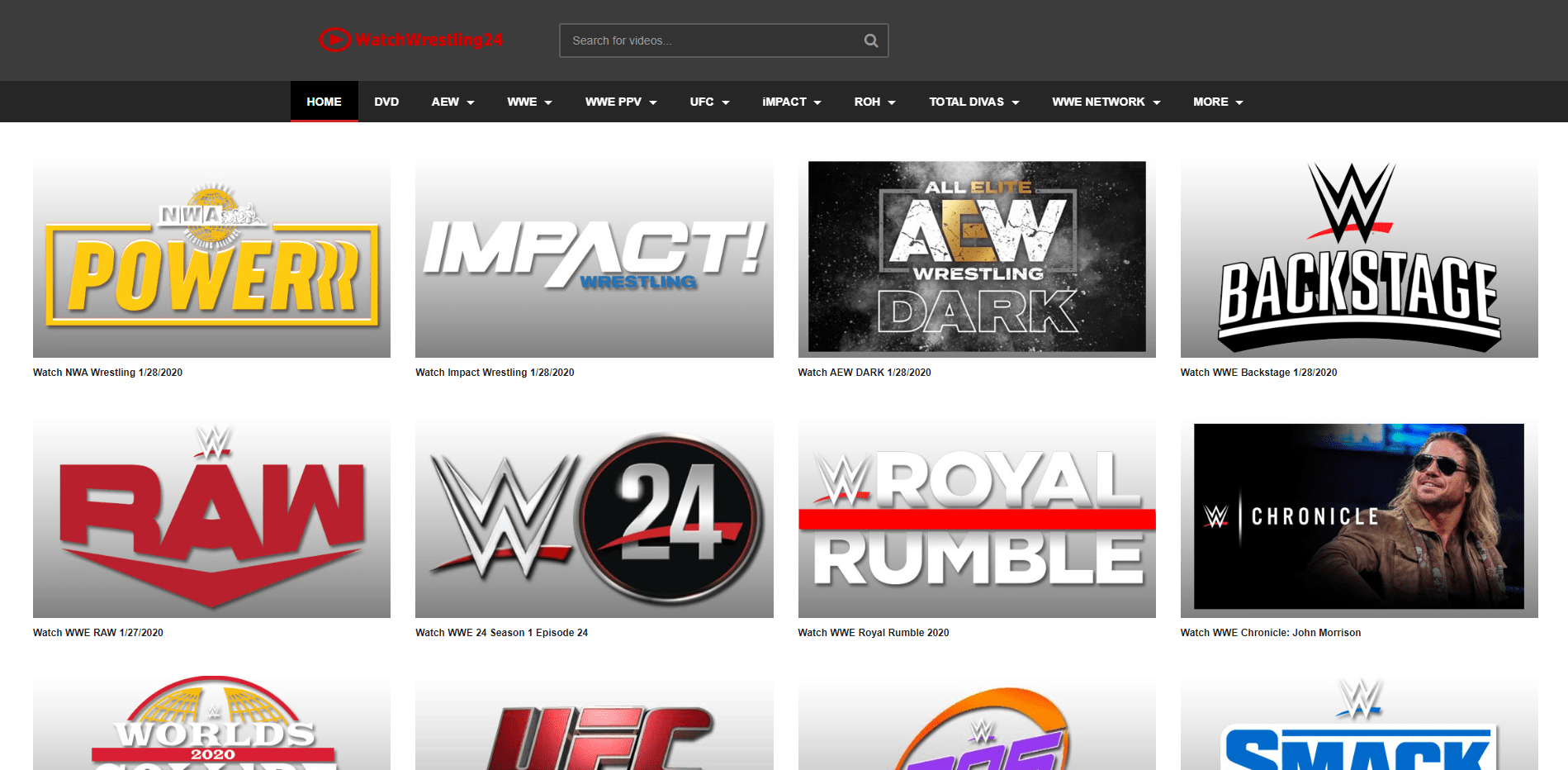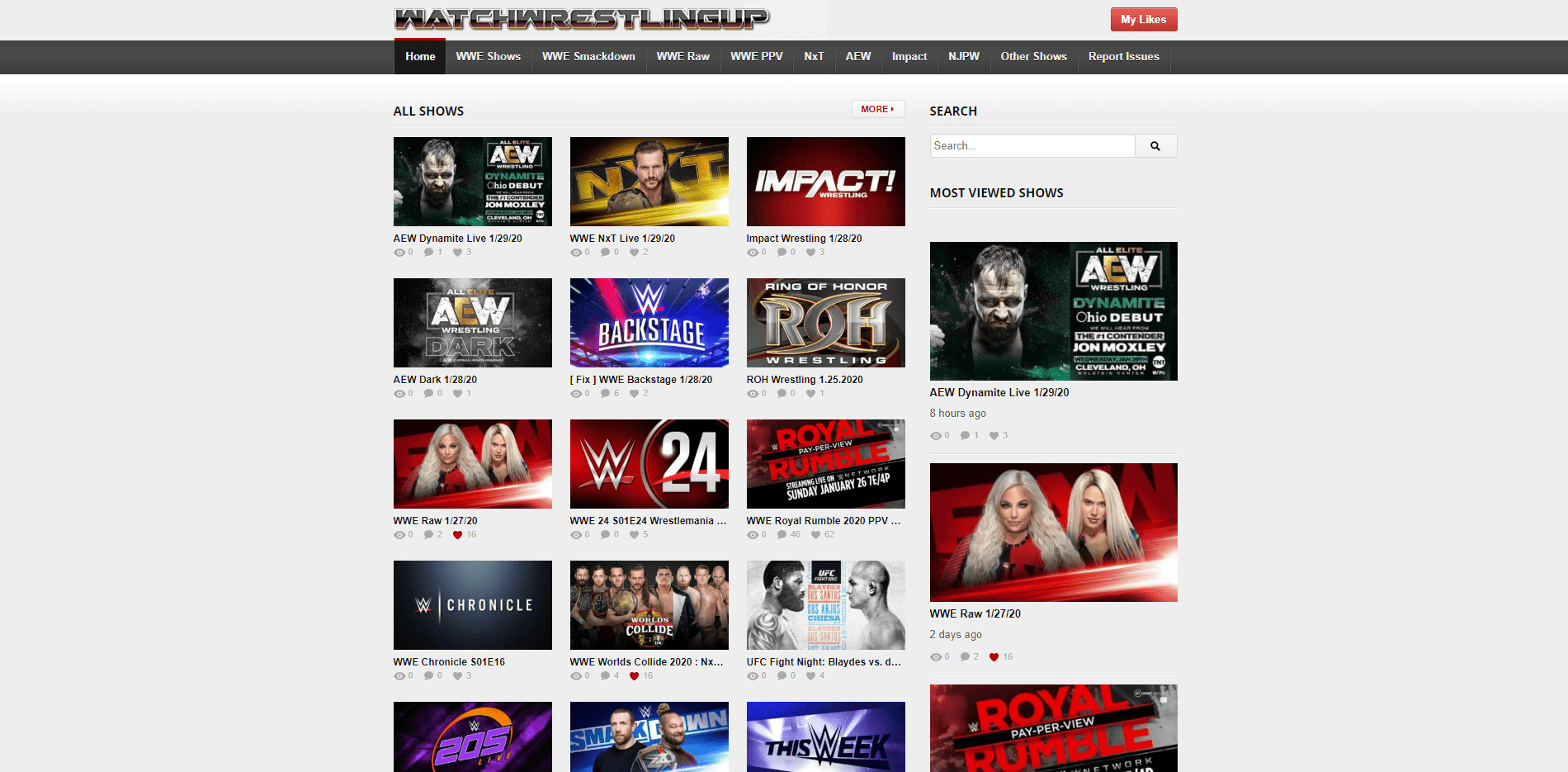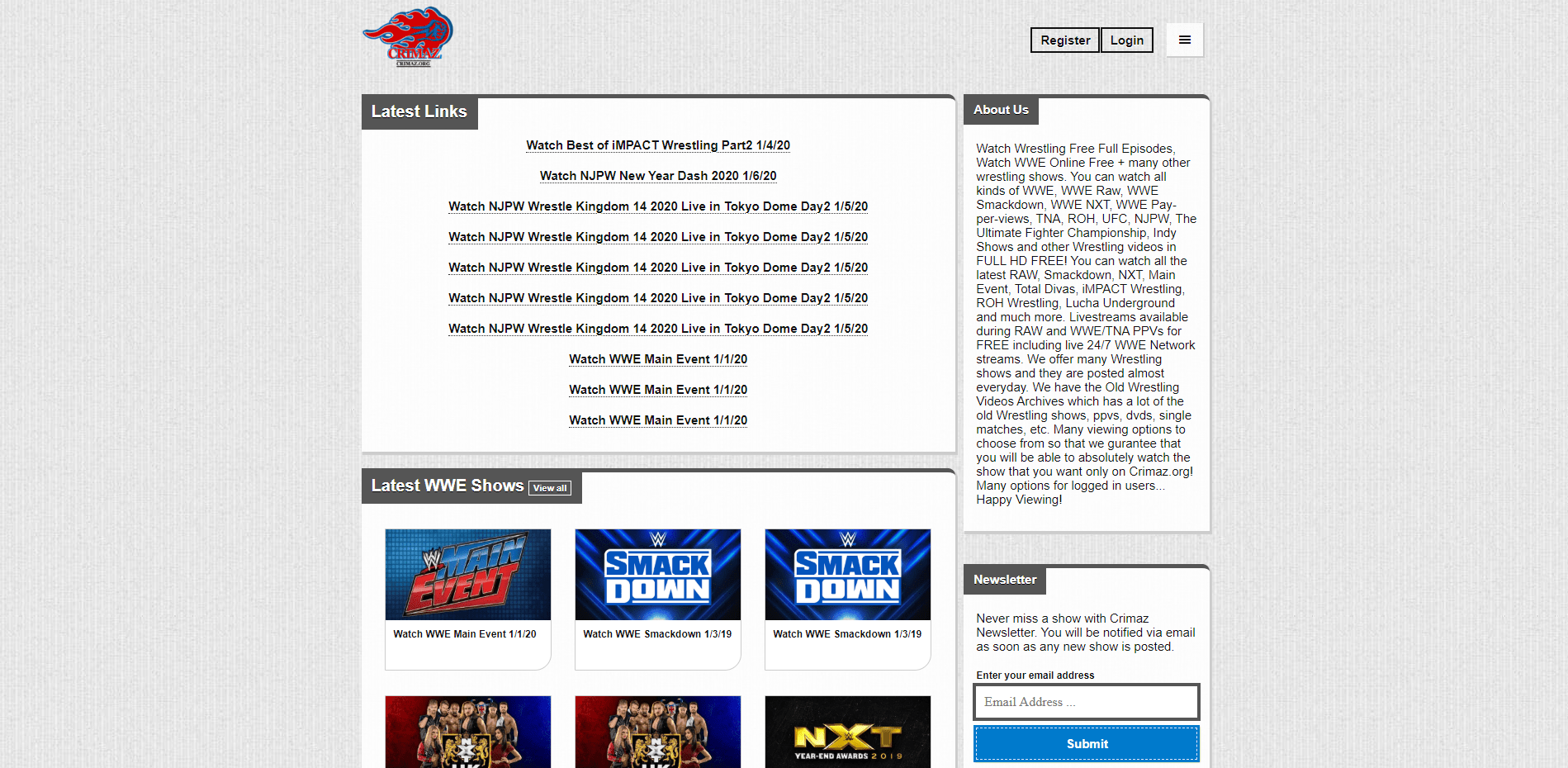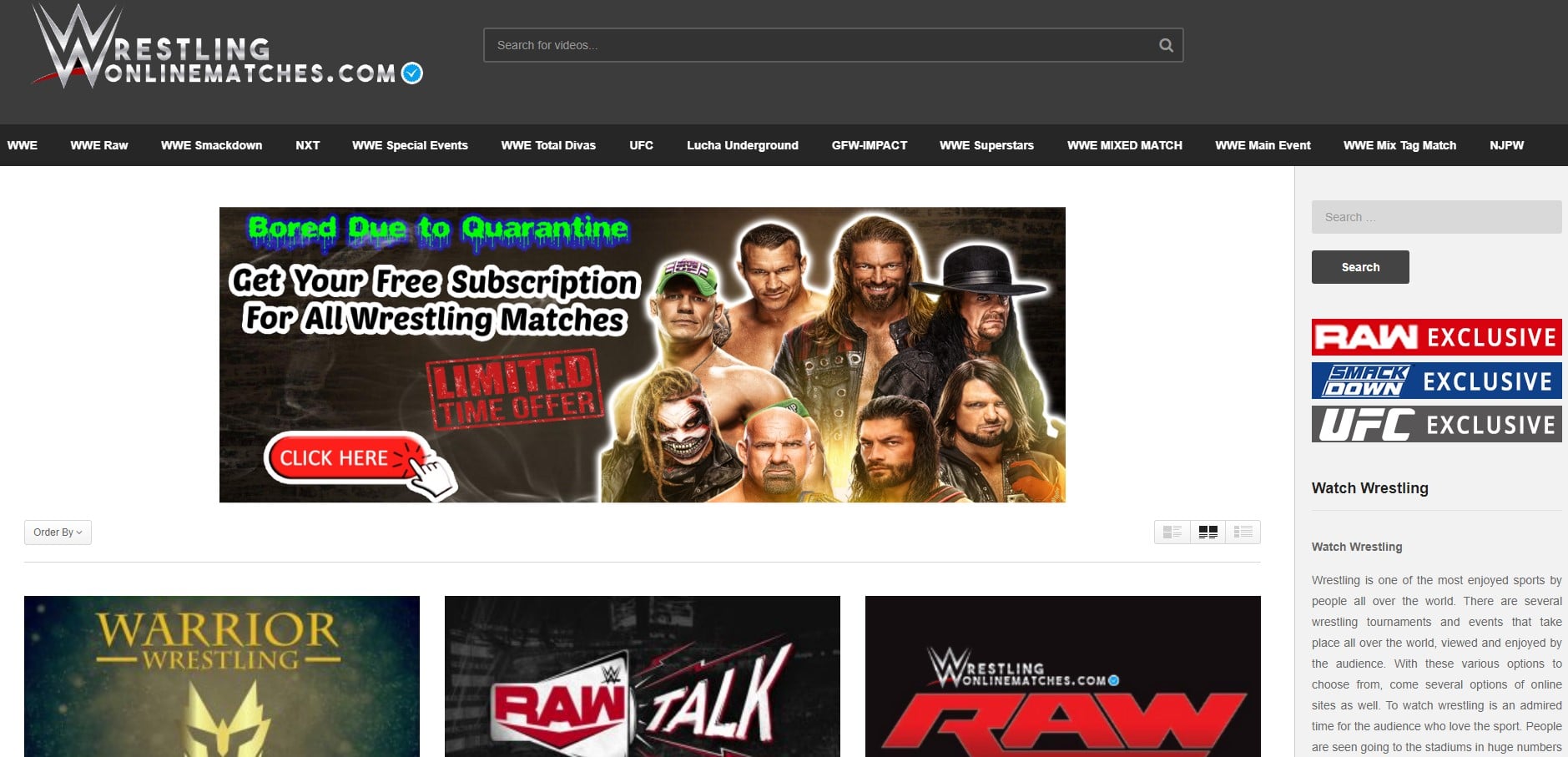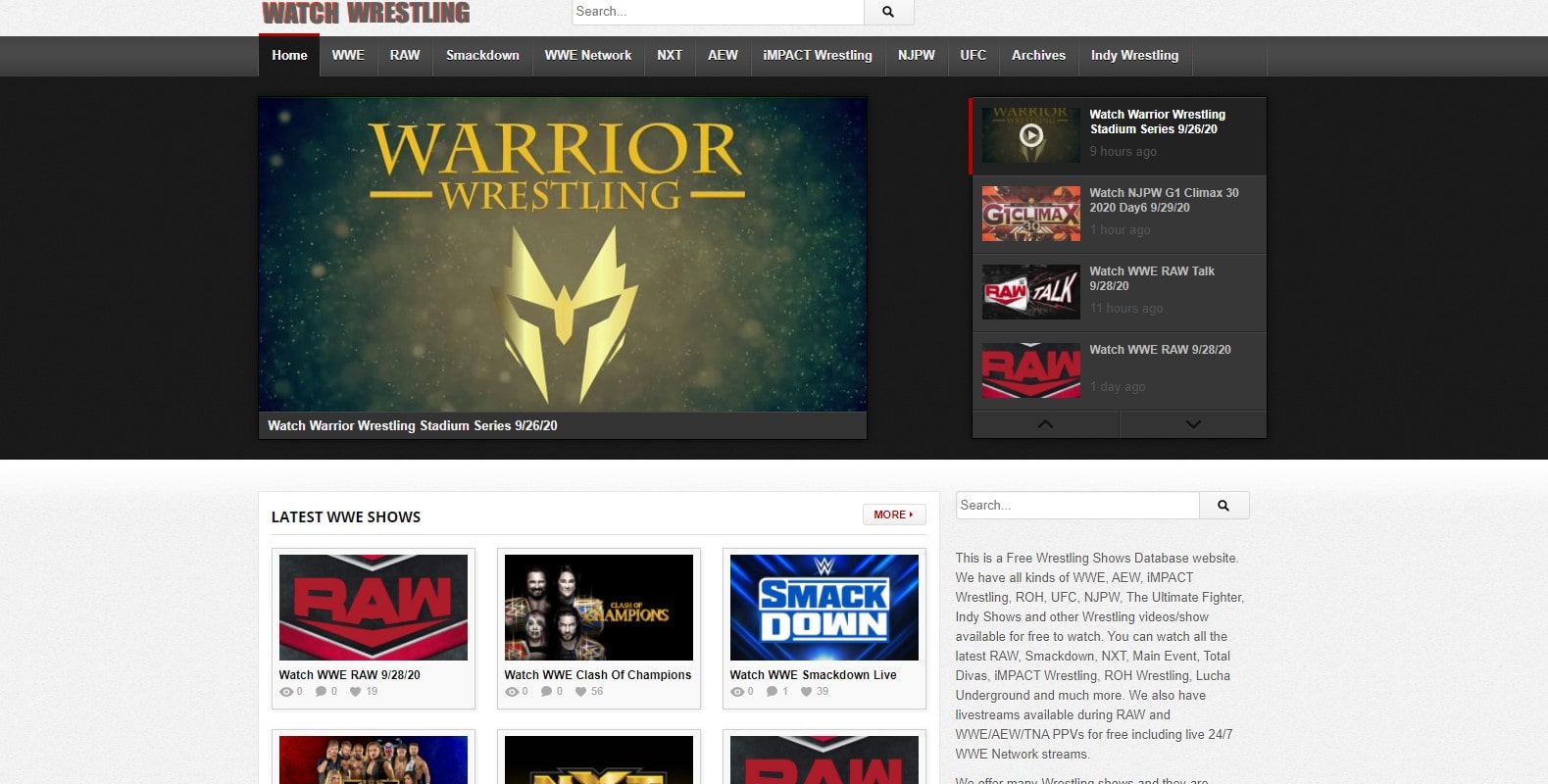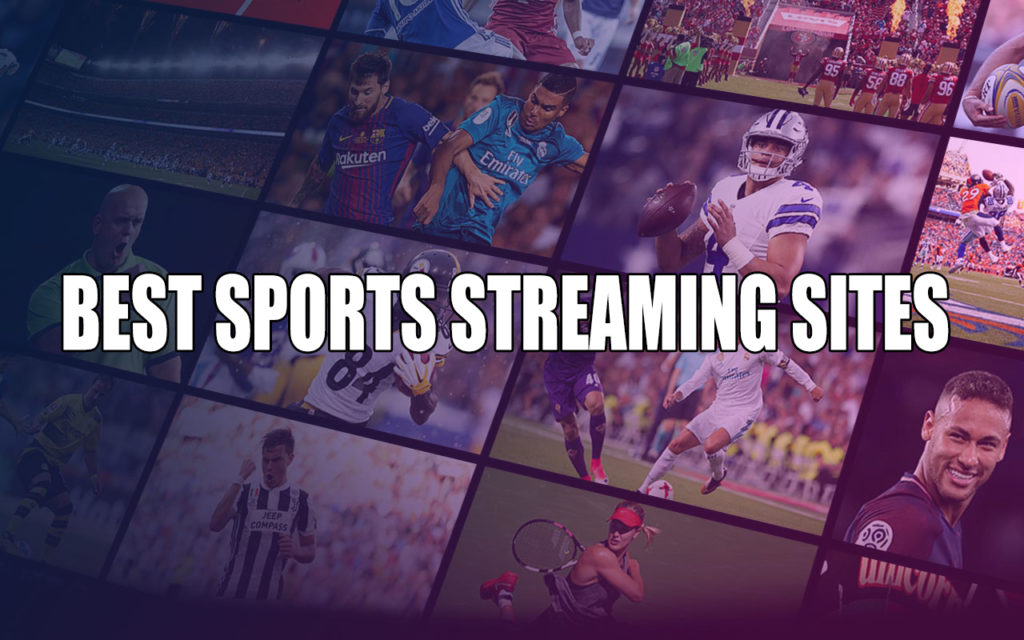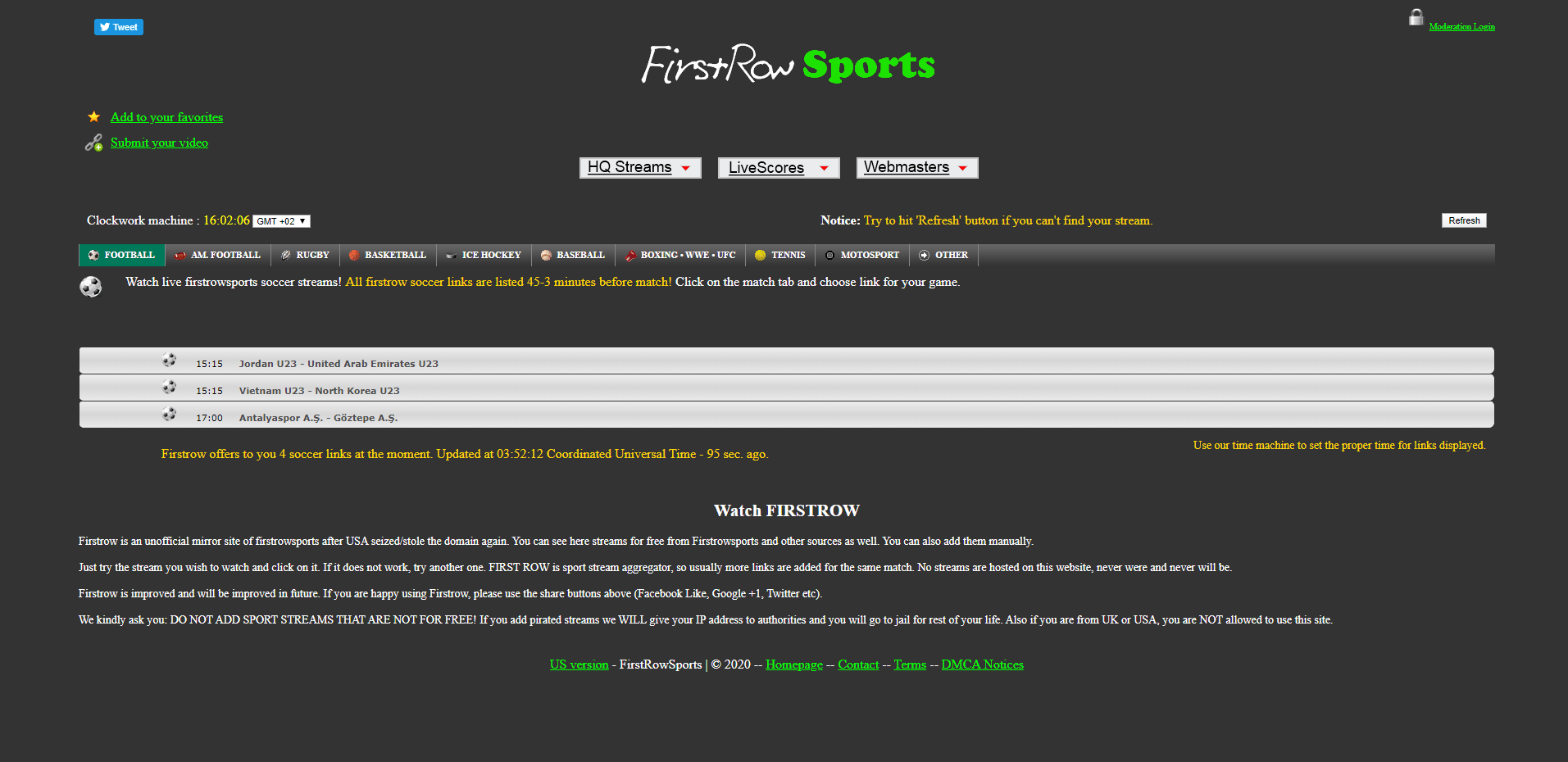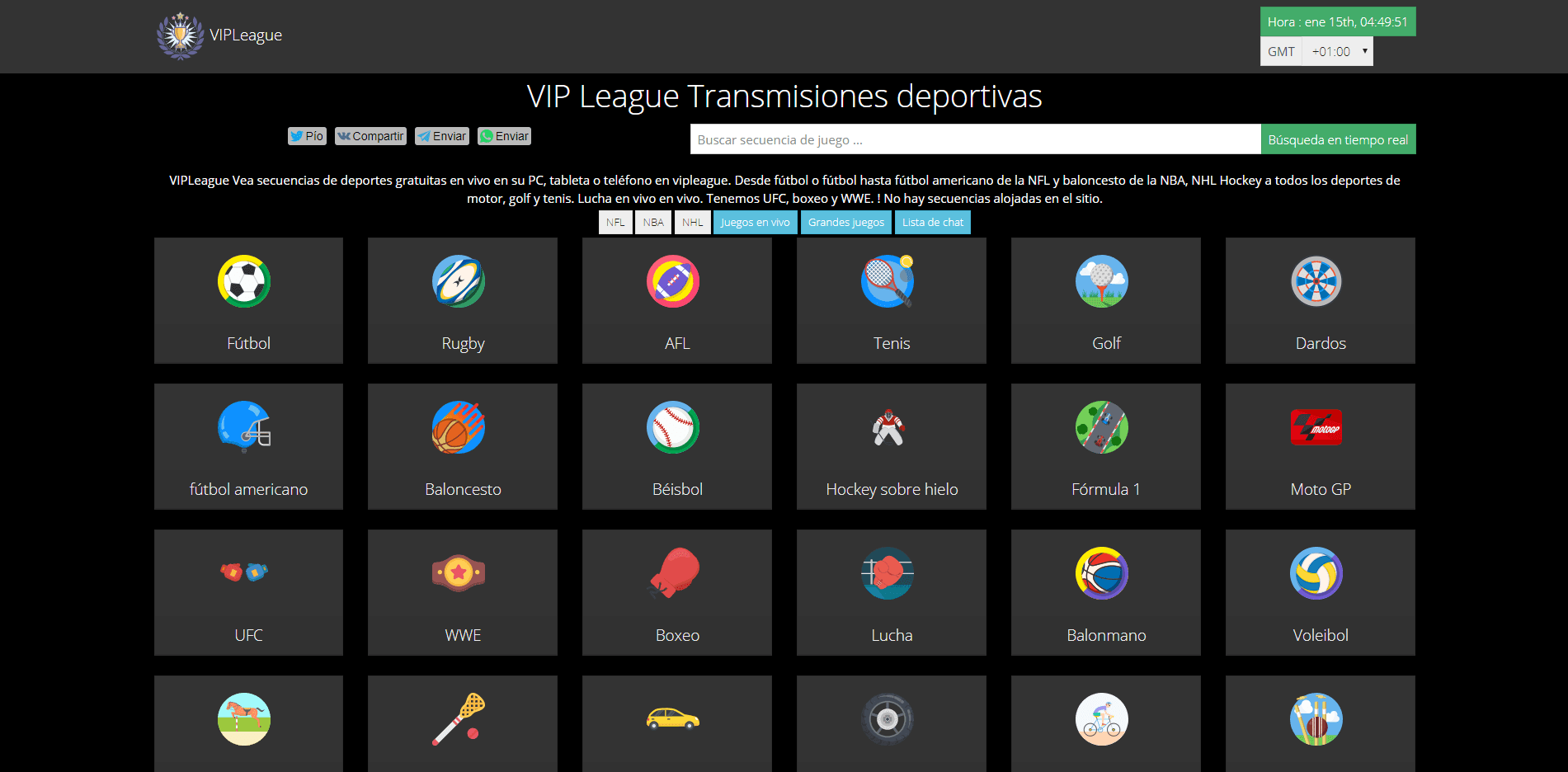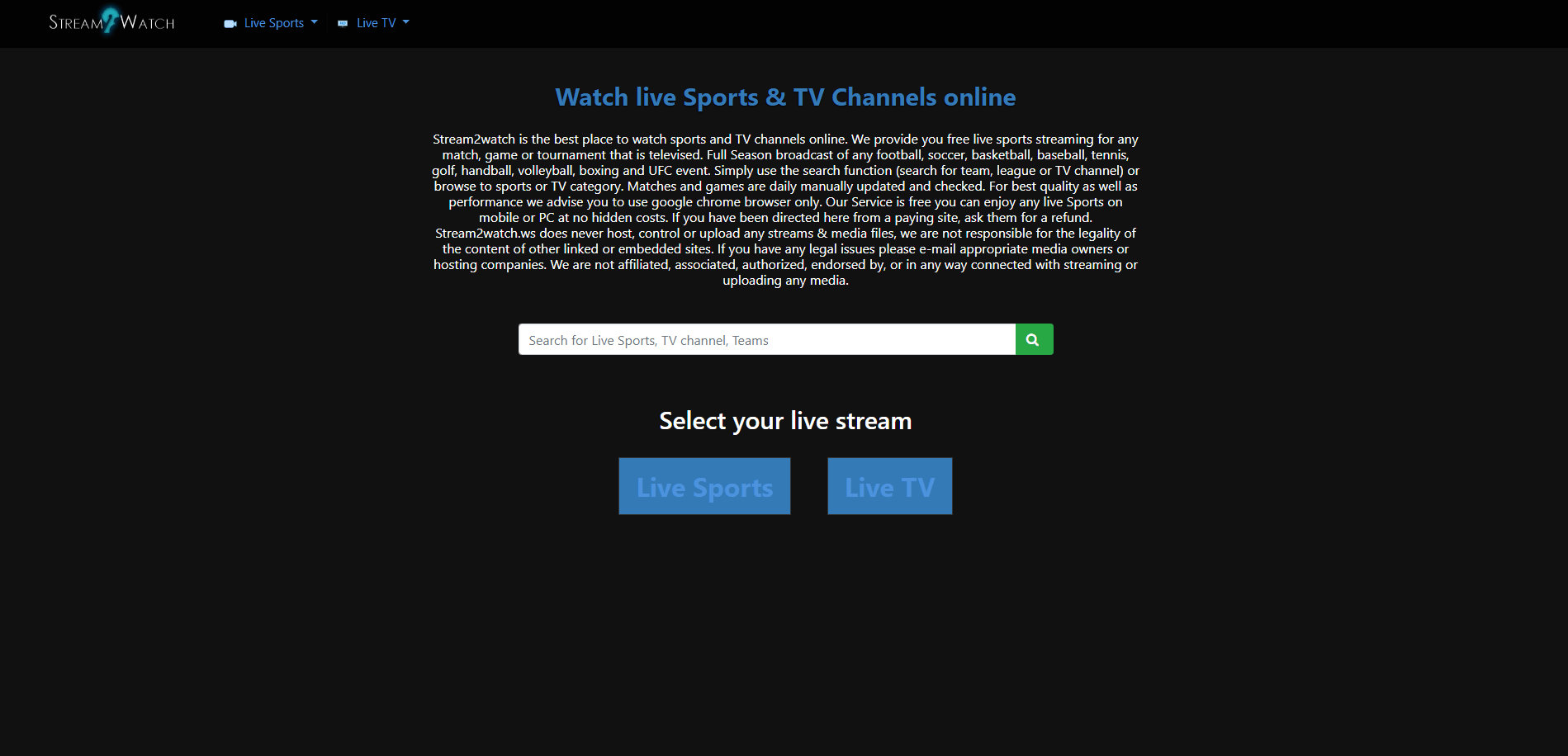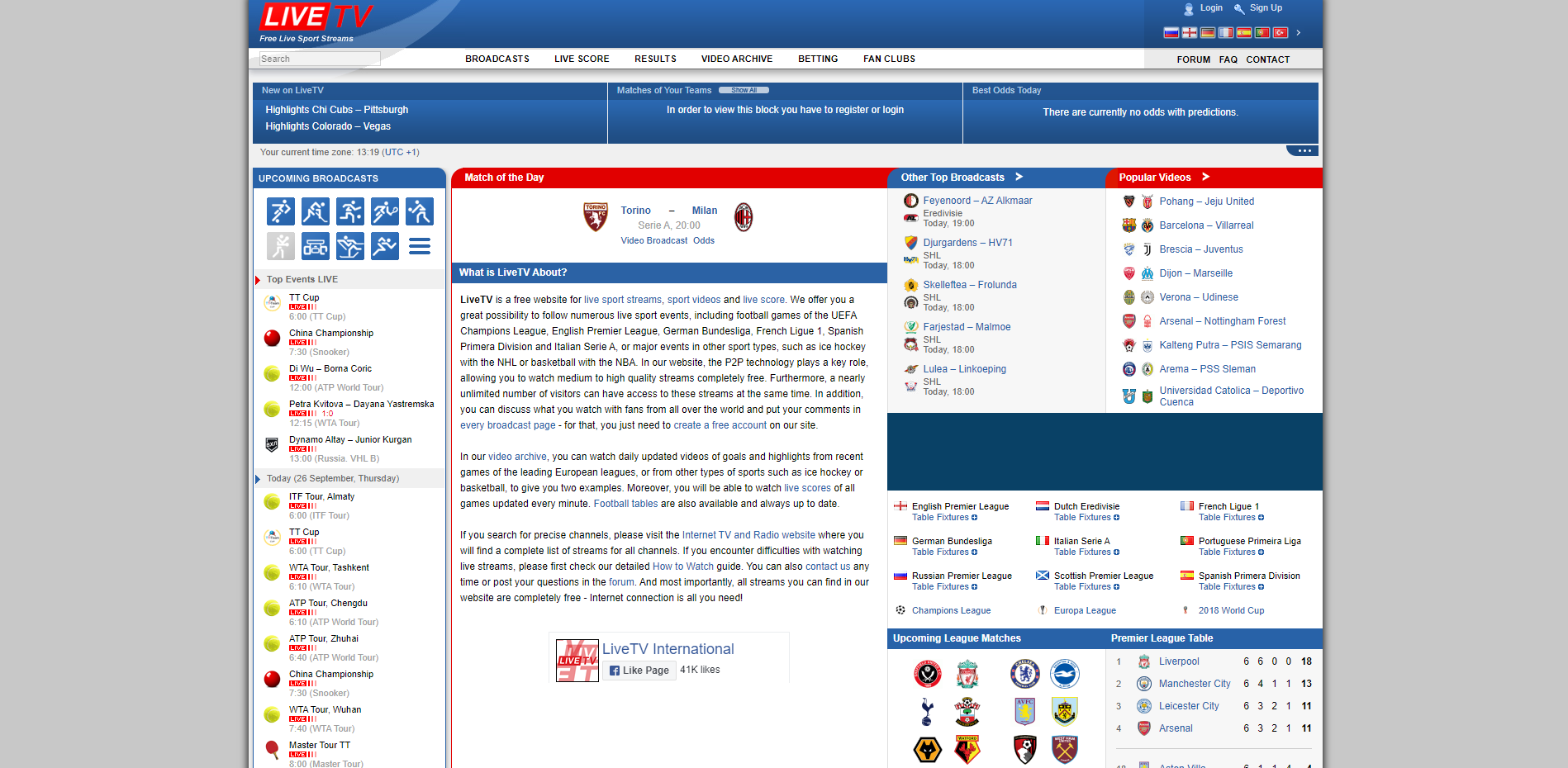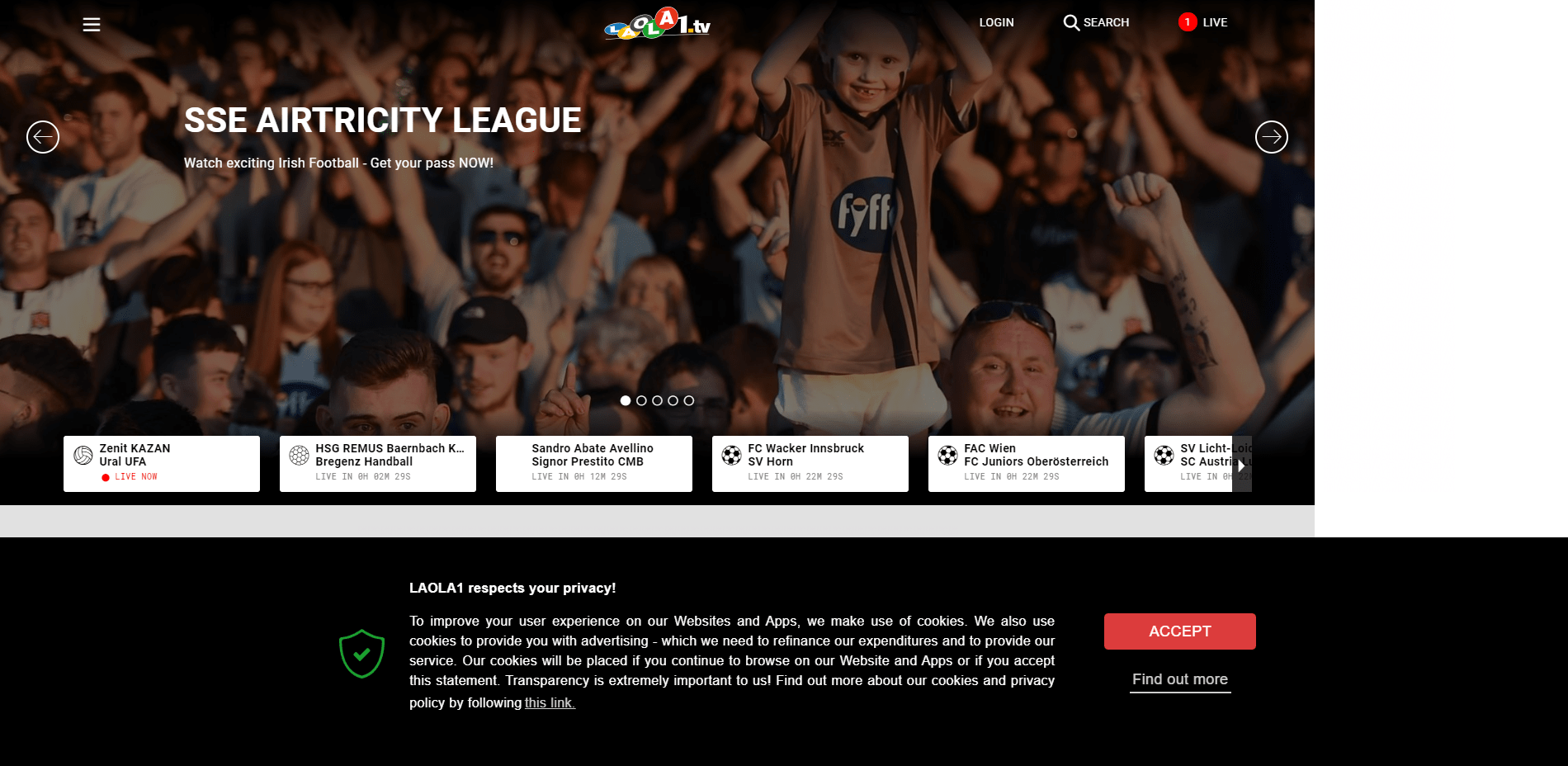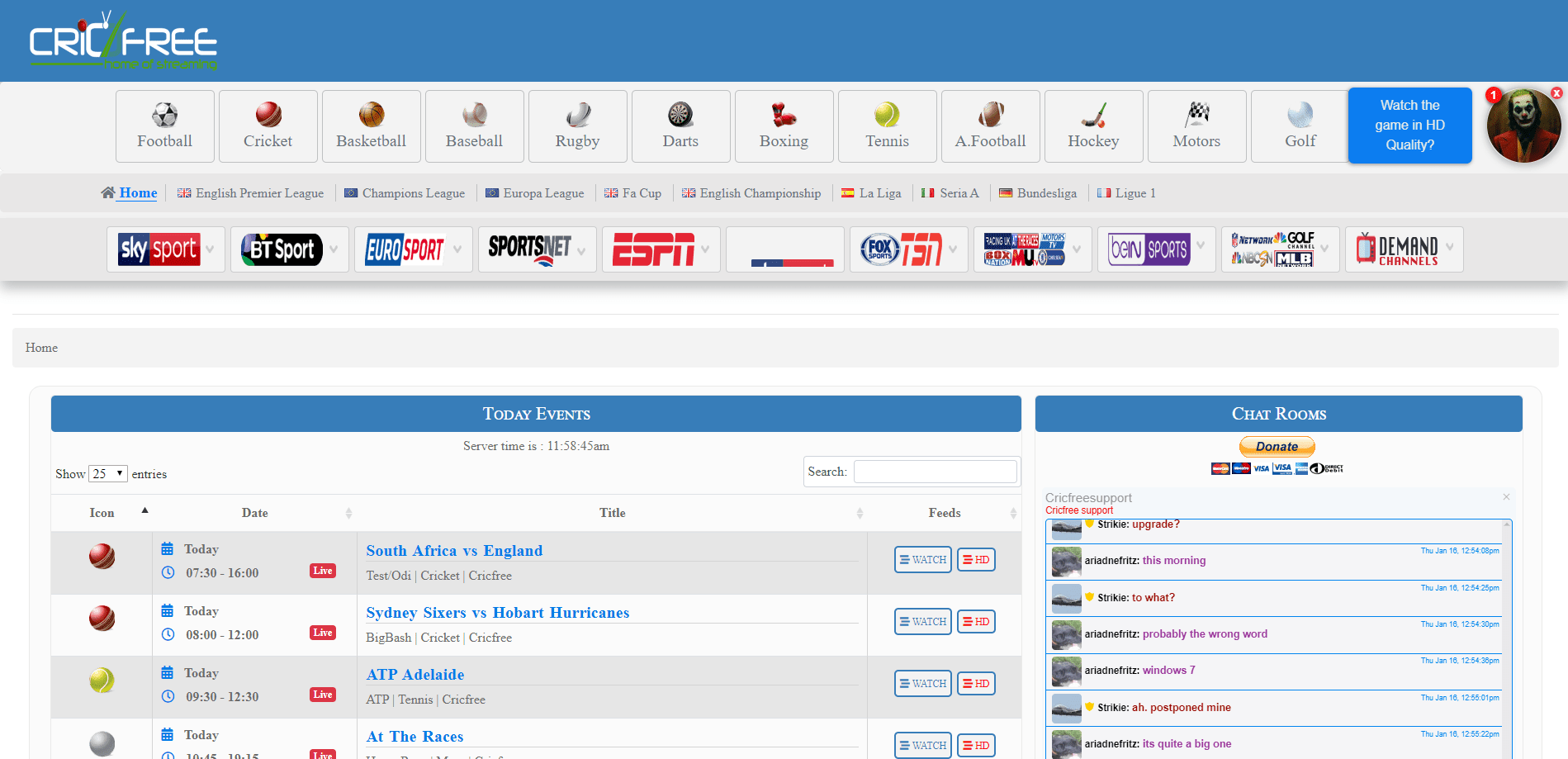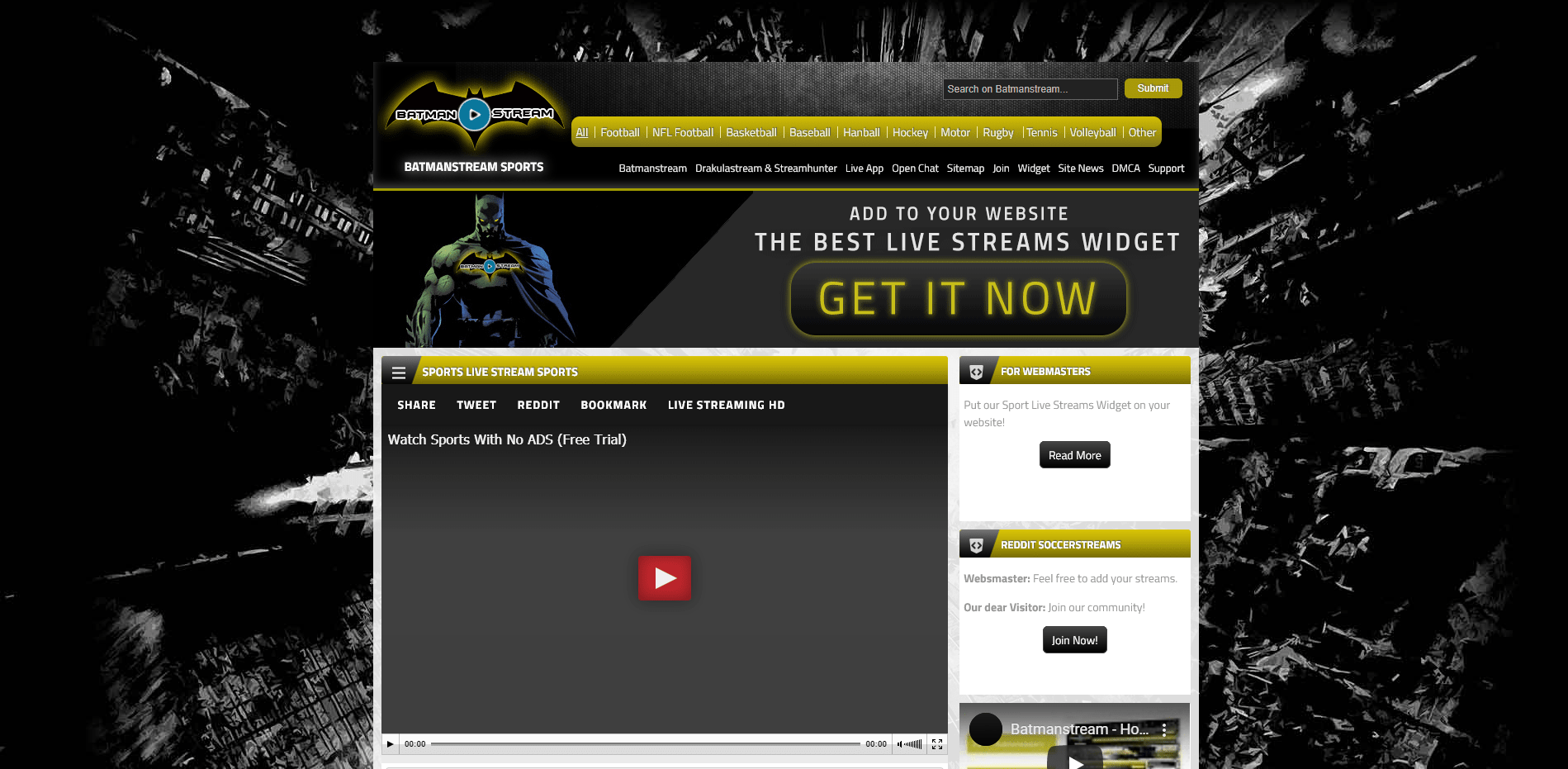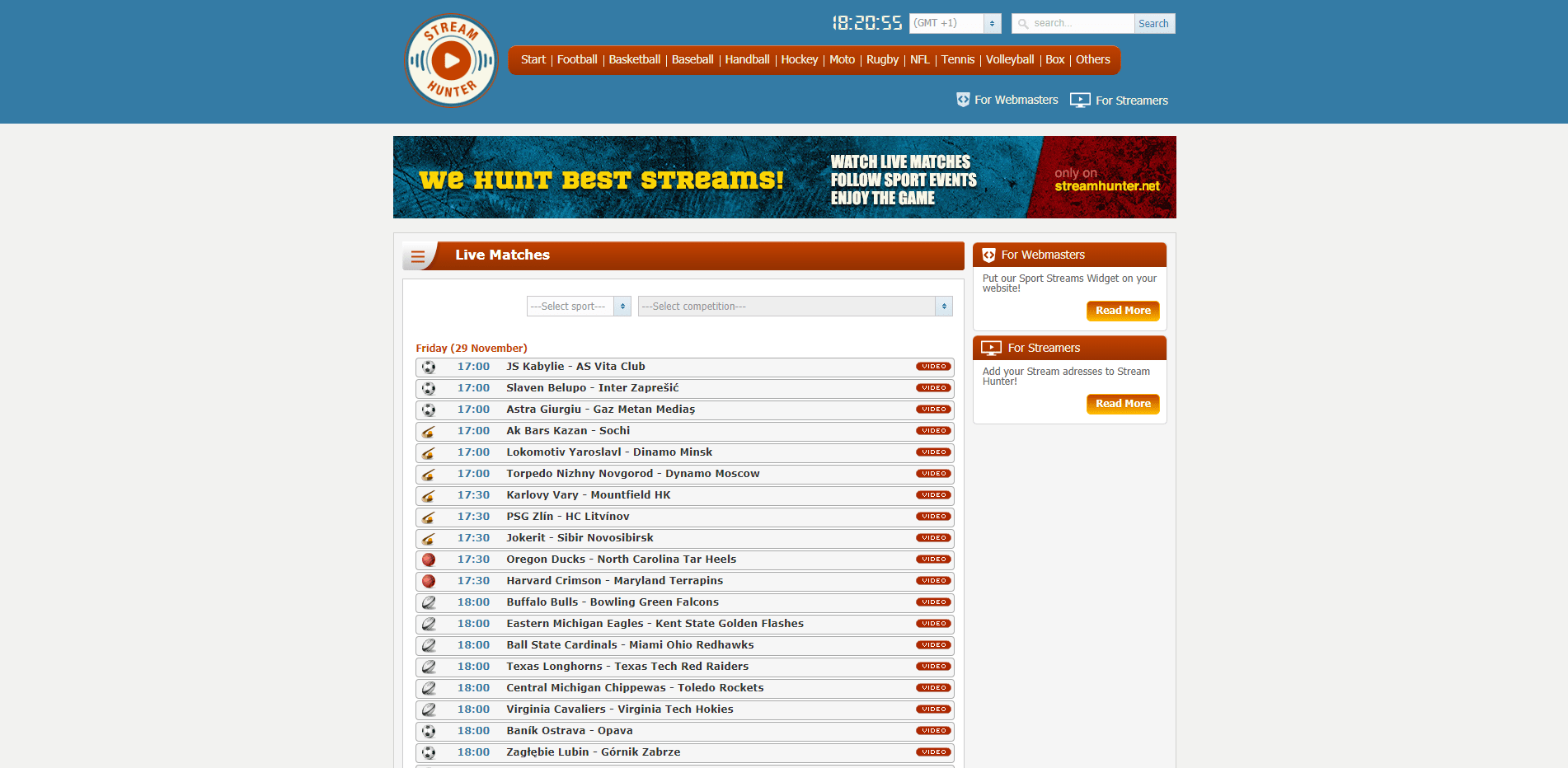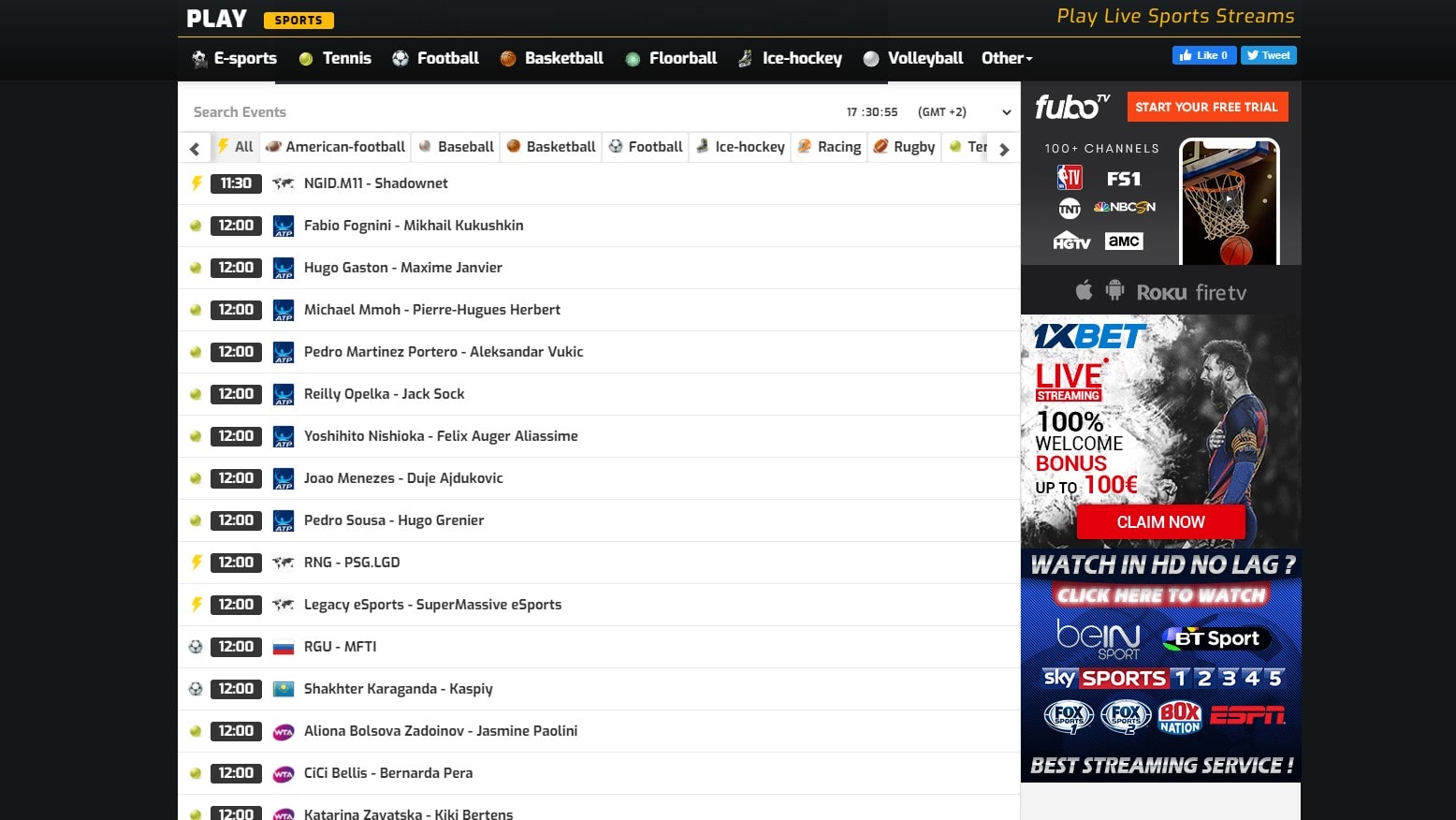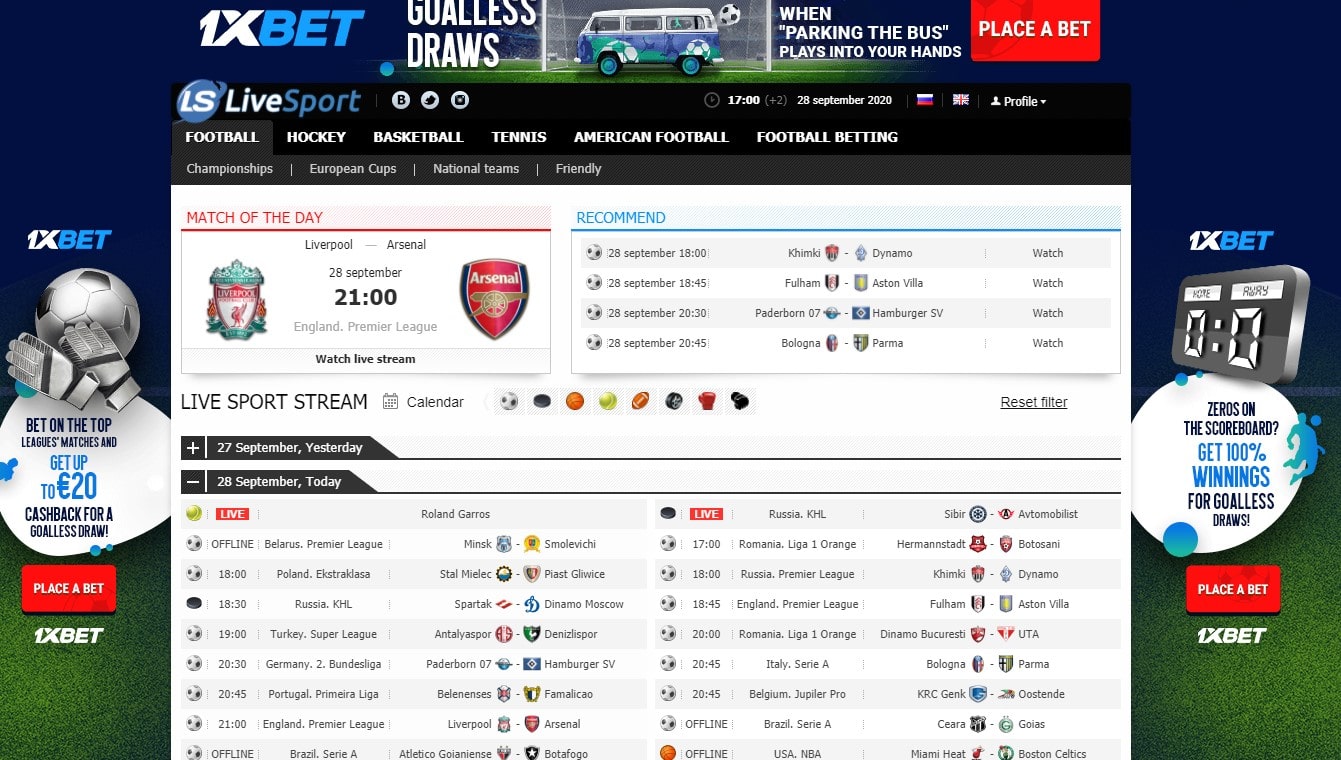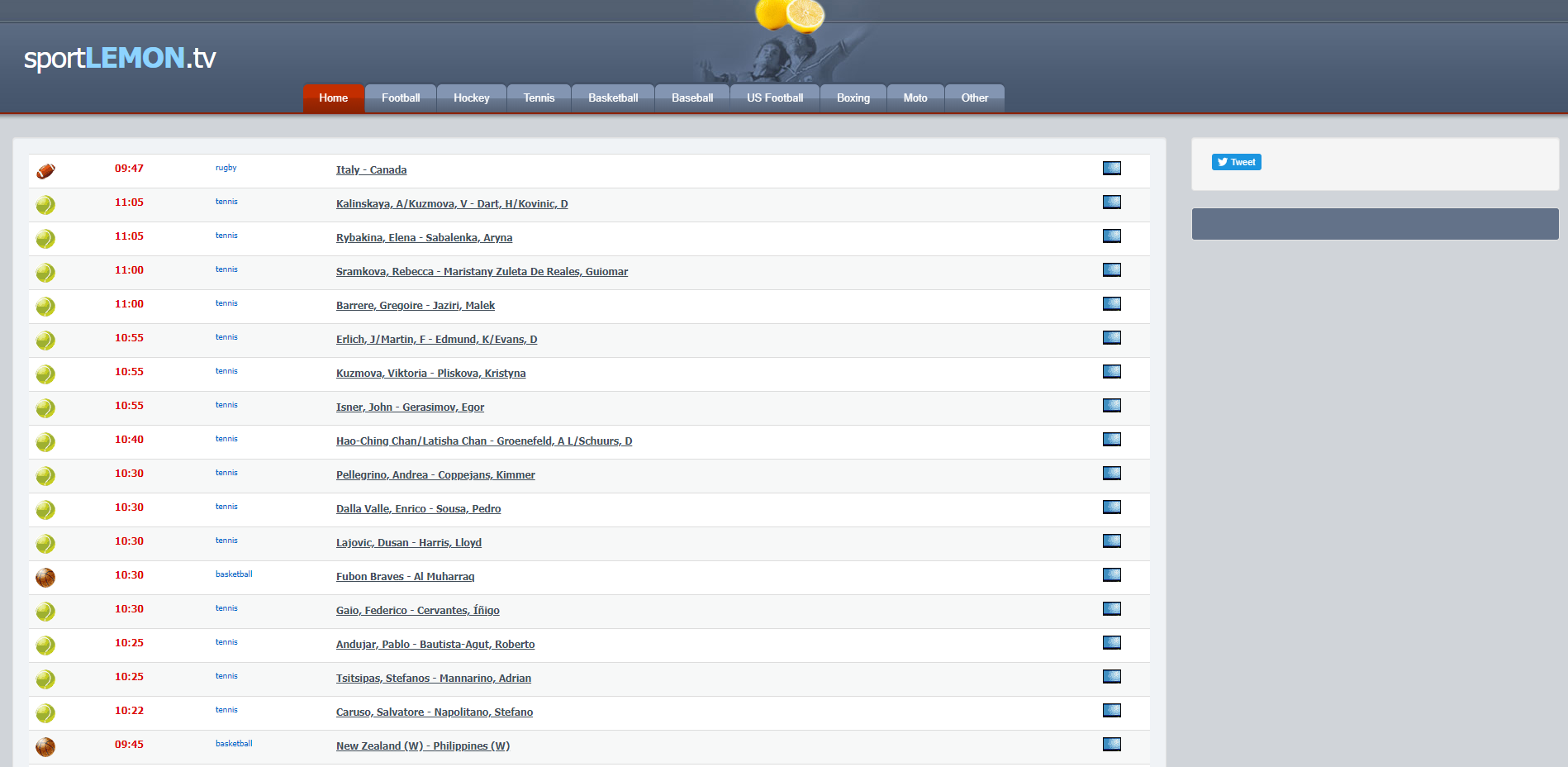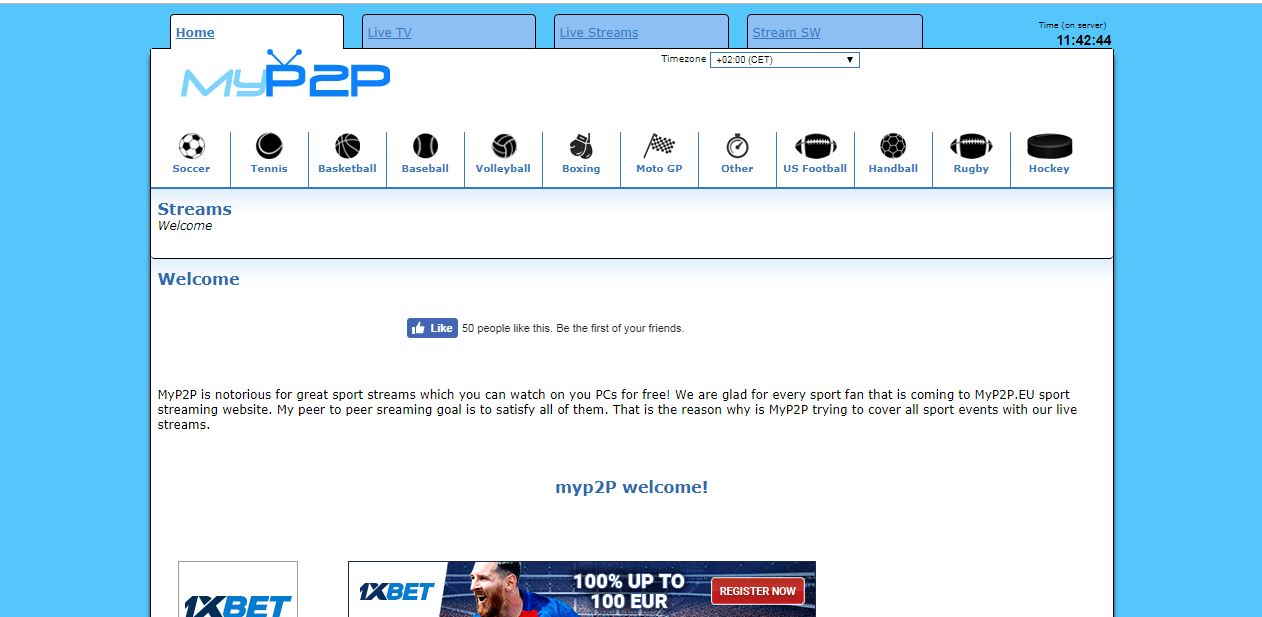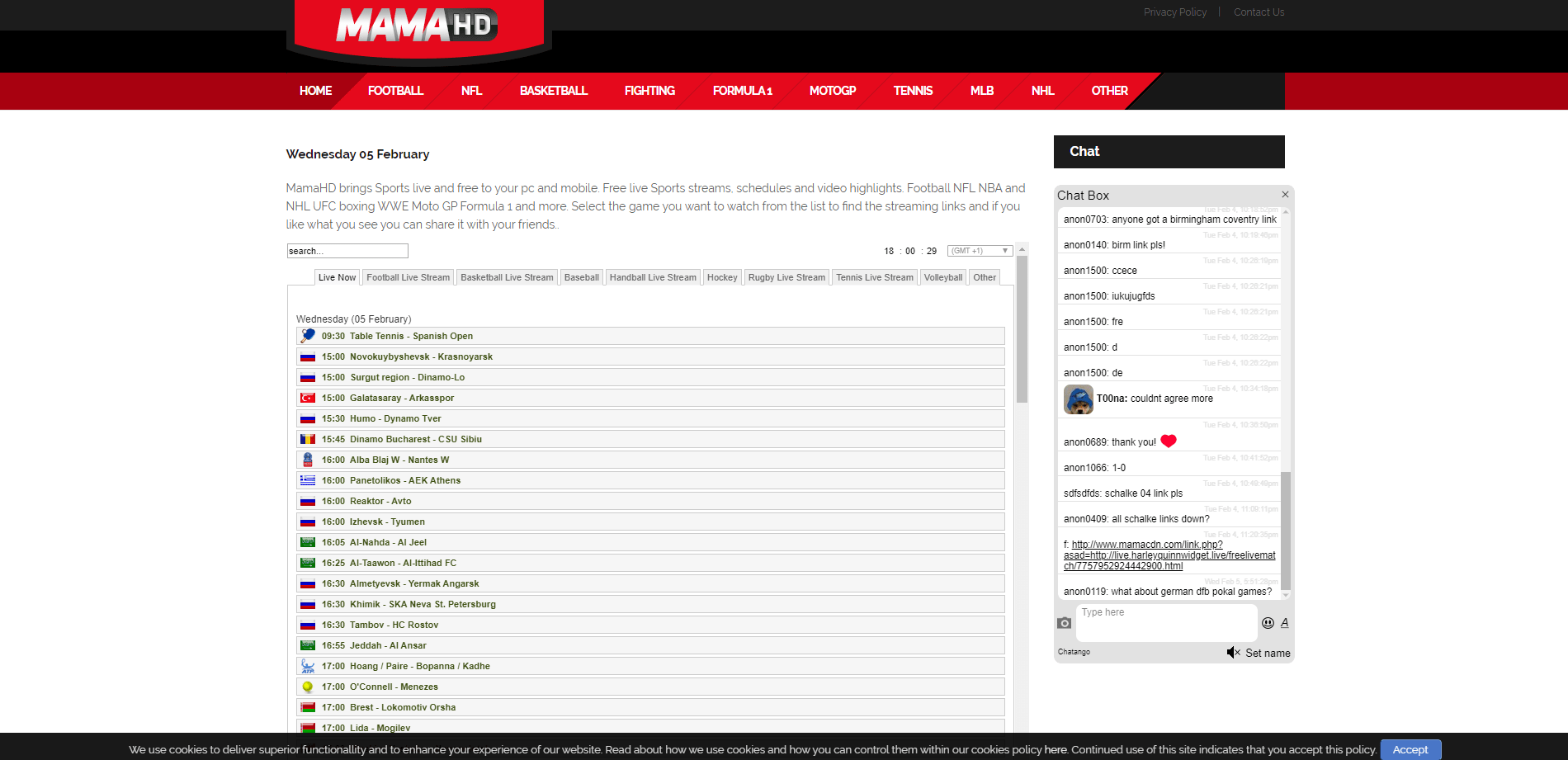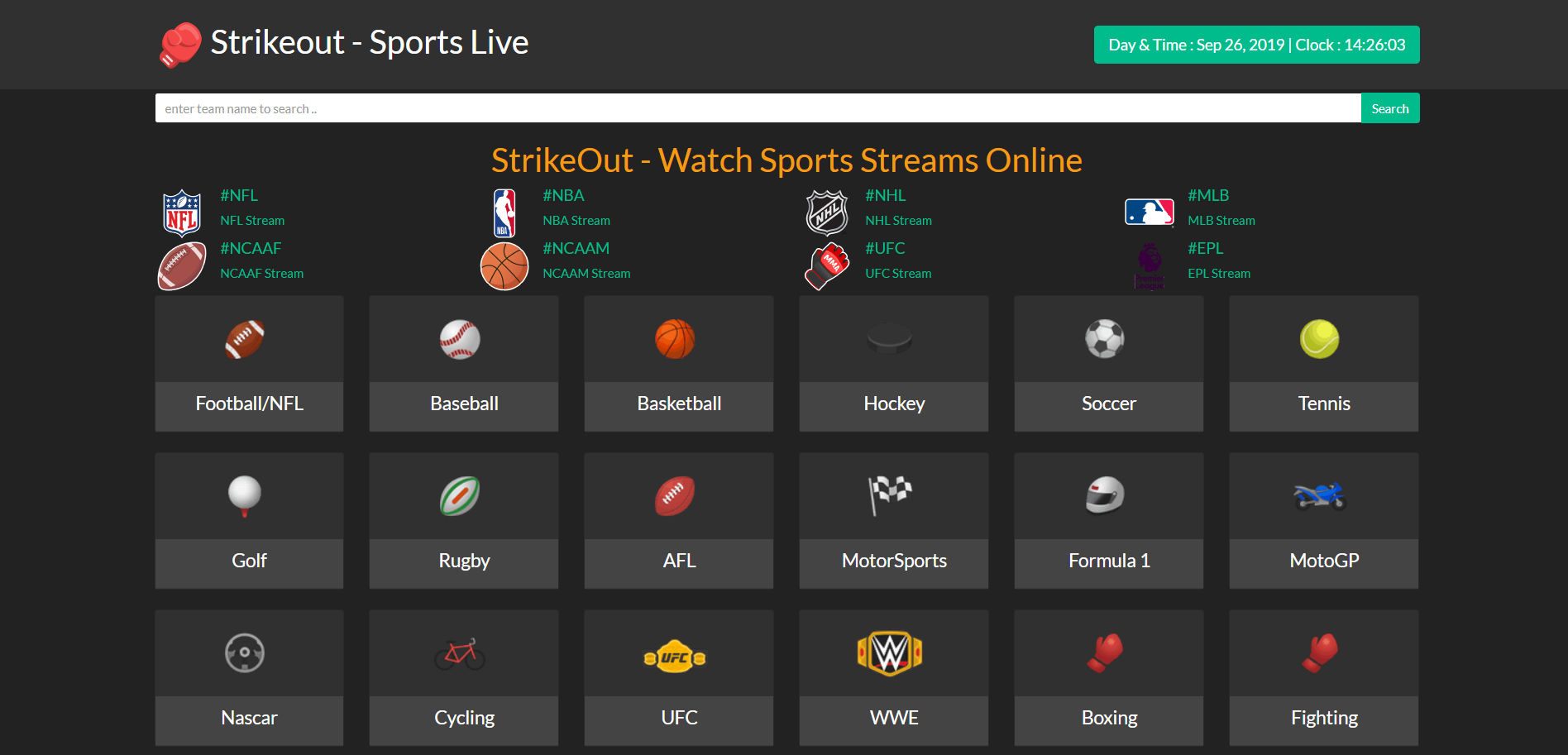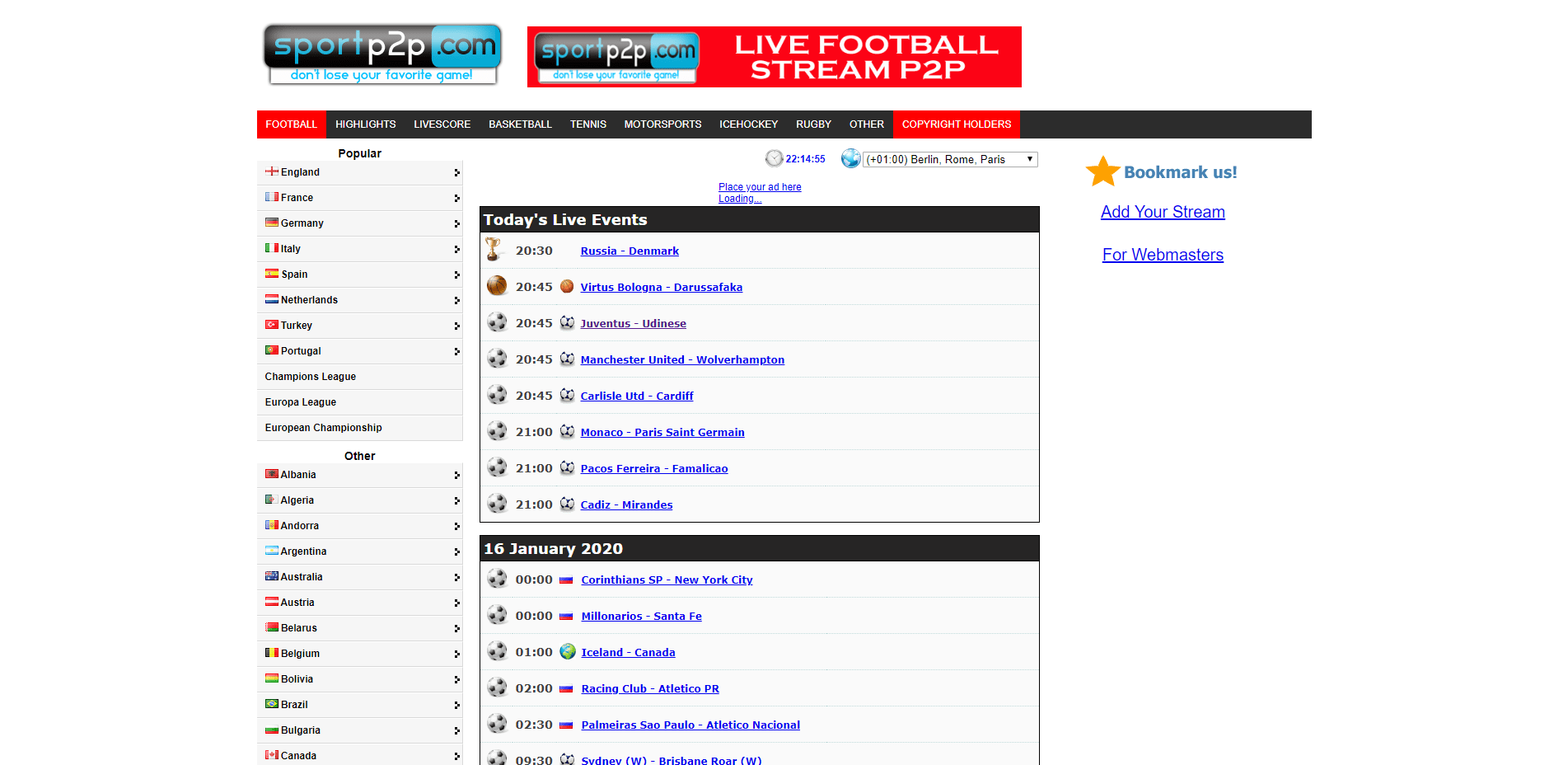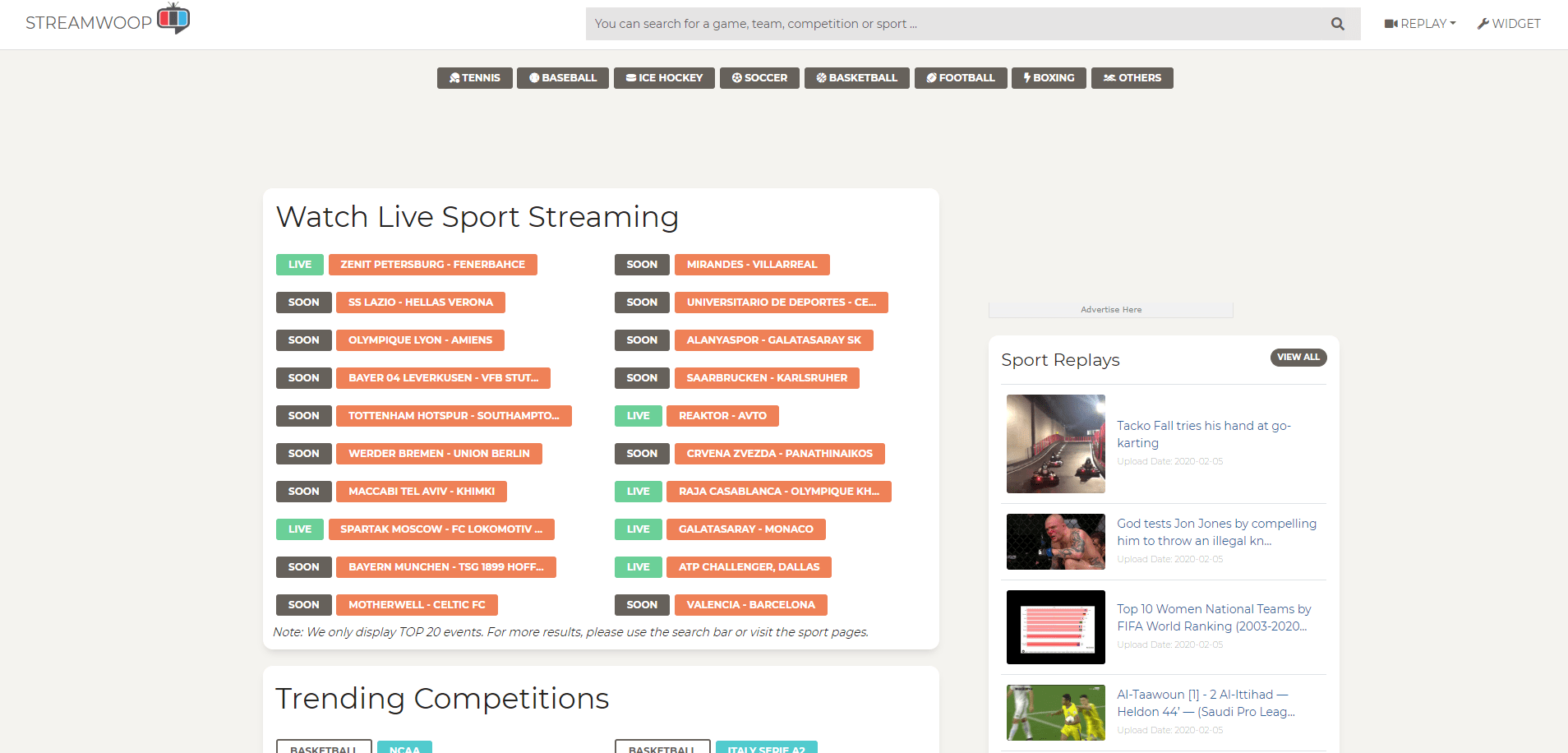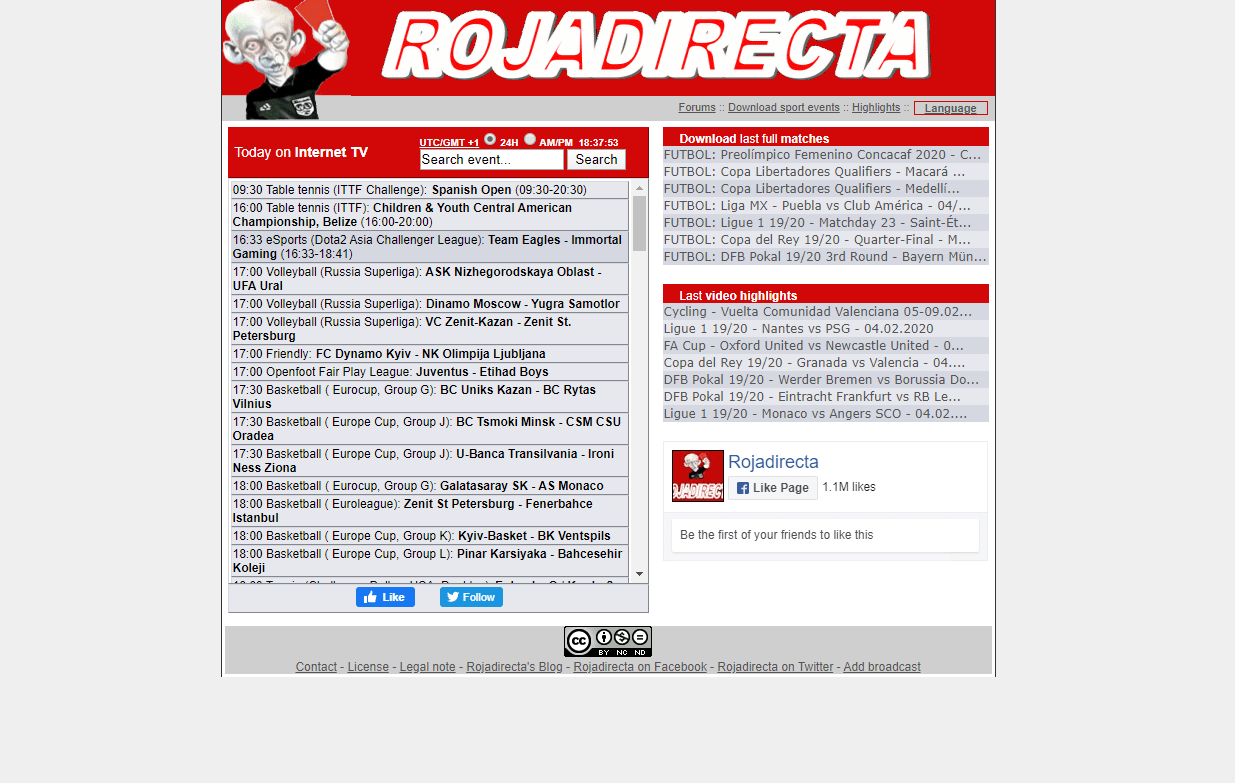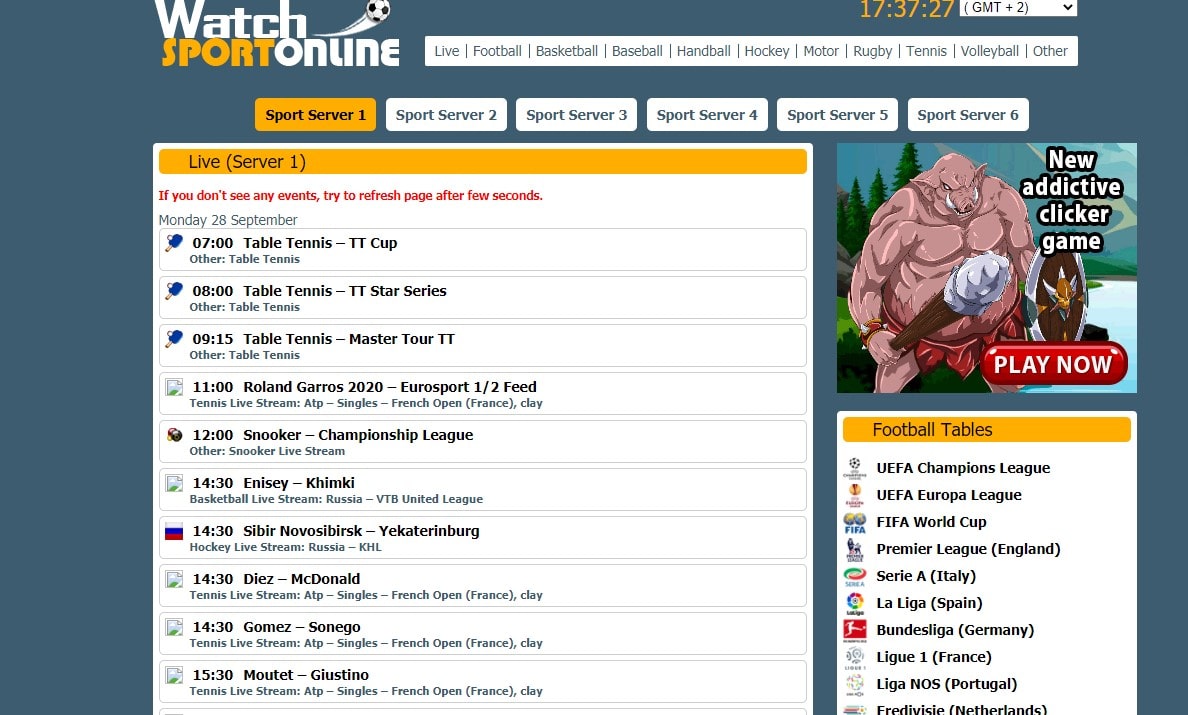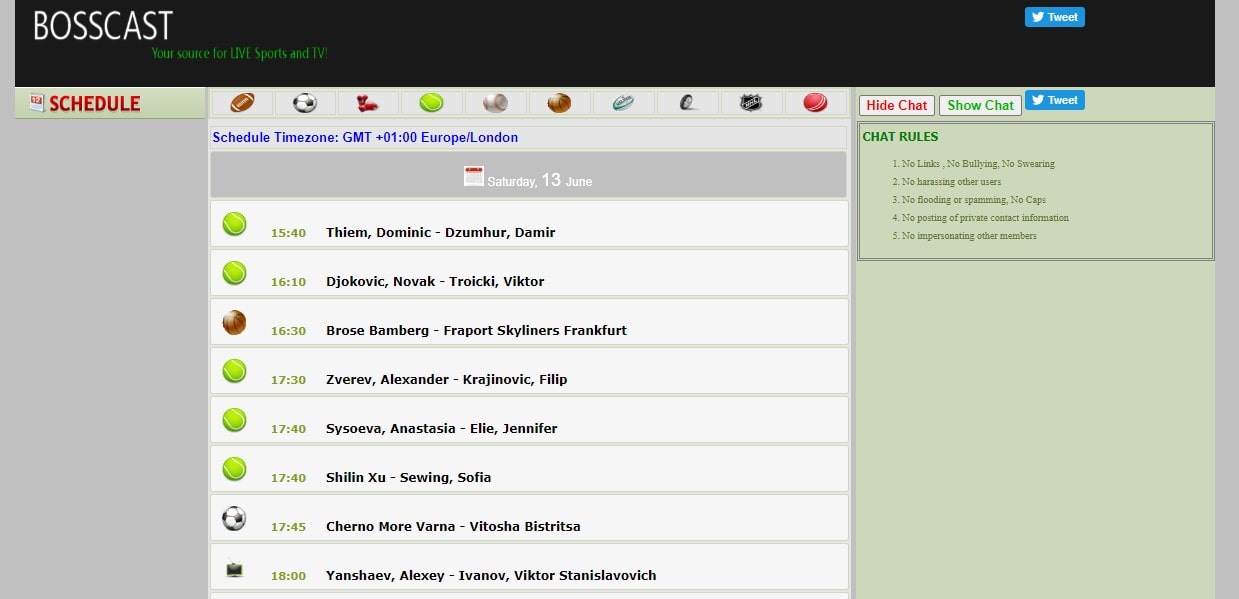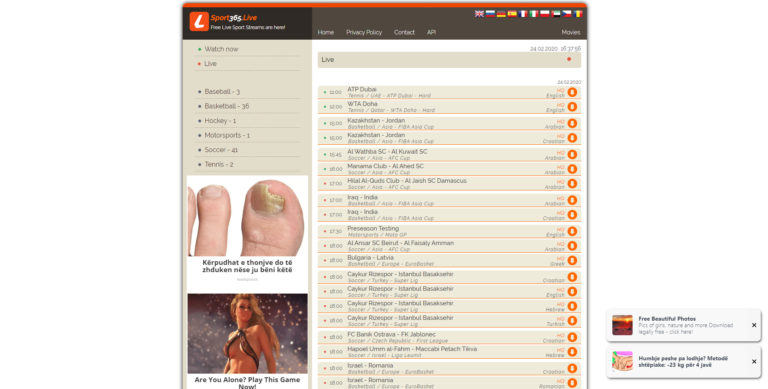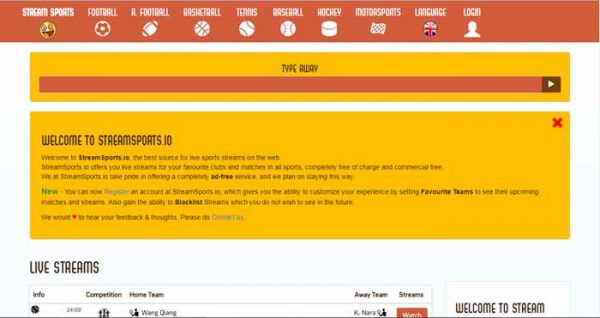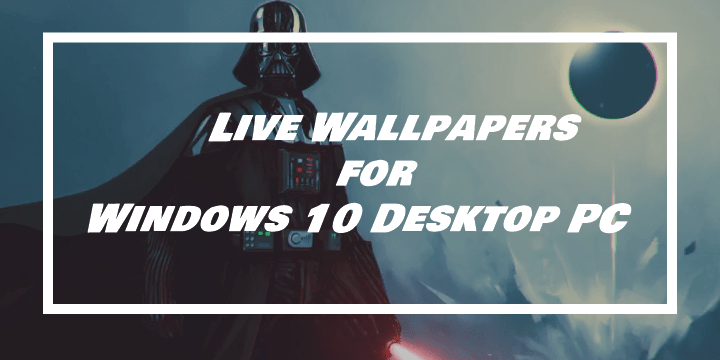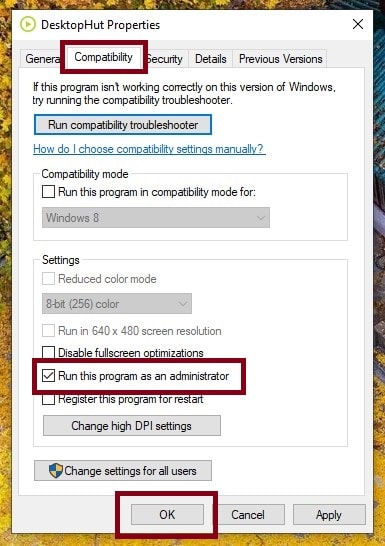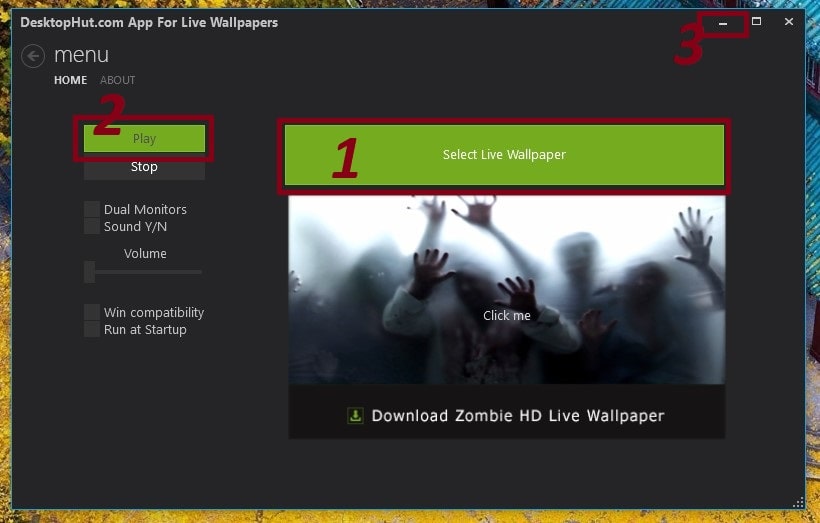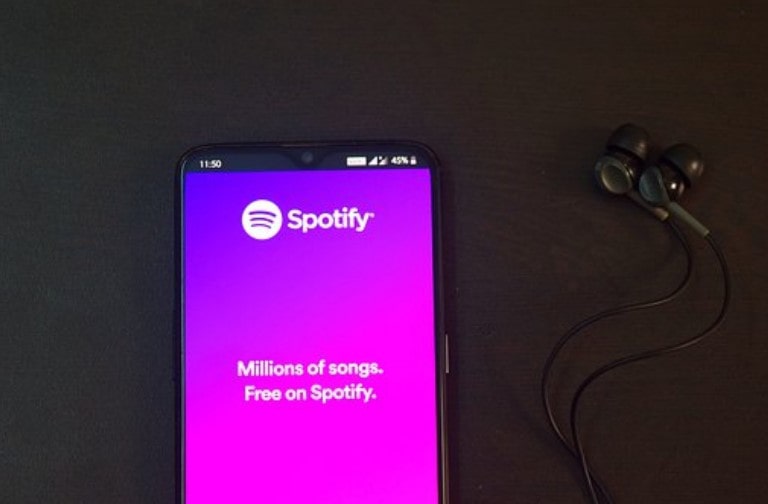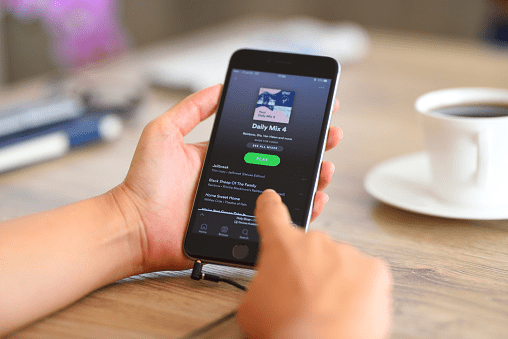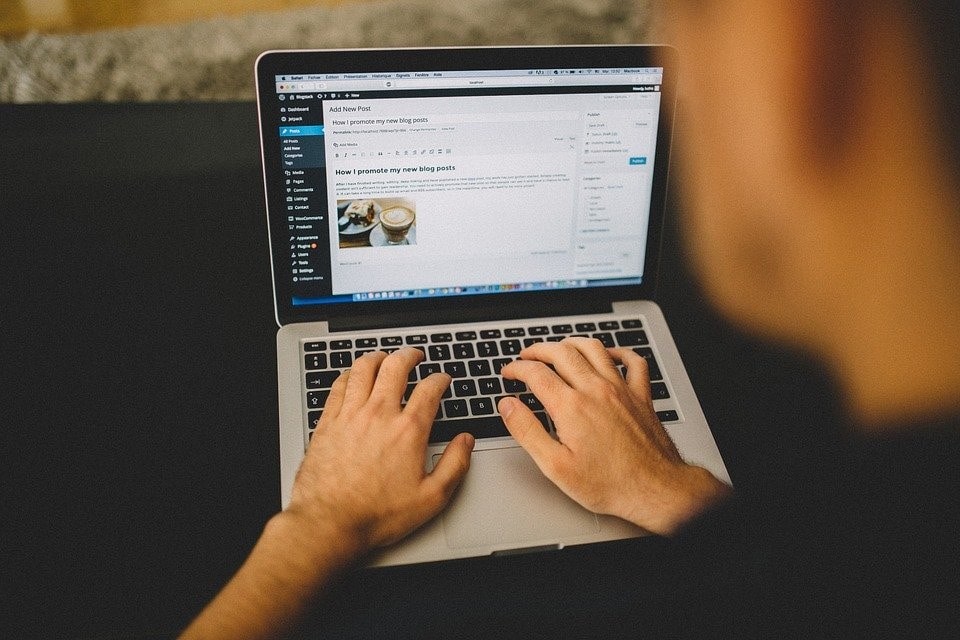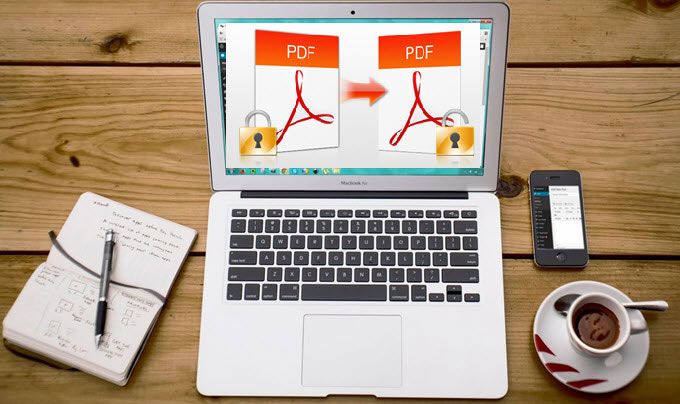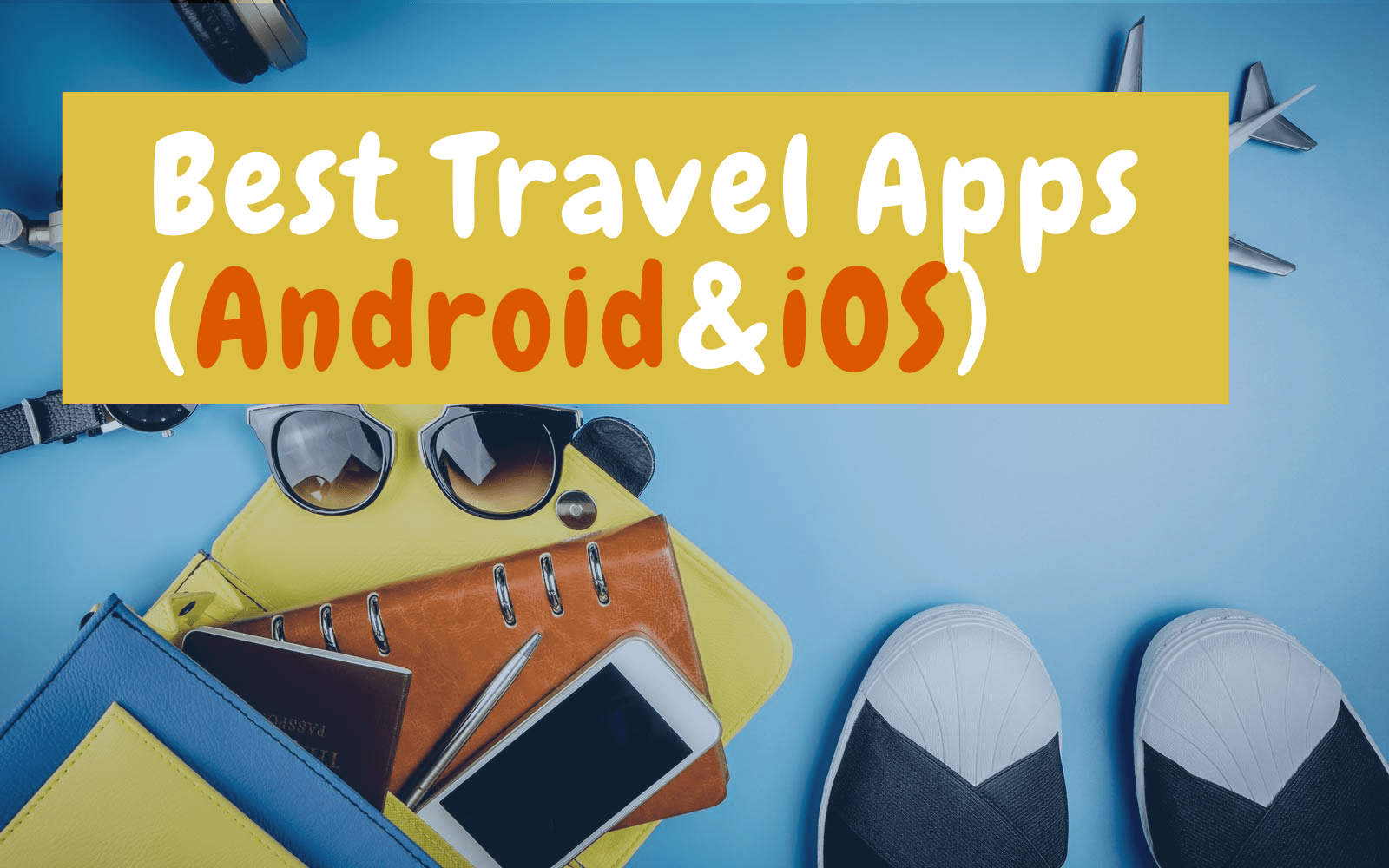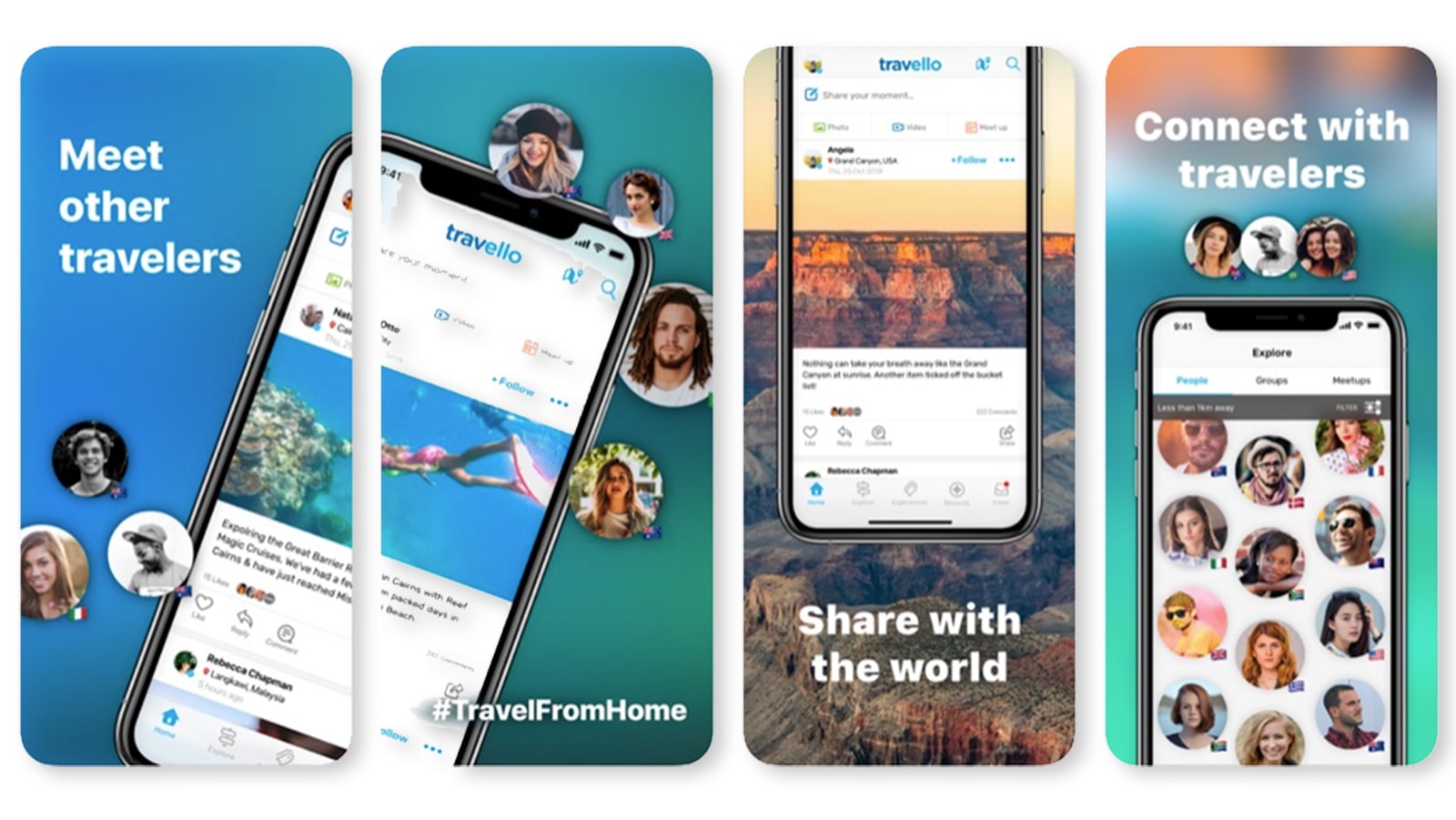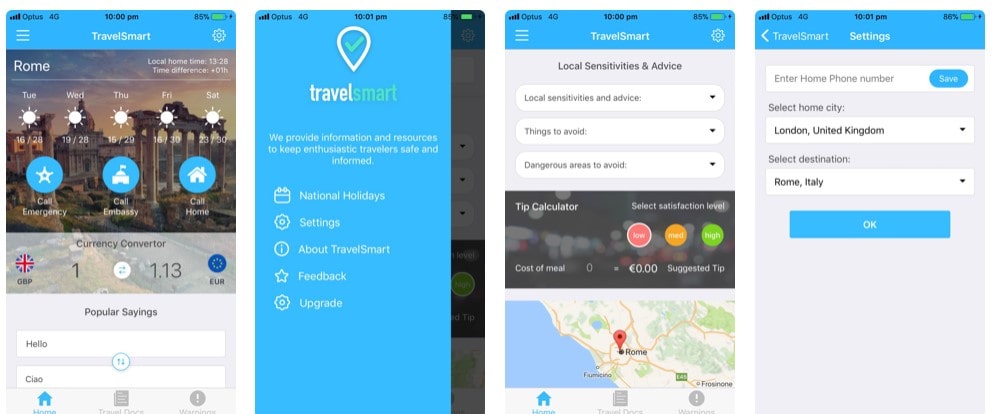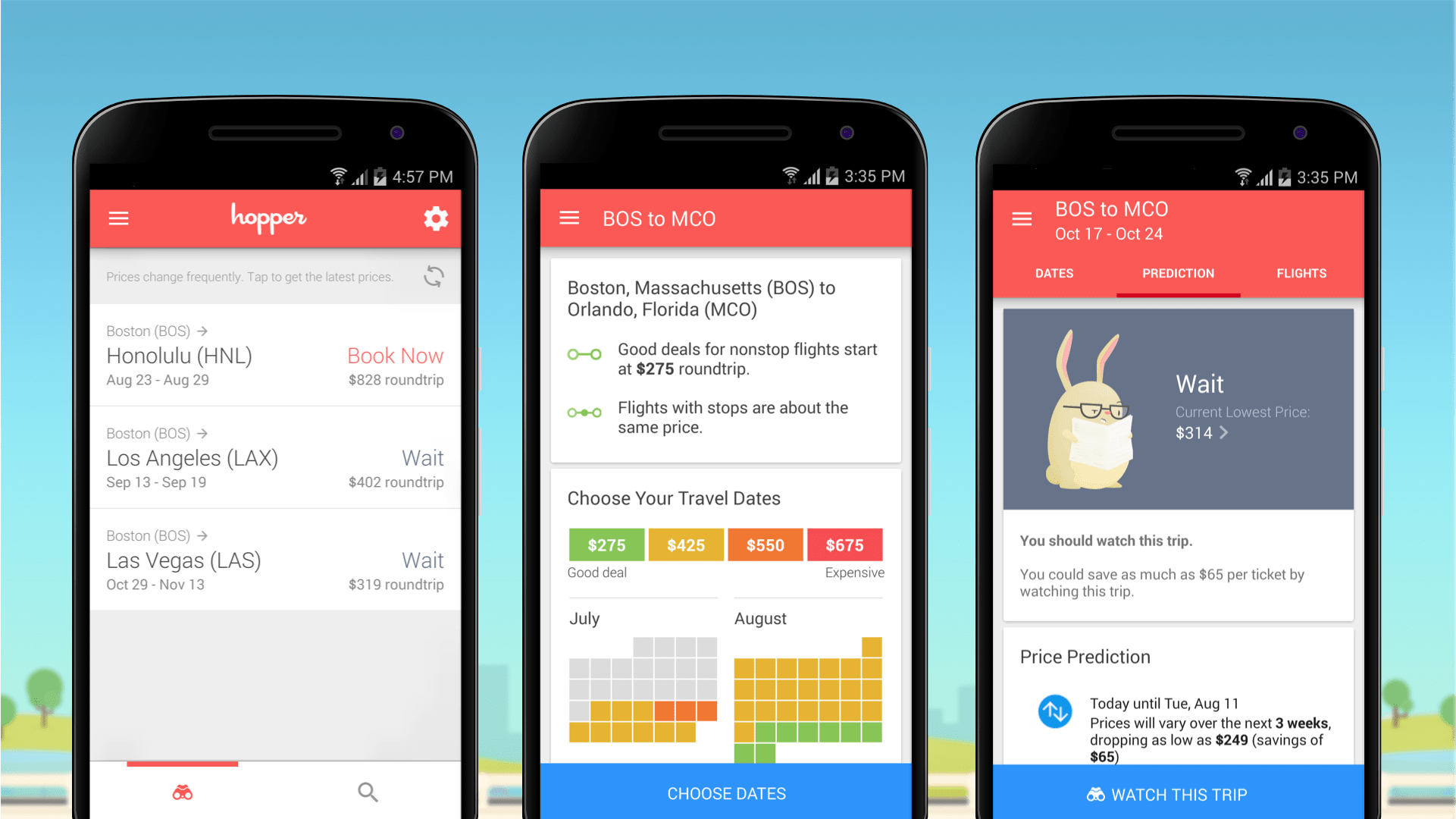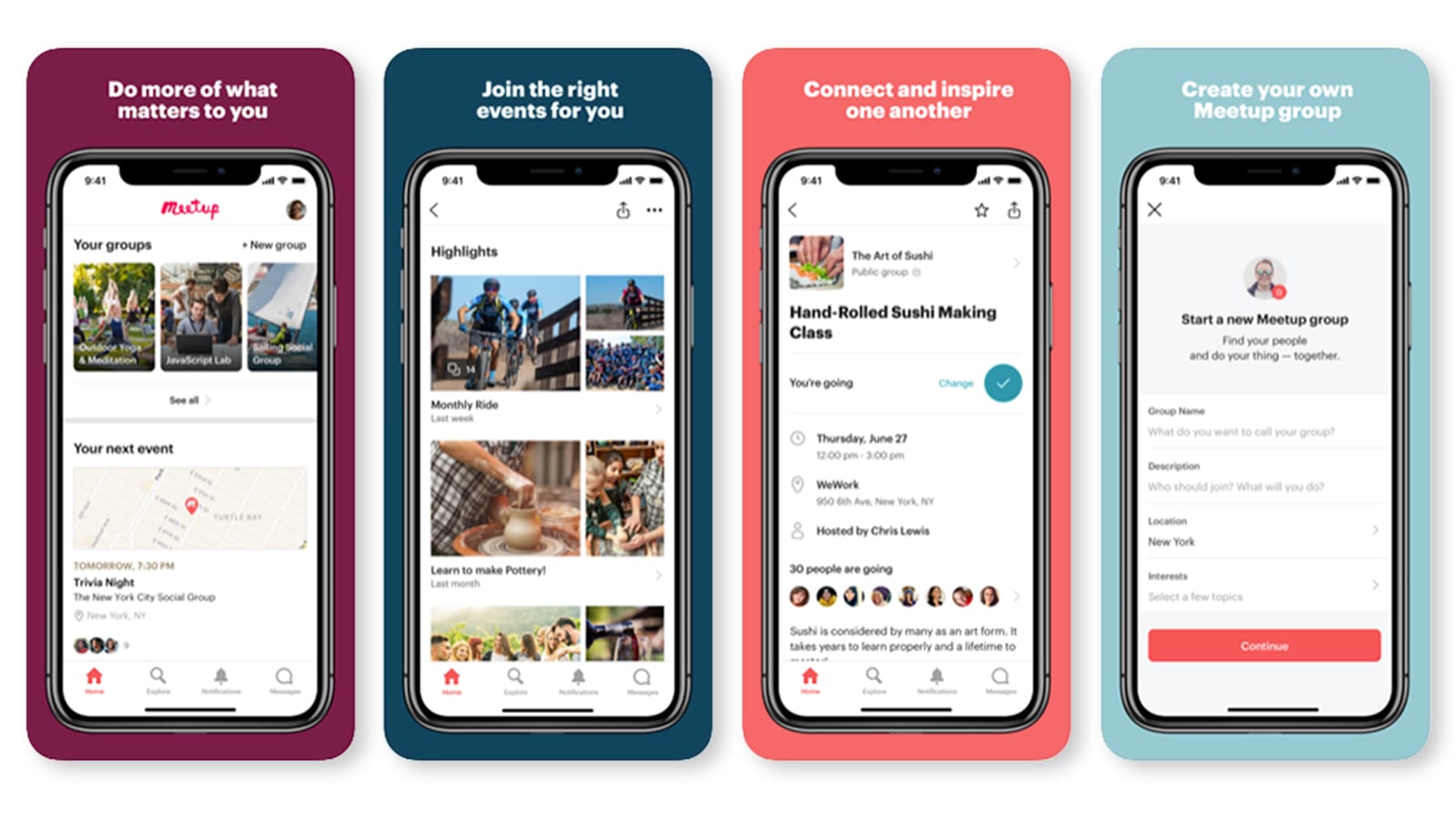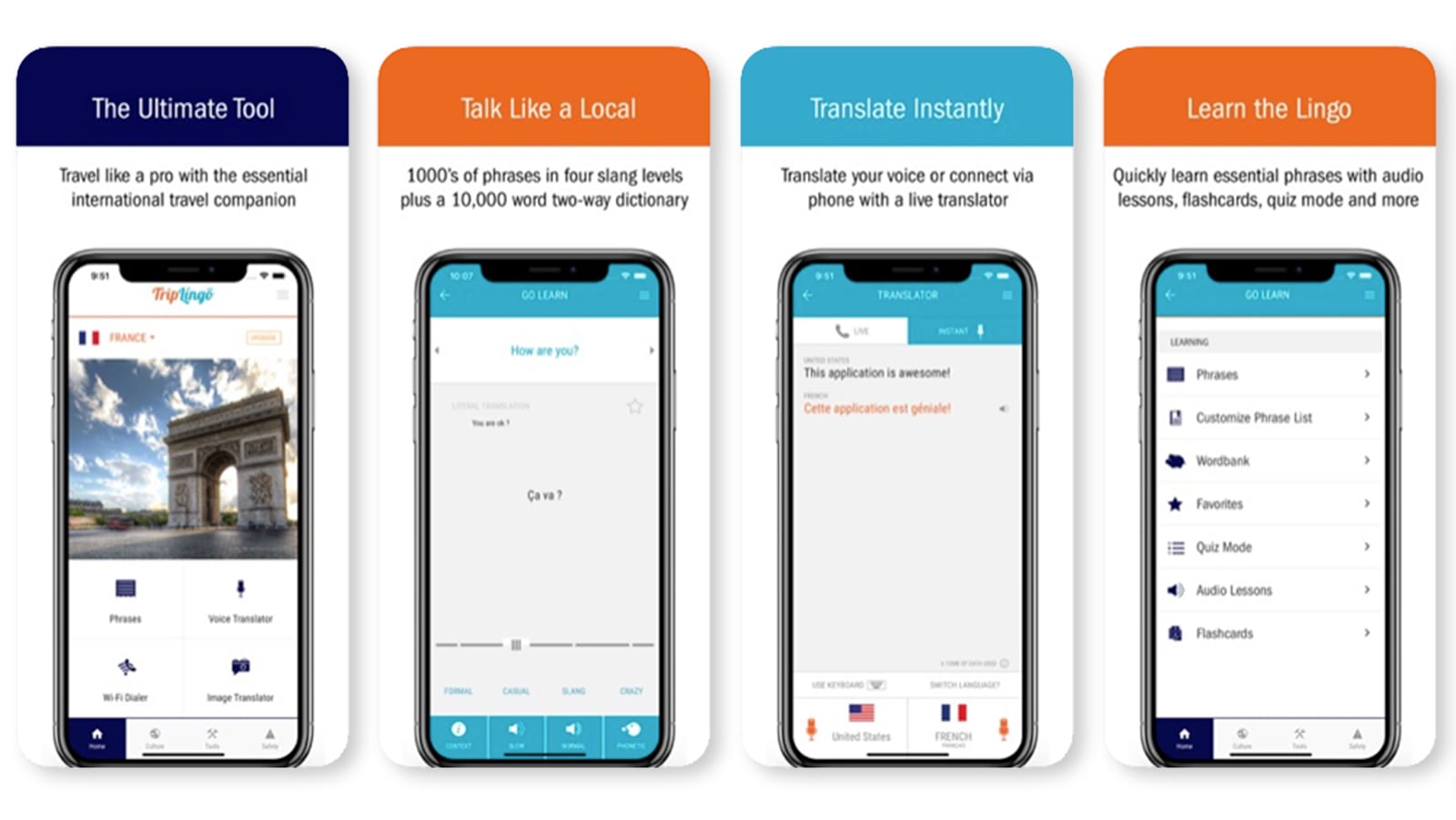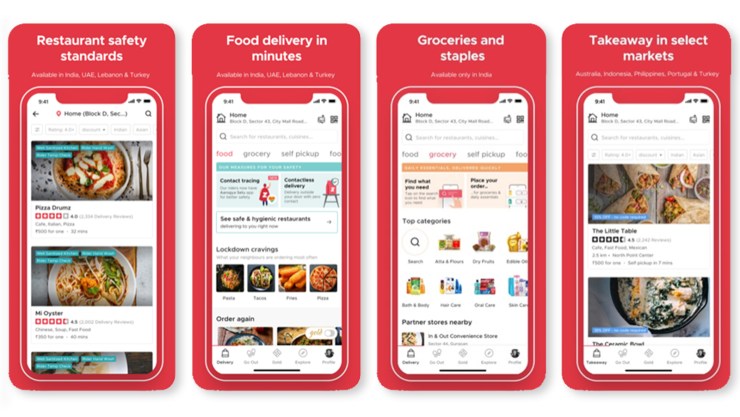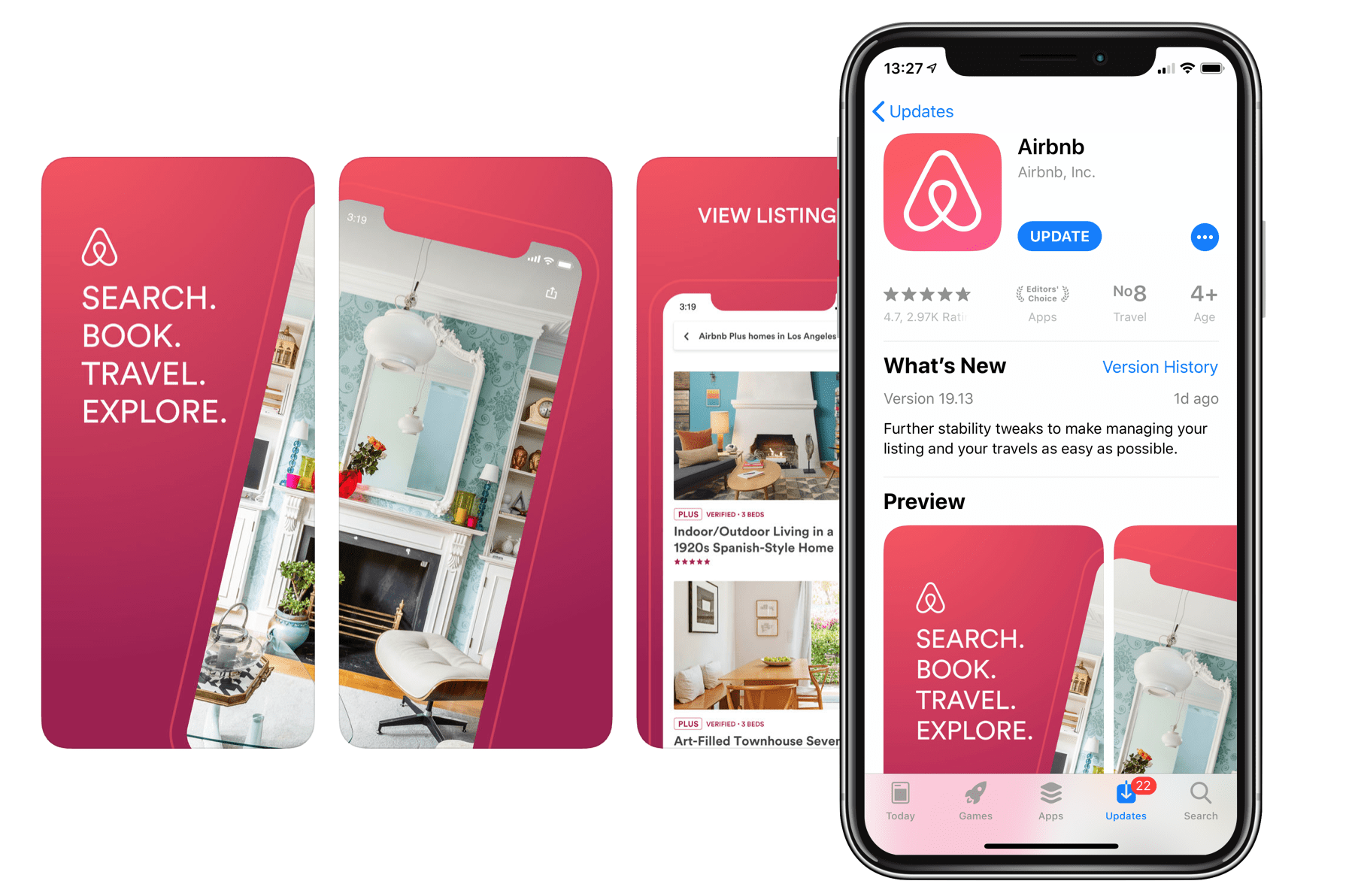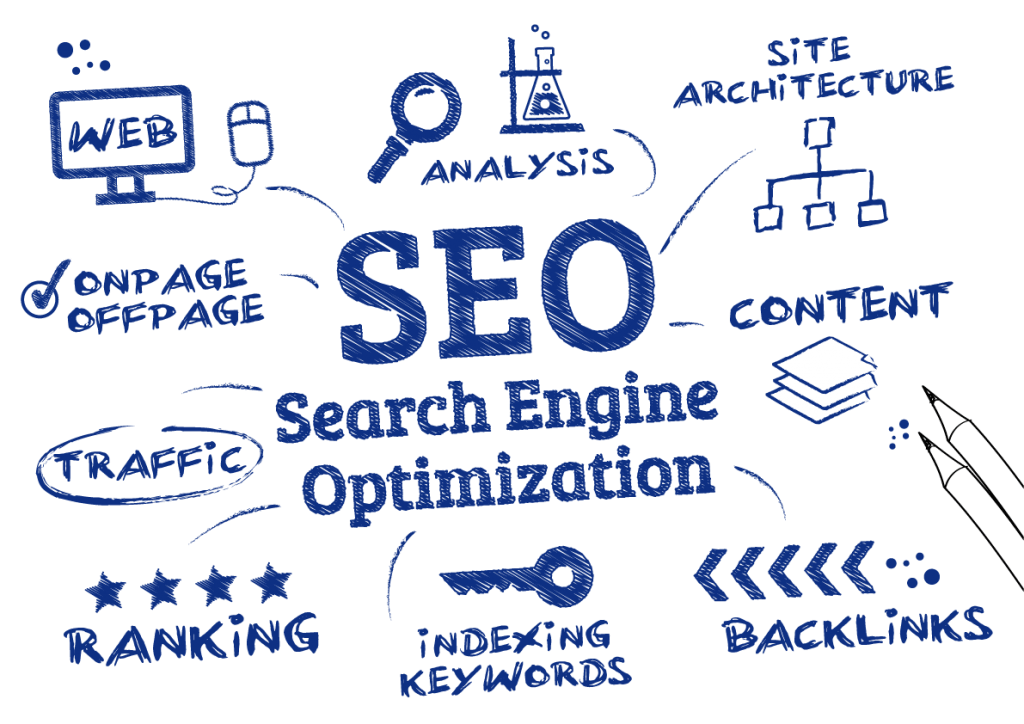If you are looking for SEO services in Canada, You will get dozens of agencies. Finding the right and reliable Canadian SEO agency is kind of tricky when you get a bunch of options. Canada has lots of SEO agencies that provide excellent services for customer satisfaction.
You can’t say precisely only one or fewer of them are the best because different companies have their own strategies and success stories. You have to pick the right one for your business from the best.
How to Choose:
Don’t get panicked or confused. You just have to be focused and sure about what you need. Figure out your business priority and which SEO service is suitable for your business growth. Here are some facts that would help you to choose a Canadian agency for your business potential.
Outline Your SEO Goals:
SEO service is a huge field. For different kinds of business, it needs a different method of SEO. First, you have to know what your business needs. You may want to reach the local client for your company through local SEO. Or your social account needs to go viral by using images or videos with social SEO. Sometimes your business needs to outreach global clients through global SEO. Find your business policy and goal to select the exact SEO service.
Reputation:
When you search for your expected SEO service, you will get several companies with the same services. Check their reputation and reliability. The easy way to understand it is to see their achievements, awards, others’ recognition, past performances, and, most importantly the customer reviews. From unbiased client reviews, you will get the real picture of any SEO companies. You can also make contact with previous clients for inquiries but make sure you keep your professionalism and the choice of your question pattern. You will easily get to know if they are satisfied with the agency’s service.
Advertising and Marketing Services:
Your business may need more reachability and ranking on google. Your products also need proper marketing, advertising, PPC.
SEO service should be relatable with other services to make good progress. A plus digital (more info >) and other highly professional SEO companies in Canada give various services, including proper SEO. Check on their additional services to get all services in one.
Check the Fees and make a Consultation:
Before hiring an SEO agency, arrange a meeting with the agencies. Consult with them directly will help you find out the level of expertise and efficiency of their service. You can come to know about the process and techniques of the company. They will also suggest you or check the SEO services for your website and business. When you come to the point of hiring, don’t forget to check their contracts and fees. The fees of services vary from one company to another. Plan your budget and how much effort you can make. Pick the right packages which go with your budget.
You also have to keep in mind that SEO is a long term growth and the success or failure of your business depends on your right decision. So give some time to analyze and before picking up an SEO agency.