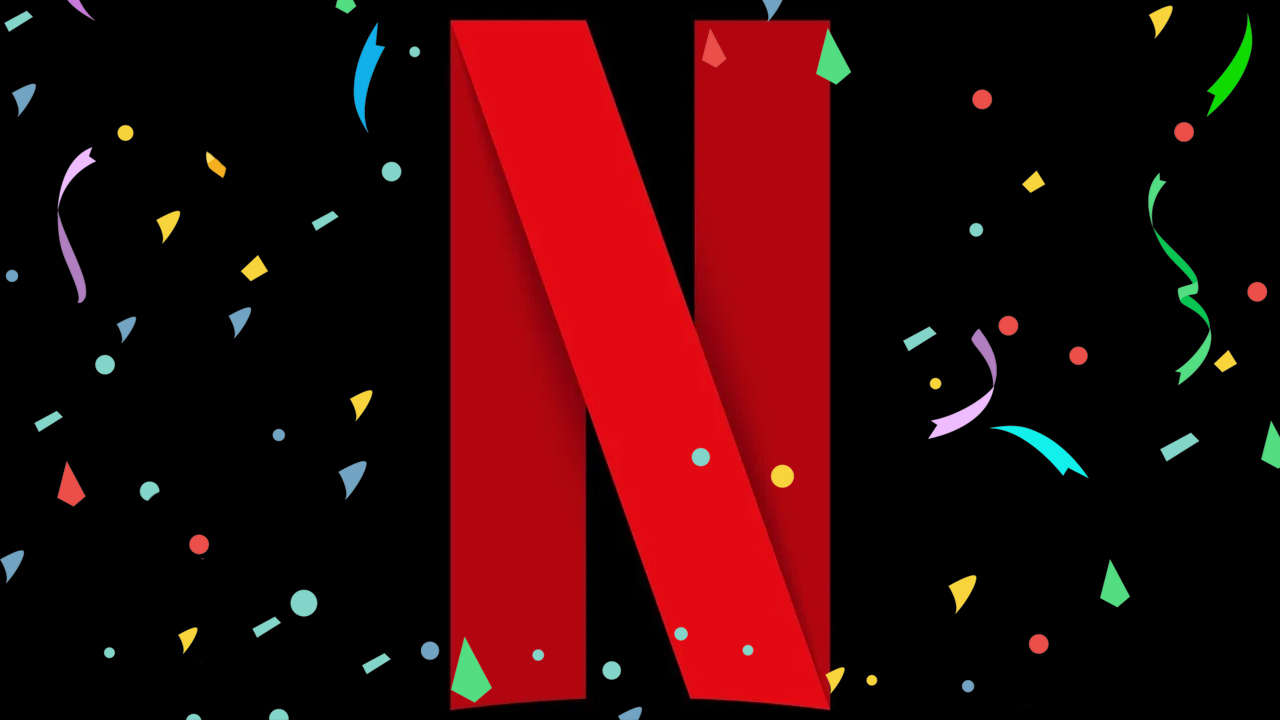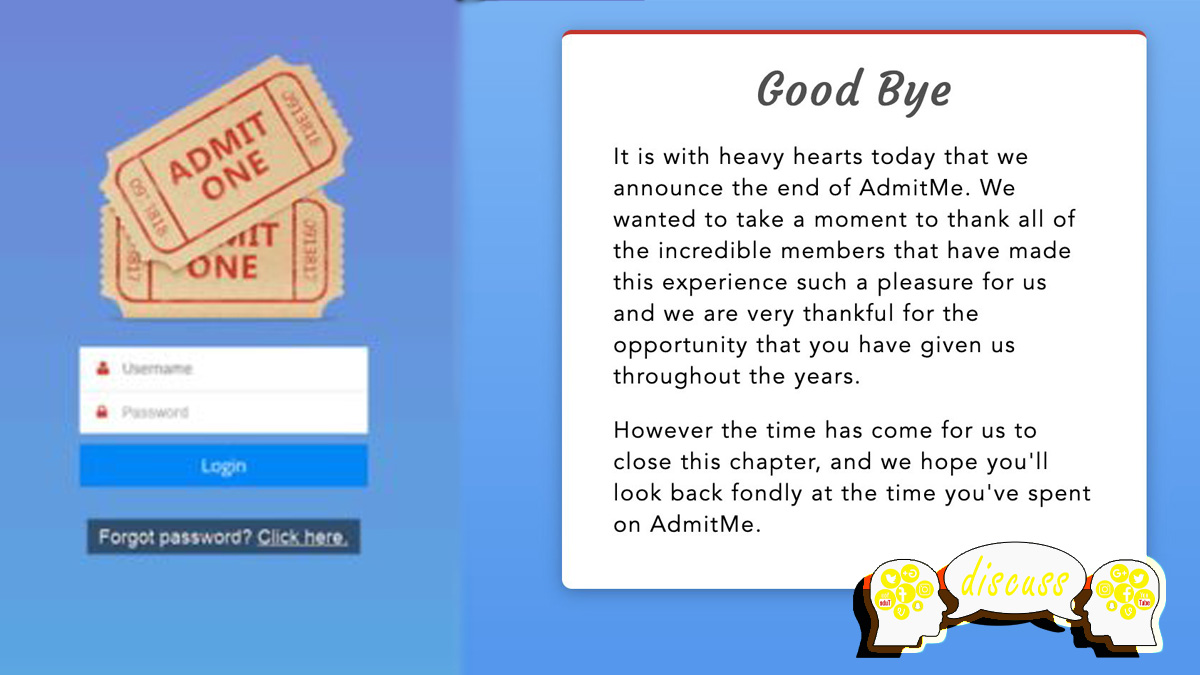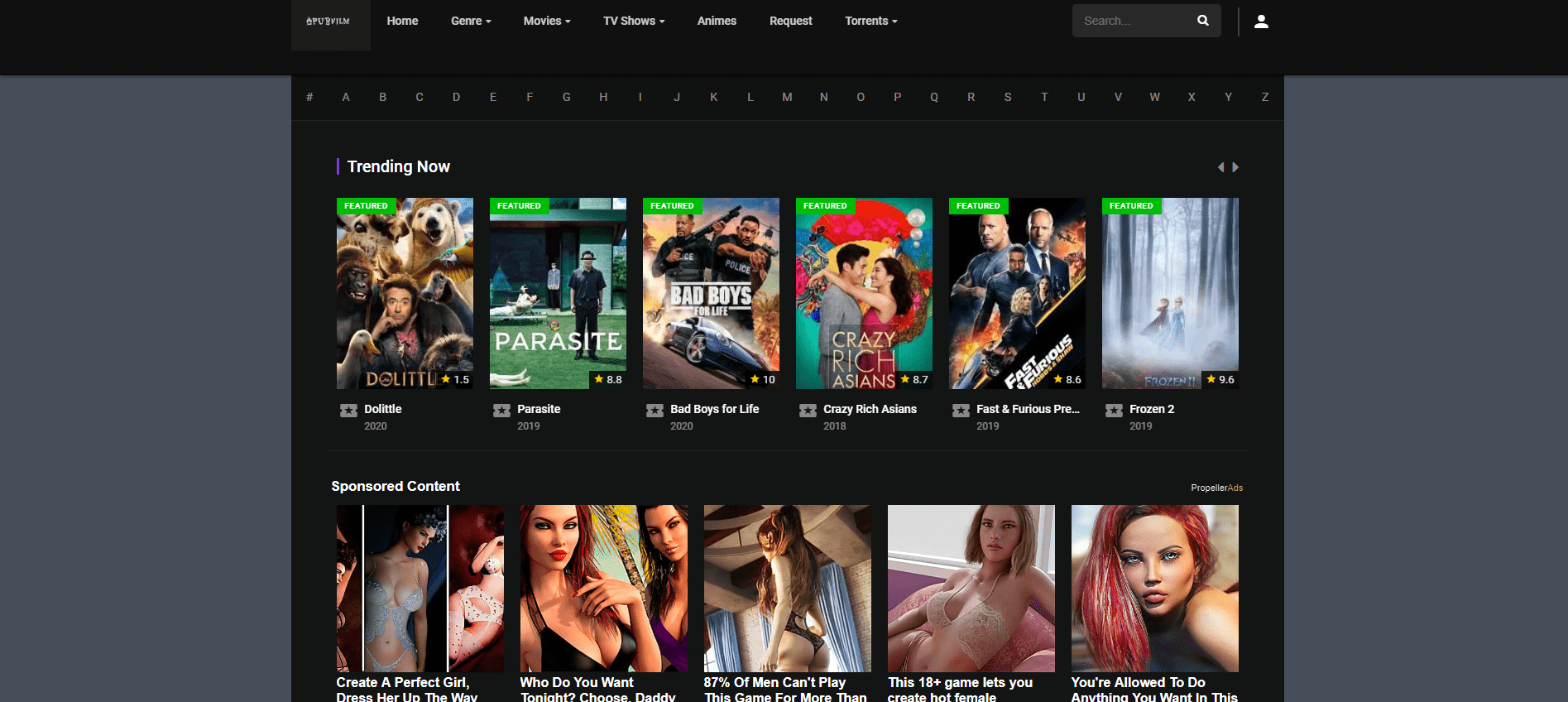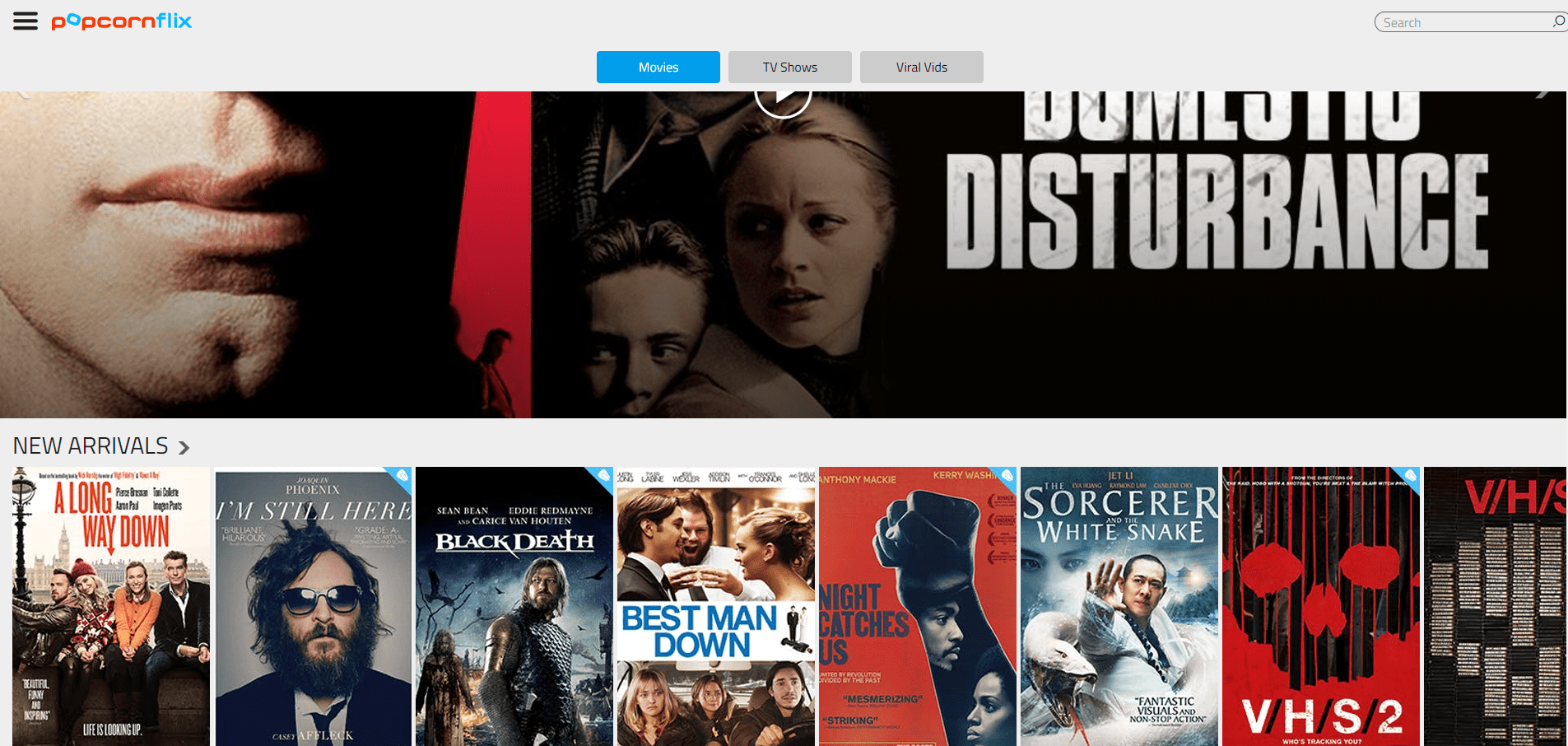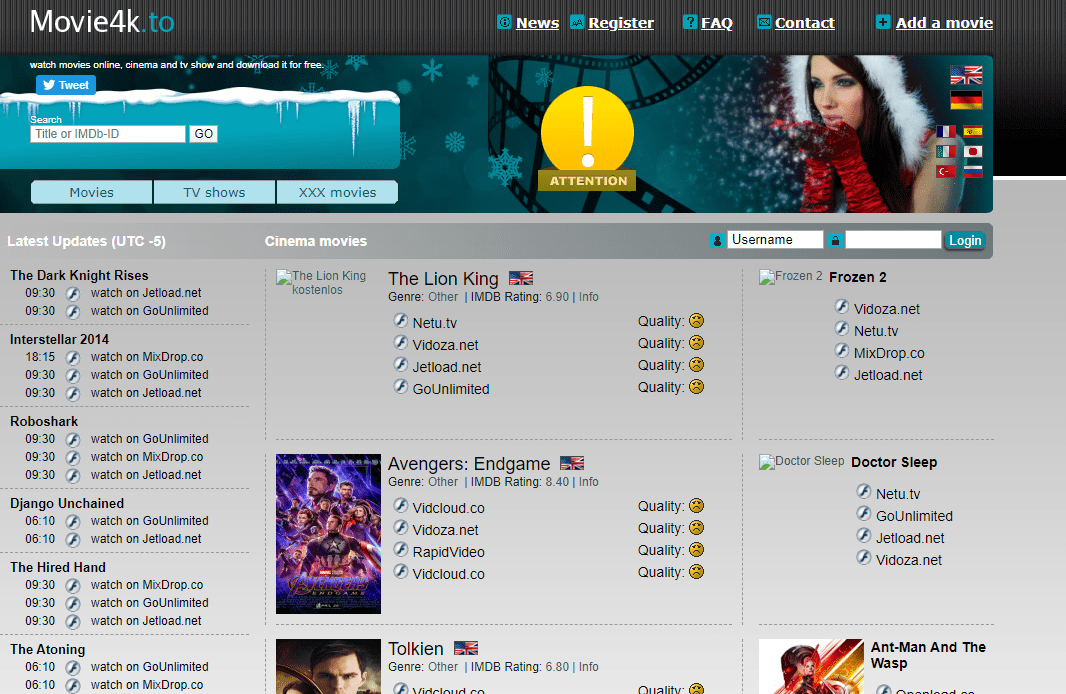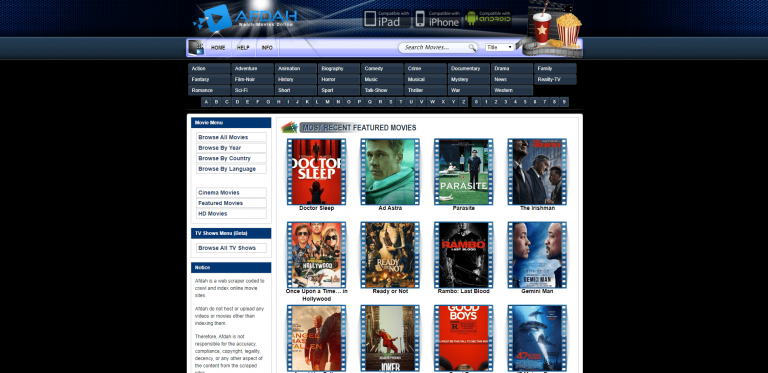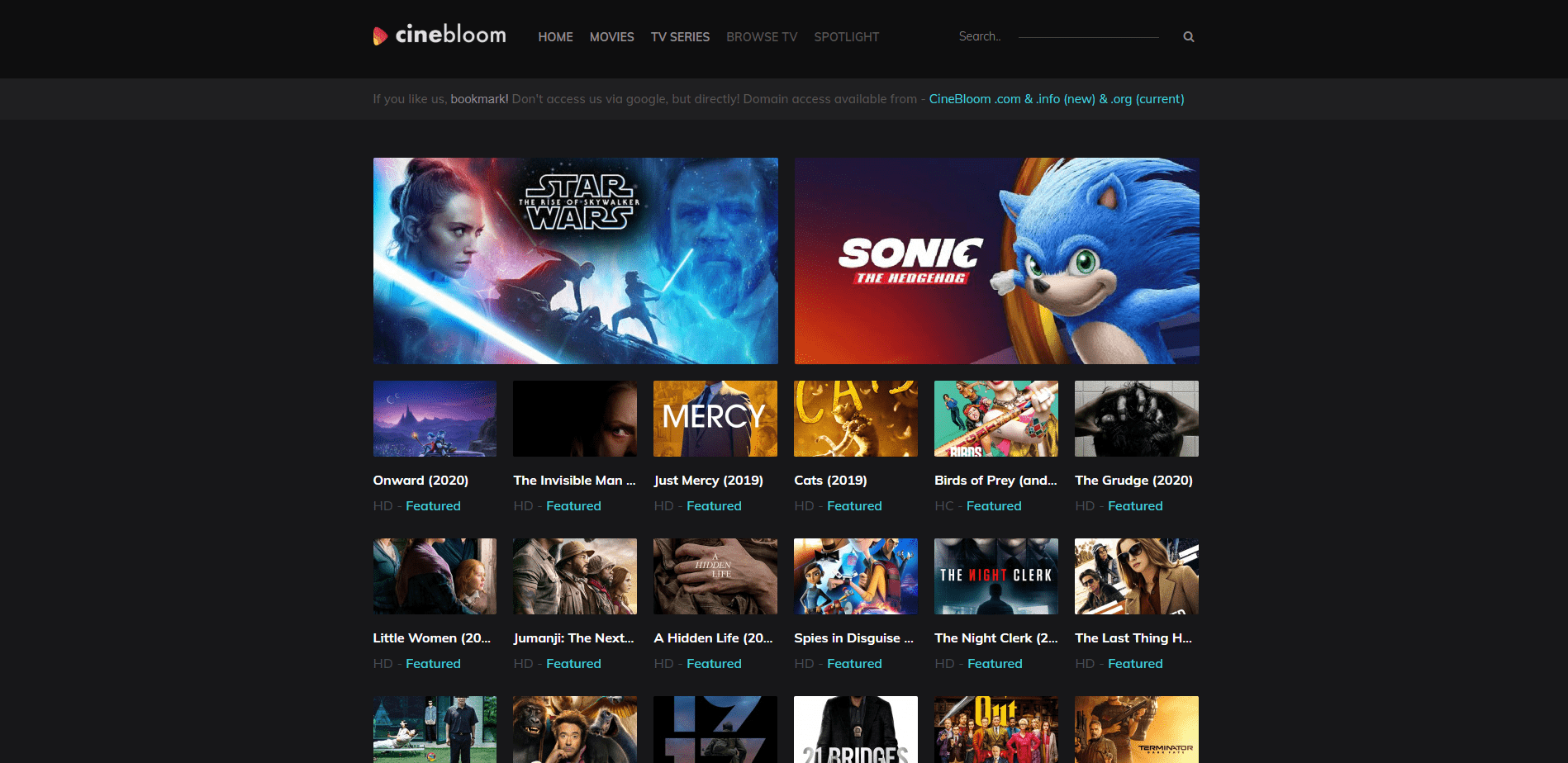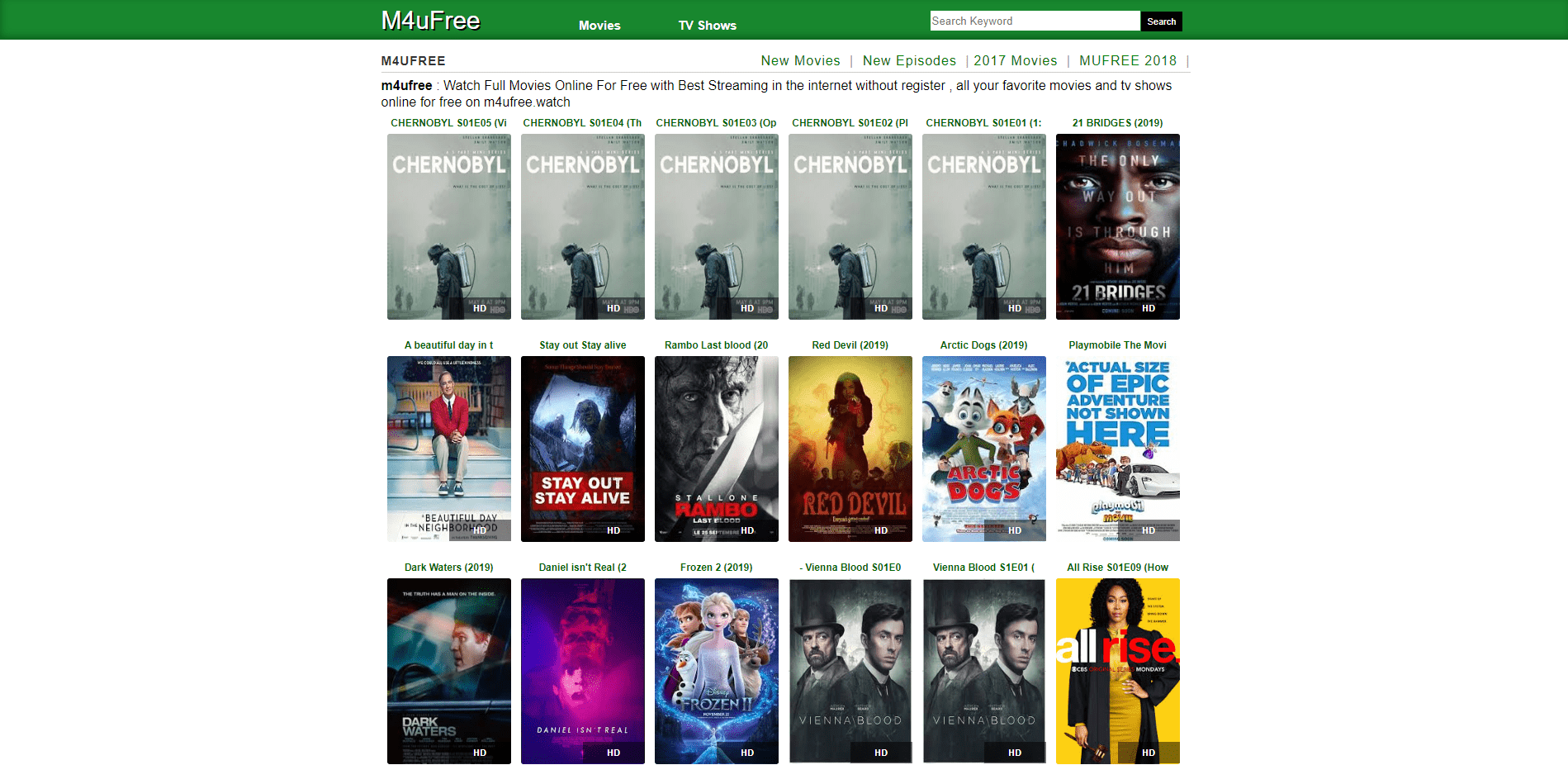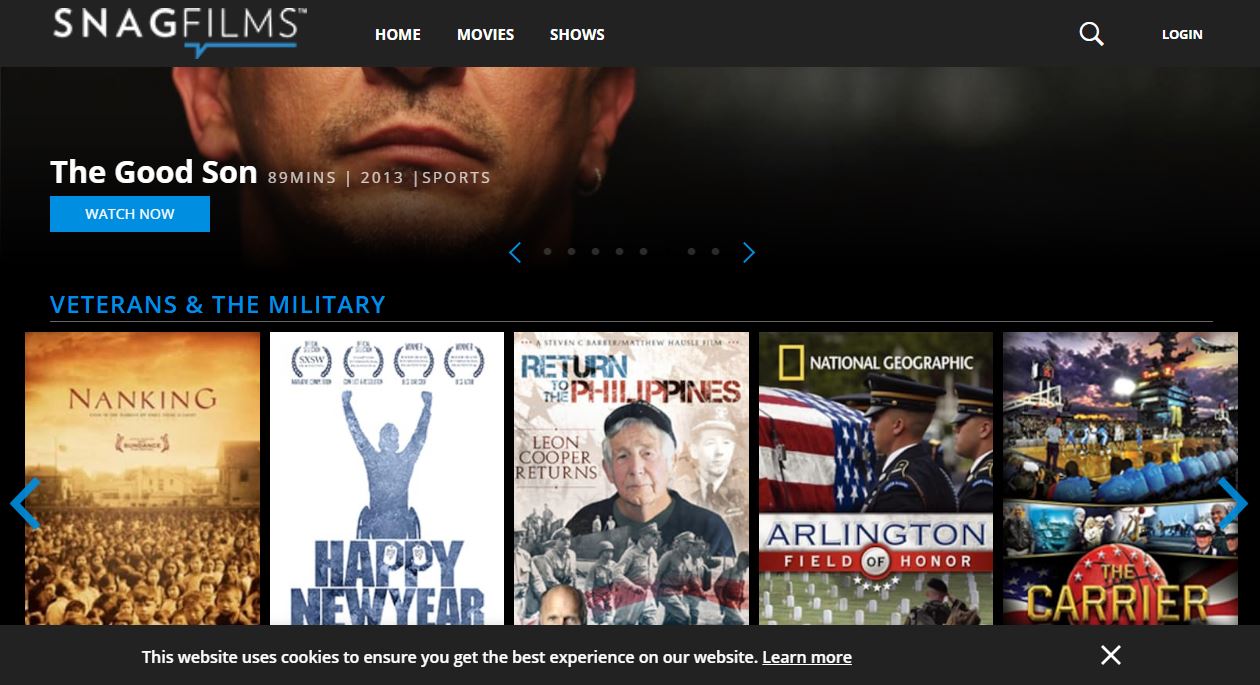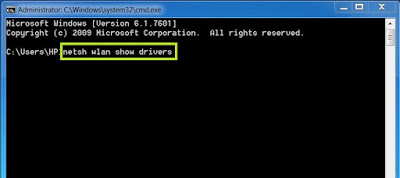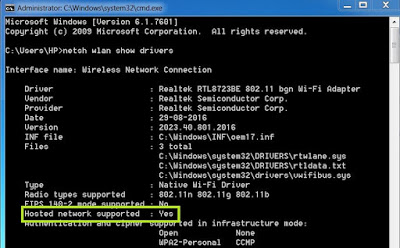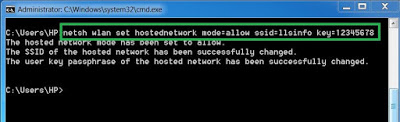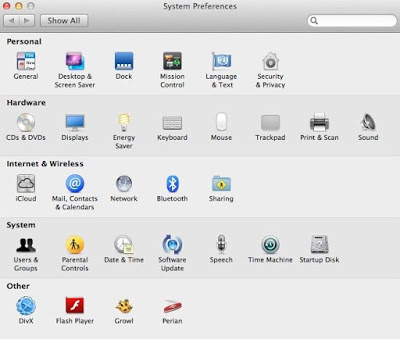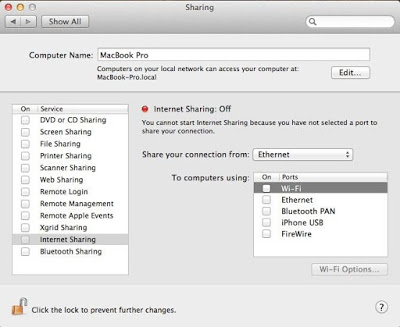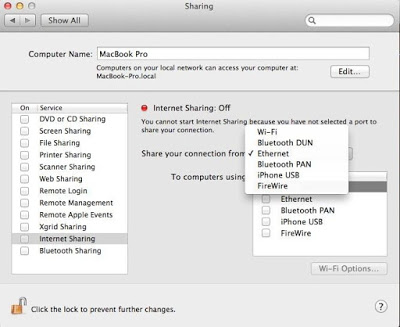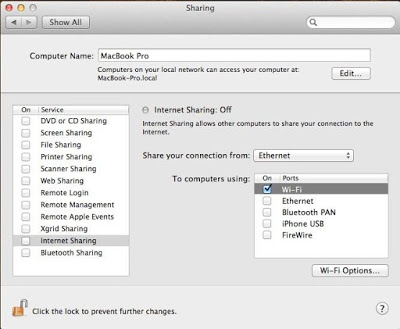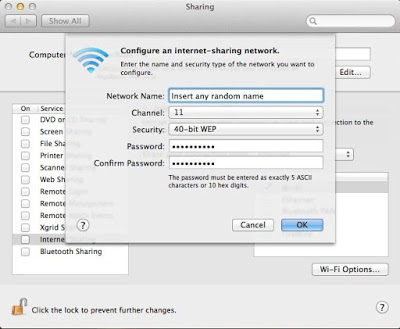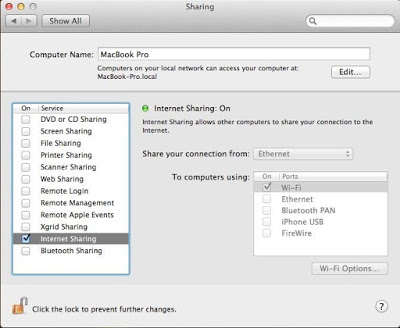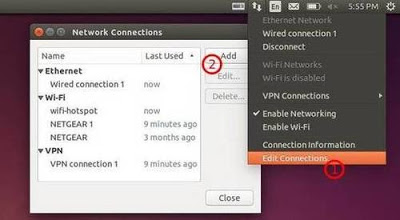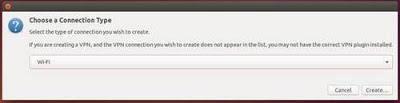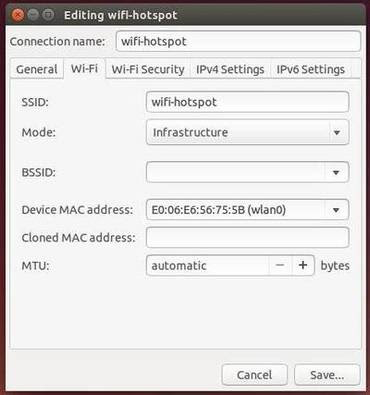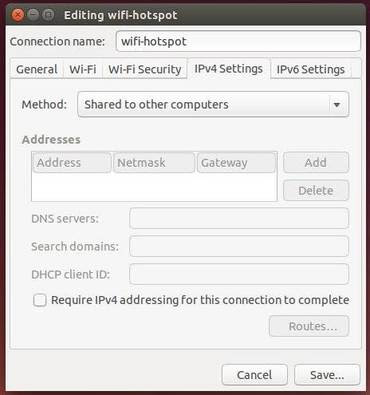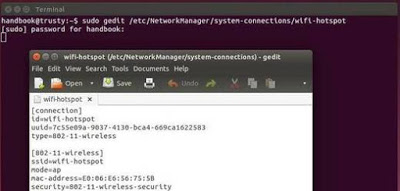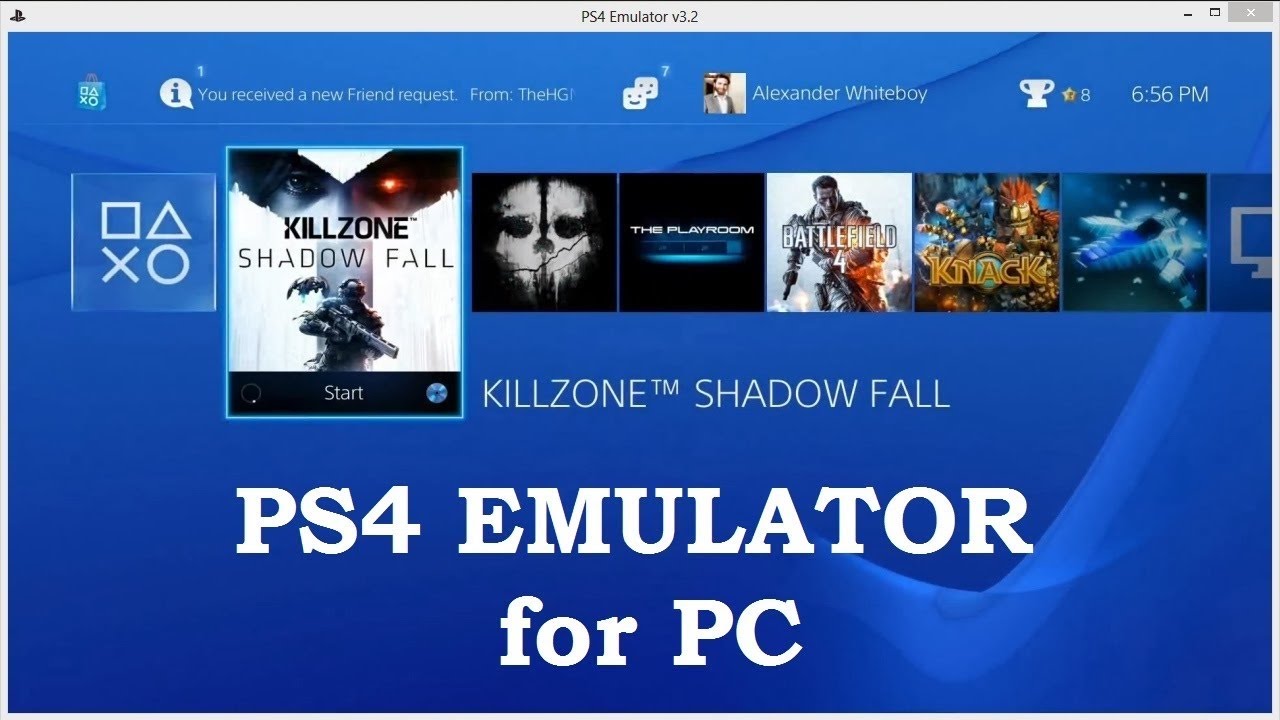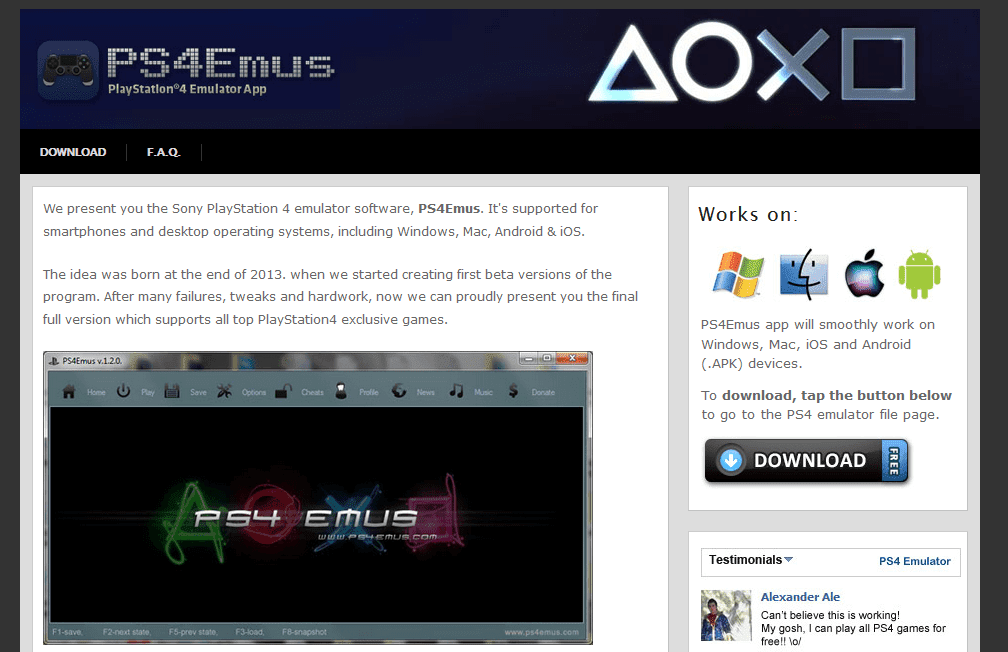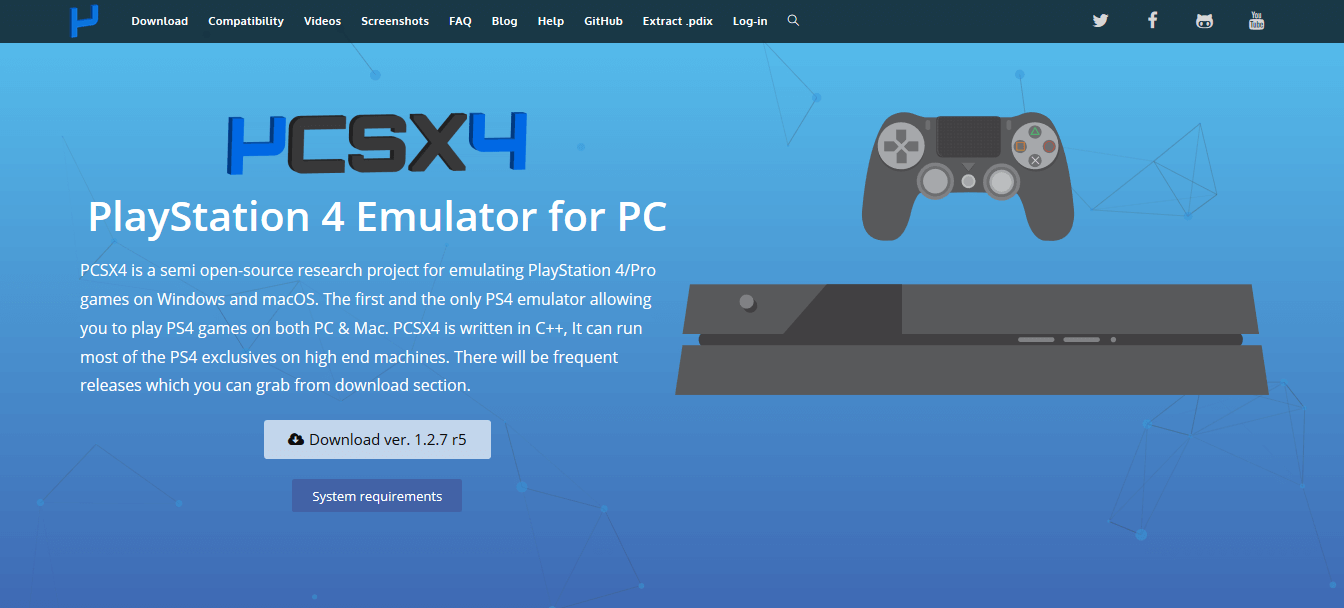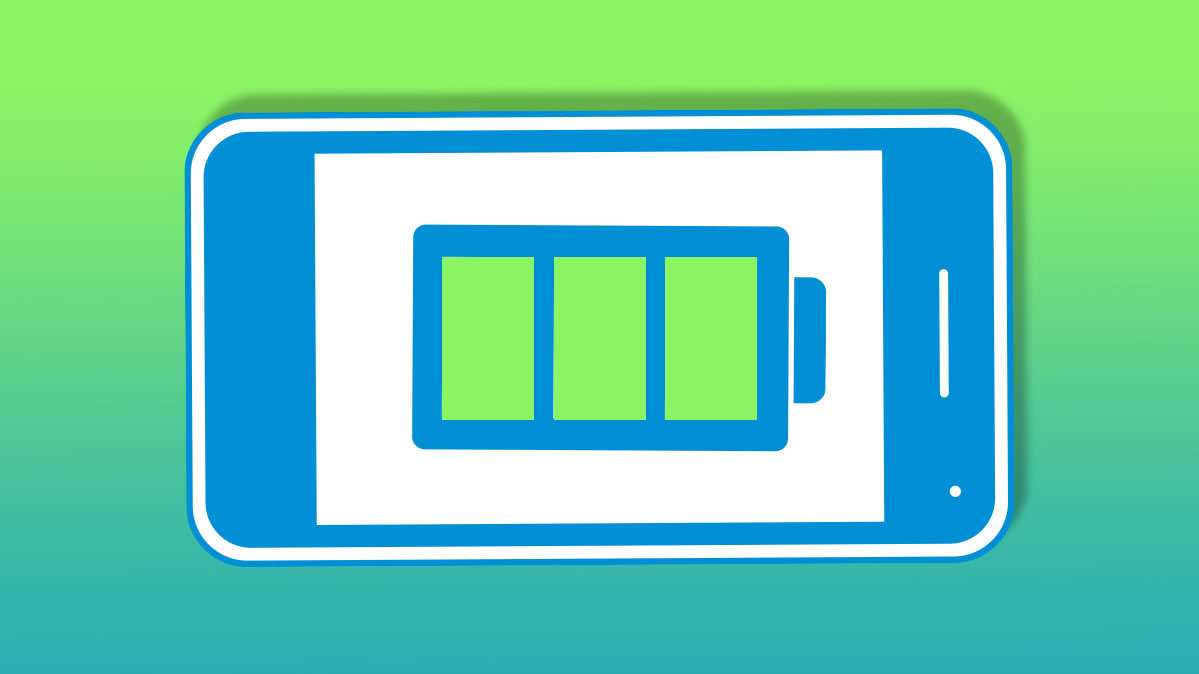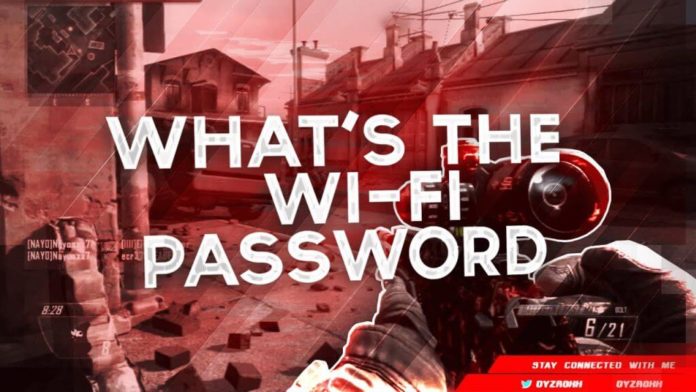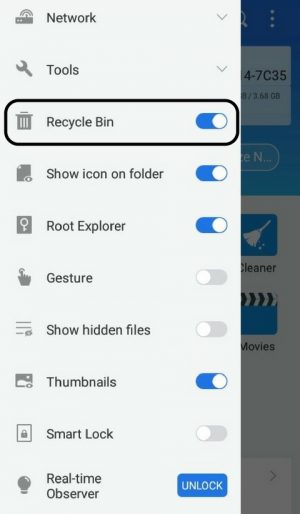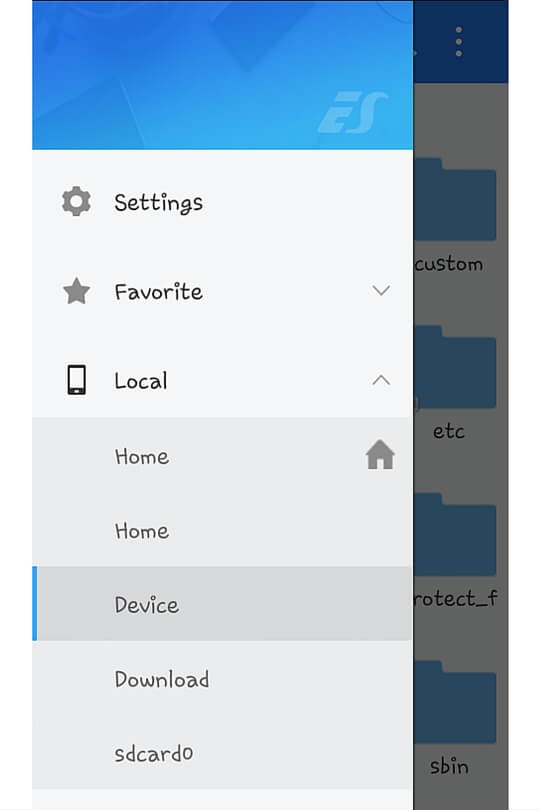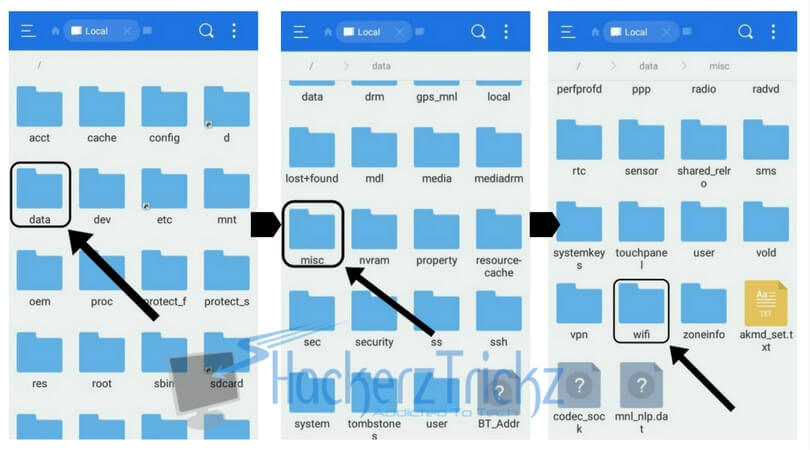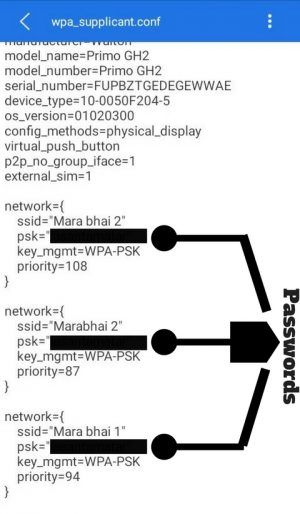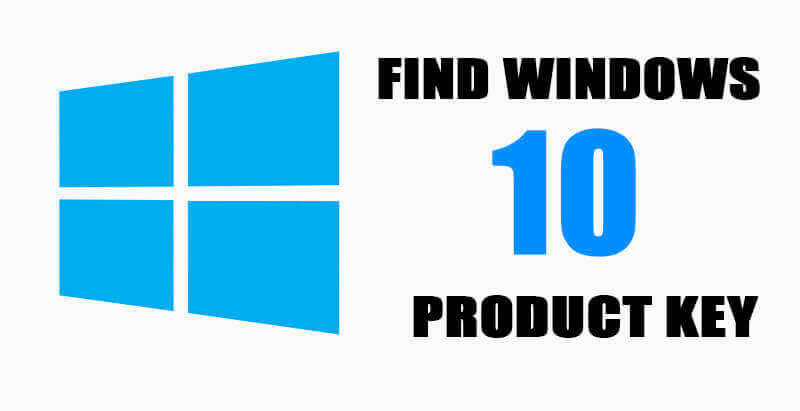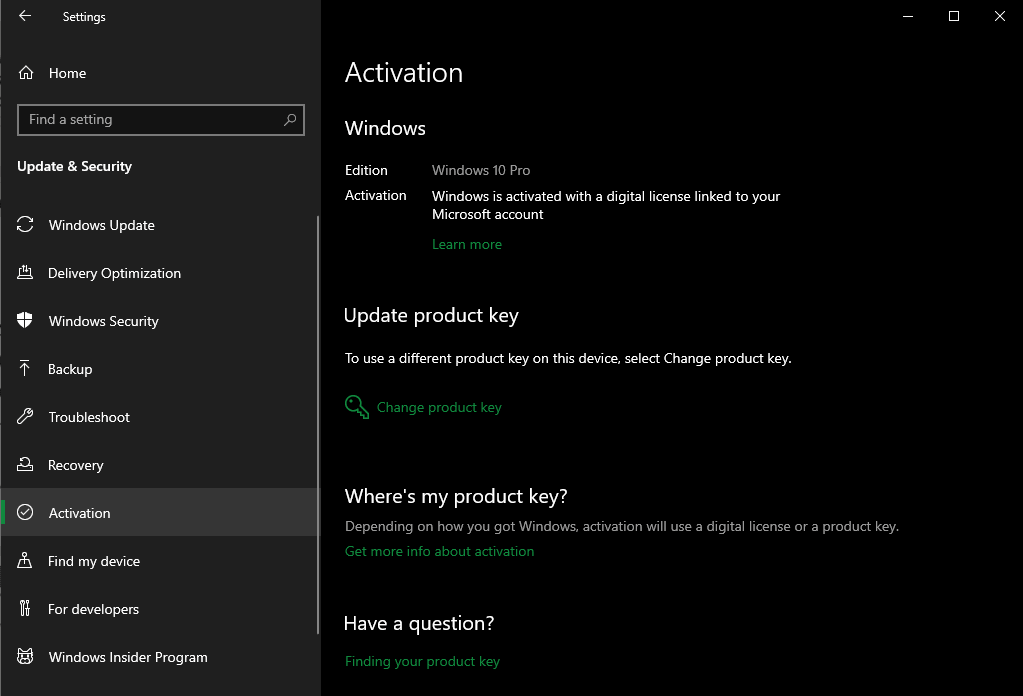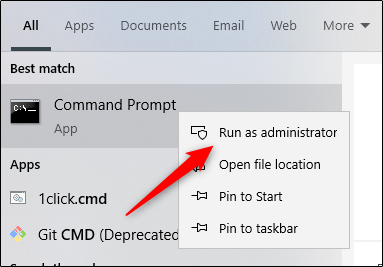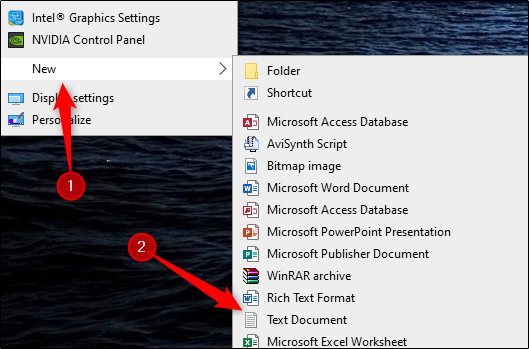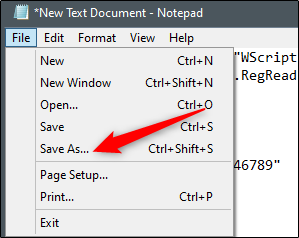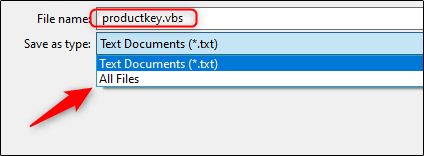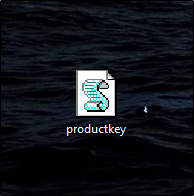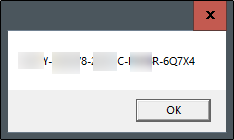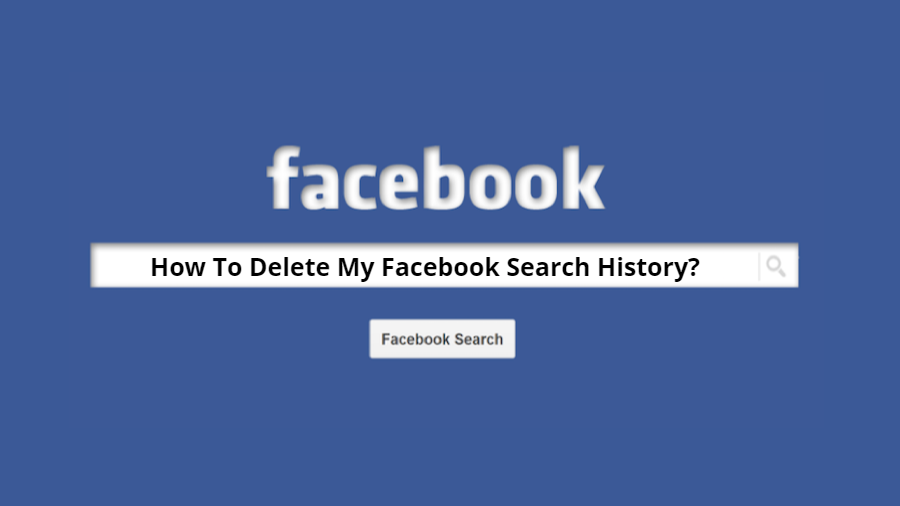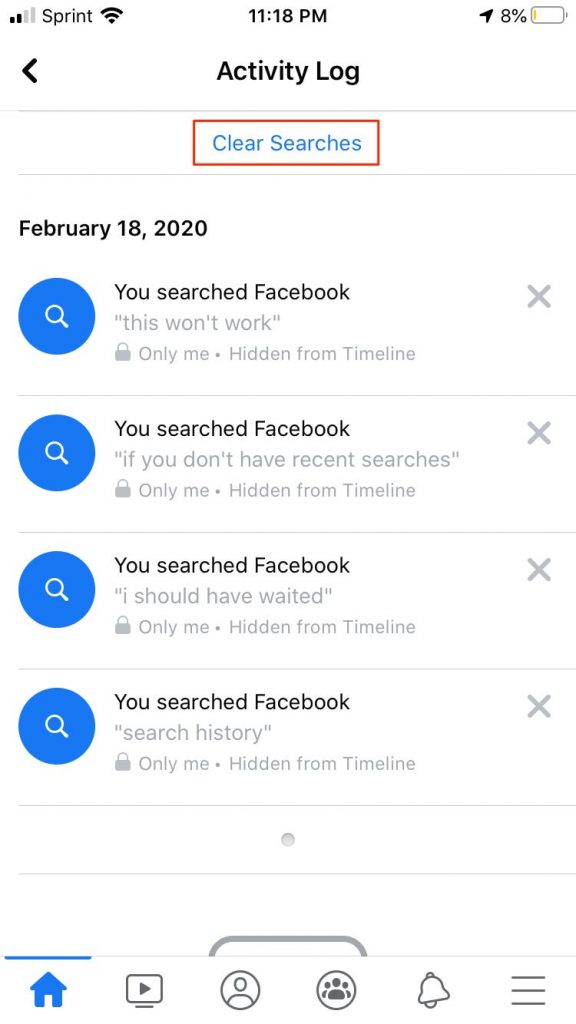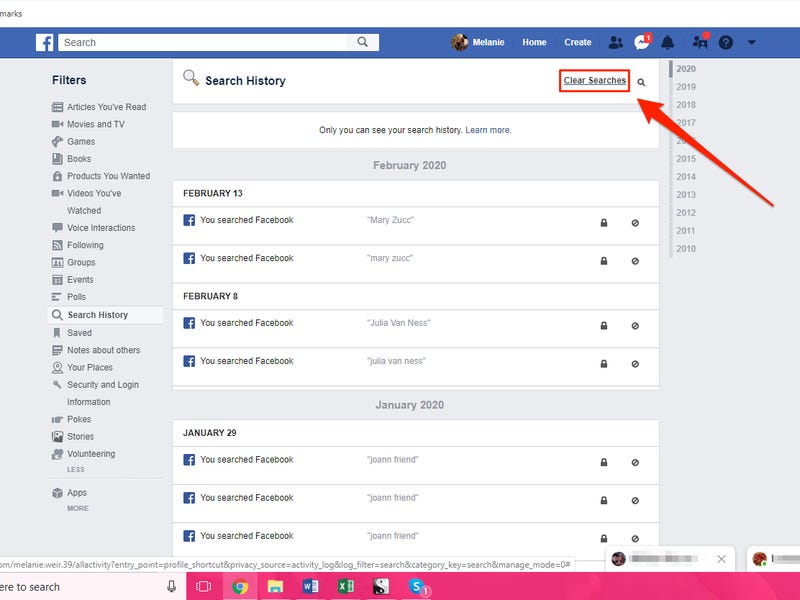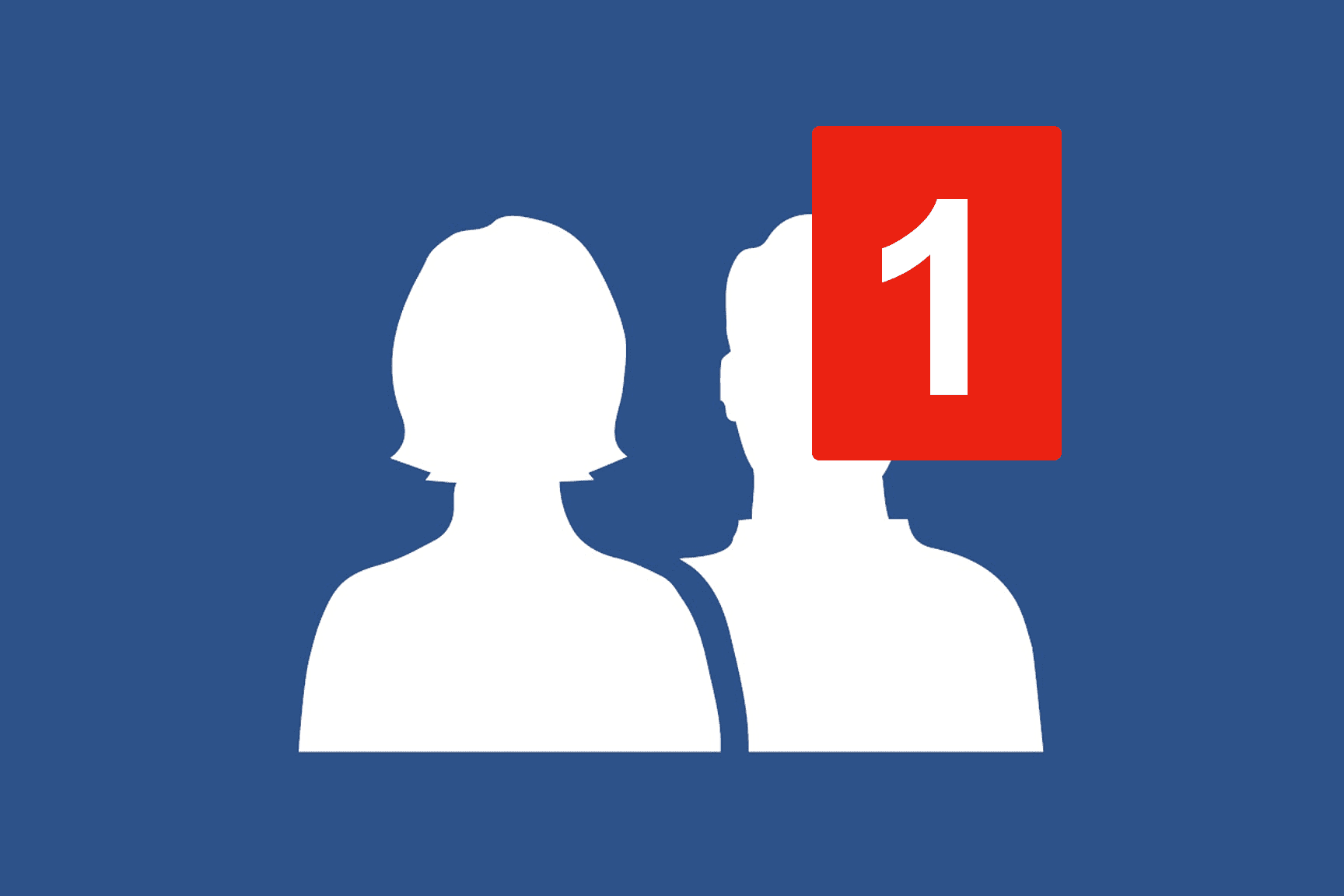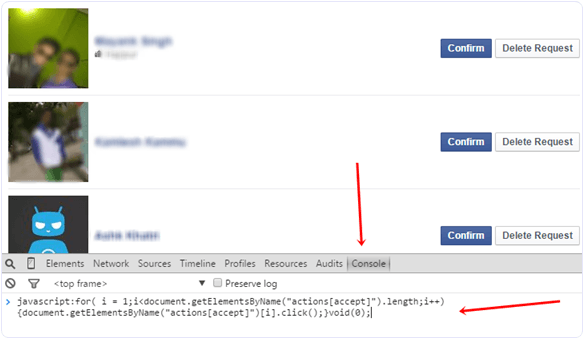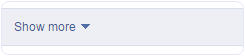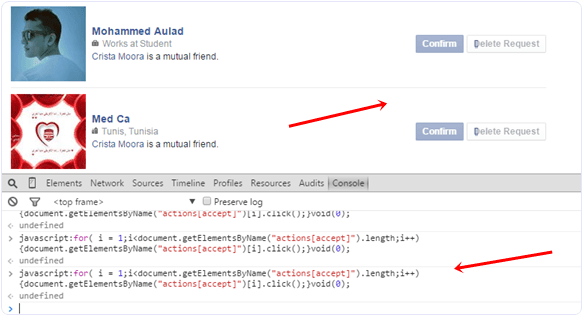Google’s new Netflix extension lets you chat with friends while watching shows and movies apart
The extension allows you and your friends to stream serials and movies to your desktop at the same time. It also allows anyone in the guest group to pause, play, advance, and reset movies, so you’re always in the same frame. There’s also a chat sidebar where you and your friends can discuss what’s going on in the movie, as if you were sitting together on a sofa. We could see how many people could join your party at once, but the Netflix Party didn’t respond right away.
Not only can the Netflix Party help relieve the stress of feeling all day long, but it will also be something you can look forward to throughout the day. Read how to download, install, and use the Netflix Party extension to sync your movie viewing with family and friends.
Everyone in your group must have a Netflix account
In order for this to work, everyone to whom you send an invitation will need access to Netflix. If they don’t have an account, Netflix is offering a free 30-day trial for new members. If they are not a new member, they can reactivate their account for $9 a month and cancel it at any time.
How to download, install and use the Netflix Party extension to sync your movie viewing with family and friends
In order for this to work, everyone to whom you send an invitation will need access to Netflix. Once everyone has subscribed to Netflix or logged into their computers, they will need to download the Netflix Party extension. Here’s how to!
Download the Google extension
- Visit www.netflixparty.com on Google.
- Click Get Netflix Party for free.
- You will be redirected to the Google Chrome Web Store site to download the extension. Click Add to Chrome.
- A pop-up box will open. Select Add Extension. You will now see a gray NP icon in your browser toolbar.
Start watching movies with friends
Now that you’ve downloaded this extension, you can start watching serials and movies with your friends and family. Here’s how to get started.
- Open a new tab on Google and log on to Netflix.
- Find a show or movie you want to watch and click on it.
- You will now see that the NP (Netflix Party) icon has changed from gray to red. Click on the icon and select Start the party. You will become the host, so you can either choose to be the only controller to pause and play the show, or you can let someone take control.
- Copy the URL from the box that appears and send it to everyone you want to invite to the group.
- Chatroom will appear on the right side of the screen. From there, you’ll be able to see when someone enters the party.
- You can now laugh, cry and shout with your family and friends and feel less alone.
> Read Next: Top 20+ Best Websites to Watch Free Movies Online (2020)
So what do you think about this? Let us know your thoughts in the comments section below, follow us on twitter and facebook for more news and updates.