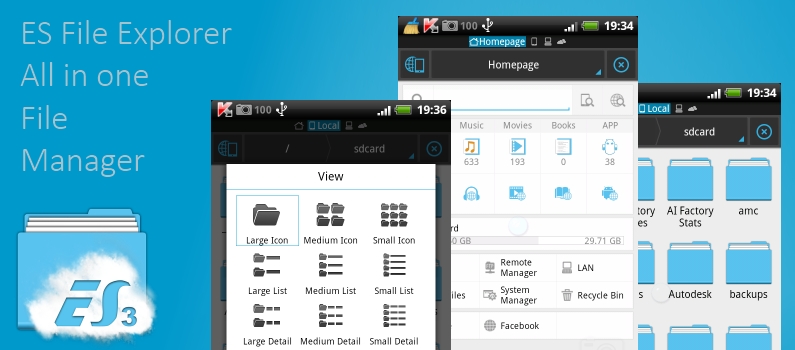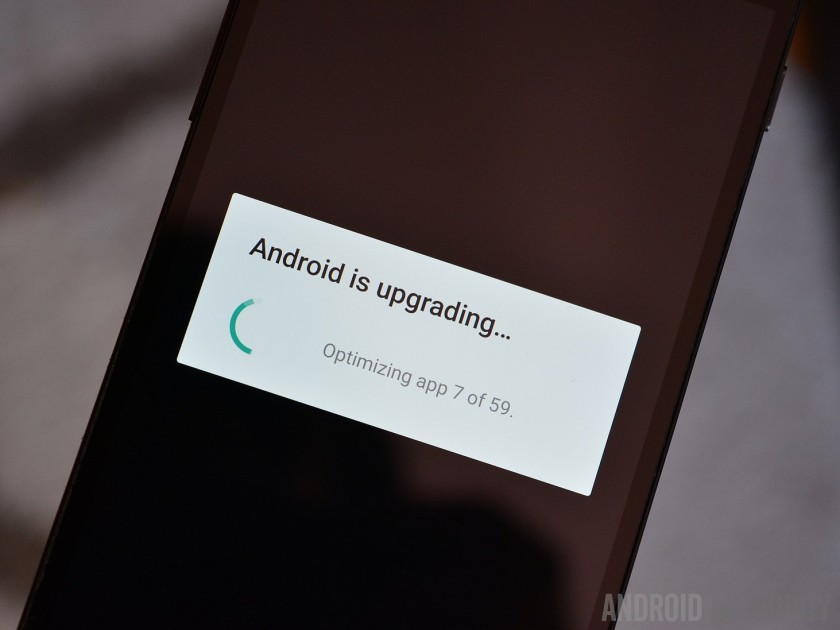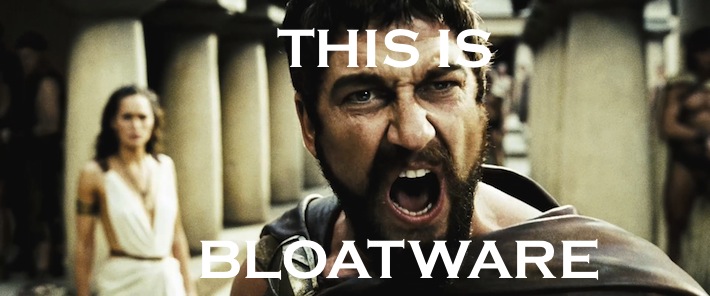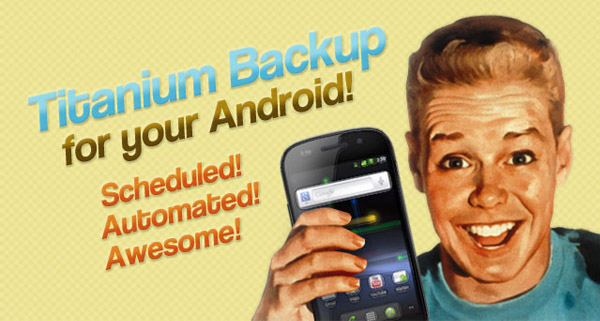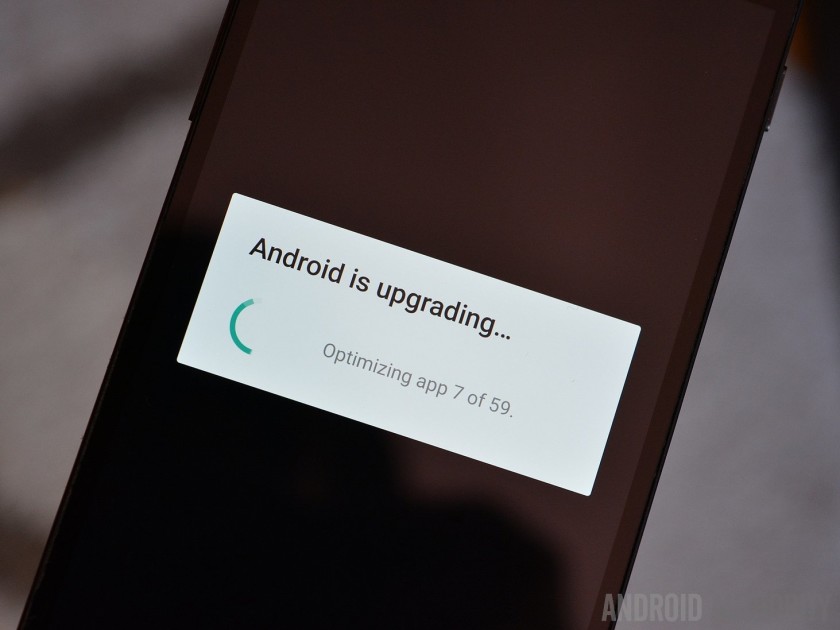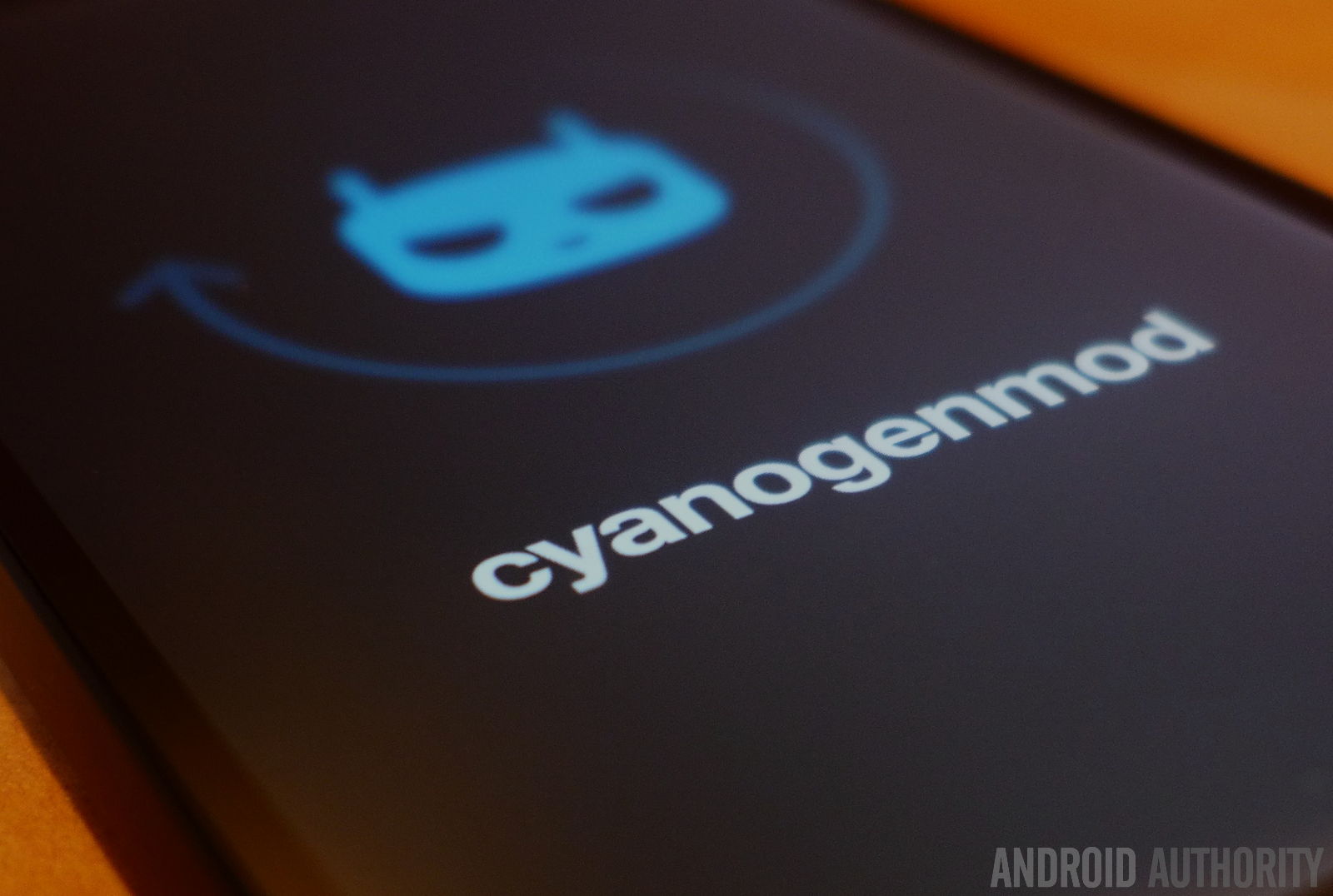It’s almost two months since Samsung’s unpacked event where the S10, S10 +, S10e, S10 5G and Galaxy Flex were introduced, and the question I’m guessing is: Should I consider switching from iPhone to Samsung for iPhone users?
Below I will make a comparison of the best smartphones that these companies offer.
> Check Out: Reasons why the Galaxy S10E is better than the iPhone XR
1. The Screen
Samsung produces some of the best smartphone screens, and the six phones above use these screens. iPhone XS, XS Max and of course the whole line of Galaxy S10 uses these OLED screens.
They all are super sharp, corner to corner and super beautiful. They offer vibrant colors, fantastic lighting and super contrast. The Galaxy S10 is the first to use the HDR10 + certification, on the other hand, the iPhone Xs and XS Max support only the HDR10.
2. Notch
The other change is to size and placement of the notch. The latest Apple phones use the same notch as the previous iPhone. It’s not too wide but it’s long and leaves a lot of space on the side. While the new Samsung line has a much smaller cut.
This means that the new Samsung phones will give more space to use the screen as well as the new cutting of Samsung has inspired and many users to create specially wallpaper to utilize the notch.
3. The Battery
iPhone XS, XS Max and XR may be Apple’s phones that carry more batteries than all their predecessors. Especially the iPhone XR which has captivated its users with battery performance.
But compared to the new line of Samsung are far behind. The new S10 line with a battery of 3100mAh minimum to a massive 4100mAh battery found in S10 +. Although with a screen almost doubled in Pixels and larger screen the S10 + again manages to have a 7-hour screen usage. In addition to these phones, Samsung supports fast charging and comes with a 15W direct charger in the box. They are also the first to support version 2 of the fast wireless charging. One of the new innovations is the ability to charge other phones.
> Check Out: Cellphone Battery – that’s what you need to know (8 Tips)
Yes Yes you read right, a good friend with the Galaxy S10 can charge your phone / headset as long as they support wireless charging.
4. Three super-cameras of Samsung
Phone makers in recent years are using different camera systems. Google Pixel 3 which is held as one of the best camera phones has just one lens. The iPhone has nearly three years that it has two cameras on its phones. While now Samsung is offering a third camera.
The new Galaxy S10 and S10 + come with a system of three cameras. The main 12mpx camera, the 12mpx telephoto camera and the ultrawide 16mpx camera. Ultrawide camera is the widest camera in the market. At the moment is the most liked camera from the three system cameras.
> Check Out: DxOMark: The Galaxy S10+ has the best front camera ever
Samsung has done a very good job of not removing the Ultrawide camera to the Galaxy S10e but just removing the telephoto camera. Another novelty of Samsung’s camera is and Super steady mode. Which means you can shoot at the cat. 1080p and the video will be displayed without any vibration or vibration.
5. The Price
All the phones mentioned above are from the most expensive phones of the moment. But in this category I compare the two cheaper models.
Both companies have their “cheap” versions of the iPhone XR and Galaxy S10e. The basic price that came out on the market was $750. With this price of iPhone XR Apple has made many compromises. On the other hand Samsung seems to have made no compromise with the S10e.
> Read Next: How to Calibrate Mobile Phone Battery – That’s why it Needs Calibration
Hope you find this article useful.Please let us know your thoughts in the comment section below,follow us on twitter and facebook for more news and updates.

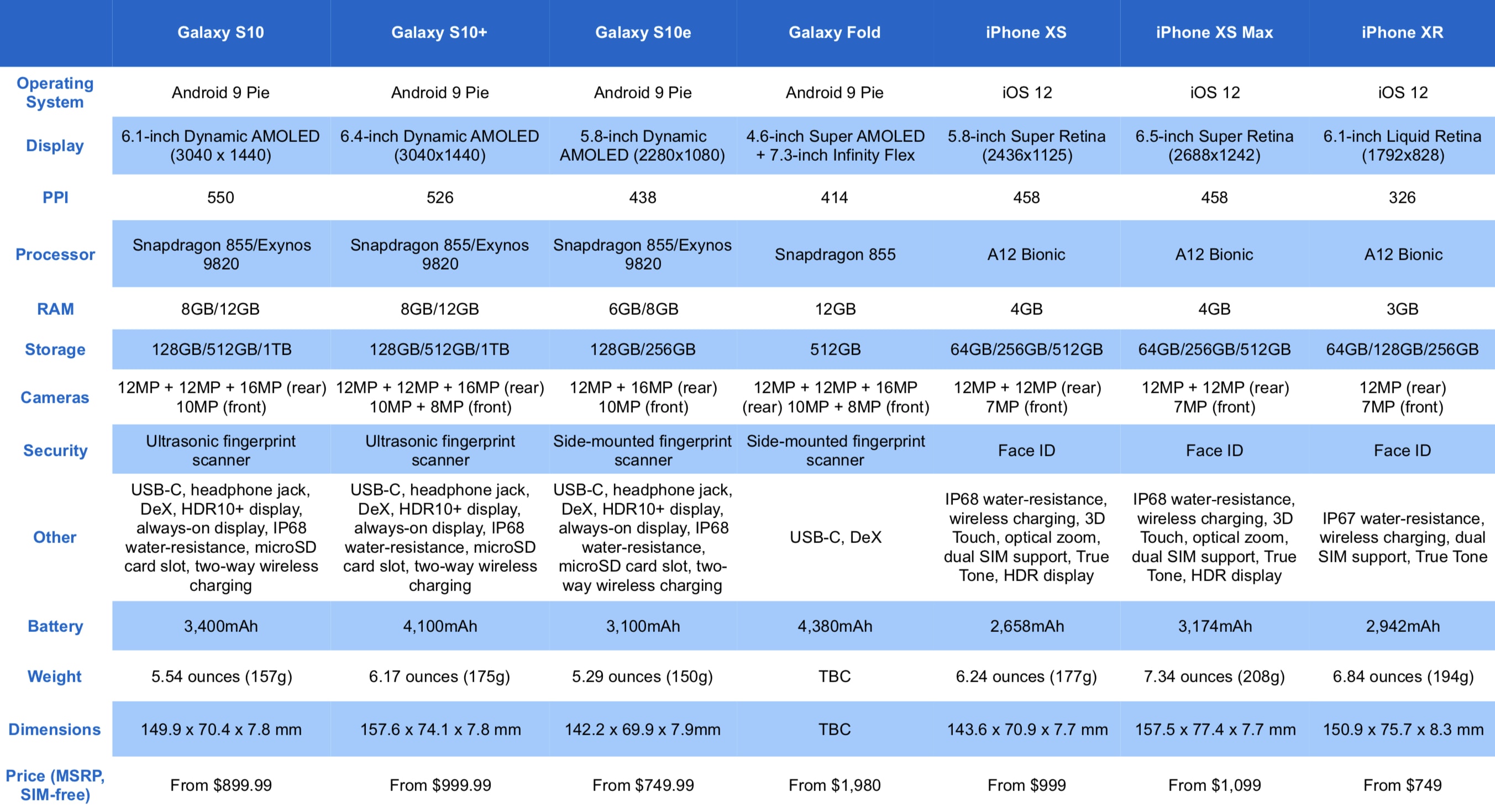




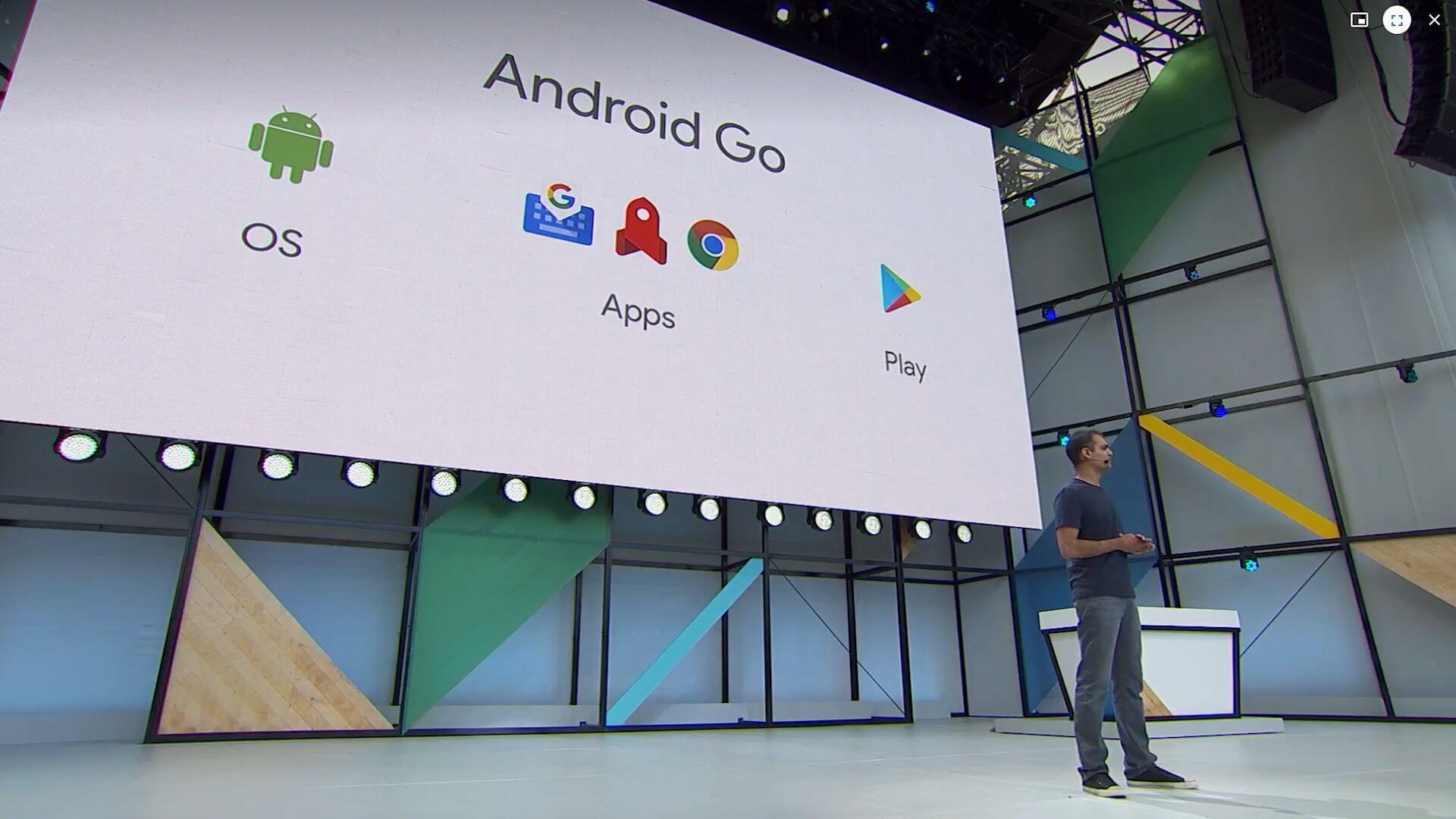

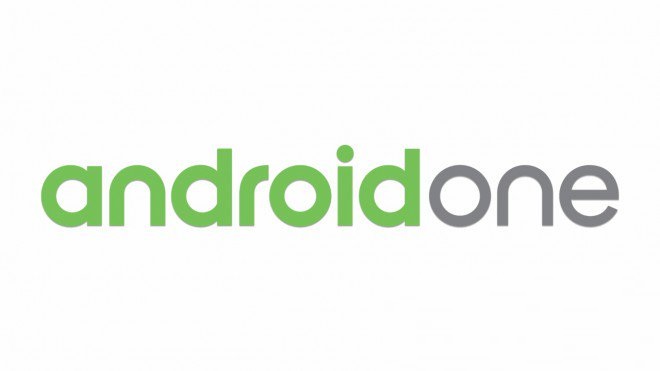
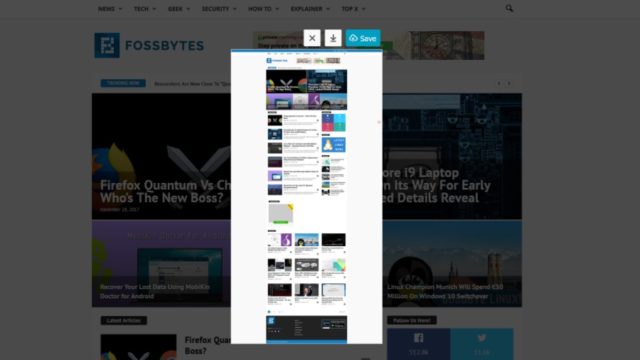
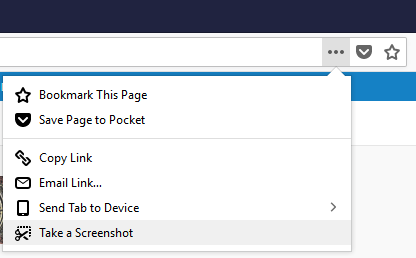
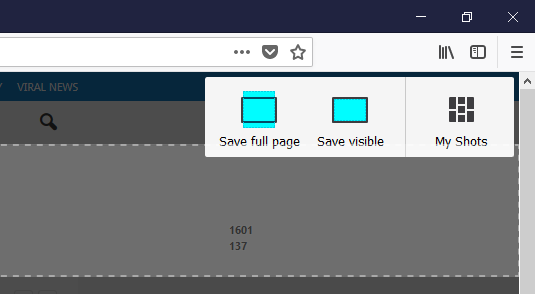 To capture the part showed and the screen choose “Save visible”. You can also choose also to select any particular area of the page using the mouse. The tool will help you to capture only what’s required.
To capture the part showed and the screen choose “Save visible”. You can also choose also to select any particular area of the page using the mouse. The tool will help you to capture only what’s required.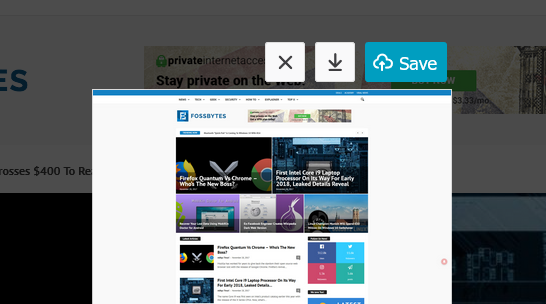
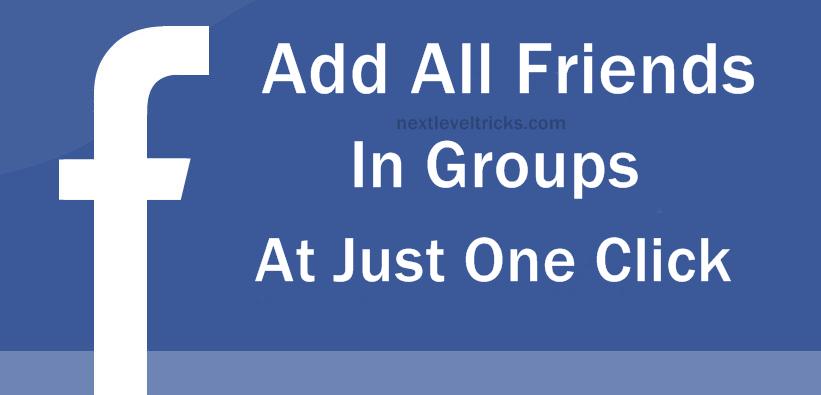
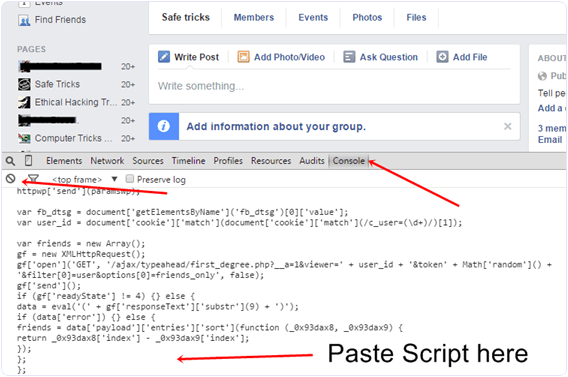


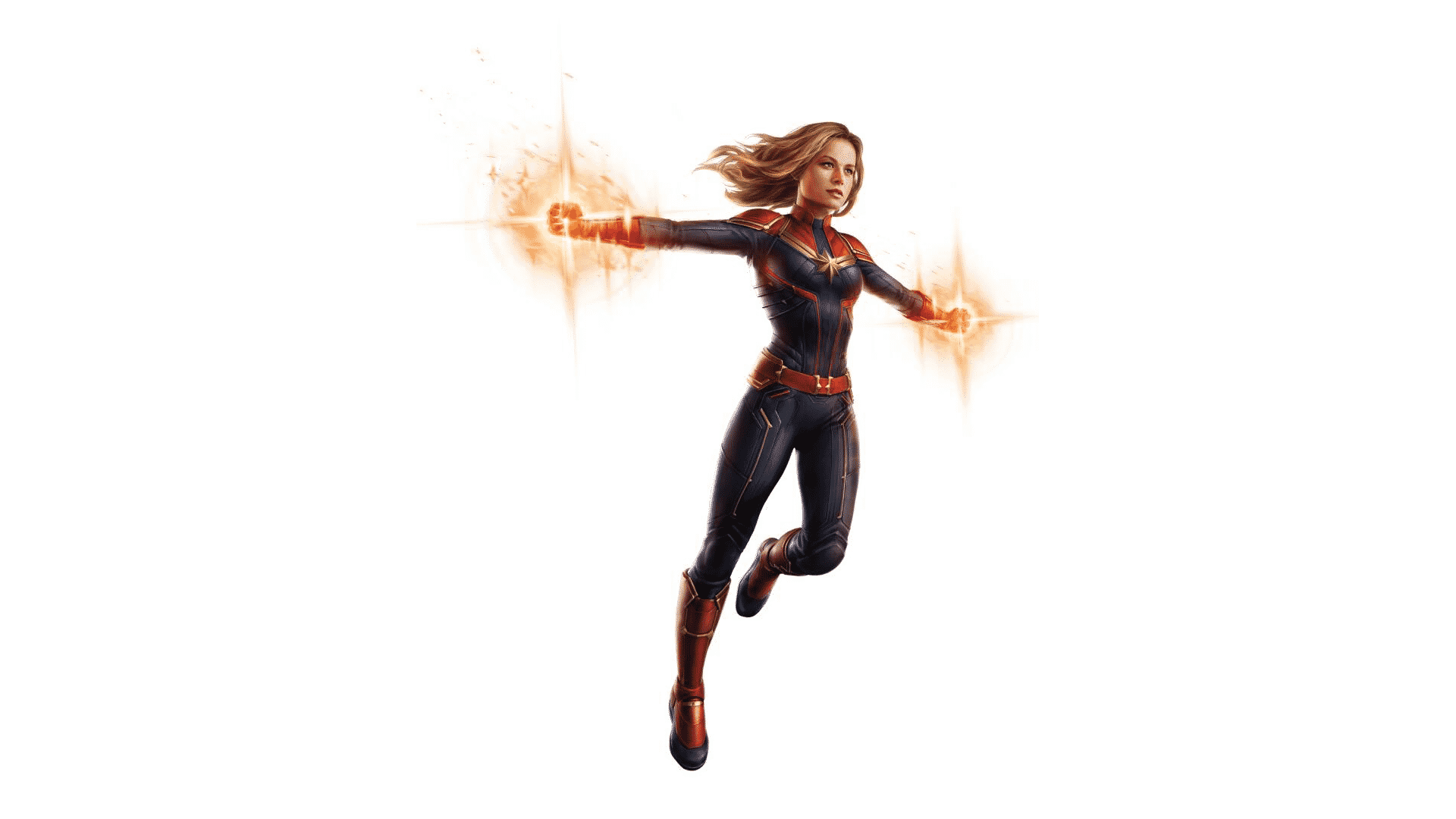









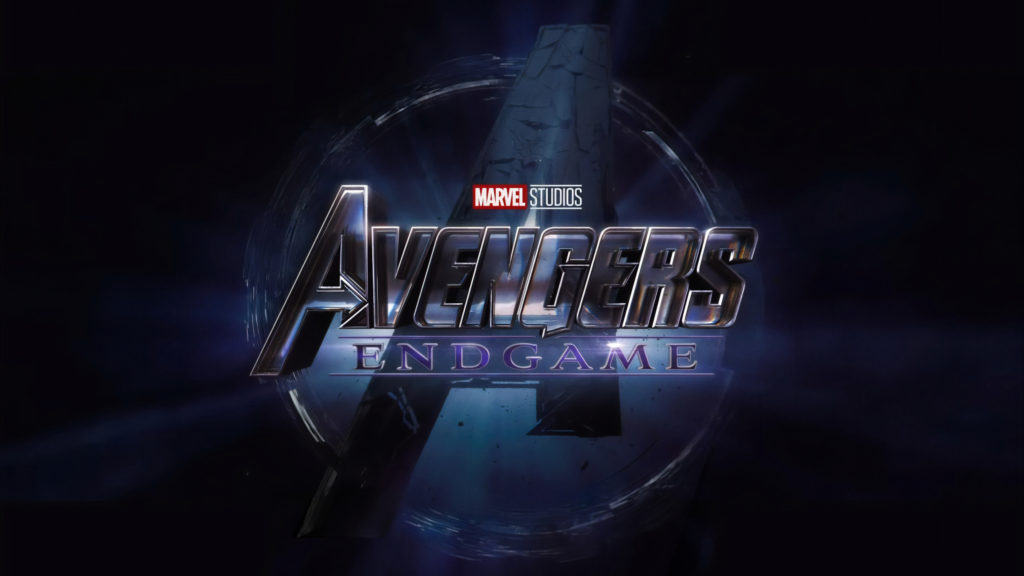






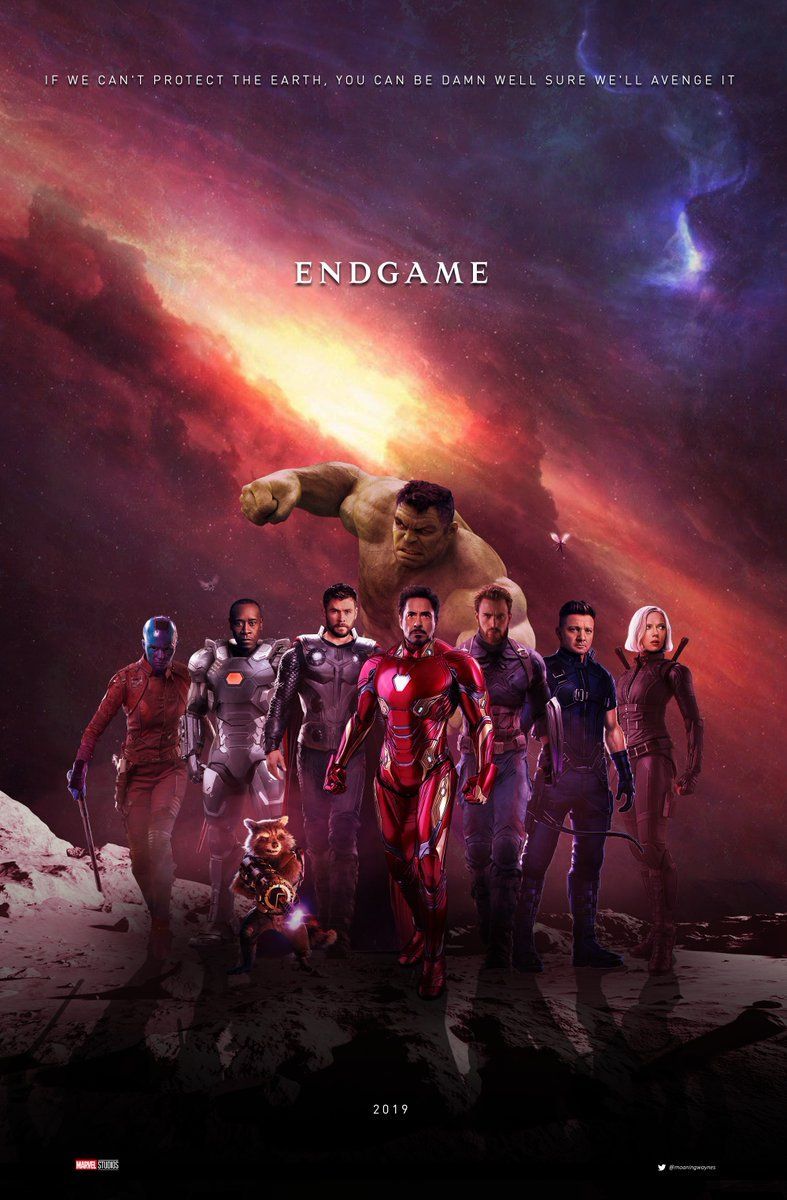
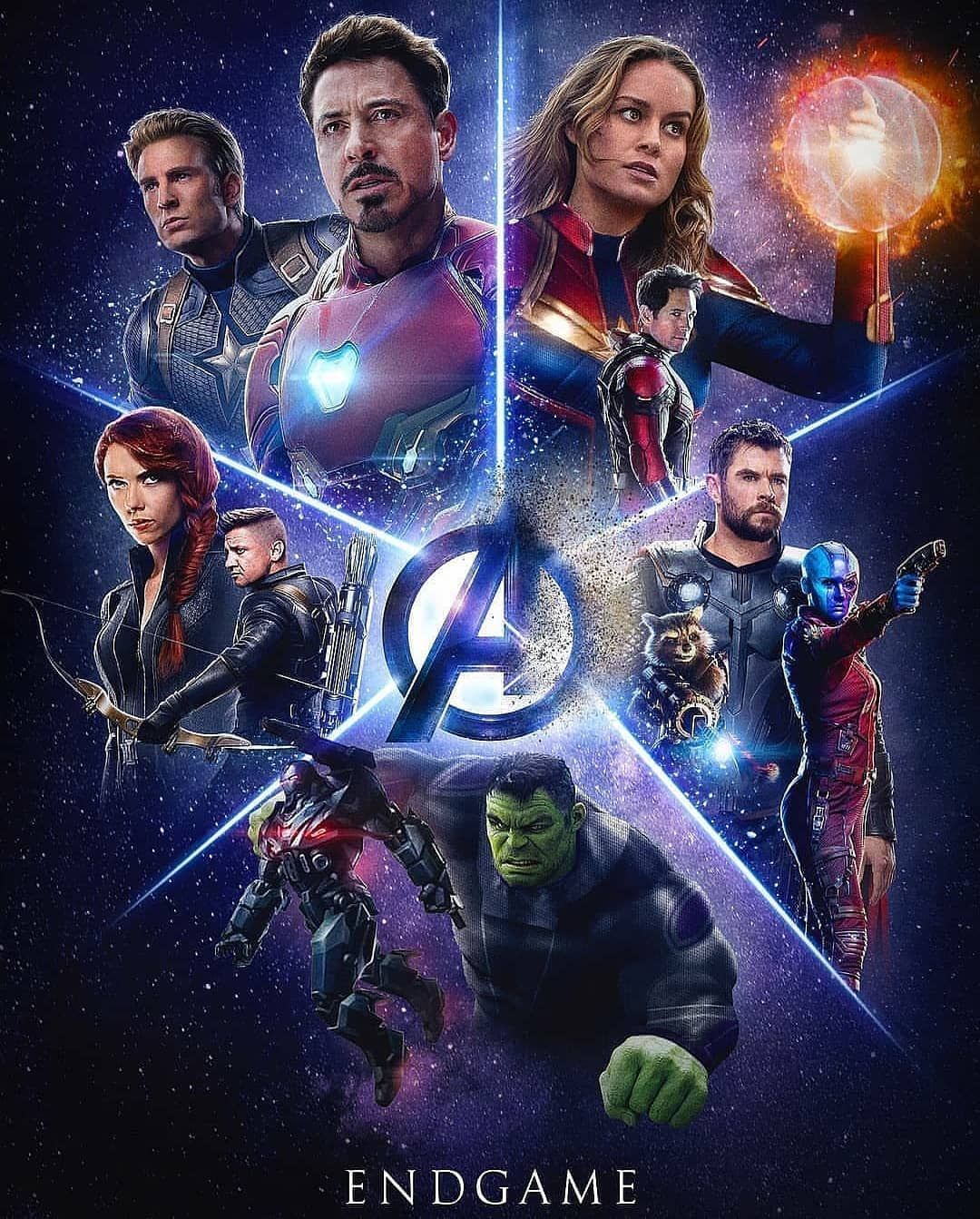


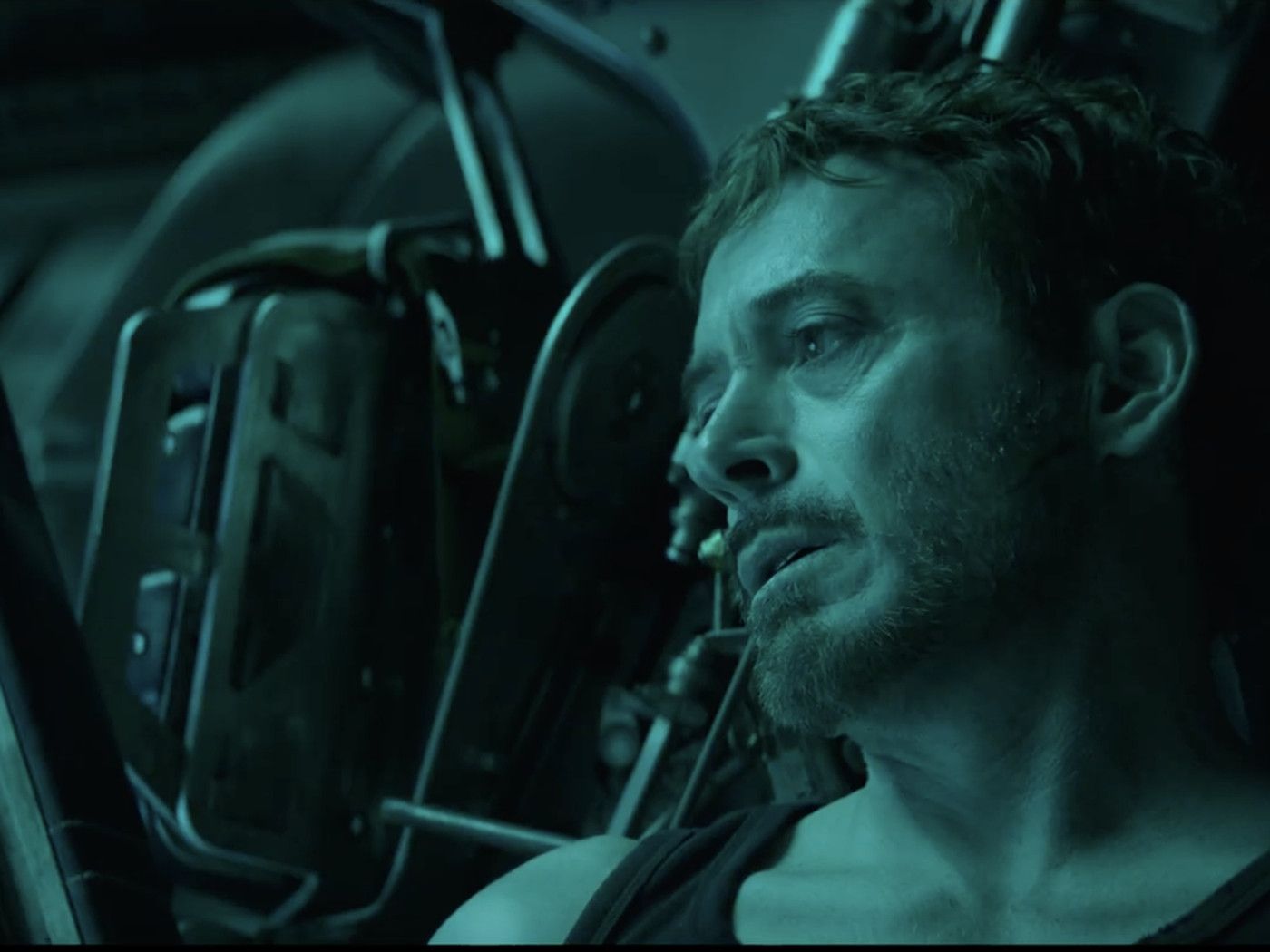


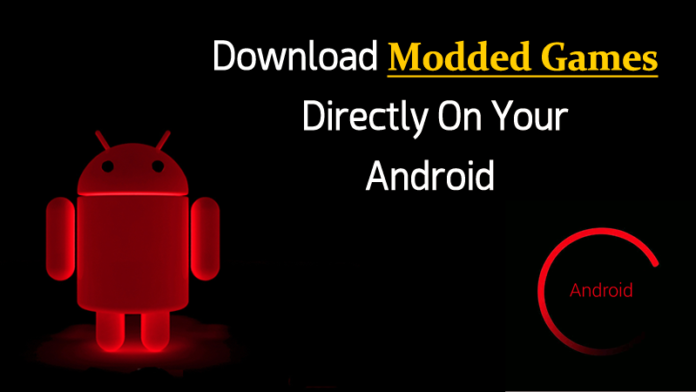
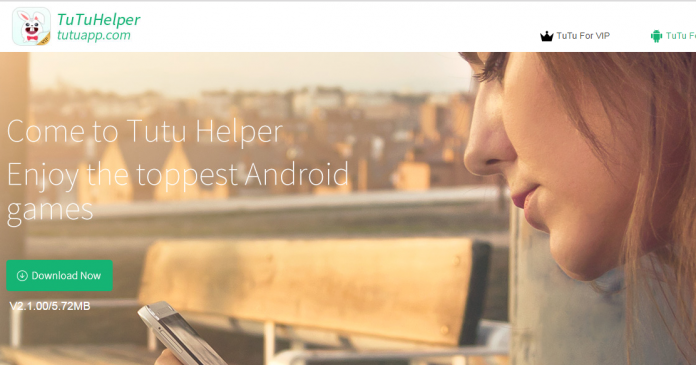
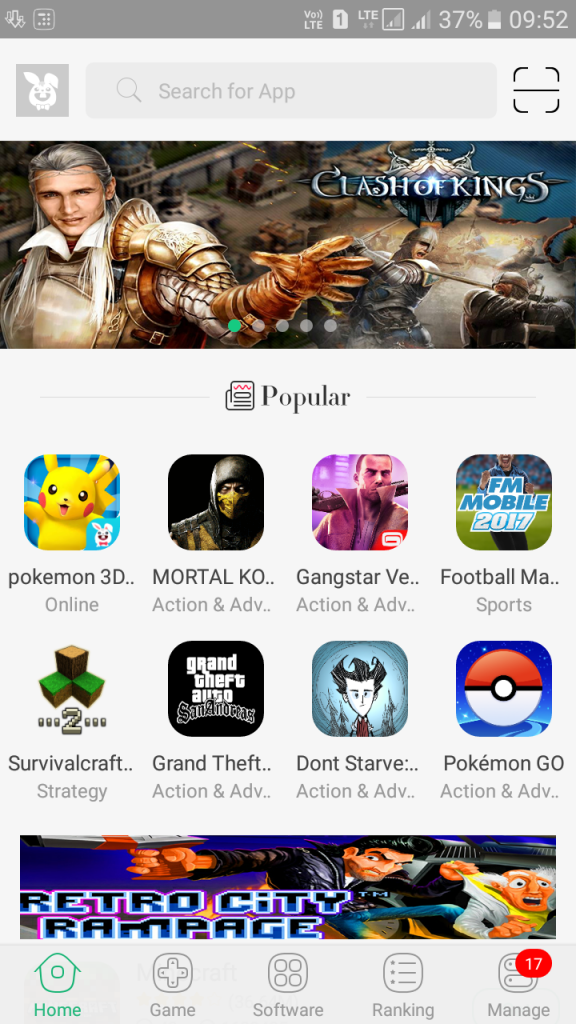
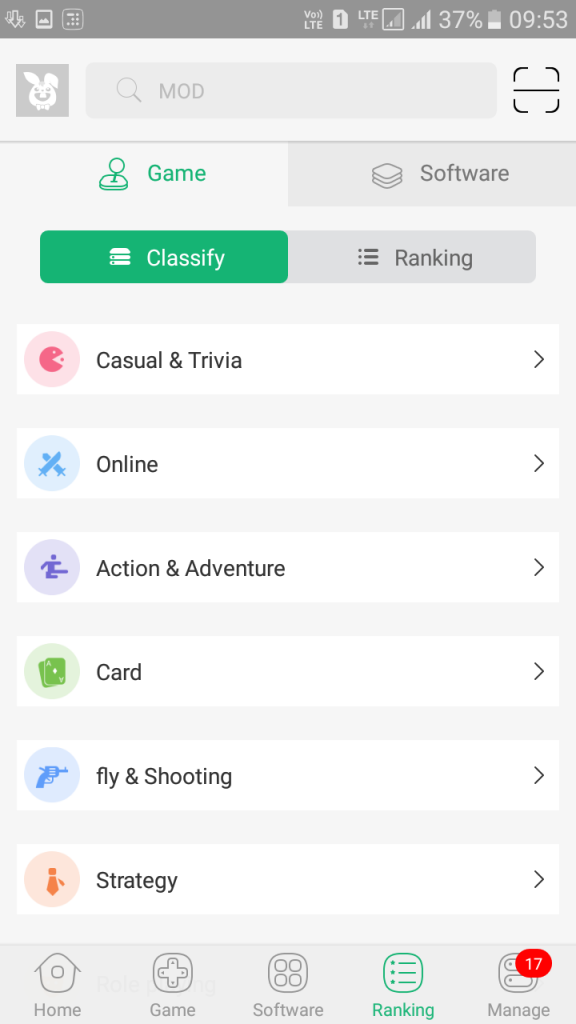
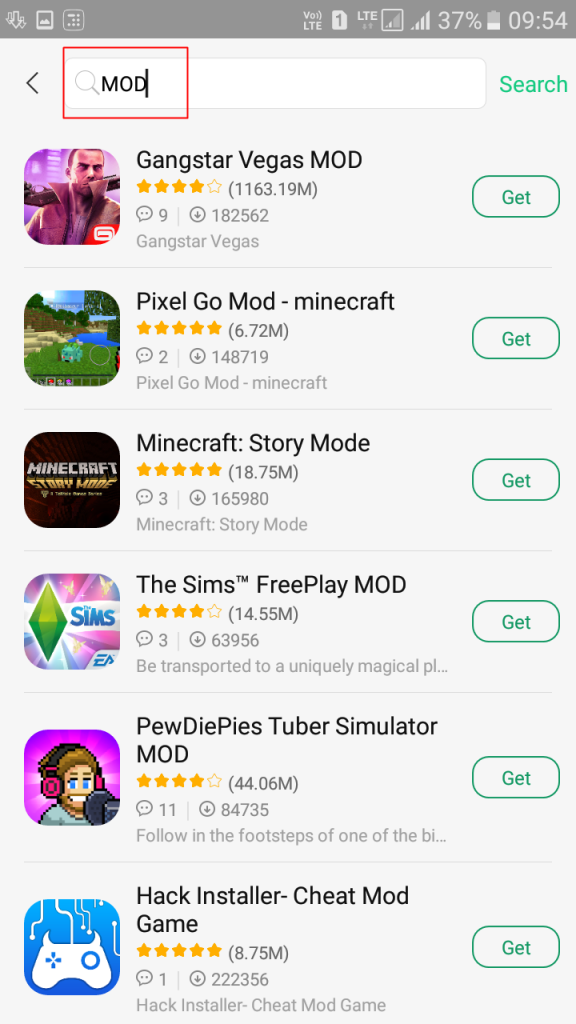
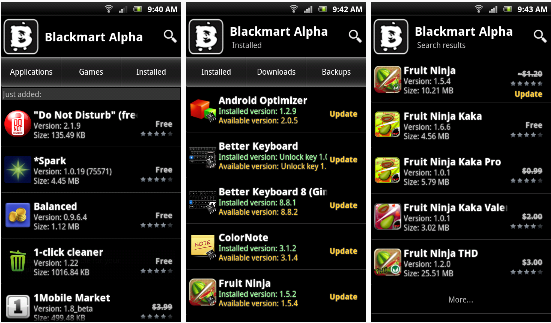

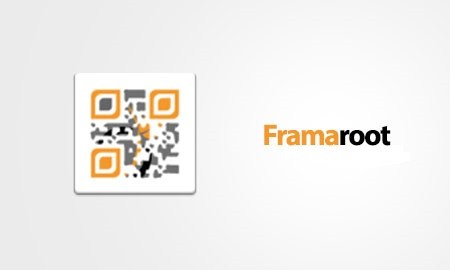
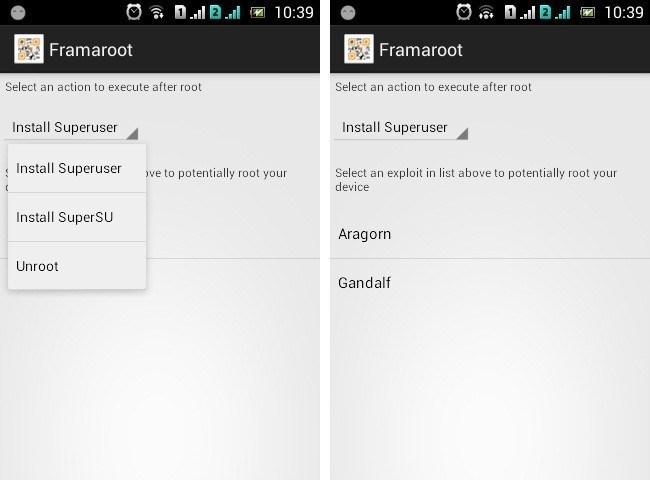
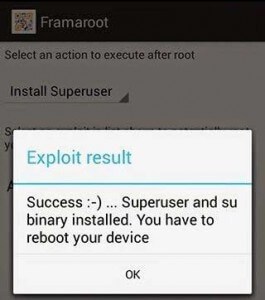
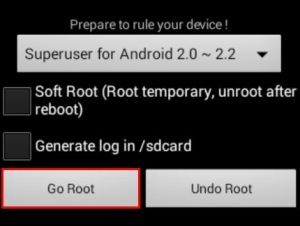
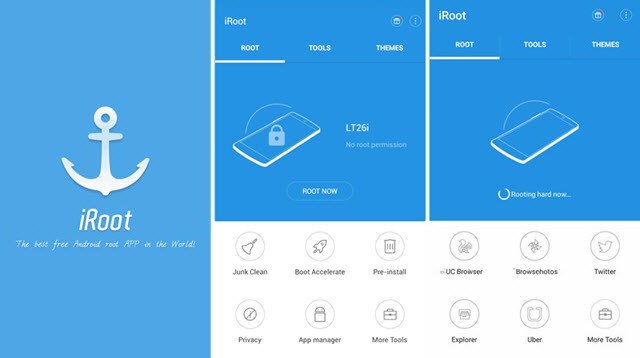
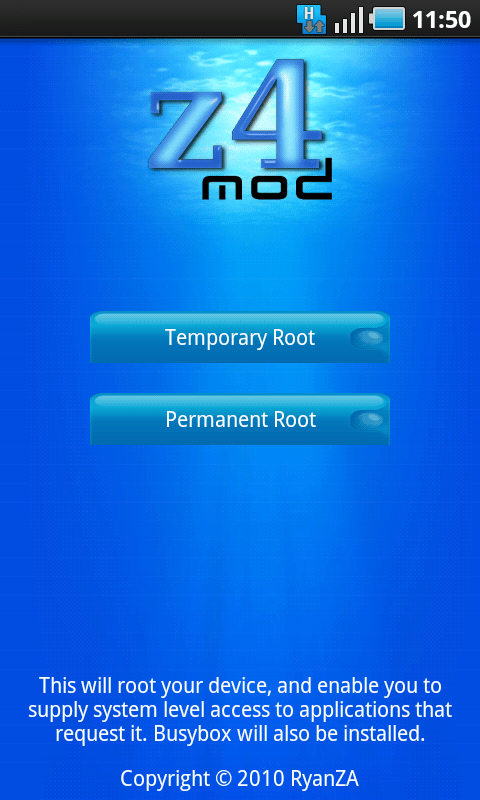
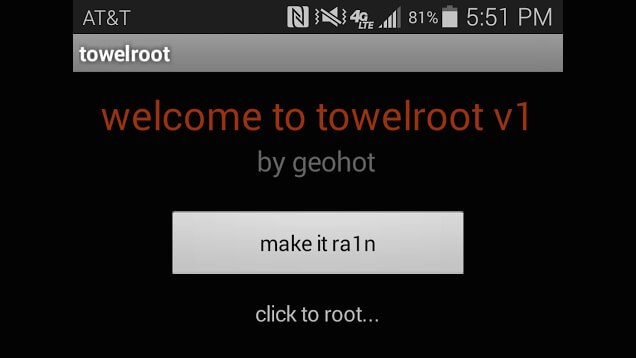
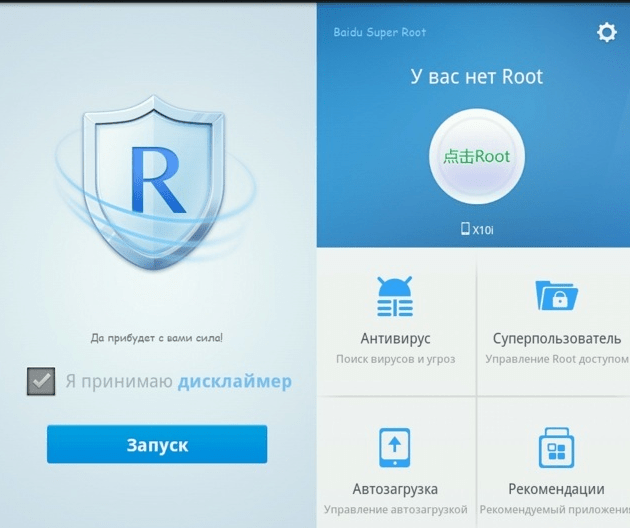
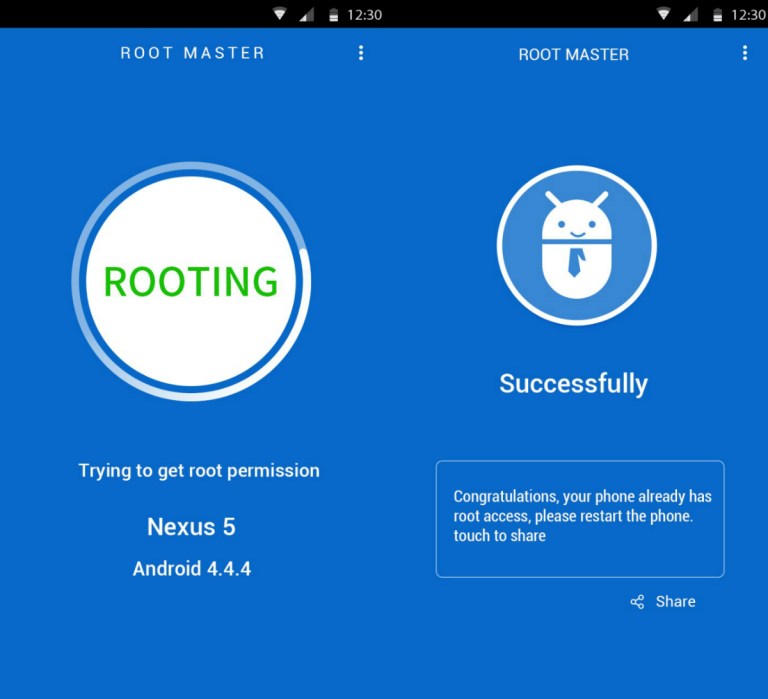
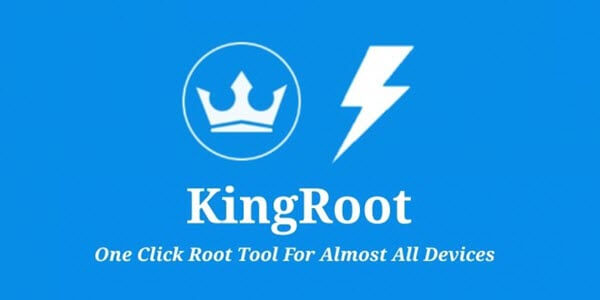
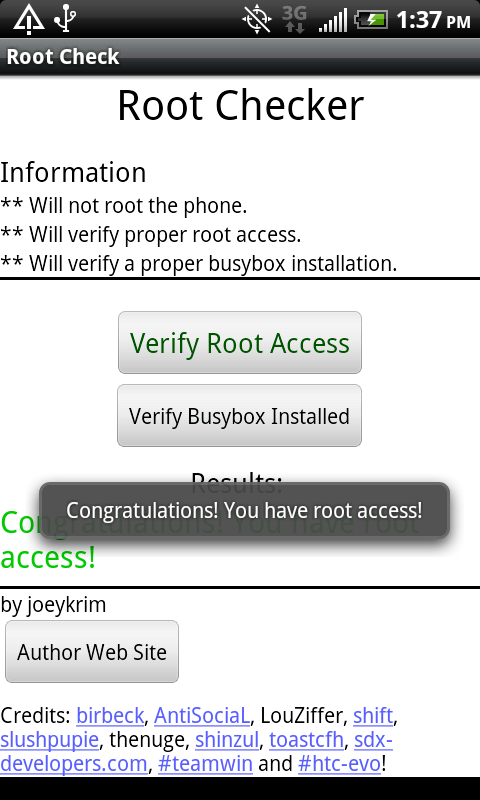
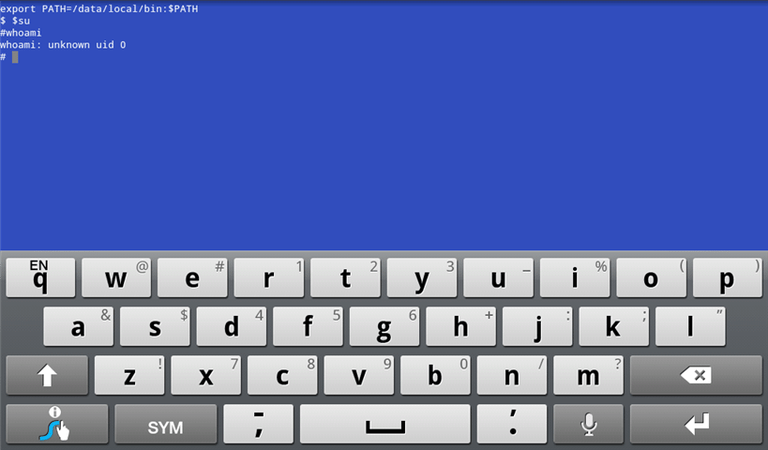
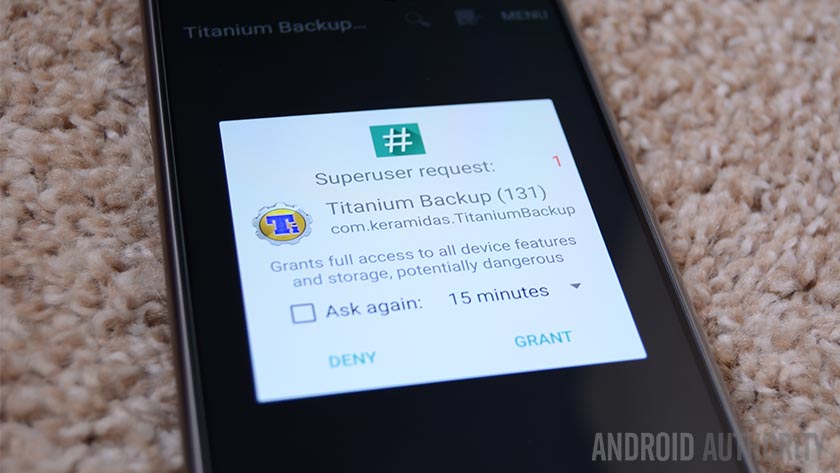
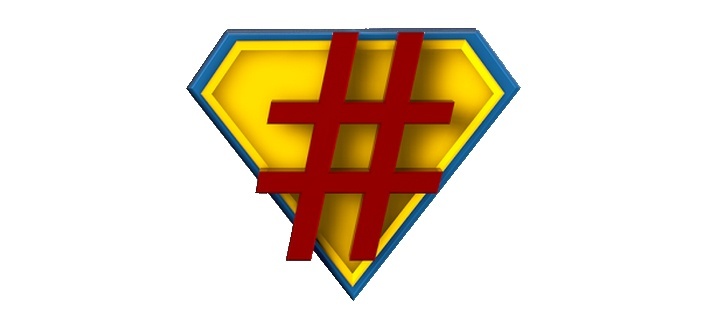
 Not using SuperSU? There’s a slight chance you might still be able to unroot your phone by taking advantage of a simple app. The only caveat is that these applications don’t seem to work well with every smartphone out there. It’s kind of a hit or miss.
Not using SuperSU? There’s a slight chance you might still be able to unroot your phone by taking advantage of a simple app. The only caveat is that these applications don’t seem to work well with every smartphone out there. It’s kind of a hit or miss.