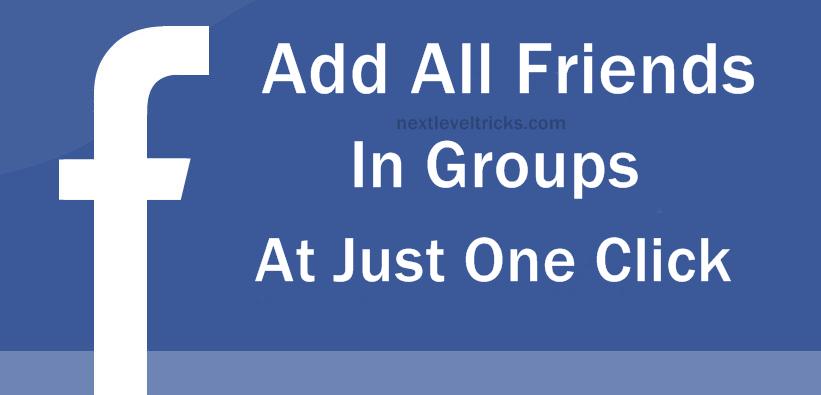Facebook groups are really a great place to discuss your unique topic with your friends and other members of that group. Group differs from Facebook Pages cos members outside the group can not interfere without the Admin permission. There are different types of groups like public, close, or secret. A great thing for Facebook Groups will be to add all members to the group just by a single click and not one by one to save some time. In a recent post, we have already shared tow methods on how to Invite All Friends To Like A Page On Facebook. The process shared there is only to use for Facebook Pages.
> Check out: How To Merge Facebook Pages: All You Need To Know
Steps To Add All Friends To Facebook Group At Once. (Two Methods)
So, today, in the article below we are going to share tow simple tricks on How To Add All Friends To Facebook Group At Once in a single click. So imagine if you have an account Profile with more than 5000 friends, adding than one by one to the group manually will be really time-consuming. But don’t wary! We got this. So make sure to follow the methods shared below to add all friends to Facebook groups with a single click.
Method #1. – Add all friends to Facebook group Using Browser Script
- Log to the Facebook account whose friends you want to invite.
- Open the Facebook Group in which you want to add friends.
- Next Click F12 button to open debugger, next select console box.
- Copy the script from the below given button.
- Copy the whole provided code and then paste it into console box.
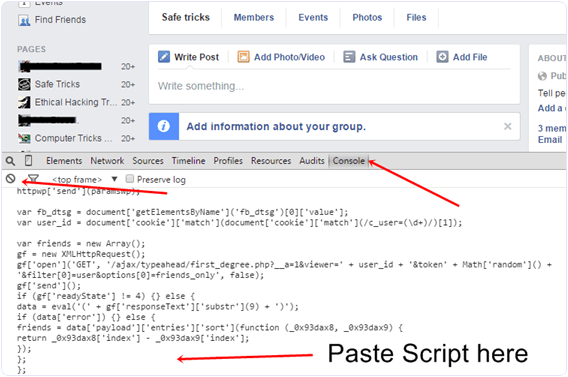
- Press enter and a process will start to send invitation.
- Once downloading and installing, open your Facebook group where you want to add friends.
- Simply click on the visible icon on the top right corner of the browser to perform this task.
- In a few min the process of adding friends will begin.
Note: – The script is totally safe so don’t worry about it. It will not compromise the security or mess with your account. But in case you have many friends, due to Facebook policy, your account may get blocked or you may be blocked of using groups for some time.
> Read Next: How To Accept All Friend Requests On Facebook At Once
So, that all about How To add all friends to Facebook group By Single Click. Hope you found this article useful. Please let us know your thoughts in the comment section below, follow us on Twitter and Facebook for more news and updates.