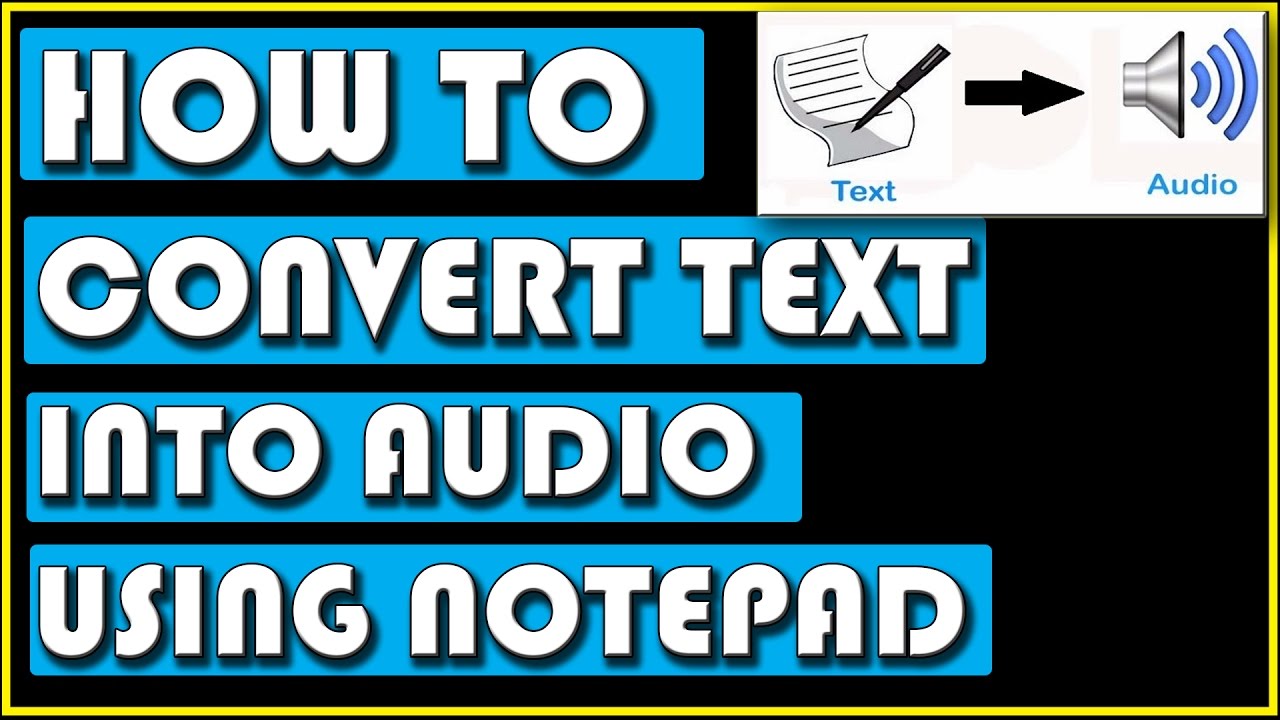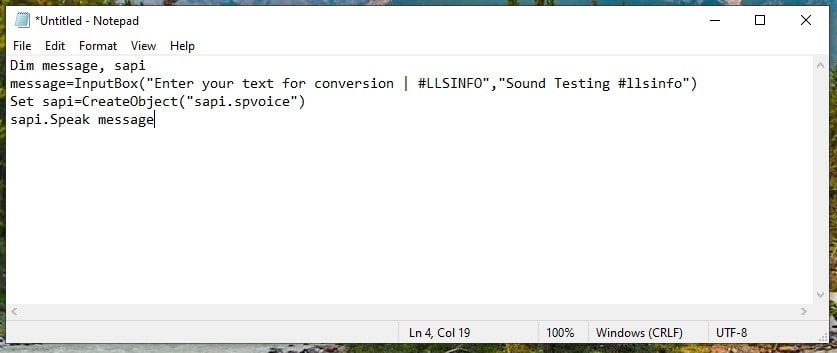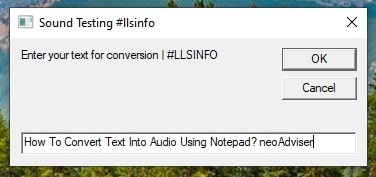Everyone loves to hear what is written in a paragraph or in a document. This is the reason why audiobooks are getting popular nowadays. In this article, i will show how you can convert text into audio using the Notepad.
> Check out: How to Scan a Document Using Your Phone or Tablet – The Best way
Why Use Notepad?
Because it is the most commonly used text editor everyone uses. That’s the reason.
How To Convert Text Into Audio Using Notepad
- STEP 1: Open Notepad. You can do this by searching for “Notepad” in the windows search Or Press “Win+R” and type “Notepad” and press “Enter”.
- STEP 2: Now, copy the following program and paste it in Notepad–
Dim message, sapi
message=InputBox("Enter your text for conversion | #LLSINFO","Sound Testing #llsinfo")
Set sapi=CreateObject("sapi.spvoice")
sapi.Speak message
- STEP 3: Now save the code that you have entered above. The code has to be saved in .vbs format. Example sound test.vbs or any other name that you desire and save it.
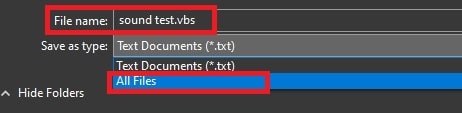
- STEP 4: Now navigate yourself to the location where the code is stored. in my case it was stored on the desktop so i will just go to the desktop and check for it. You can see that the file we saved was in the Visual Studio Script (.vbs) format.
- STEP 5: Now just “double click” on the saved file and “Enter the text” you want to hear in the text box. The moment you click “OK“. You can hear the text you entered as Audio.
> Check next: Convert a PDF File Into an Editable Text Document (How to)
So, that’s all about how to convert a Text into Audio simply by using Notepad. Hope you found this article useful. Feel free to comment your opinions down in the comments section below, follow us on Twitter and Facebook for more news and updates.