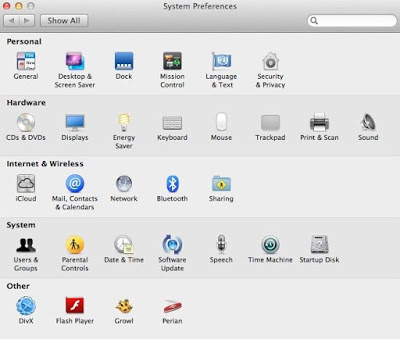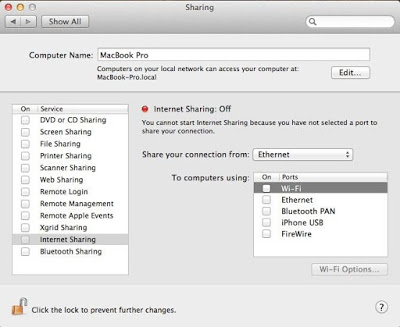You are able to setup a WiFi hotspot on Windows, Mac and Linux Os by reading the guide shared below. With this you will be able to share your internet with all the devices around you and without using a third party app. So, if you want to know more, please follow the guide shared below.
> Check Out: How to Find Your Windows 10 Product Key (Using CMD & Windows Registry)
1) Create WiFi Hotspot In Windows – Using CMD
Step 1: Open cmd (command prompt) with the administrator privileges. Press Windows + X key on the keyboard then select Command Prompt (Admin) from the pop-up menu.
Step 2: Put netsh wlan show drivers than press ↵ Enter. The command will display information that will help you confirm that your device can create a hotspot with Command Prompt.
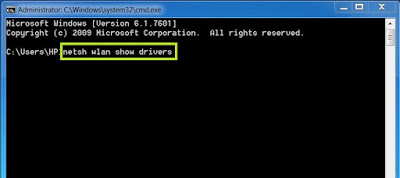
Step 3: Check for “Yes” next to “Hosted network supported”. If you see “Yes” there, your computer does supports the Hosted Network feature, which will allow you to create a Wi-Fi hotspot.
Note: If you don’t see “Yes” here, then your computer will not be able to create a wireless hotspot with Command Prompt.
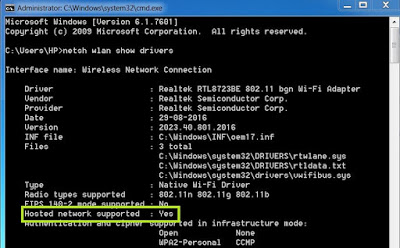
Step 4: next Type this code : netsh wlan set hostednetwork mode=allow ssid=llsinfo key=12345678 And press Enter.
Note : Change “llsinfo” with the name you want.
Change “12345678” with the password you want.
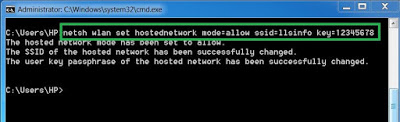
Step 5: Type netsh wlan start hostednetwork , press Enter. It will turn your Wi-Fi hotspot on.
Step 6: Now your WiFi connection is ready and you can connect your devices through this.
Step 7: To turn off the hotspot , use the following command: netsh wlan stop hostednetwork then press ↵ Enter
> Check Out: Activate GodMode On Windows 7, 8 and 10 (How To)
2) Create WiFi Hotspot in Mac
Step 1:Go to System Preferences.
Step 2: Click Sharing, in Internet and Wireless Section.
Step 3: Select Internet Connection option.
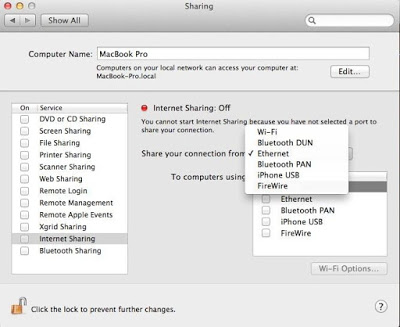
Step 4: Select Wifi Option Below.
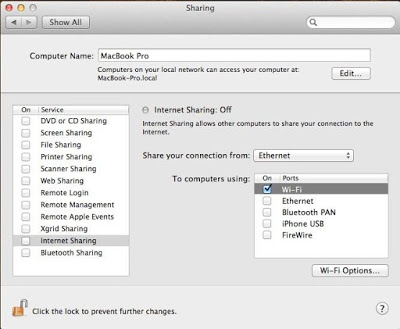
Step 5: Next Go to Wifi Options and then Set the Password.
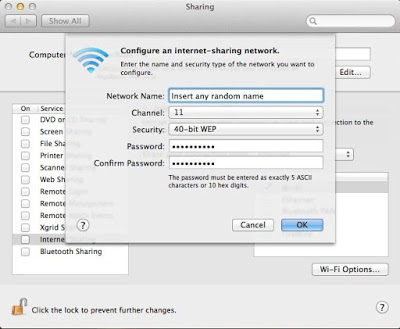
Step 6: next Tick Internet Sharing Option, on the Left Side.
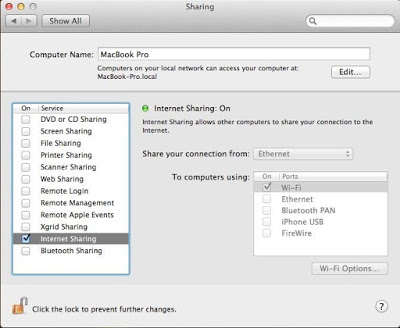
Step 7: That’s all. use WiFi.
> Check Out: Convert a PDF File Into an Editable Text Document (How to)
3) Create WiFi Hotspot in Ubuntu
Step 1: Go to Network Icon on top panel -> Edit Connections …, and click Add button in the pop-up window.
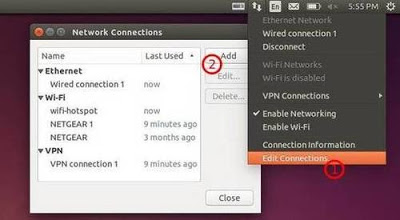
Step 2: Next Choose Wi-Fi when you’re asked to choose a connection type:
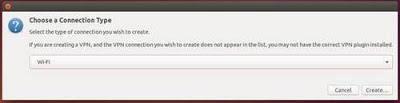
Step 3: In next window,:
- Type in a connection name. The name will used later.
- Type in a SSID
- Select mode: Infrastructure
- Device MAC address: select your wireless card from drop-down menu.
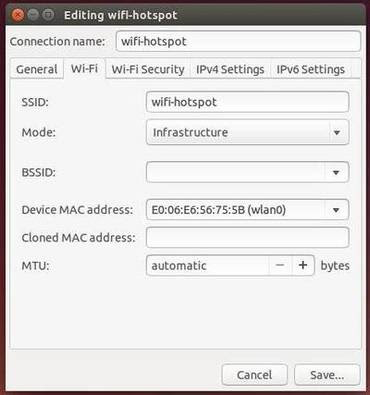
Step 4: Go to Wi-Fi Security tab, select security type WPA & WPA2 Personal and set up a password.
Step 5: Go to IPv4 Settings tab, from Method drop-down box select Shared to other computers. When finished, click save button.
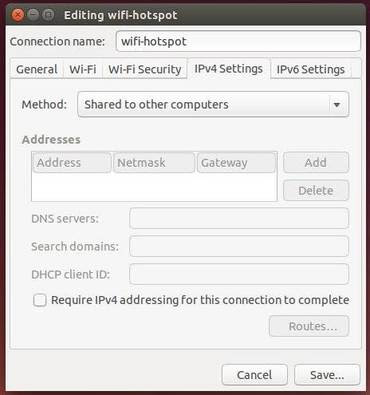
After these steps, a configuration fileis created under /etc/NetworkManager/system-connections directory. The file name is the connection name you careted in step 3.
Step 6: Next press Ctrl+Alt+T on keyboard to open terminal. When it opens, paste the commands below and hit enter to edit the configuration file: gksu gedit /etc/NetworkManager/system-connections/wifi-hotspot
Note : Change “wifi-hotspt” with the hotspot connection name you created in step 3.
Step 7: When the file opens, find out the line mode=infrastructure and change it to mode=ap. Finally save the file.
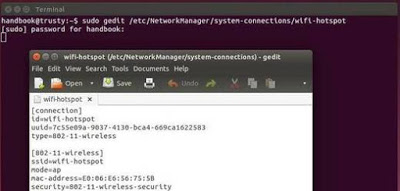
Step 8: Finally, enable WIFI from Network Manager icon in the panel. You can check it WiFi section.
> Read Next: How To Find Passwords of All Connected Wi-Fi Networks using CMD
So, that’s all about How to Create WiFi Hotspot In Windows/Mac/Linux OS. Hope you found this article useful. Please let us know your thoughts in the comment section below,follow us on twitter and facebook for more news and updates.