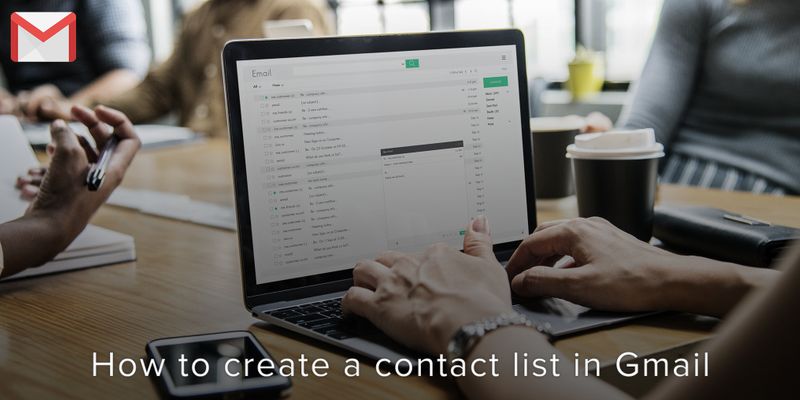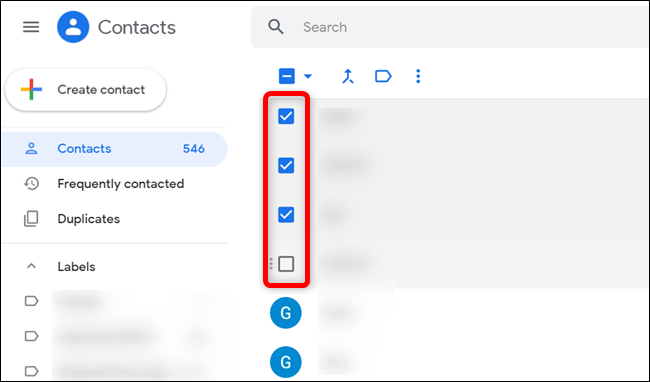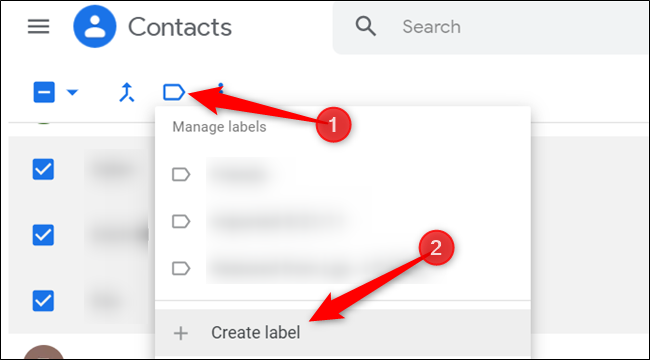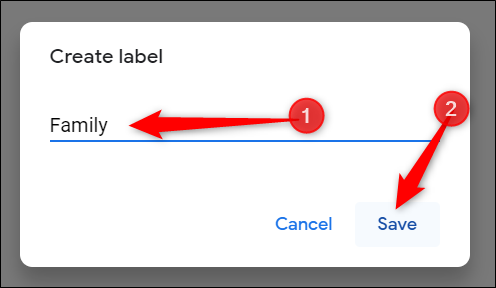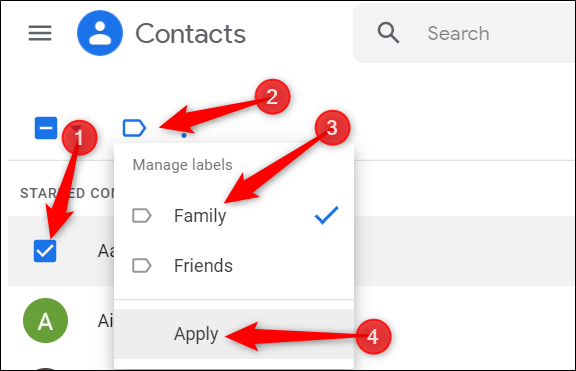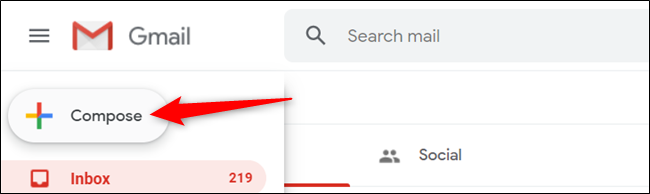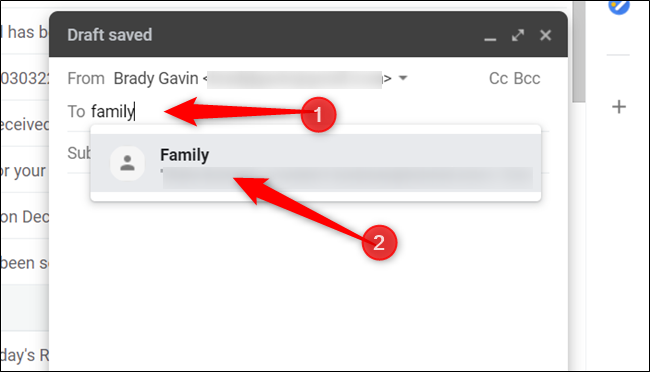If you continually send emails to a group of people, you may be able to reduce wasted time by searching for their contacts and creating email lists in Gmail. All the contacts you view and access in Gmail are managed by a separate application called Google Contacts. To create a contact list that you can use in Gmail you need to visit the Google Contacts web app.
- Enter a name for this list to remember more easily and click Save to create a contact list.
- To add additional contacts to an existing list click the Label icon and select the list you want to place the contact in and then the Apply button.
The Gmail account allows you to send up to 500 emails a day. If you exceed this limit within 24 hours you will receive error messages that you have exceeded the limit.
> Check Next: How to delete a Gmail address and Download the Data
That’s! Hope you found this article useful, follow us on twitter and facebook for more news and updates.