There has been a significant increase in the number of COD Mobile players after the Season 9 update, as the developers have completely redesigned the game, bringing many new features to it. Call of Duty is a well-known gaming series, while has also its mobile version, COD Mobile, which has become quite popular among gaming fans and features to modes, Multiplayer and battle royale.
Emotes are prevalent in many games and COD Mobile is not an exception. The game has a variety of emotes, which players can get from the store through crates or events within the game. From exclusive bundles, skins even emotes can also be obtained in COD Mobile. The game includes a variety of emotes that can be used in both Multiplayer and battle royale mode and usually are used by players to show their dominance over other opponents. Anyway, for those who do not know how to equip these emotes, you have come to the right article.
HOW TO EQUIP EMOTES IN COD MOBILE?
Follow the steps below to create equip emotes in COD Mobile:
- Step1: Open COD Mobile and click at the ‘Loadout‘ icon at the bottom of the main menu.
- Step 2: Once you open Loadout, click the ‘Customization’ button.
- Step 3: After that the emotes you have available will appear on the screen.
- Step 4: Click the Equip button, once you have selected the emote you want.
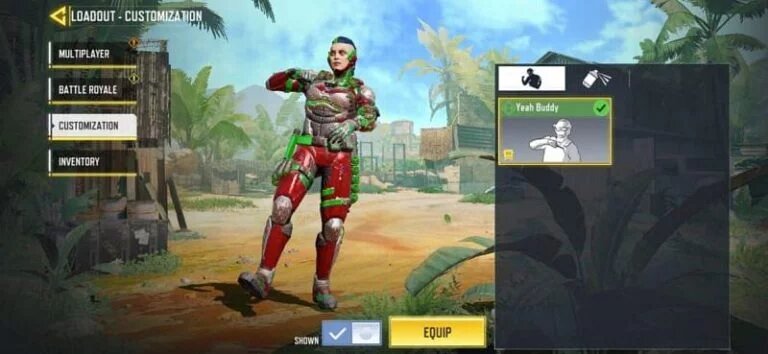
How to use emotes in COD Mobile?
To use emotes in COD Mobile, follow the steps given below:
- Step 1: While in the game, click the ‘Thumbs-up’ icon present beside the settings button.
- Step 2: When the emote loadout opens up, click the desired emote
- Step 3: Now the character will perform the emote
> Check next: How to get god mode in GTA 5?
So simple. Keep in mind that this article, while it may seem unnecessary to a part that often plays the game, is aimed at beginners. We can all get confused sometimes. So what do you think about this? Let us know your thoughts in the comments section below, follow us on Twitter and Facebook for more news and updates.
