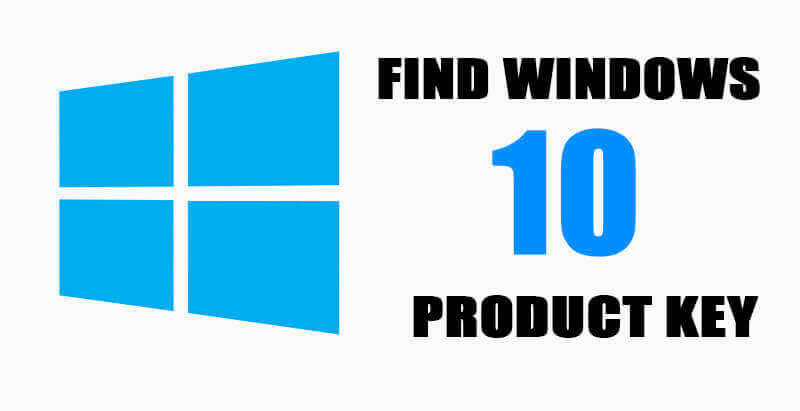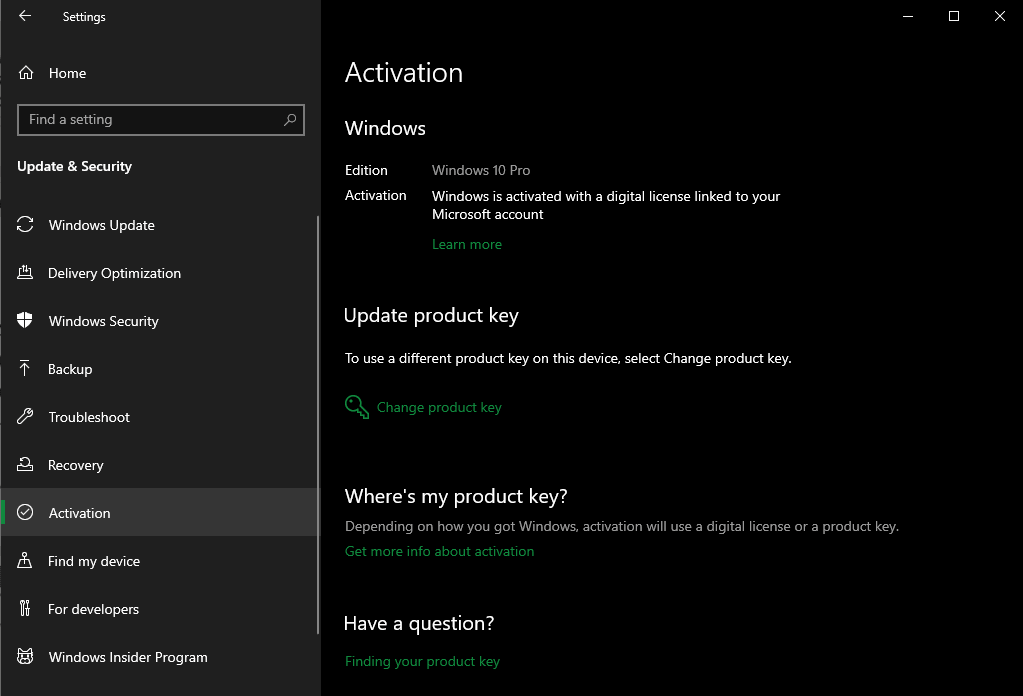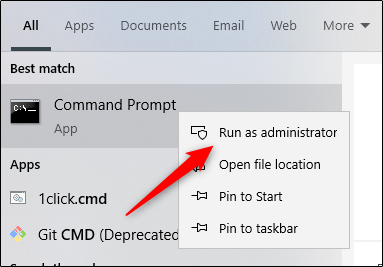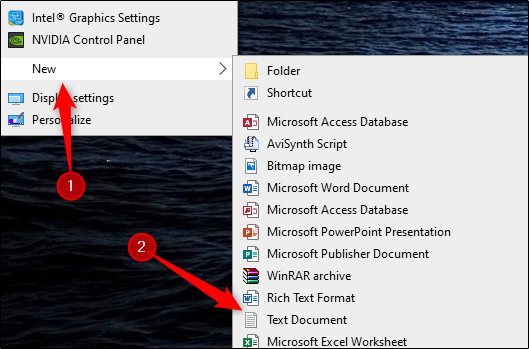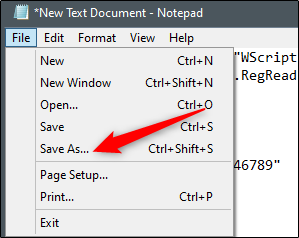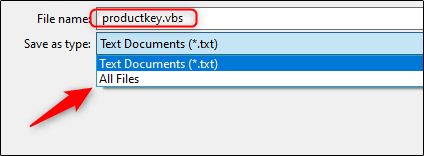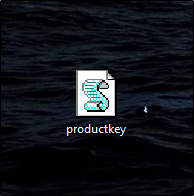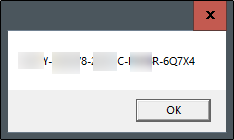If you are searching for your Windows 10 product key, you can find it very easily by using a command in CMD (Command Prompt) or by using a Windows Registry Method. Finding you Windows 10 product key may be important for ex. when you are trying to reinstall your Windows 10 and you came to the point when you need your Windows product key. Below we are sharing an How To guide so make sure to read it!
> Check Out: How To Activate GodMode On Windows 7, 8 and 10
Do you really need a product key?
Windows 10 is the very latest version of Microsoft that you should install nowdays on your devices. The major upgrade that come with it was the “Digital Licence”, which means that you don’t need any license for activating your Windows 10 when you reinstall it. Through your digital license linked to your Microsoft account, your Windows 10 will be activates automatically by itself.
But still, for some other good reasons you may also need to extract your Windows 10 Product key form your Windows device.
How to Find Your Windows 10 Product Key (Using CMD & Windows Registry)
After installing your Windows OS on your device and activate it, Microsoft will save it at your Windows Registry, something that for general users is very hard to find it. By using the methods below, you can find easily your Windows OS Product key. These methods are really for every Windows users and can be also used on Windows 7 and Windows 10.
Method #1. Find Your Windows 10 Product Key Using the Command Prompt (CMD)
This is the most simple method to extract your Windows 10 product key all you need is to start your Command Prompt window with the administrator rights. To do so follow the steps below:
- Step 1. Type “CMD” on you windows search bar
- Step 2. The Command Prompt will appear at your search results. “Right-click” on it and choose “Run As Administrator” from the window. If needed, enter the password of your Windows account.
- Step 3. Once the CMD window is opened, “Copy & Paste” the code below and hit “Enter“
wmic path softwarelicensingservice get OA3xOriginalProductKey
That’s all! This is one of the most simple and quick method to find you Windows 10 Product Key using a code, but a code than is not really that easy to remember it. Be advised that this method will also work for OEM and Retail licenses.
> Check Out: Top 5+ Best Free Screen Recorder For Windows 10
Method #2. Find Your Windows 10 Product Key Using a Windows Registry Method
This is one other very simple method to find your Windows OS product key by using a VBScript- that you may have seen it at Microsoft forums. This code simply translates the Registry values to readable format. So follow the simple guide below on how to find your Windows 10 Key using Windows Registry method.
- Step 1. “Right-click” on the desktop to open Notepad, go to “New” than go to “Text-Document” form the window.
- Step 2. Next “Copy & Paste” the below code in Notepad
Set WshShell = CreateObject("WScript.Shell")
MsgBox ConvertToKey(WshShell.RegRead("HKLM\SOFTWARE\Microsoft\Windows NT\CurrentVersion\DigitalProductId"))
Function ConvertToKey(Key)
Const KeyOffset = 52
i = 28
Chars = "BCDFGHJKMPQRTVWXY2346789"
Do
Cur = 0
x = 14
Do
Cur = Cur * 256
Cur = Key(x + KeyOffset) + Cur
Key(x + KeyOffset) = (Cur \ 24) And 255
Cur = Cur Mod 24
x = x -1
Loop While x >= 0
i = i -1
KeyOutput = Mid(Chars, Cur + 1, 1) & KeyOutput
If (((29 - i) Mod 6) = 0) And (i <> -1) Then
i = i -1
KeyOutput = "-" & KeyOutput
End If
Loop While i >= 0
ConvertToKey = KeyOutput
End Function
- Step 3. In Notepad, click “File” and choose “Save As“
- Step 4. On the File Explorer, at the “Save As Type” choose “All Files” give your file a name and put .vbs next to the file name. Example: windowskey.vbs
- Step 5. Next “Save” the file
> Check Next: Windows 10 Themes/Skins: Top 15+ Best Windows 10 Themes
That’s all! Knowing these two simple methods you can easily find your Windows 10 product key. The methods shared below works well also on Window 8 and Windows 7. Hope you found this article useful, please let us know in the comment section below, follow us on twitter and facebook for more news and updates.