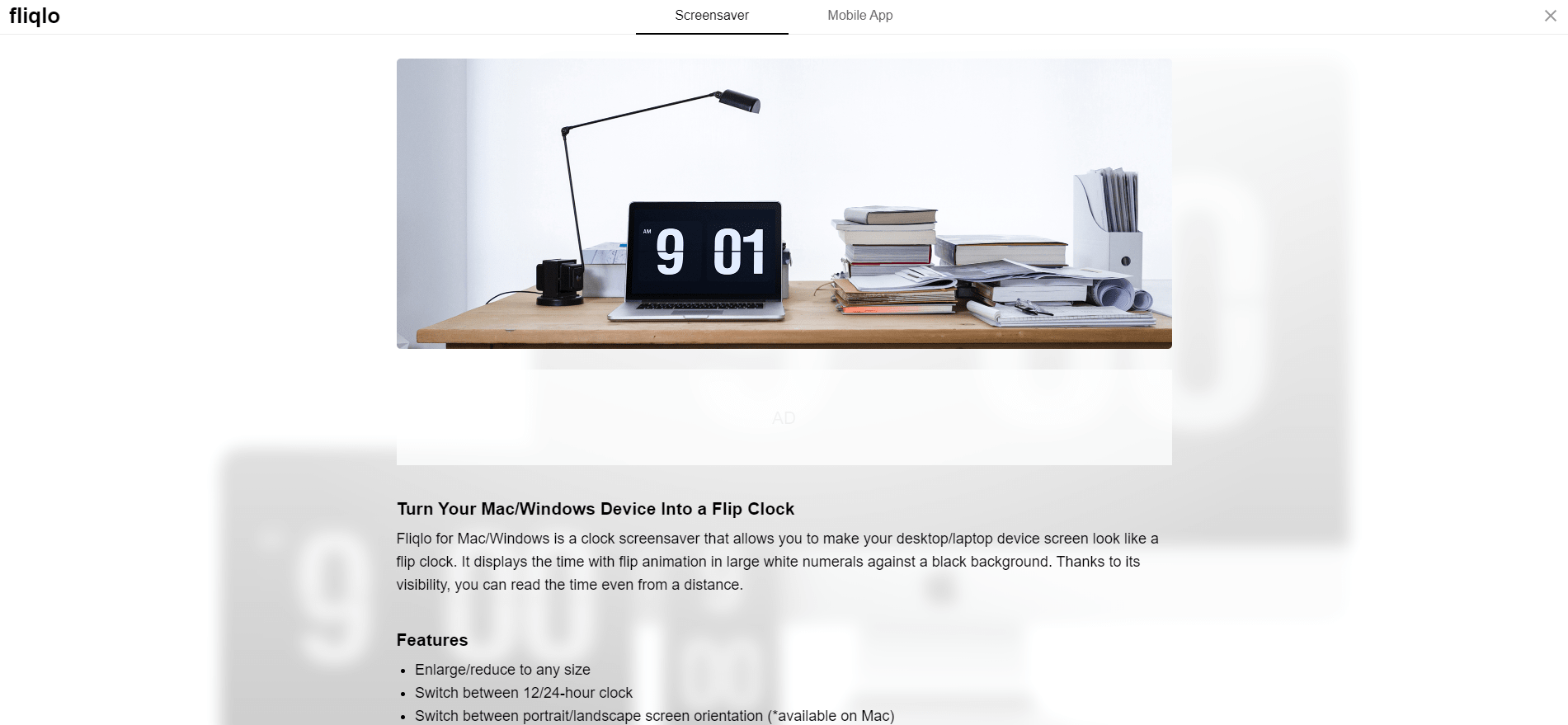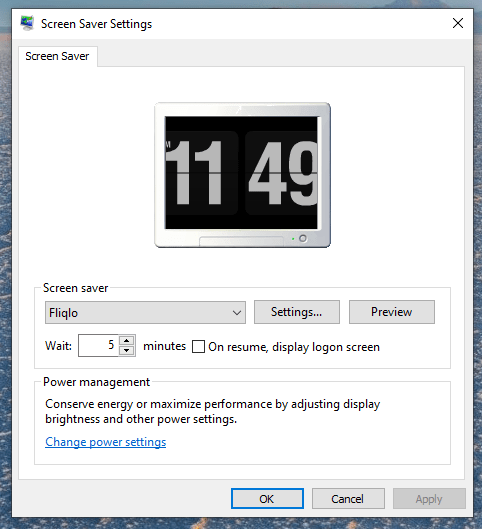If you are bored with the original screensaver of your computer and are looking for another alternative, neoAdviser has the right one. Flip Clock are hourly indicators that change the page whenever the number changes, a very interesting digitalization of an analog camera that other than an accountant’s office can hardly find anywhere else. So here are the simple steps on how to make Flip Clock as default screensaver on your Windows and MAC device.
> Check Out: How to Turn Your Windows 10 PC into a WiFi Hotspot
Turn Windows/Mac device into a Flip clock
To tun your Windows/Mac device into a Flip Clock we are going to use an app called Fliqlo. Fliqlo is a clock screensaver that will allow you to turn your screen device into a flip clock. The Flip Clock look displays the time in large white numbers with flip animations into a black background.
Fliqlo features:
- Enlarge/Reduce the size
- Switch between 12/24 hour format
- On Mac: Switch between portrait/landscape screen orientation
- On Mac: Brightness control
- On Mac: Show/hide background
- On Mac: Show the clock on a single primary display
How to Make “Flip Clock” as a Screensaver (Windows and MAC)
Steps to make Flip Clock as a screensaver
- Step1: Search on Google for “flip clock screensaver” and select the first result, or simply follow this link.
- Step 2: Click inside the first image to appear and select between “Screensaver” or “Mobile App” at the top. In this case, the first, since we want to change it in the computer, but also because it costs mobile.
- Step 5: A window like above will be opened. Under “Screen saver“, just select “Fliqlo“, choose your preferred “Wait time” (the time when the Flip Clock will appear), next “Apply” and “Ok“
- Step 6: At this window, by clicking on “Settings” you will have some limited options like changing the “Format” and the “Size” of the clock in you are using it on windows.
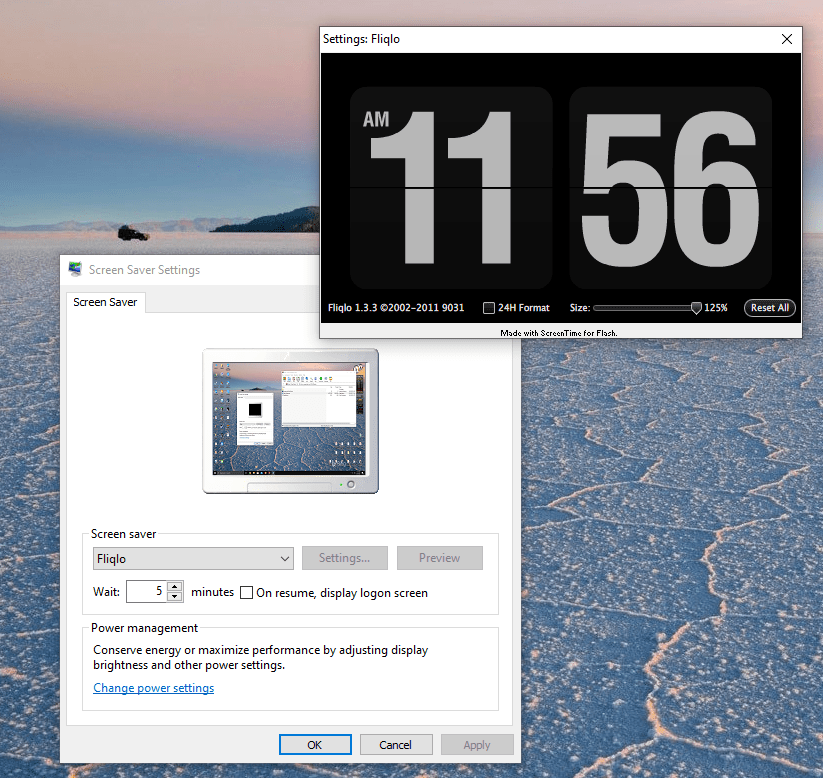
> Check Next: How to use your Android smartphone as a webcam for your PC
So, here you have a Flip Clock screensaver for your Windows/Mac device. Hope you found this article useful. Let us know your thoughts in the comments section below, follow us on twitter and facebook for more news and updates.