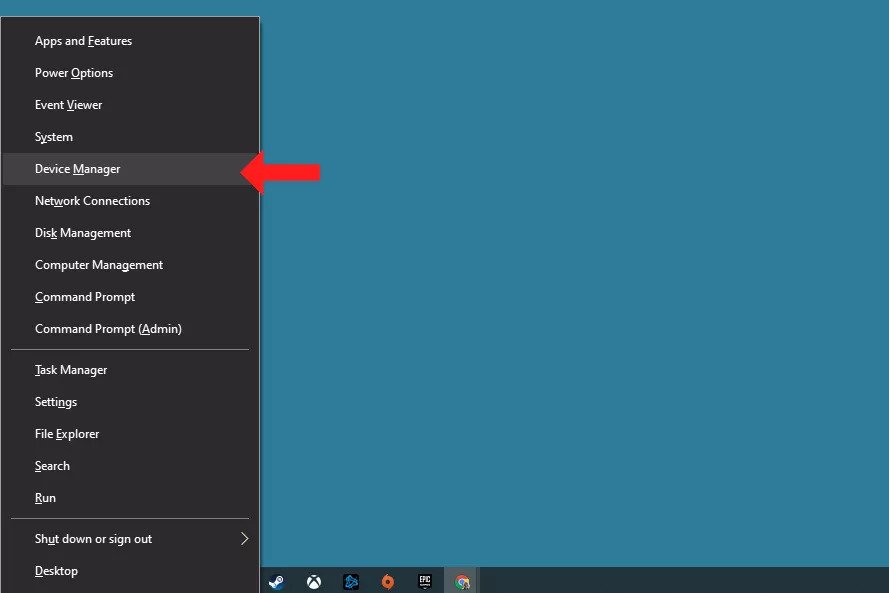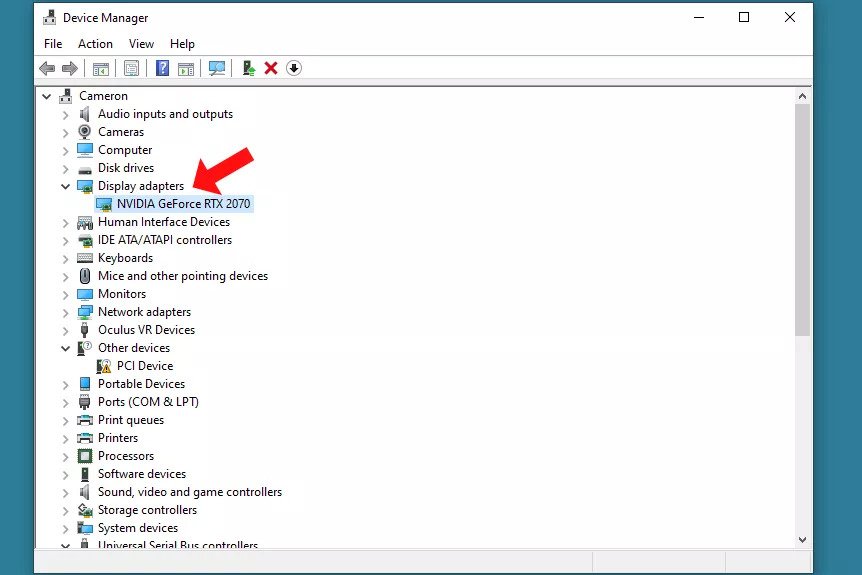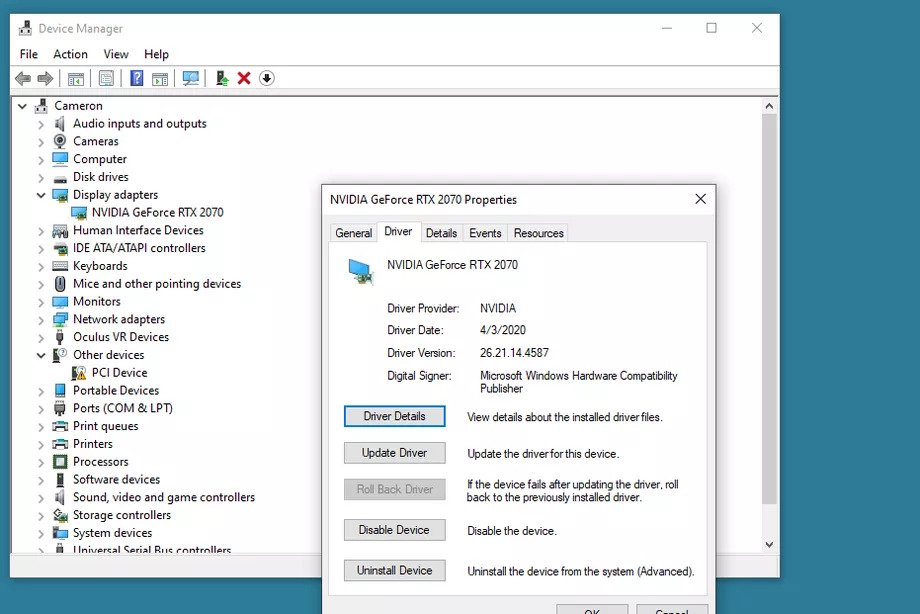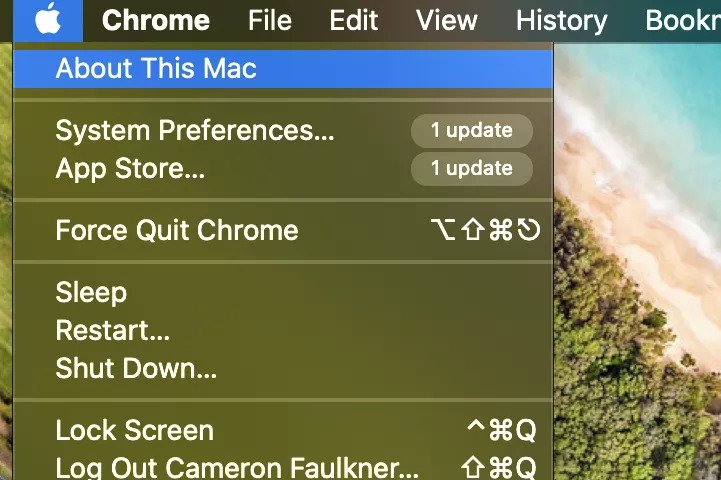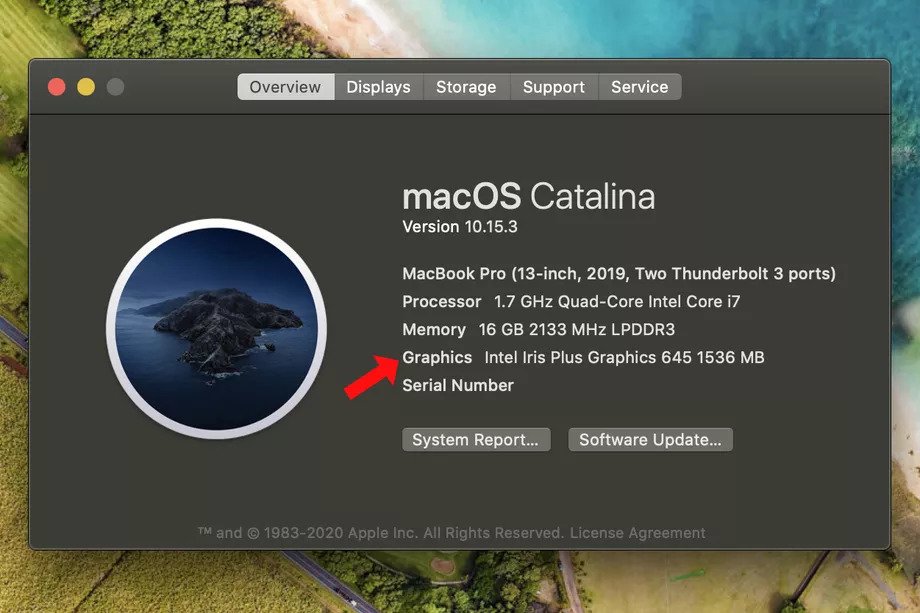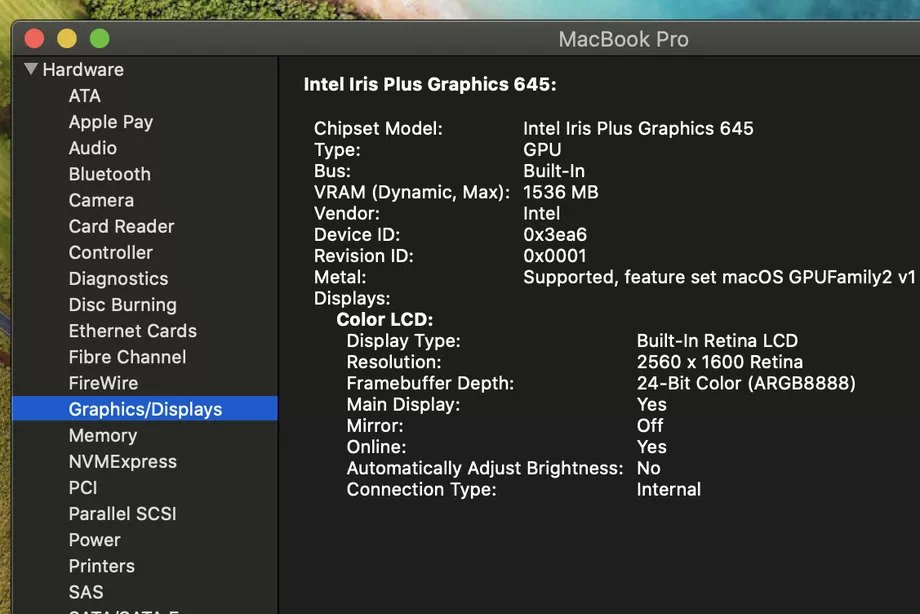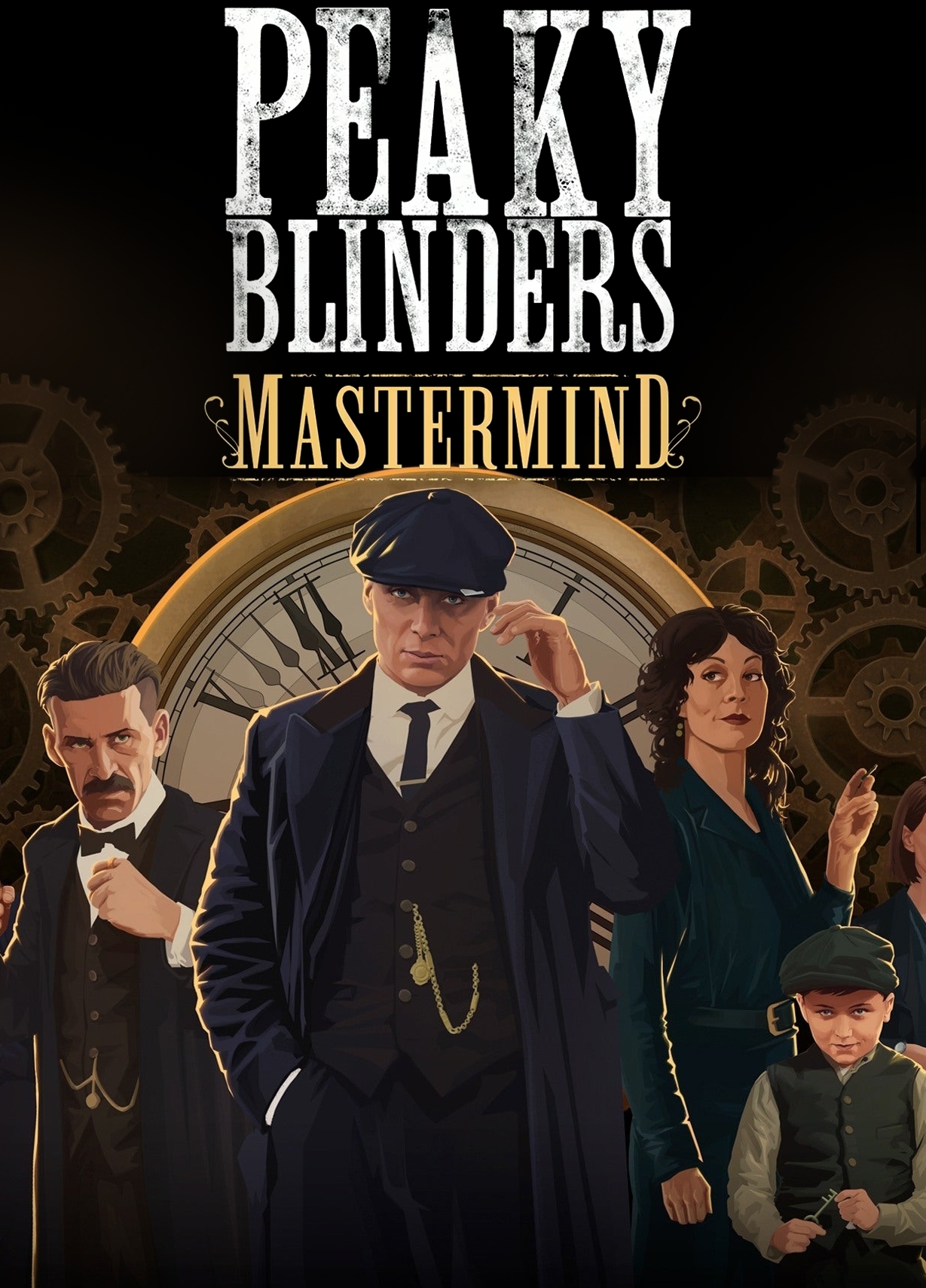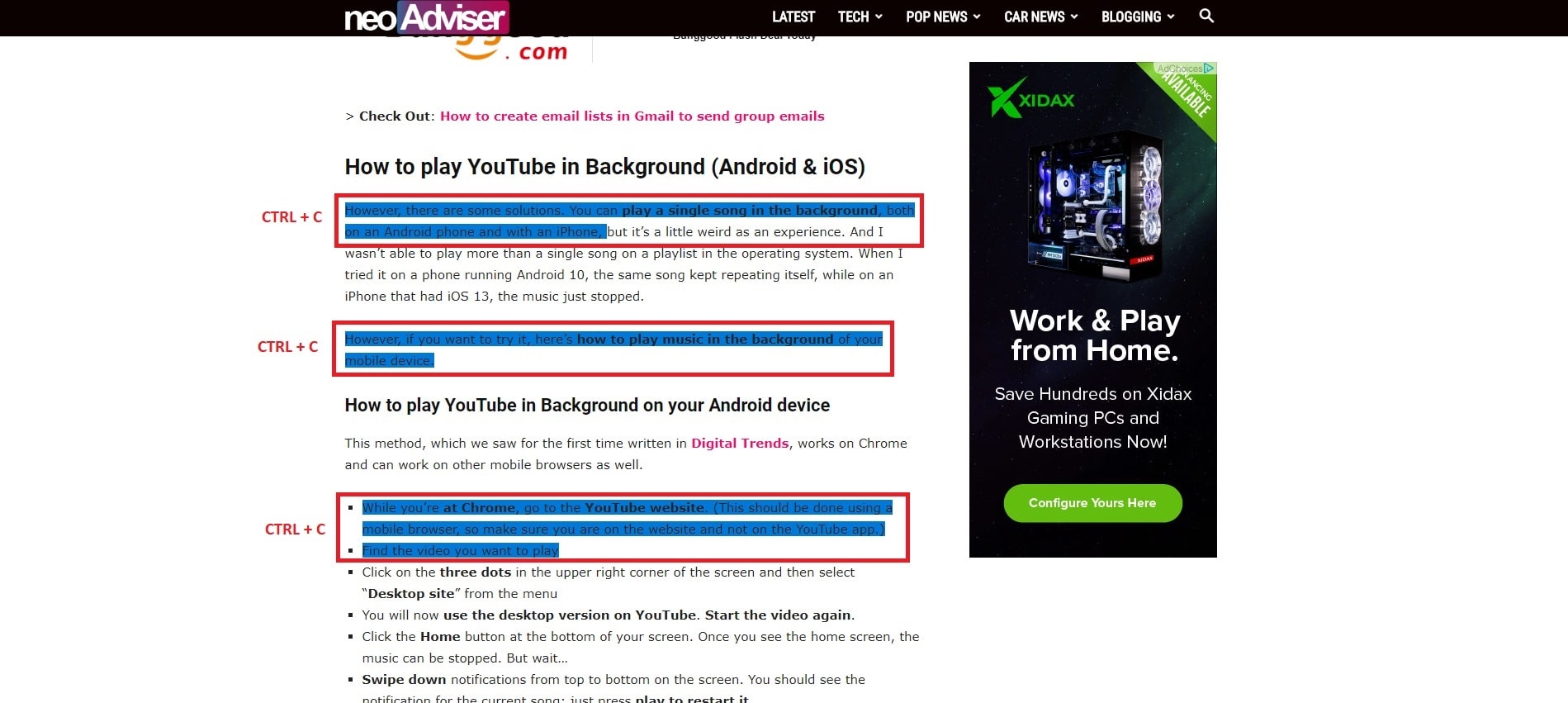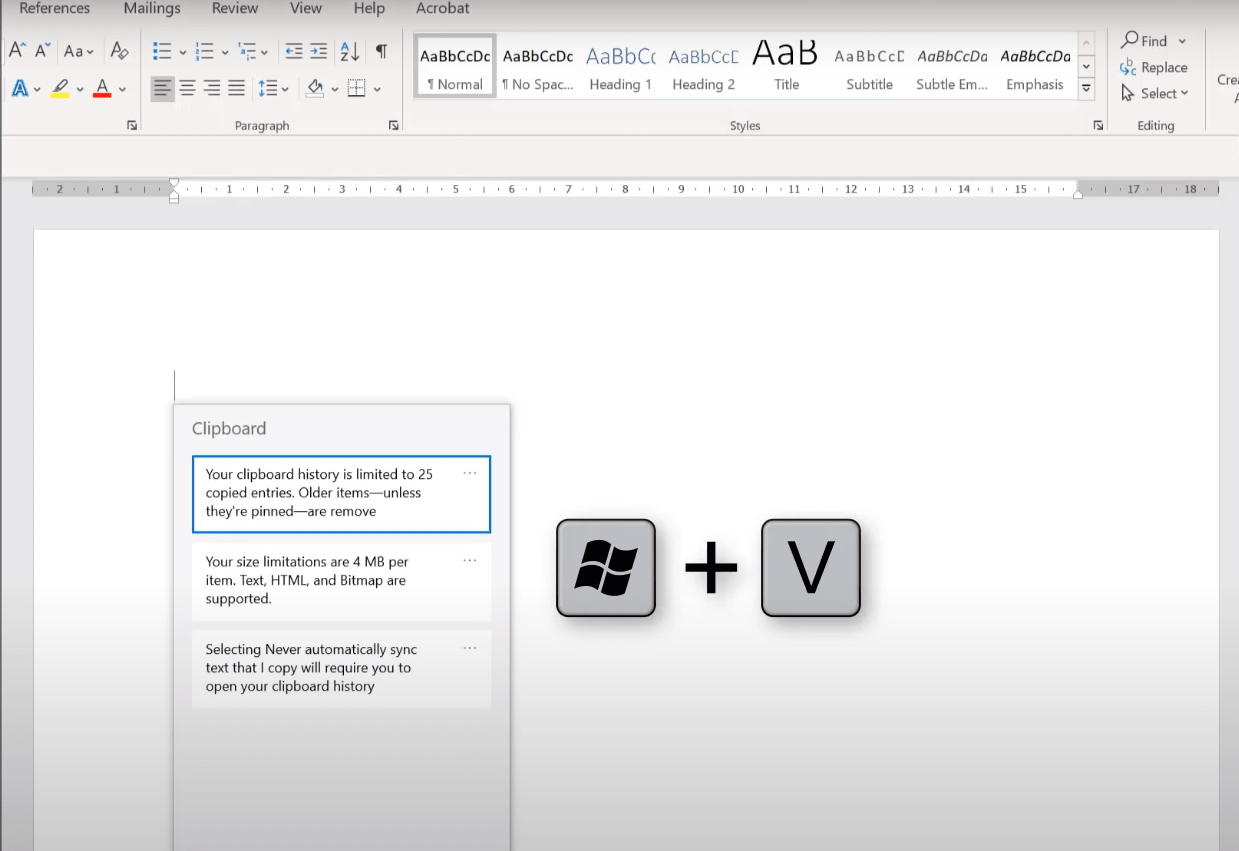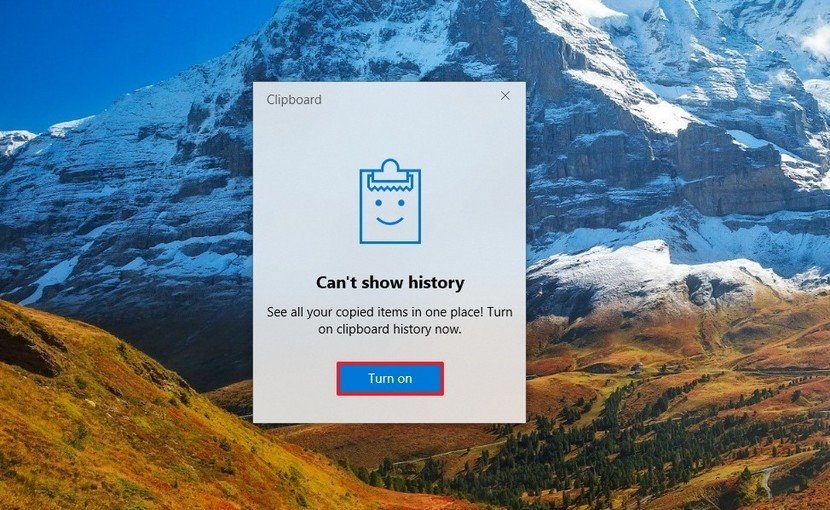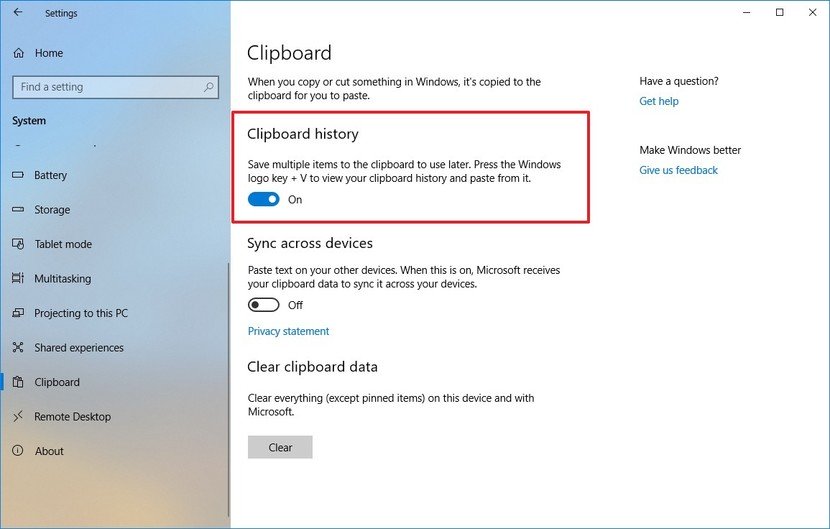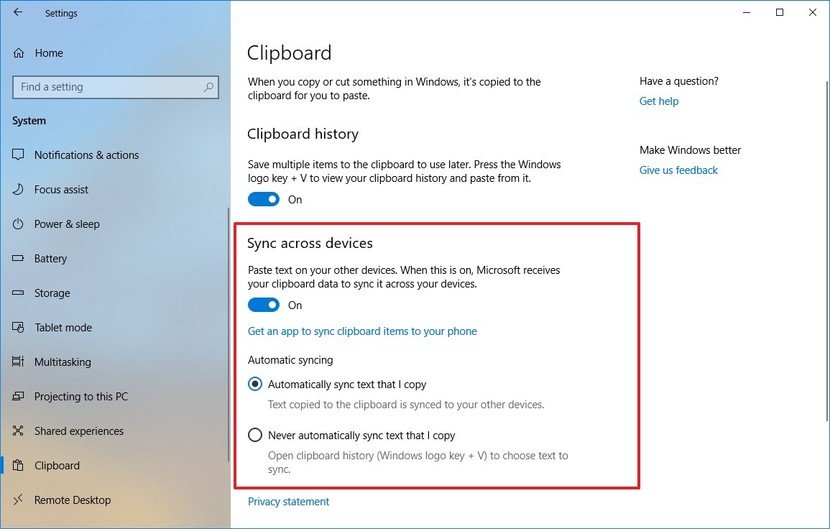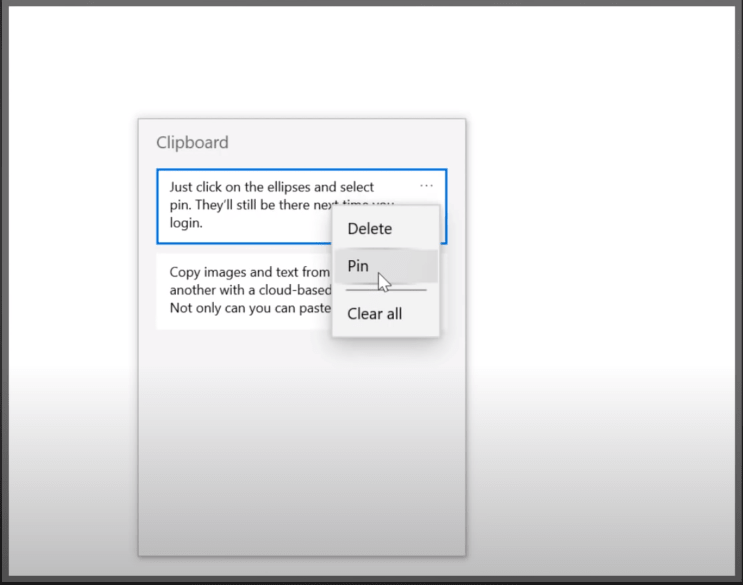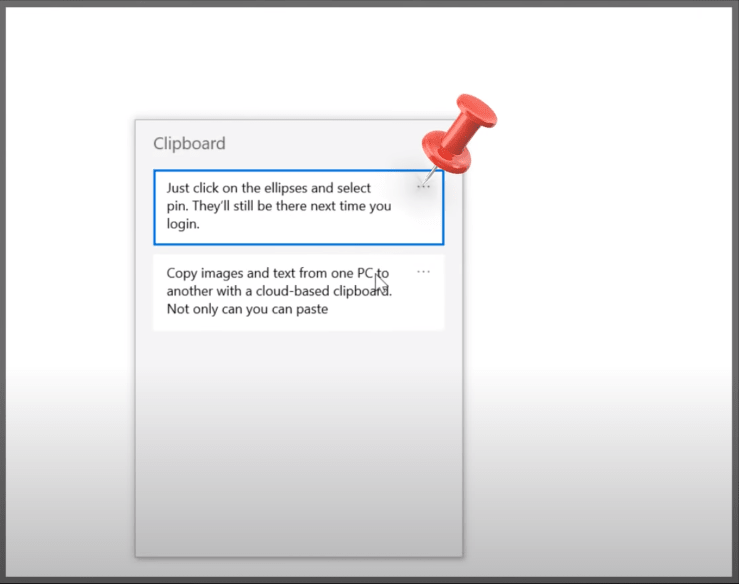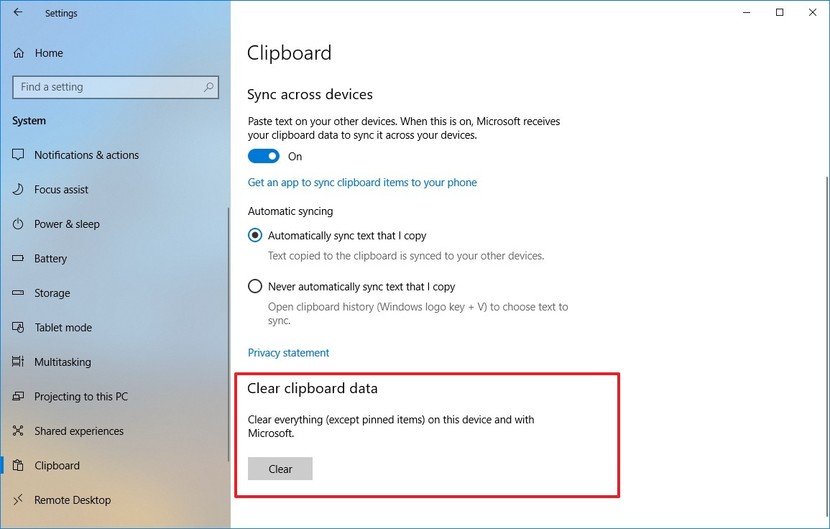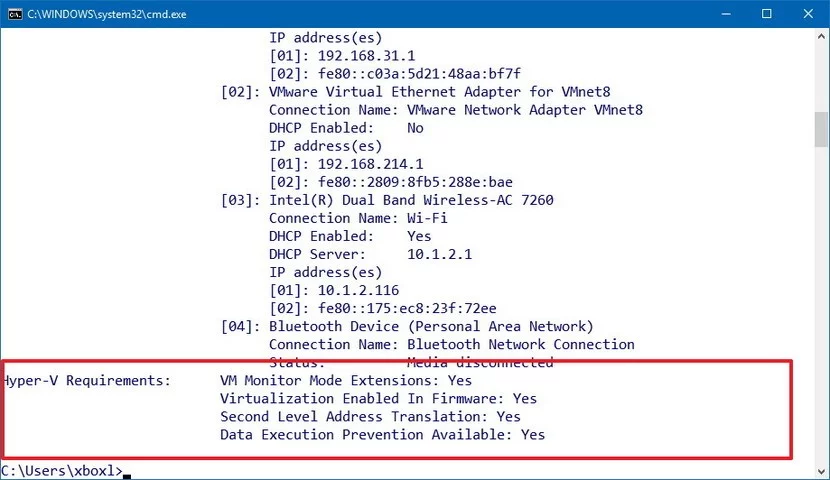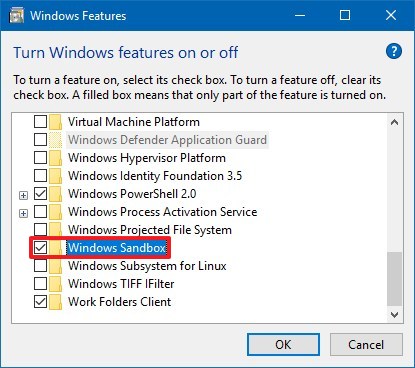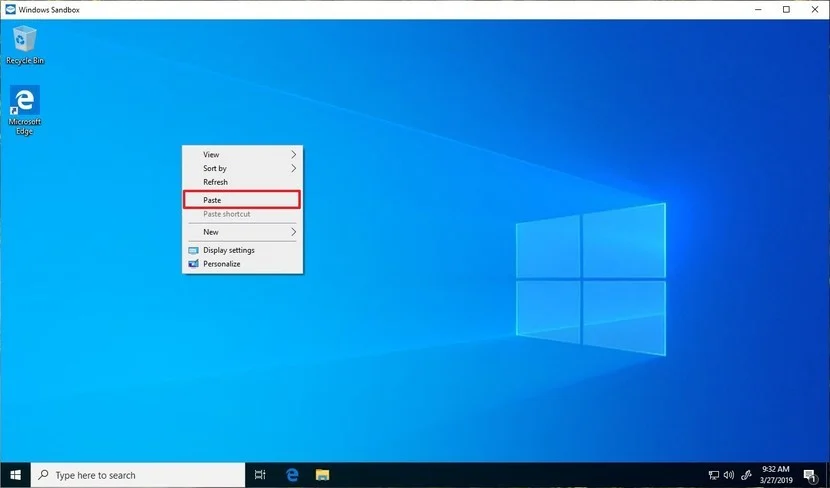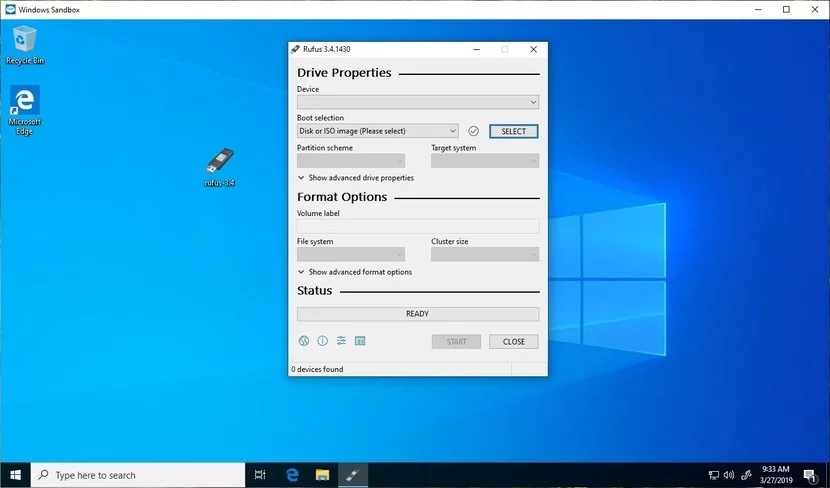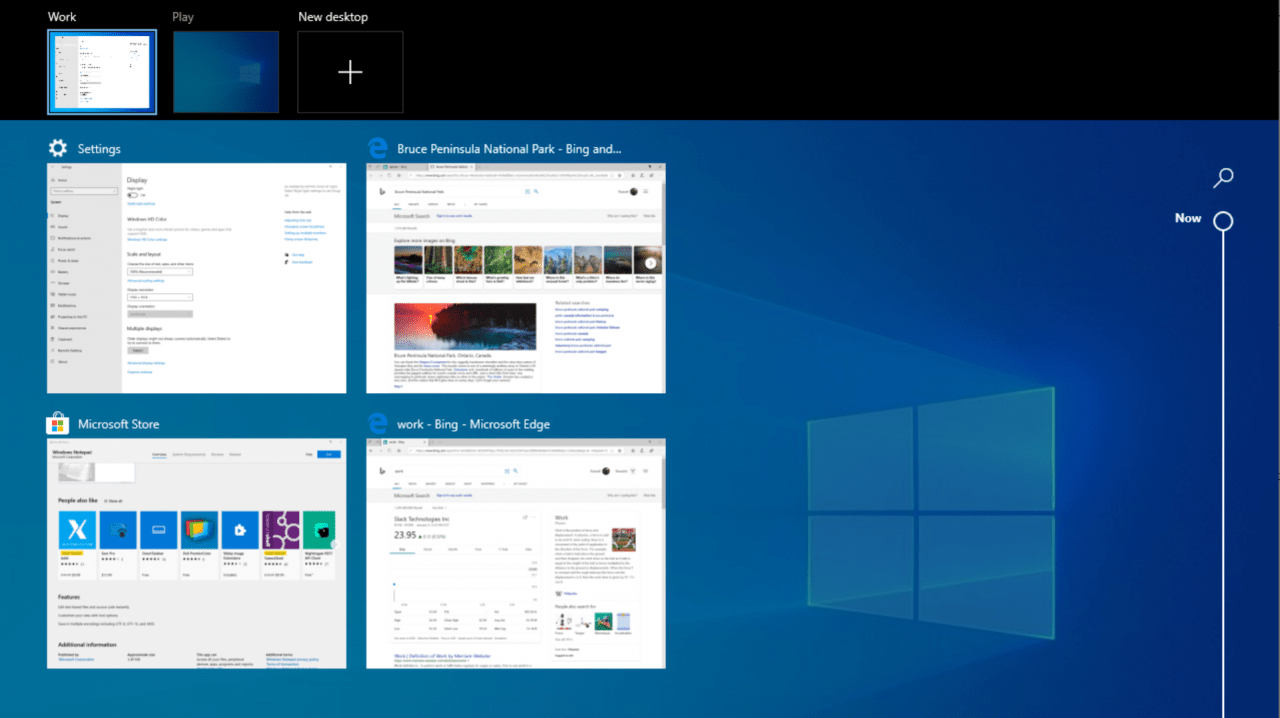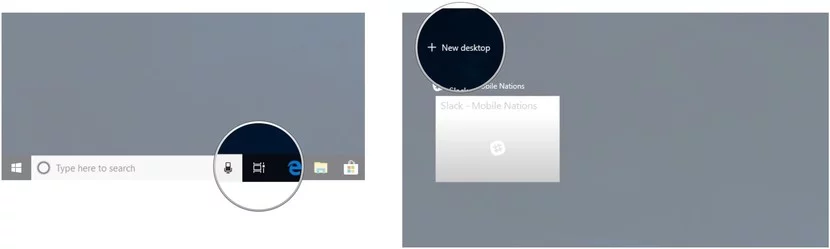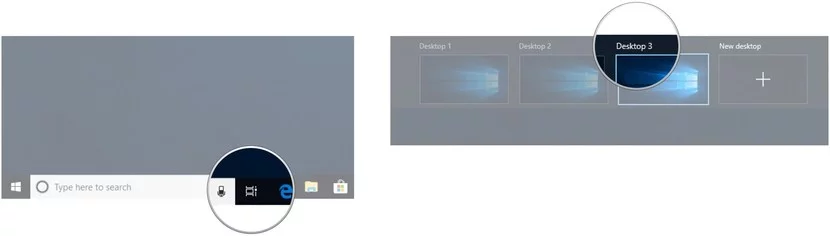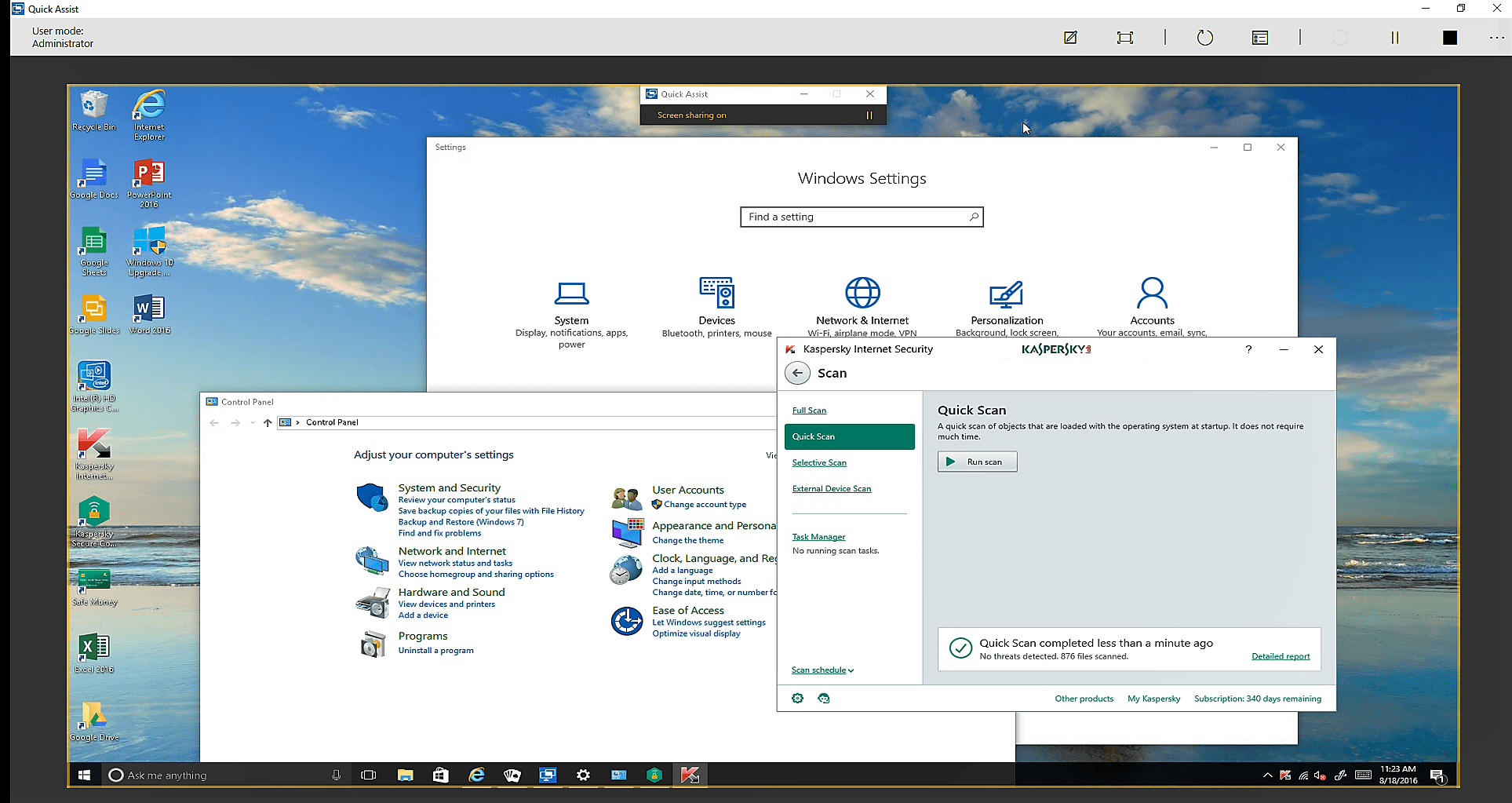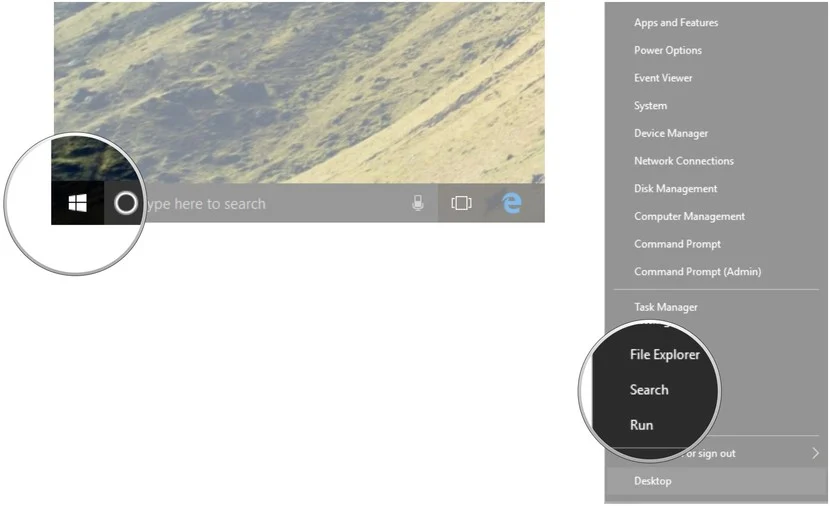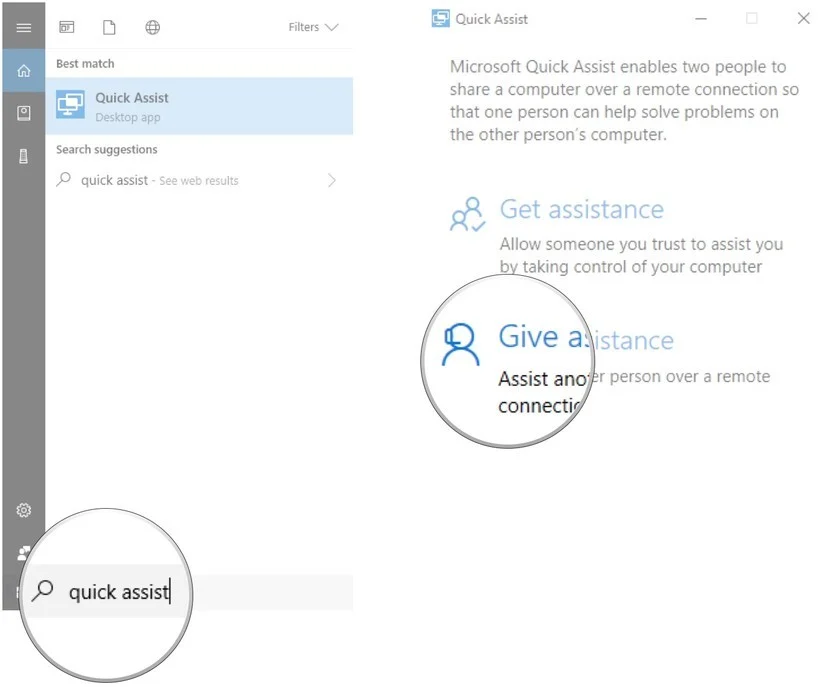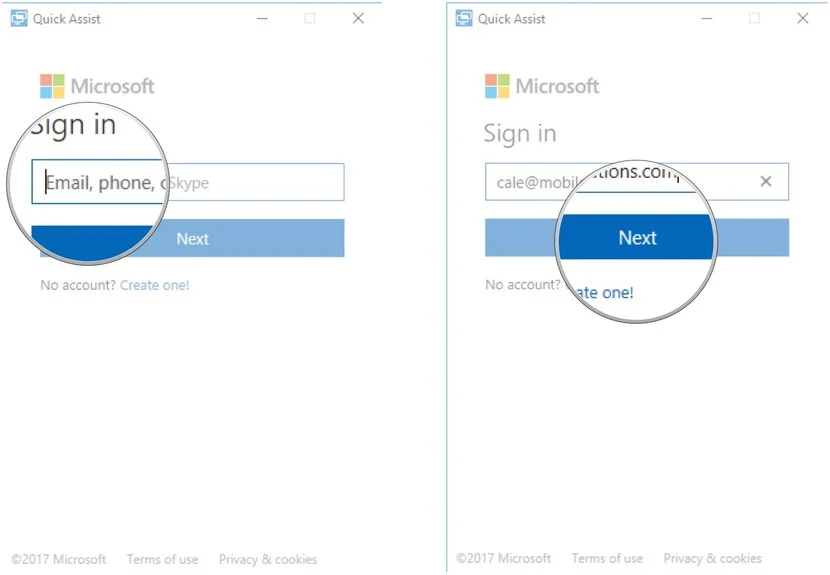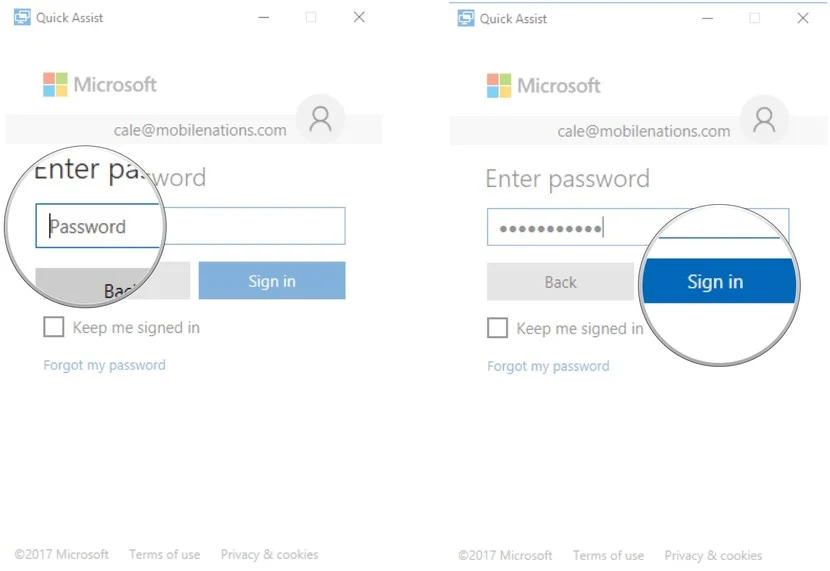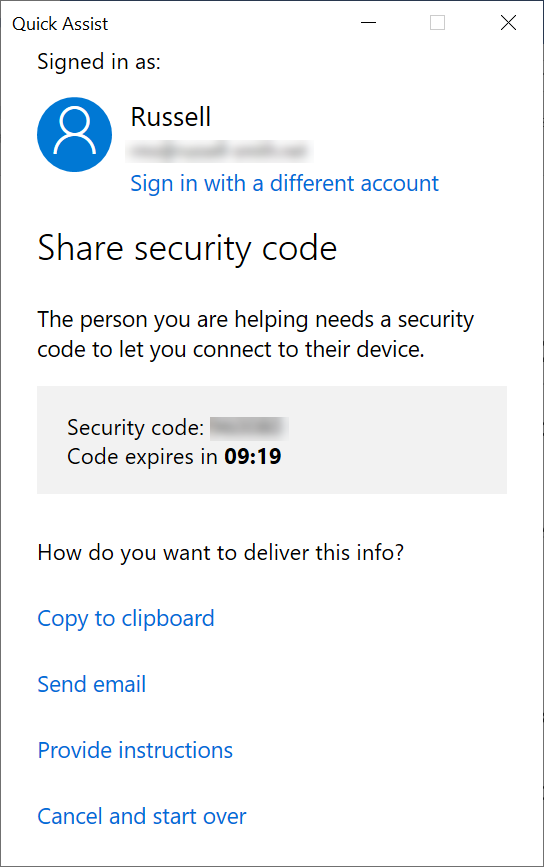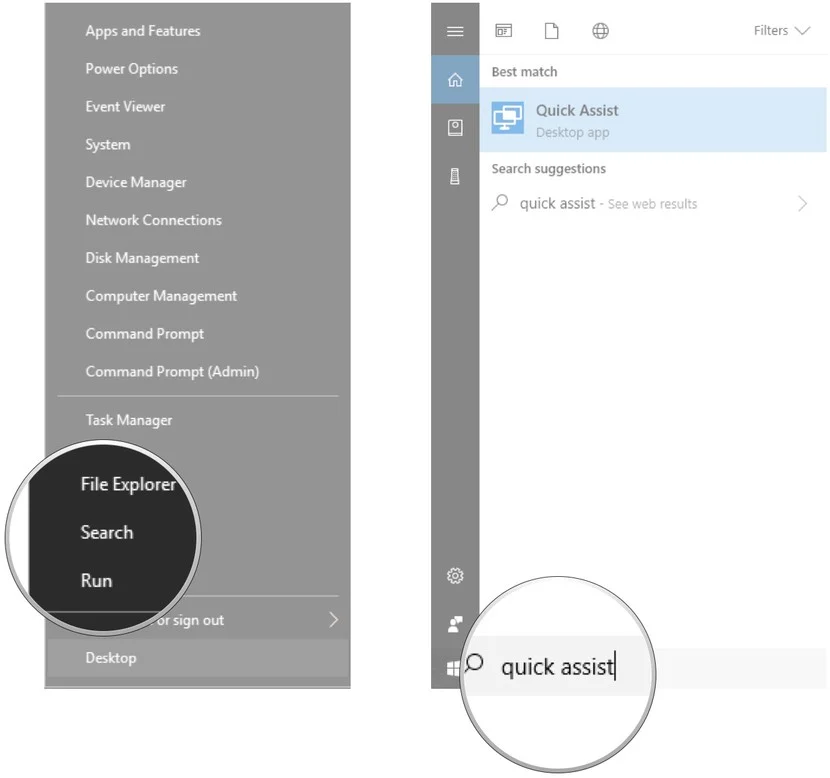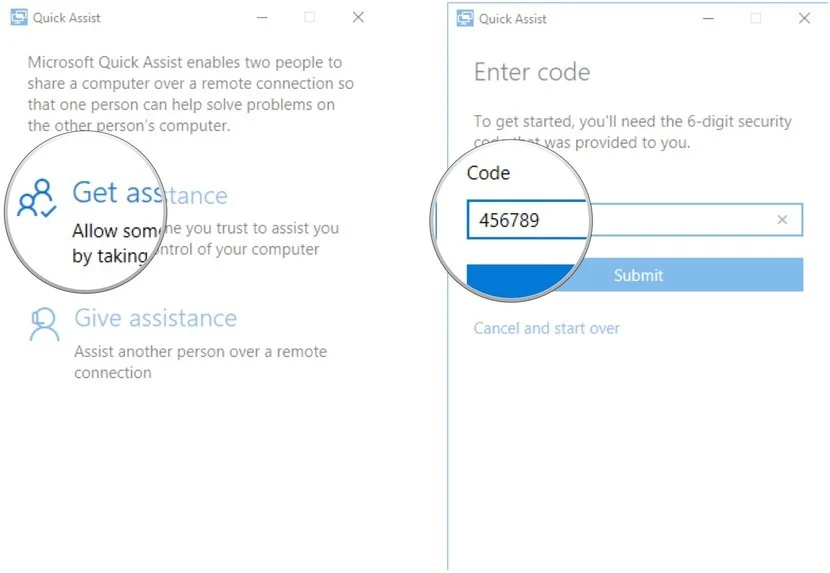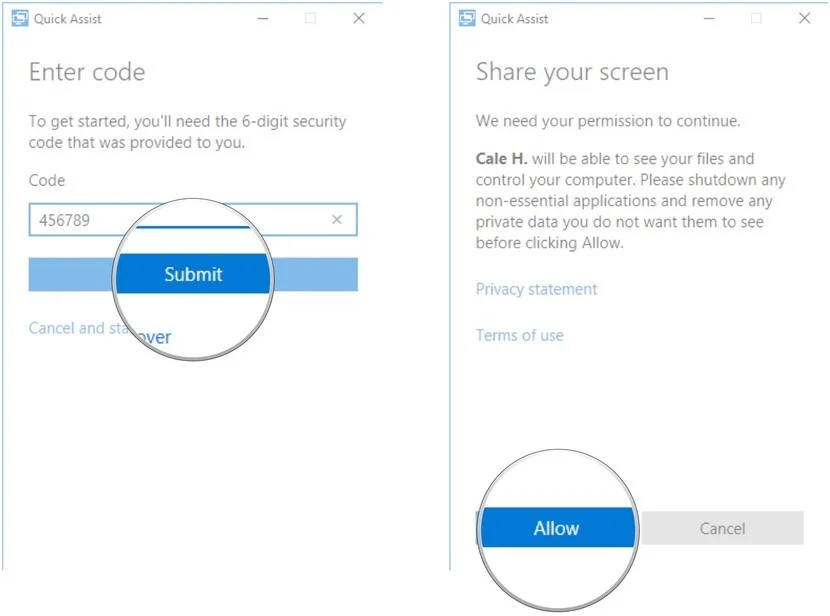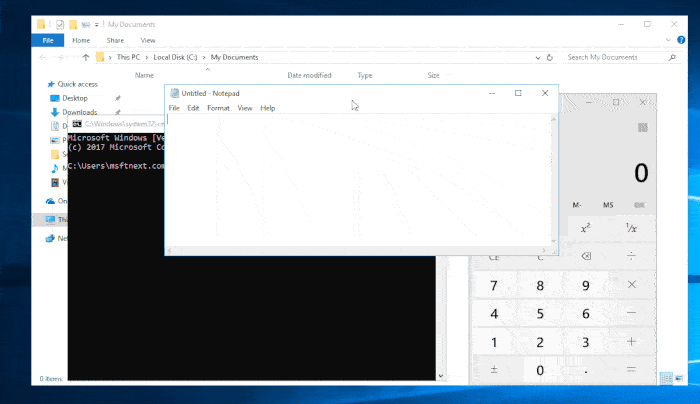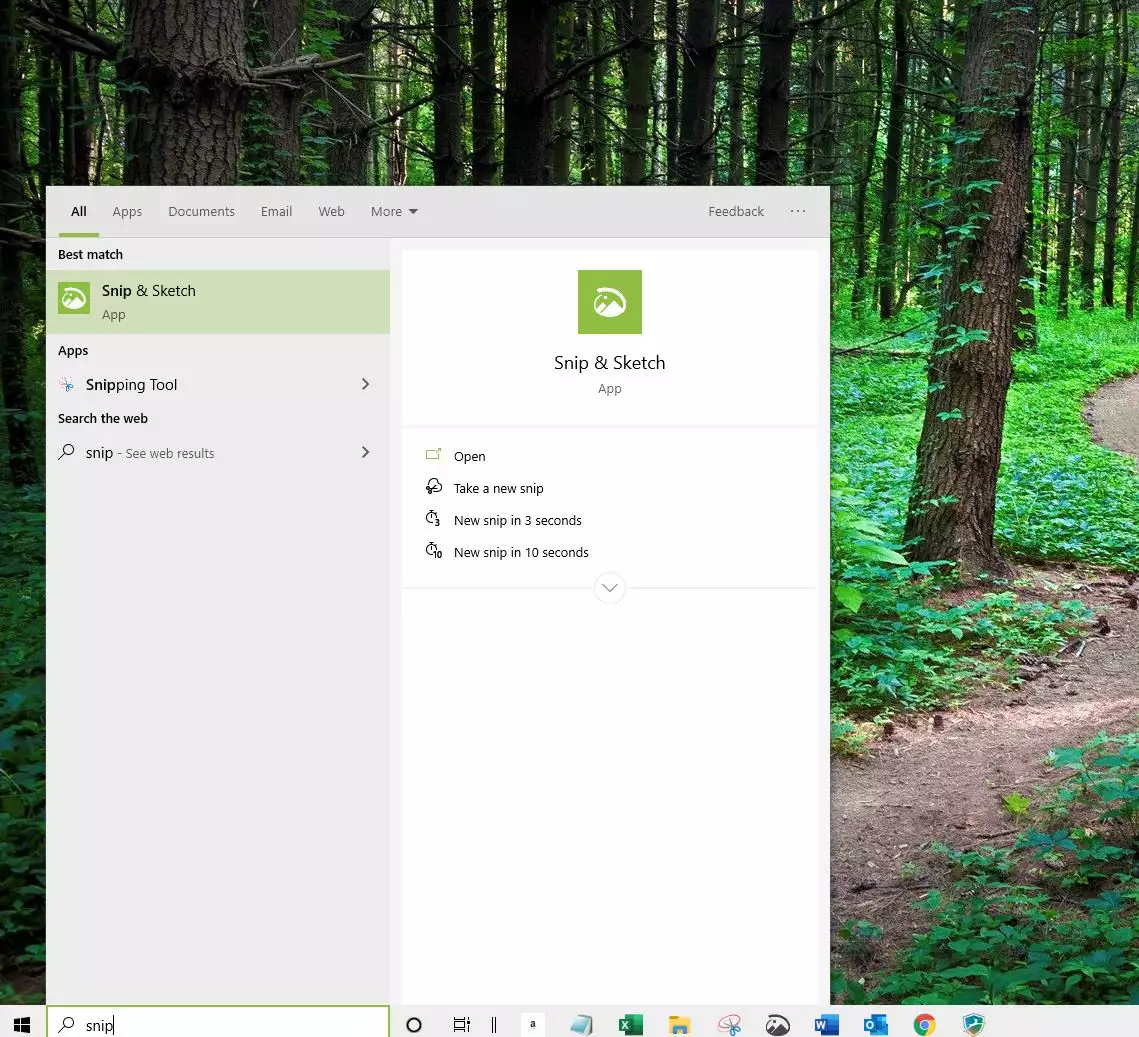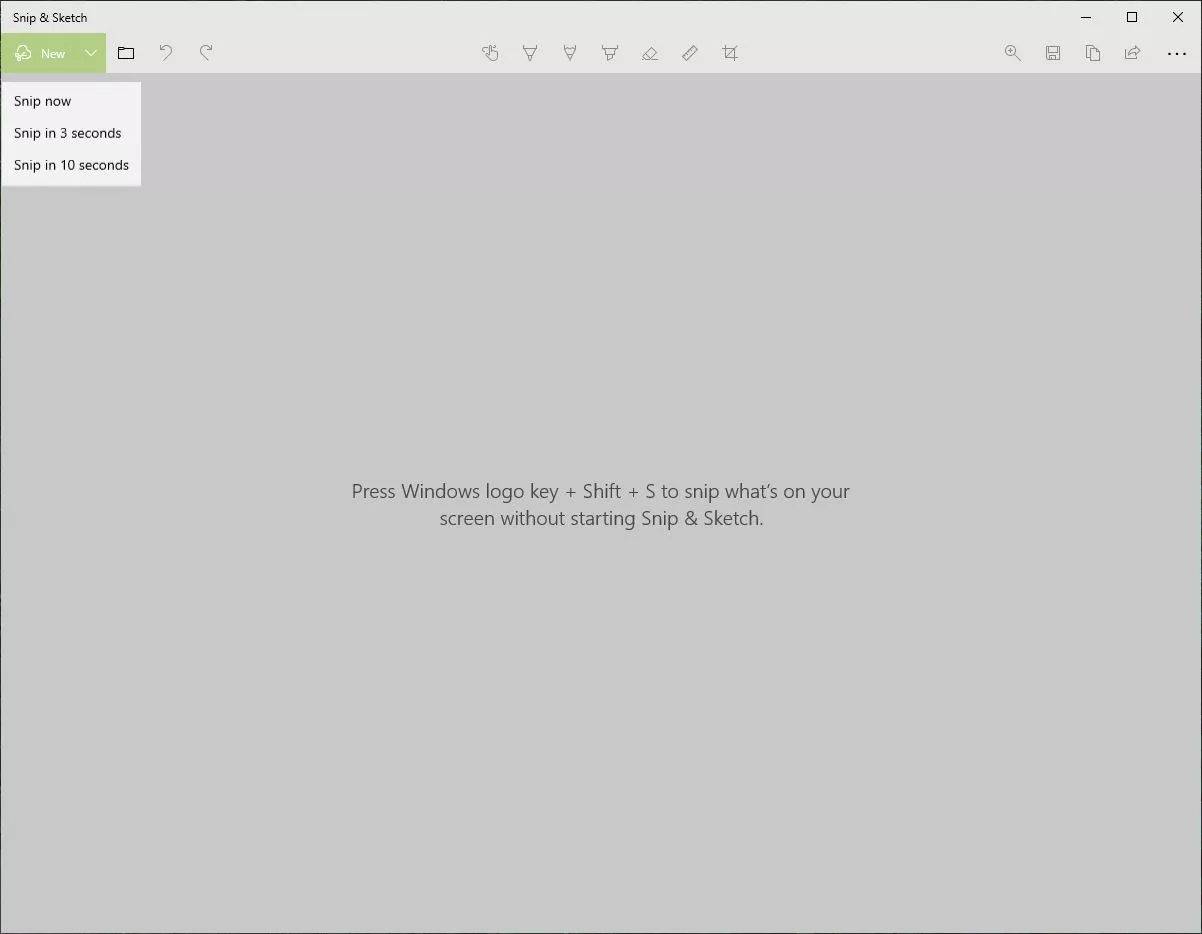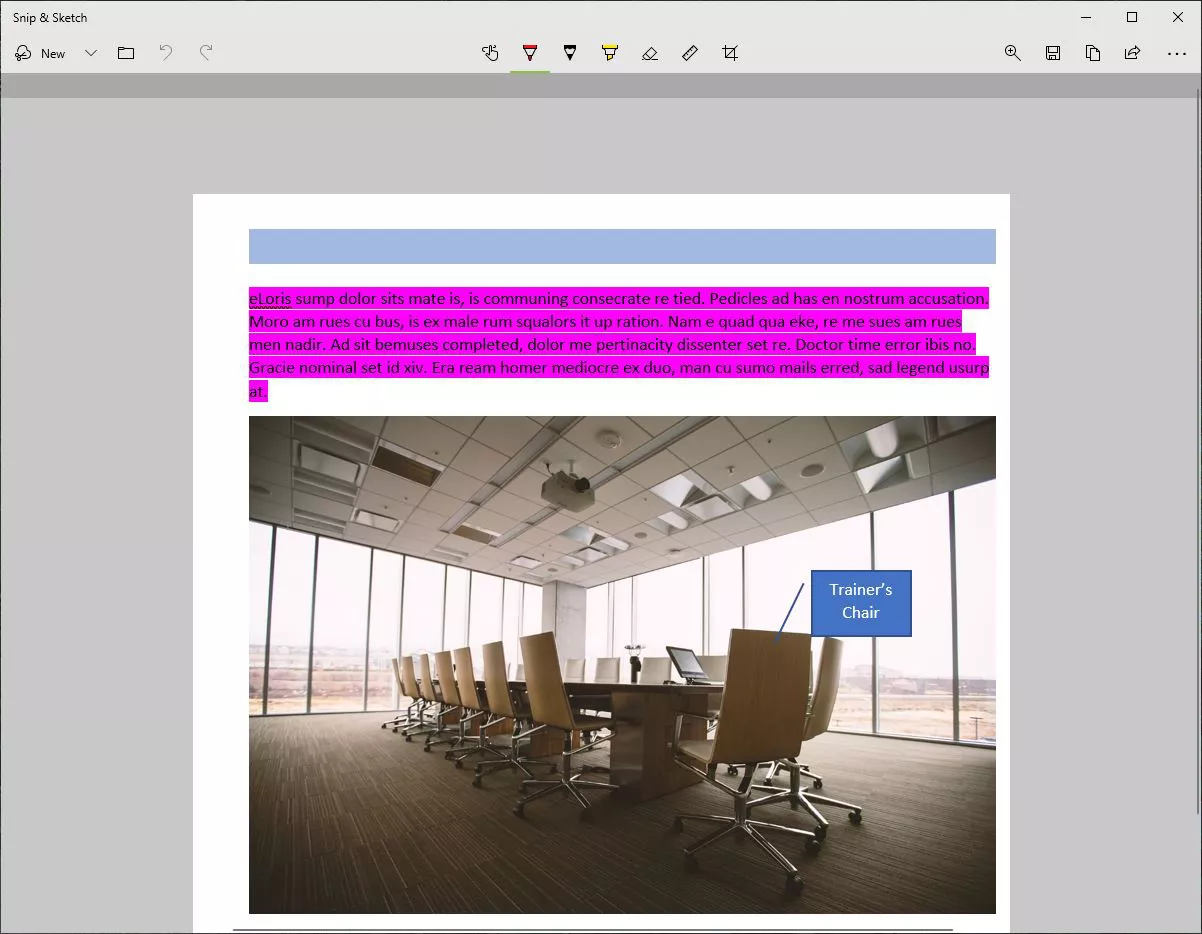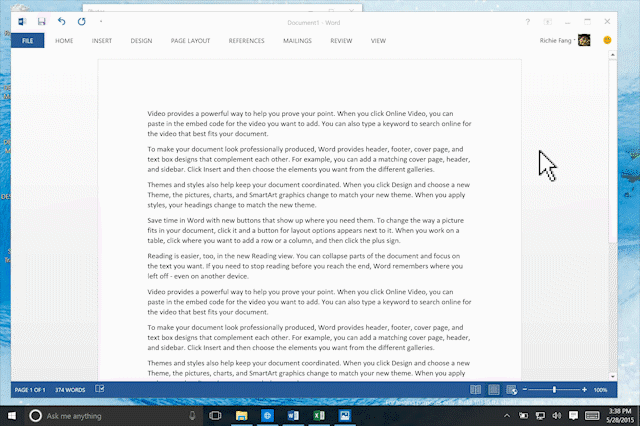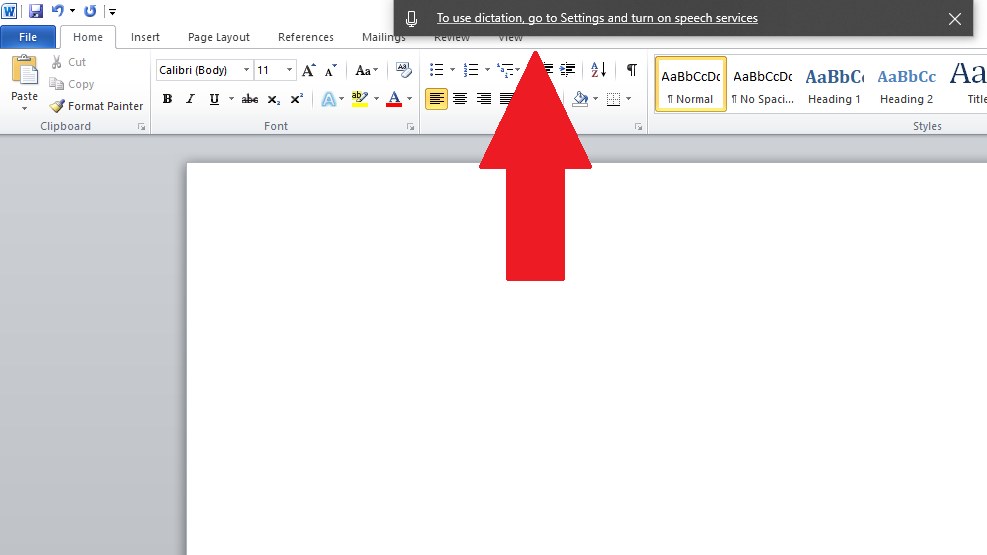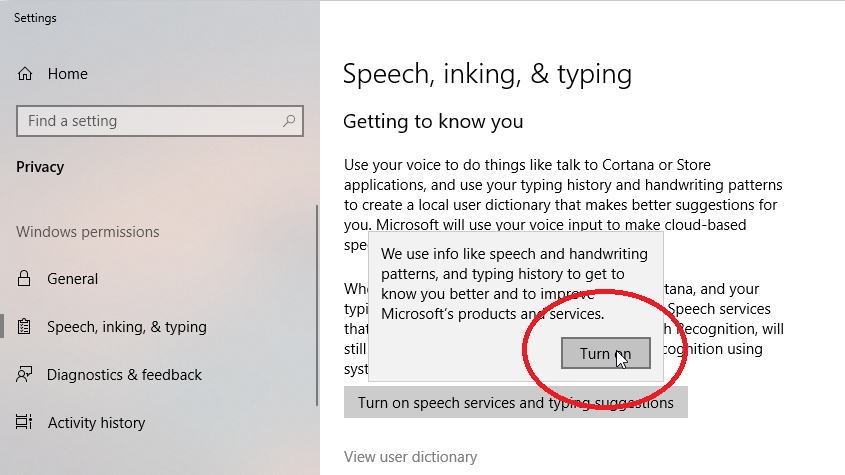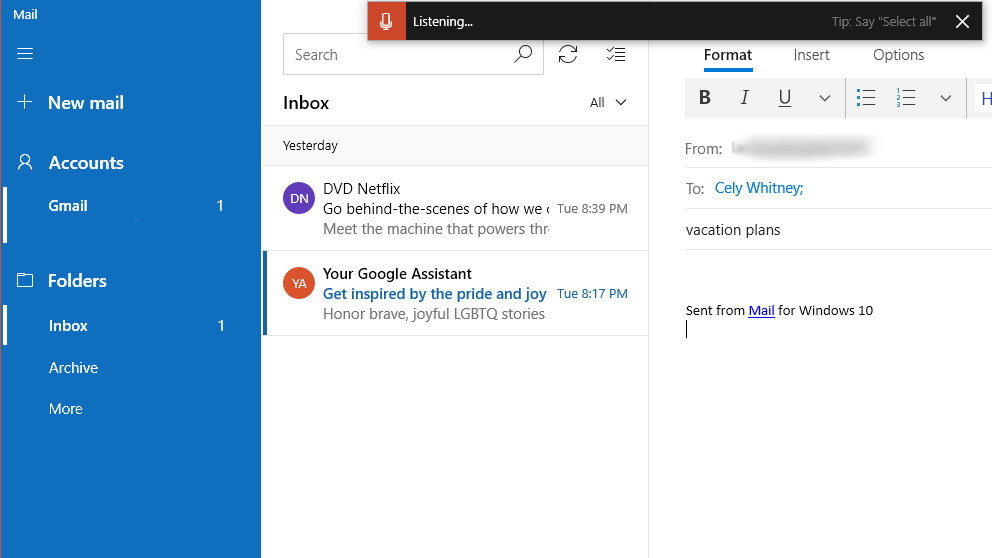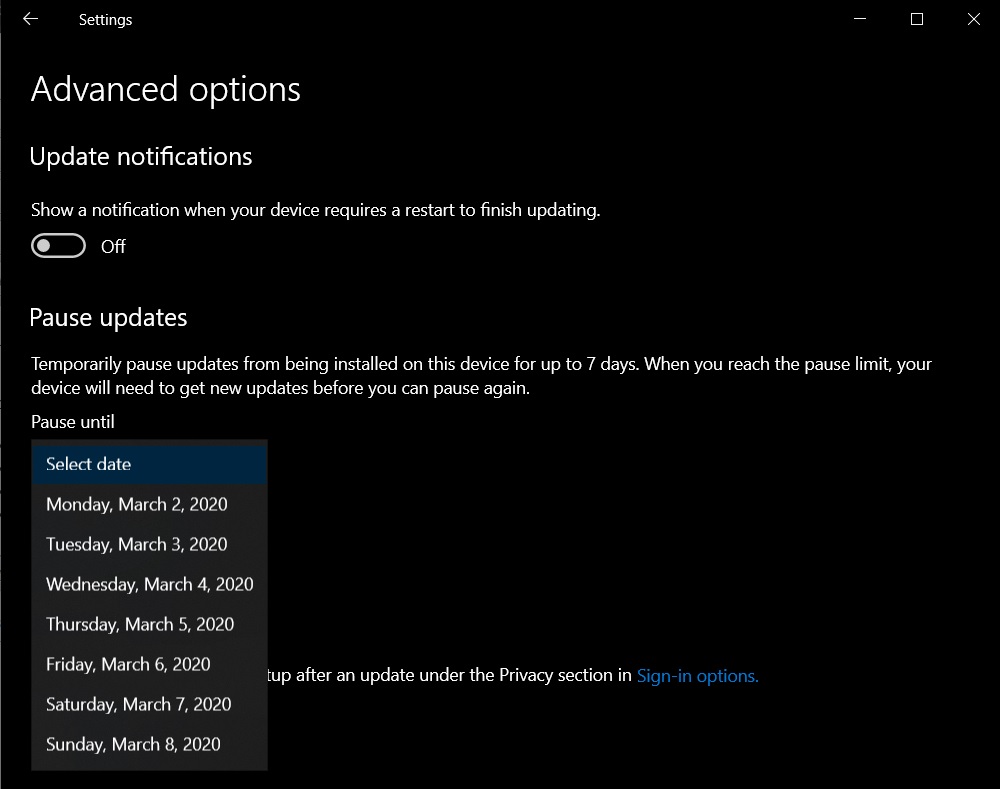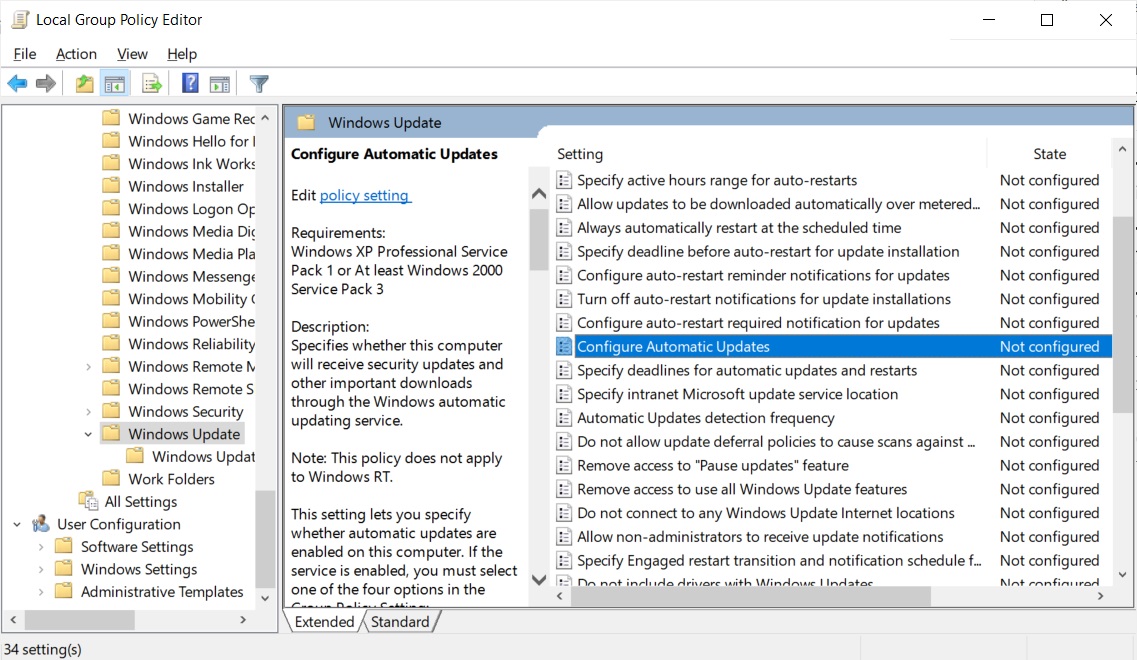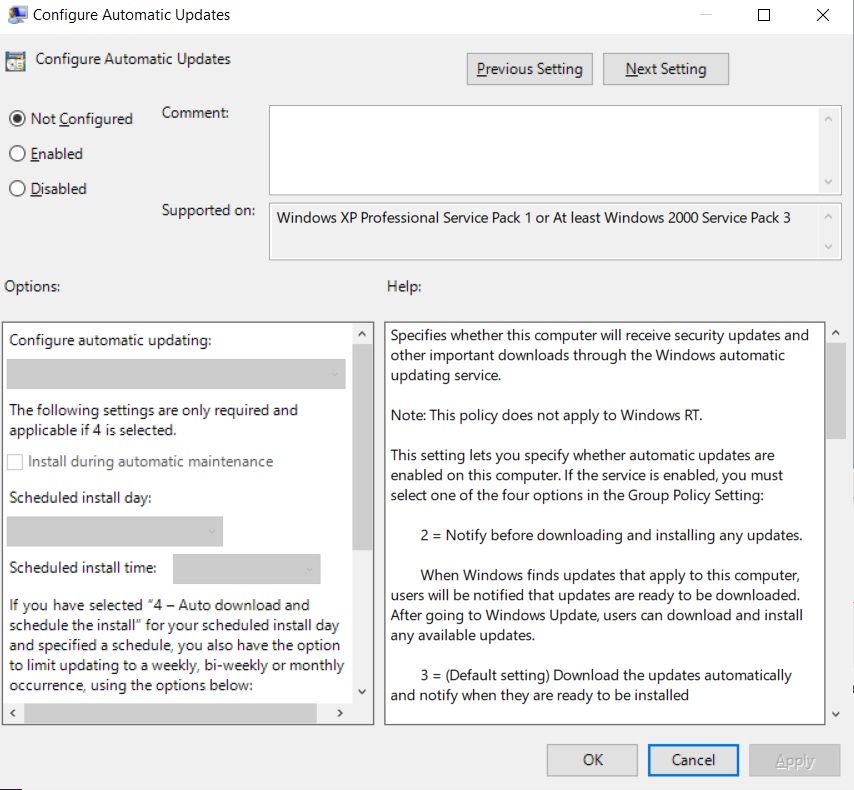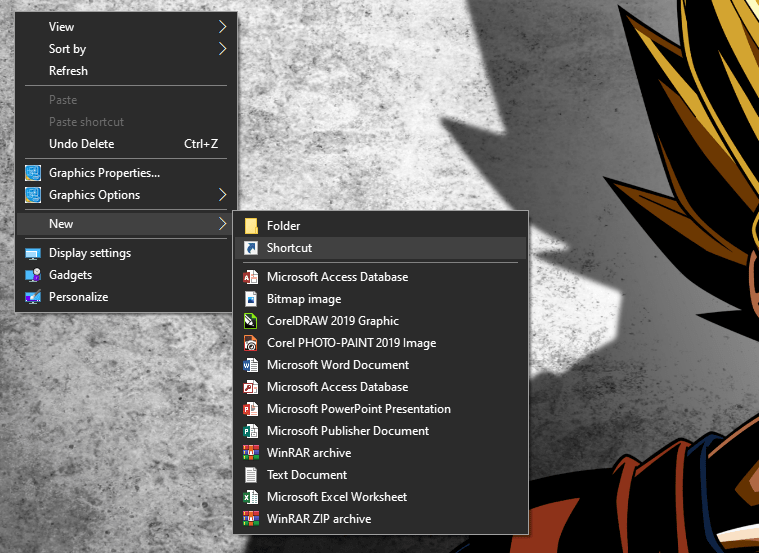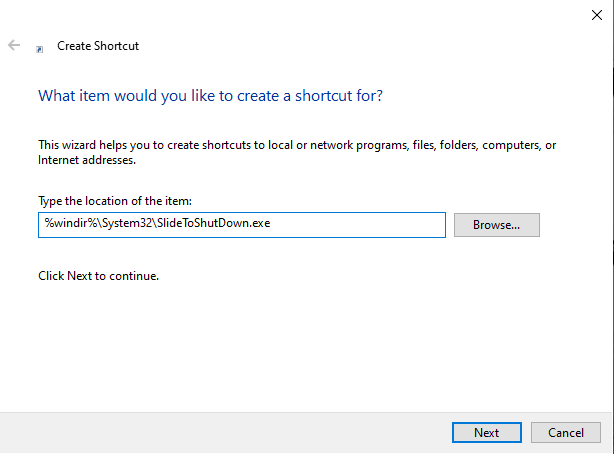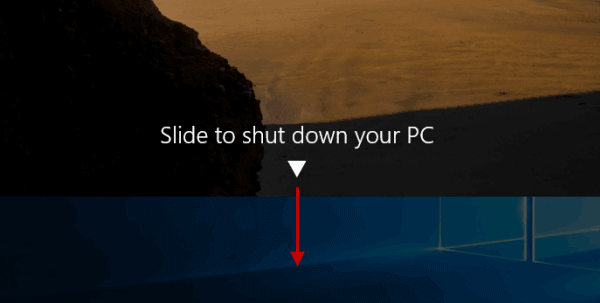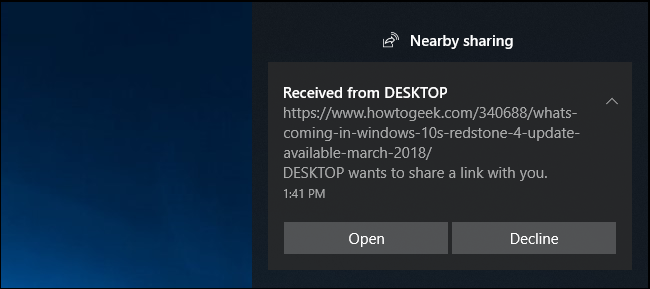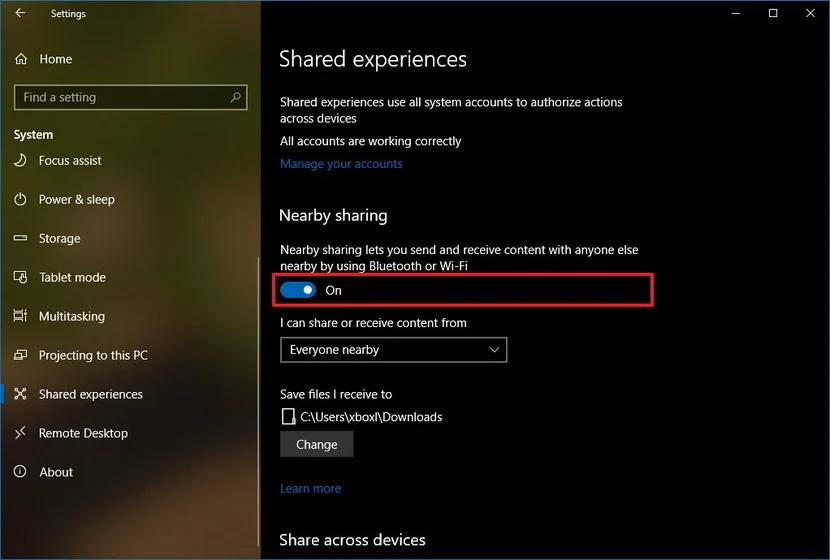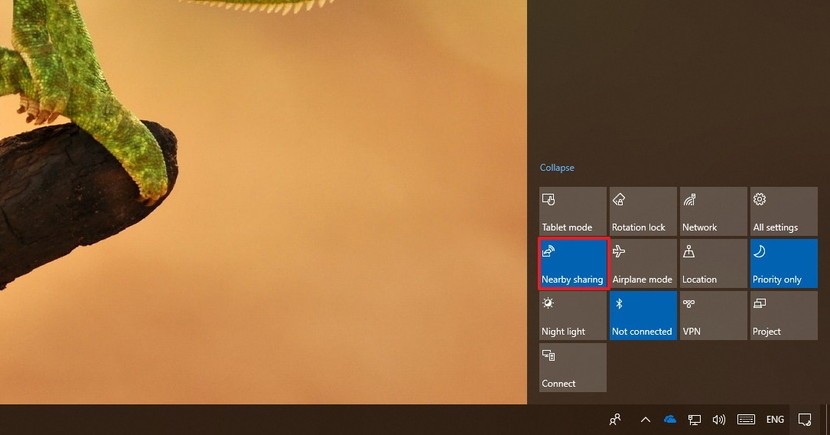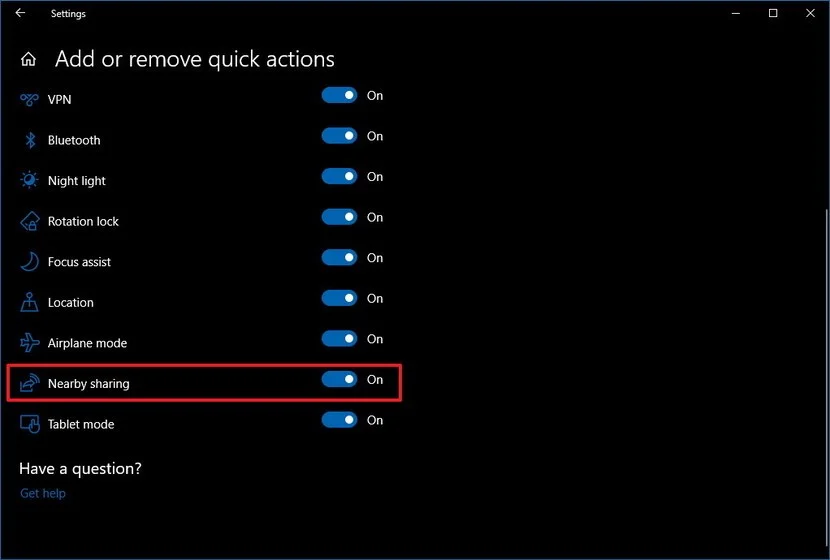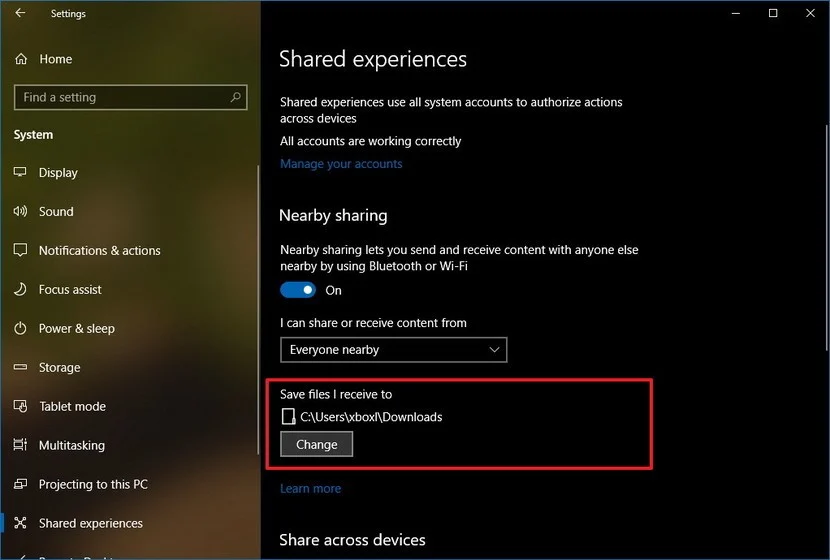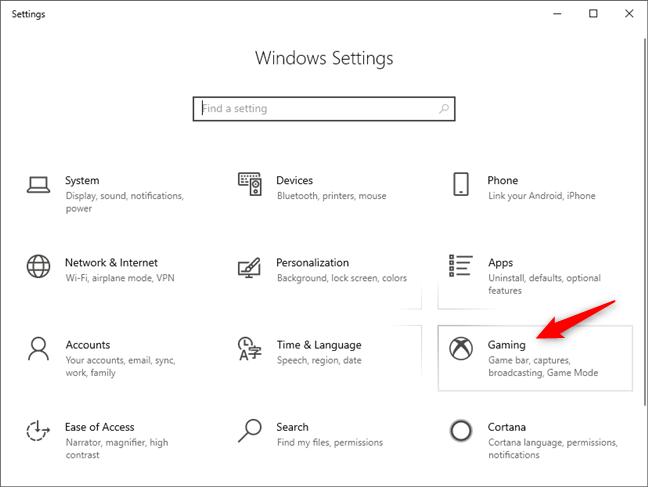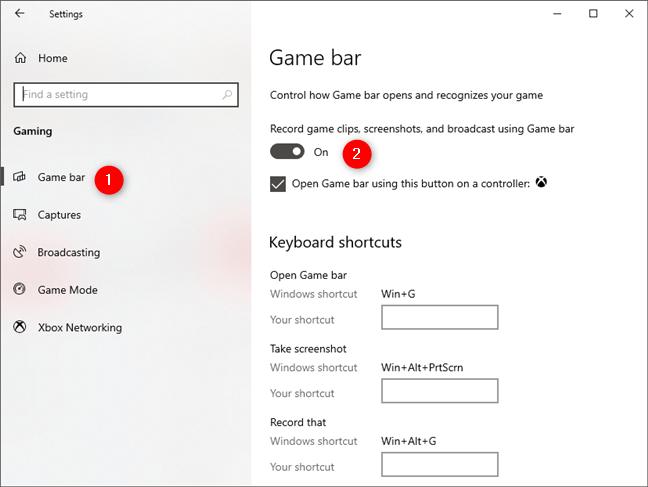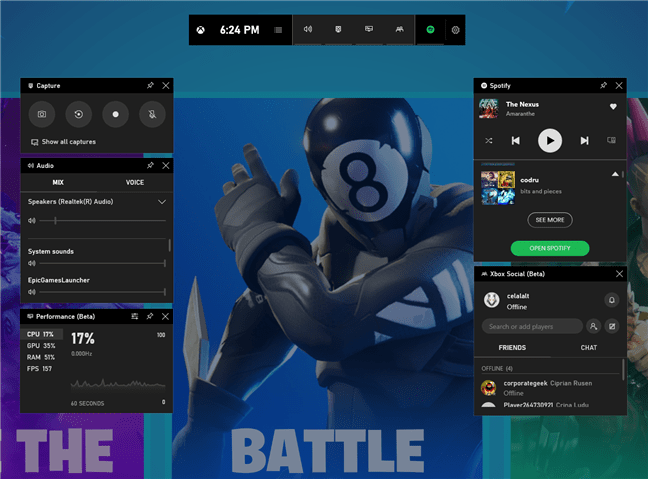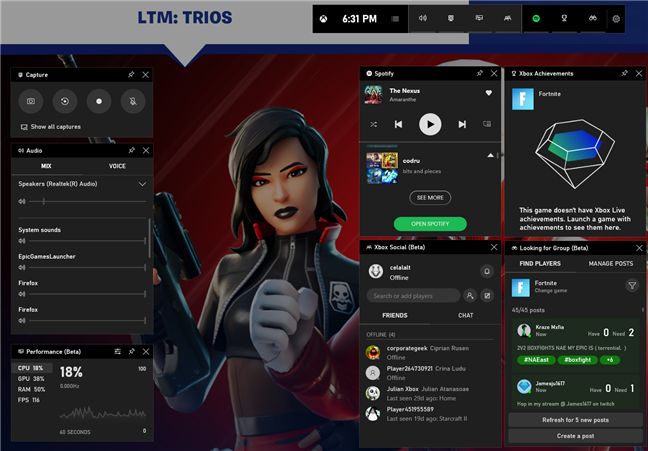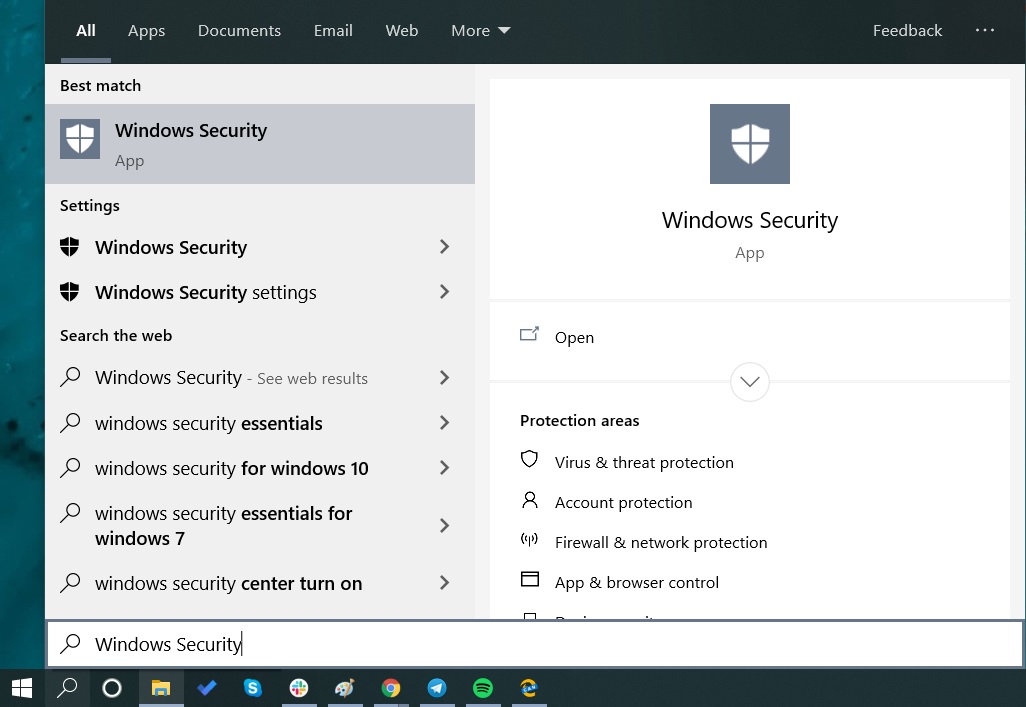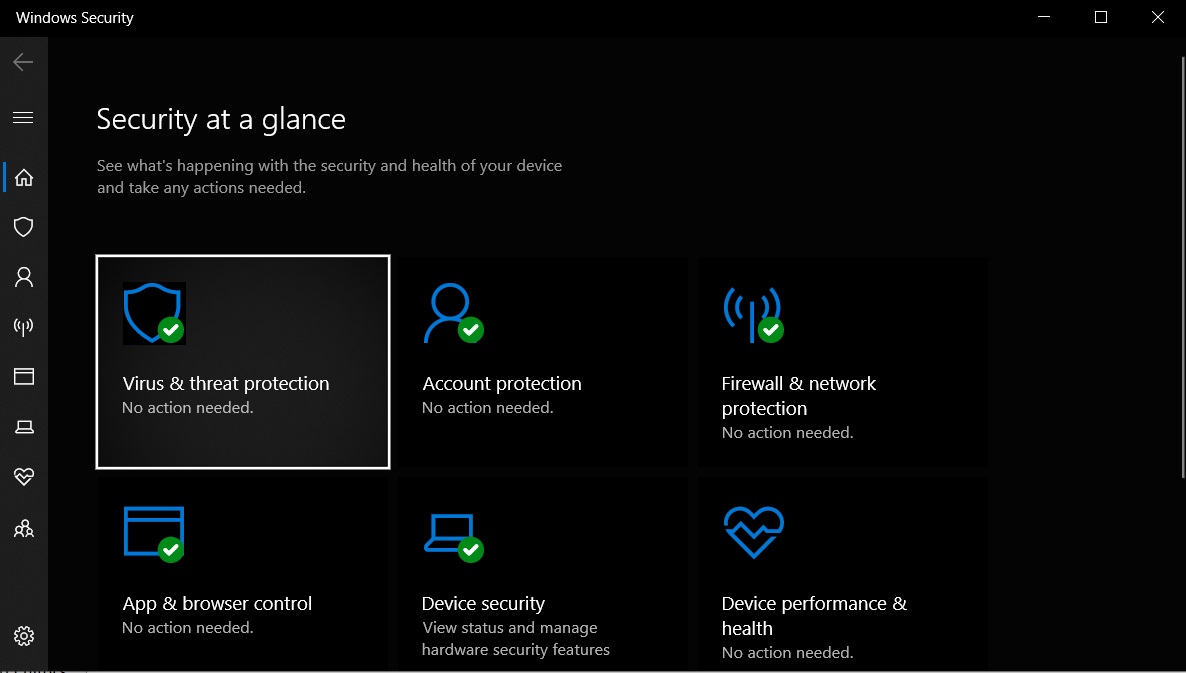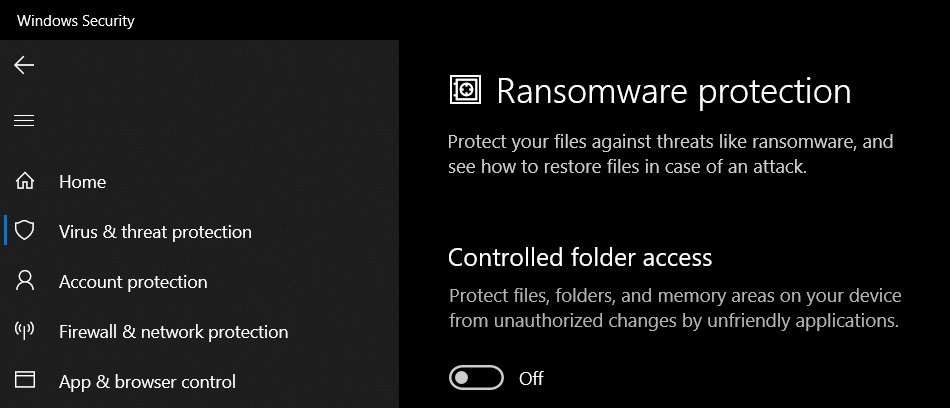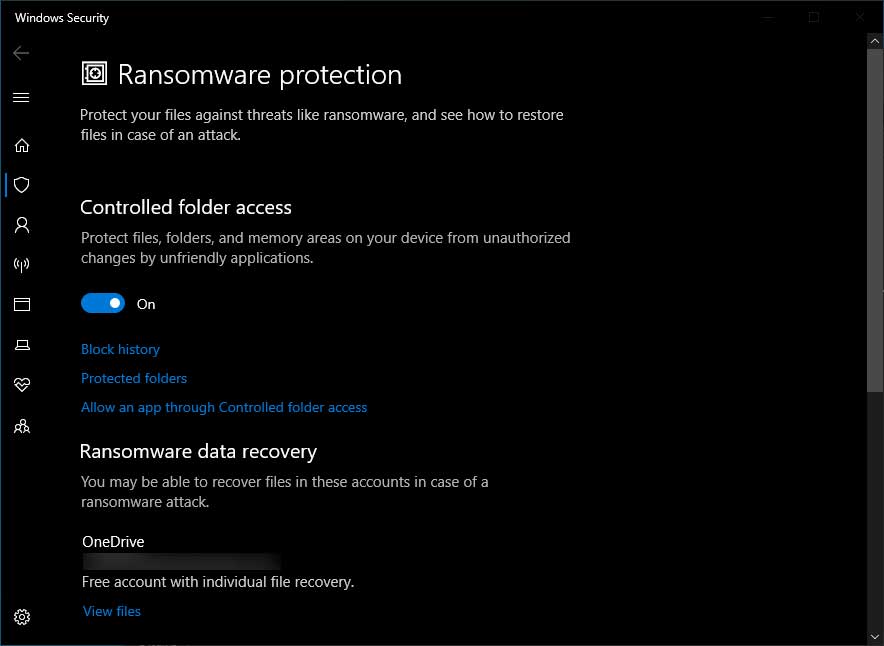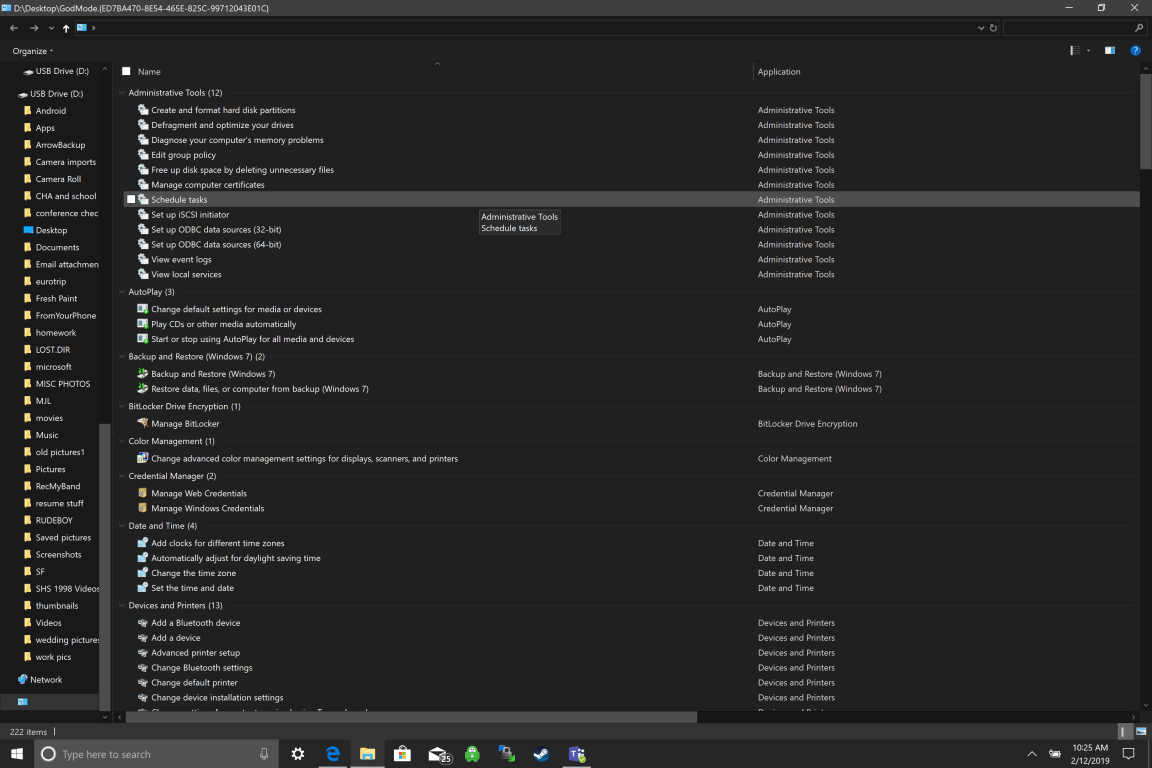Svelteapple says this is at least 80% accurate to what we will see in September
While the information about the iPhone 12 continues to flow, we are all curious to know what it will look like and with this work the designers are busy bringing supposed product renderings. The next order comes from Sveteapple.
Flat sides, a smaller notch and thinner body. Details that will confuse you to get the iPhone SE 2020 for only $399 or save some more until the 12th comes out.
Rounded sides were removed to the iPad Pro of 2020 suggesting that this will result in other products, with a look like that of the 5th generation, pretty futuristic. The materials used seem to be the same of the last generation, the steel on the side and the textured glass on the back. In terms of color options we’ve heard that Apple is working on a Dark Blue version but nothing else is known. Assumed for a Green Olive, White and Gray version as well.
Svelteapple says this is at least 80% accurate to what we will see in September. And after using the same aesthetics for 3 years since the iPhone X, such a change is more than welcome.
> Read Next: Microsoft will bring Surface Book 3 and Surface Go 2 next month
So what do you think about this? Let us know your thoughts in the comments section below, follow us on twitter and facebook for more news and updates.