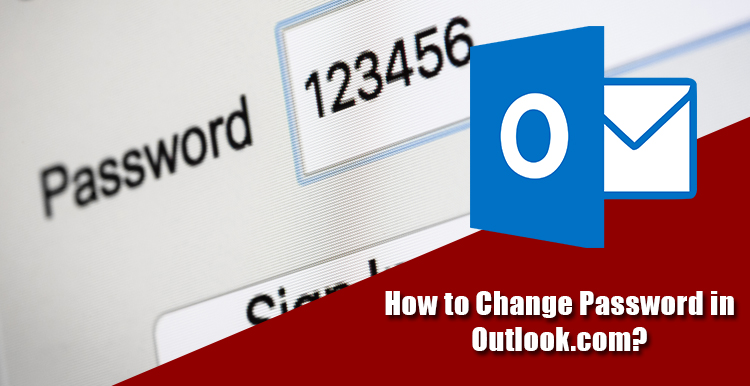If you have an email account created years ago, and haven’t updated your login info since then, then follow this guide to easily change/update your Outlook.com account password. Most email services, similar to Outlook don’t require updating it, but for better security, it’s always best to make your password strong. To change/update your Outlook.com account password it’s pretty simple and you can do it on any browser within a few minutes.
> Check Out: How to Delete Amazon Account Permanently (Step By Step Guide)
How To Change/Update Your Outlook.com Account Password
So, follow the steps below to find how to do that.
- Step 1. First open your browser, go to Outlook’s home page, next click the “Sign In” button.
- Step 2. Put your Outlook.com username, then click the “Next” button.
- Step 3. In the next screen, put your password, next click the “Sign In” button.
- Step 4. When you sign in, you’ll be taken to Outlook.com inbox. In the top-right corner of that page, click the profile picture, and next click the “My Account” link.
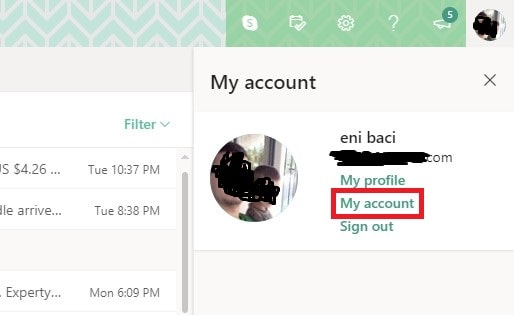
- Step 5. Next click to “Security‘ form the top bar, and “Change password” form the security page


- Step 6. You may need to type your password again. Do it, and then click the “Sign In” button.
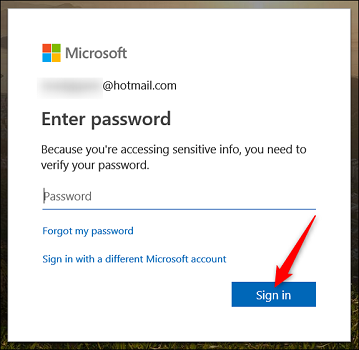
- Step 7. In Change Your Password page, put your current password, next put the new password, and re-enter the new password. When done, click the “Save” button.
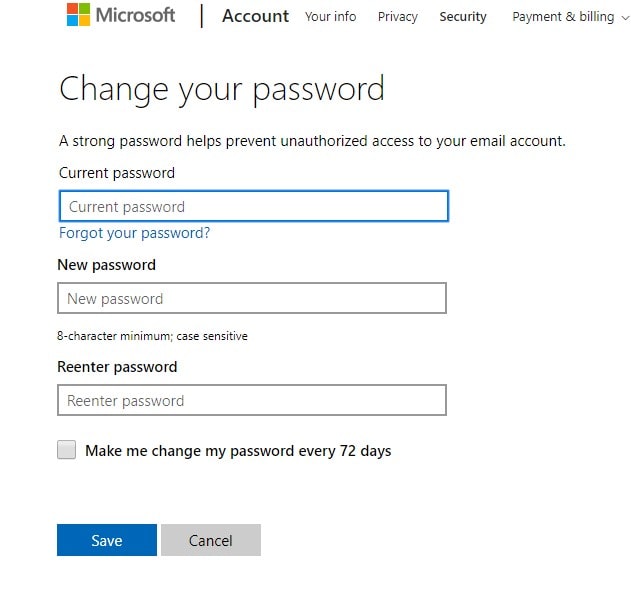
Done! Your Outlook.com account password is now changed.
> Read Next: How to delete a Gmail address and Download the Data
So that’s all about how to change/update your Outlook.com account password. Hope you found this article useful. Let us know your thoughts in the comment section below, follow us on Twitter and Facebook for more news and updates.