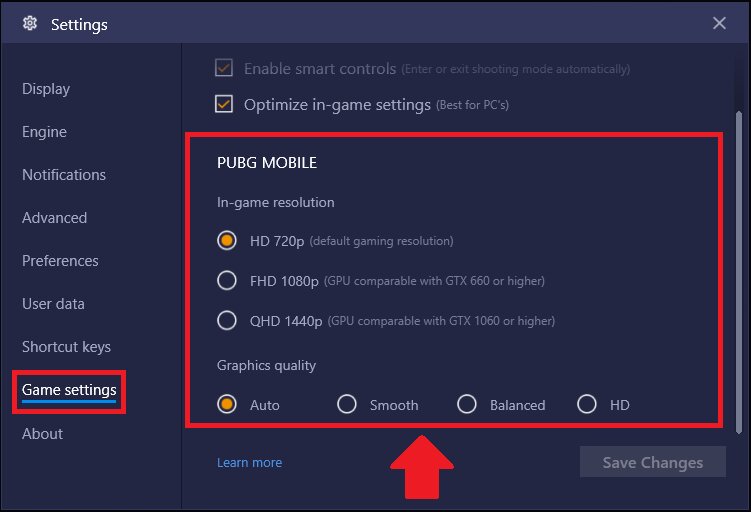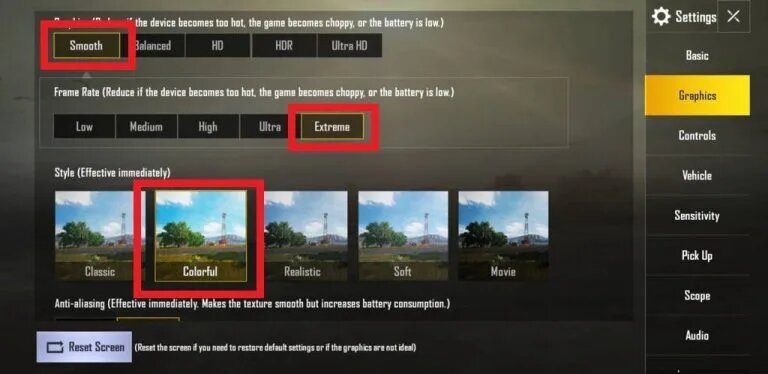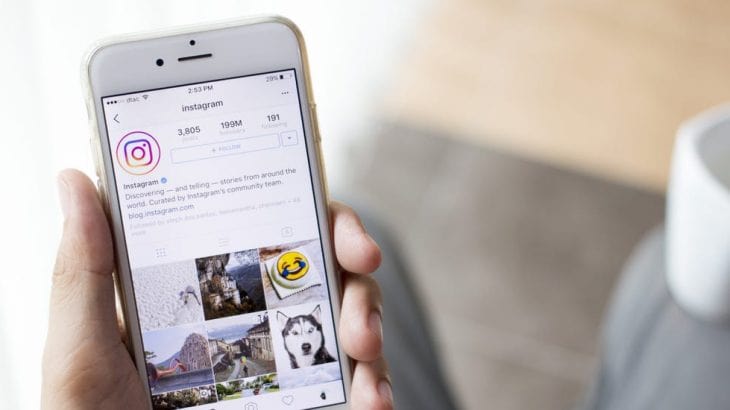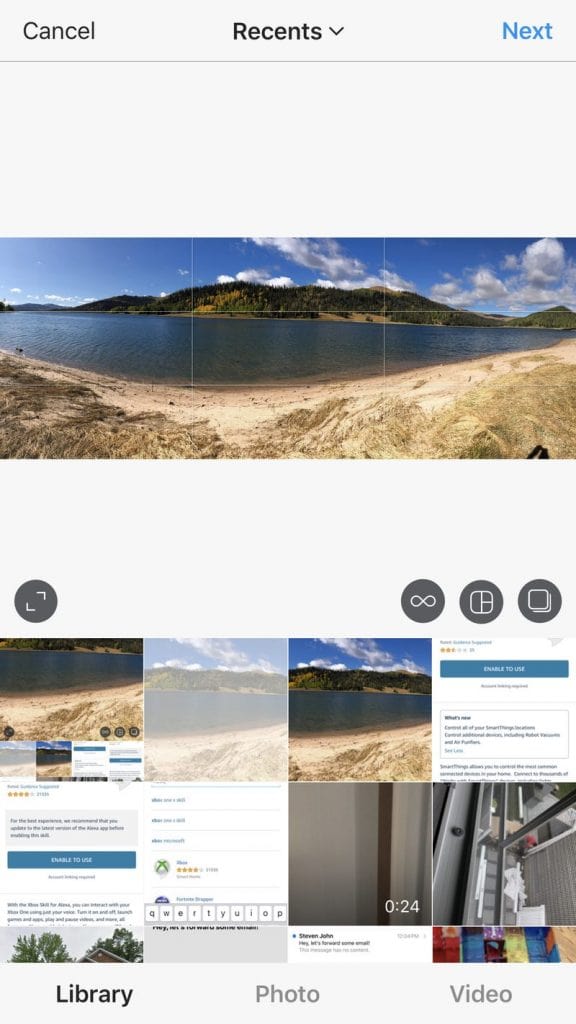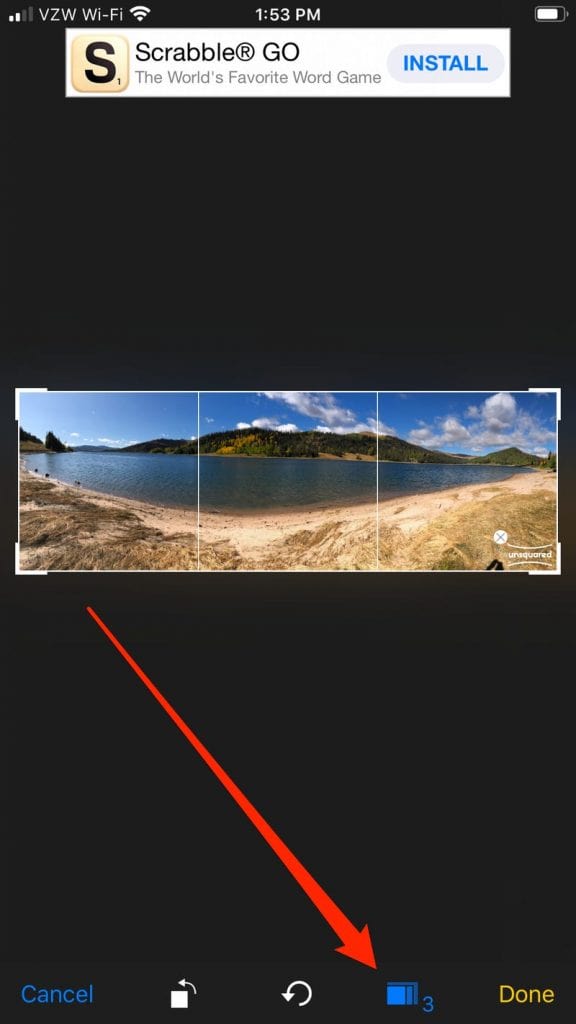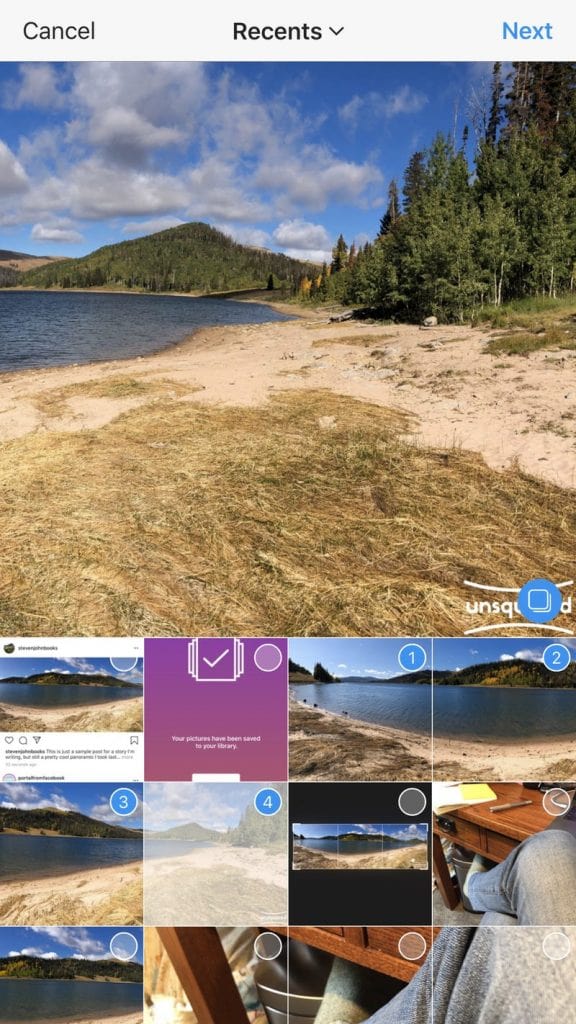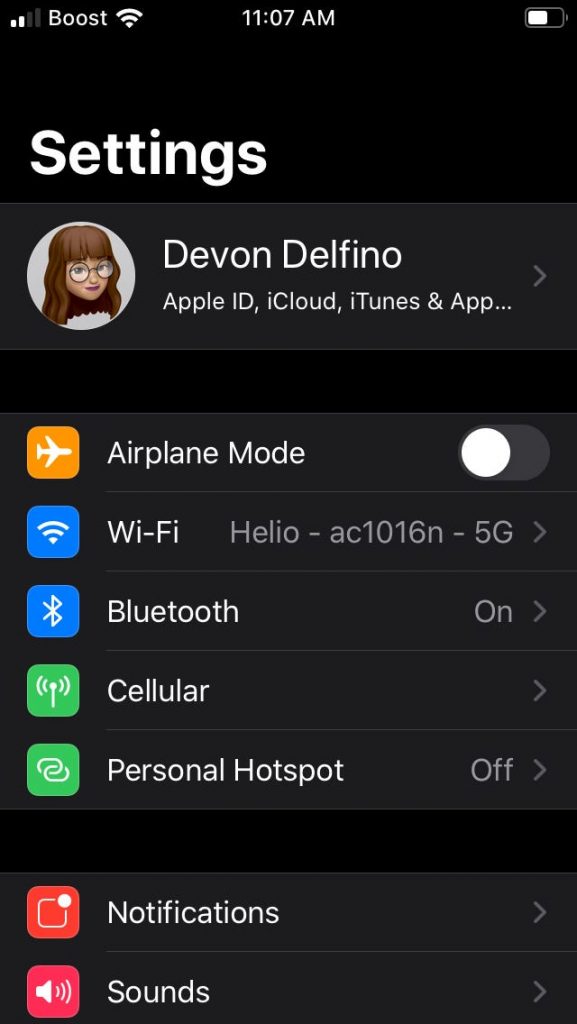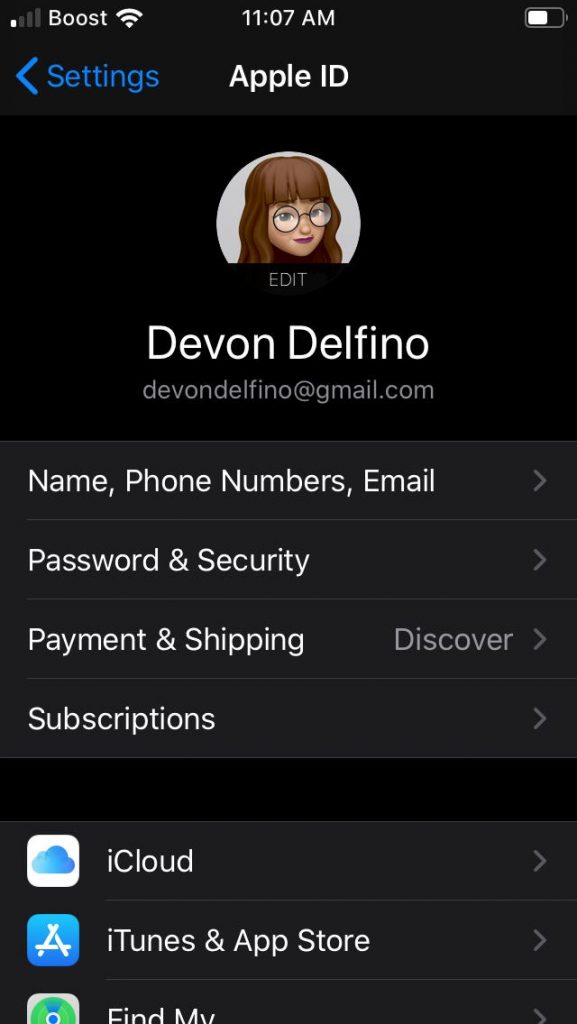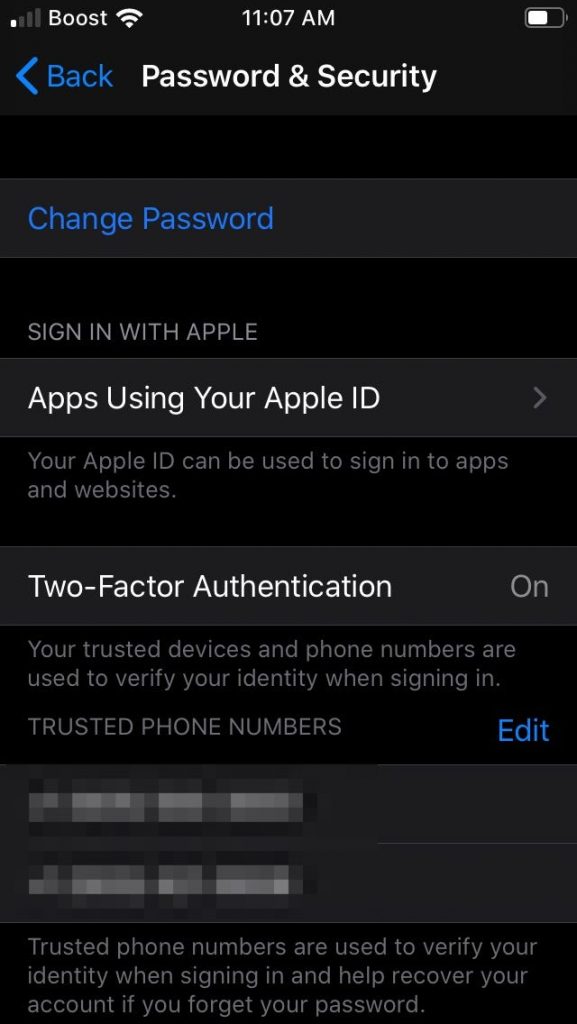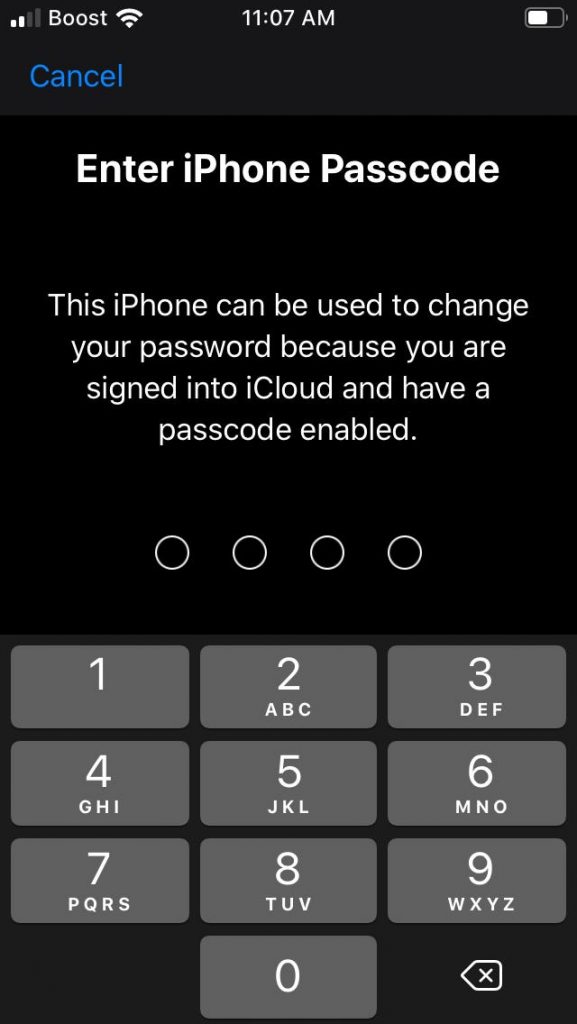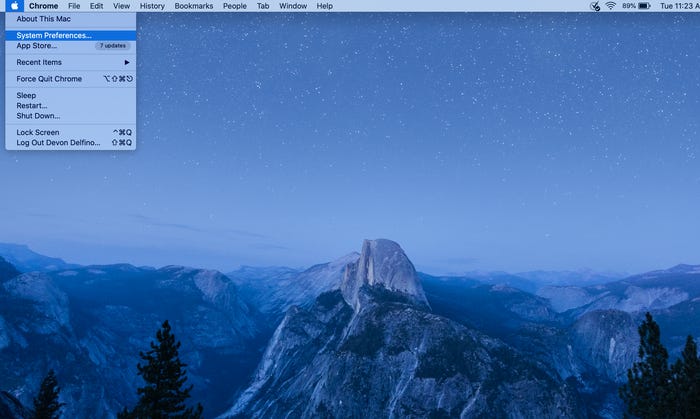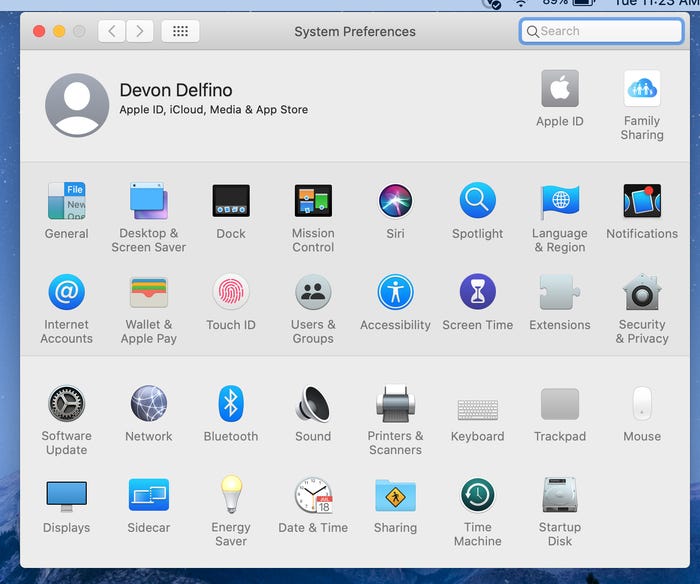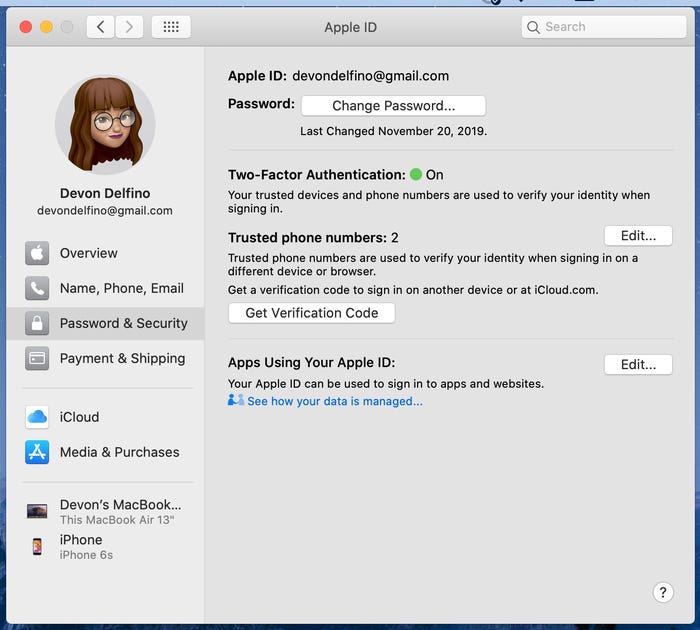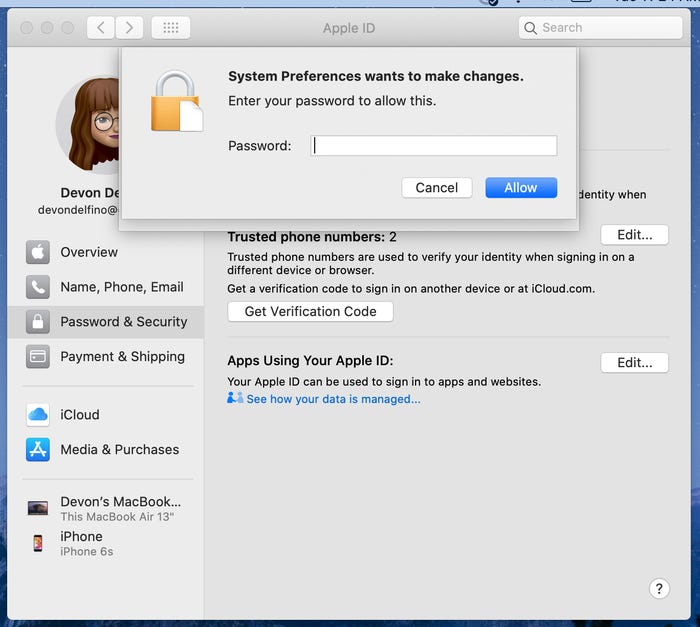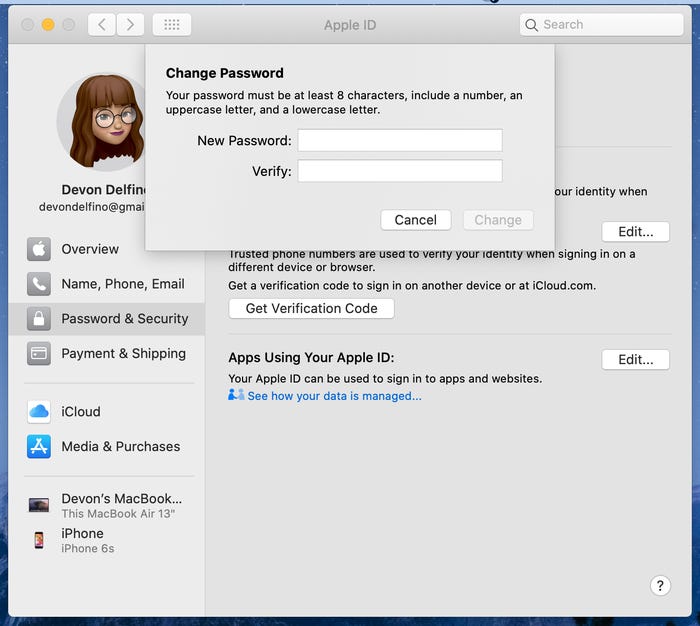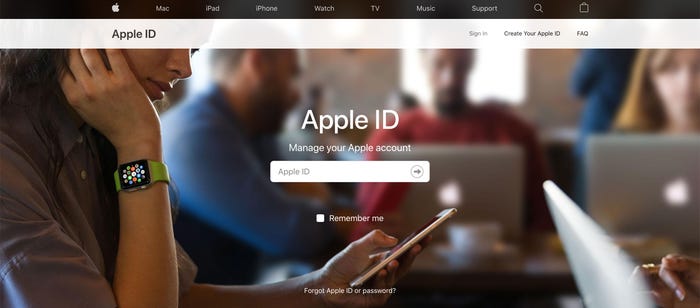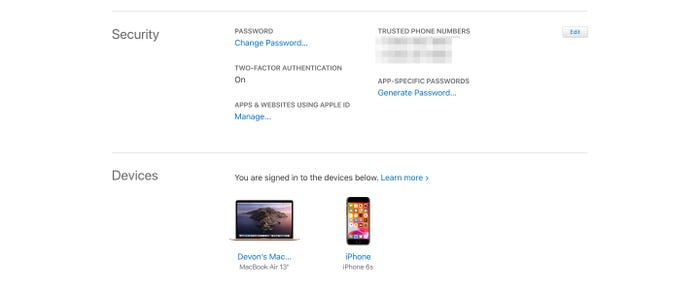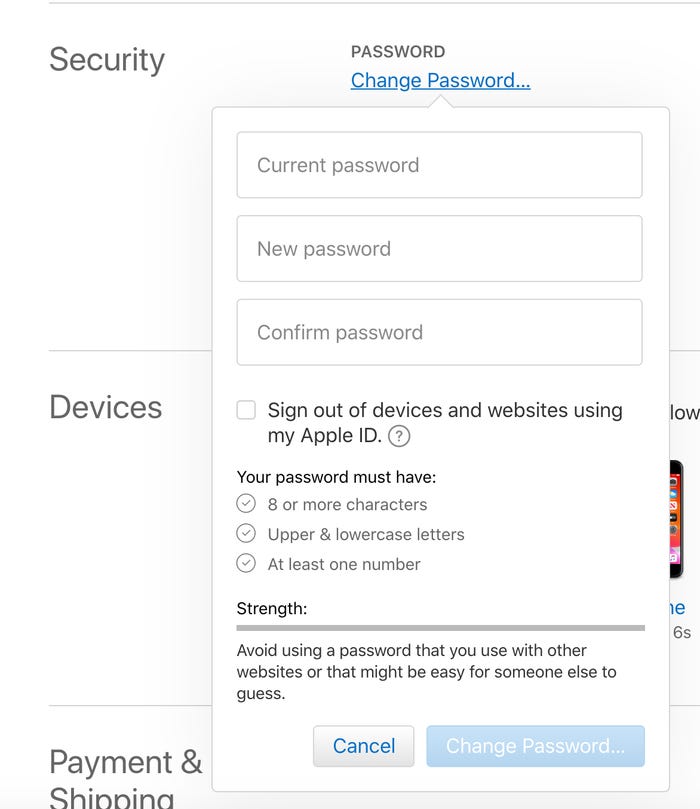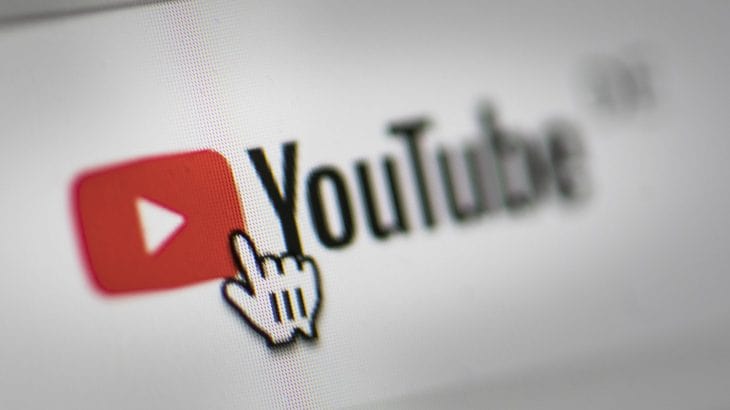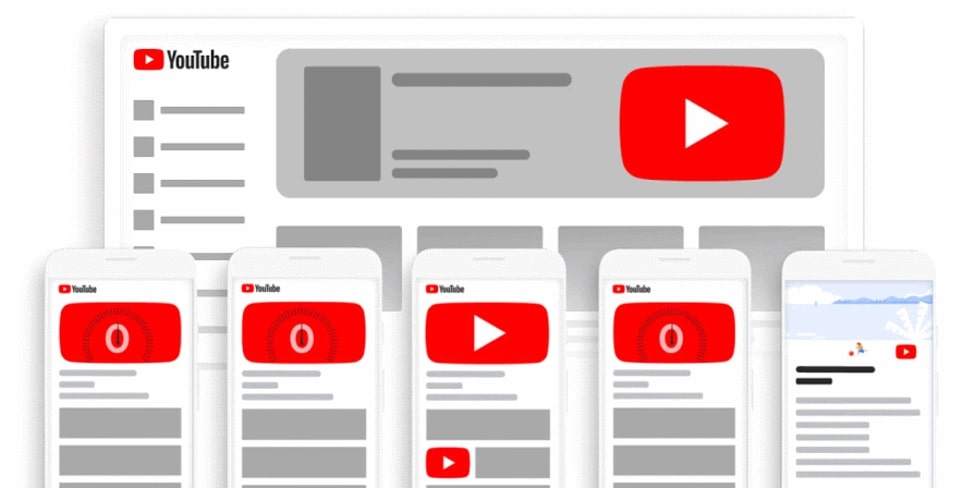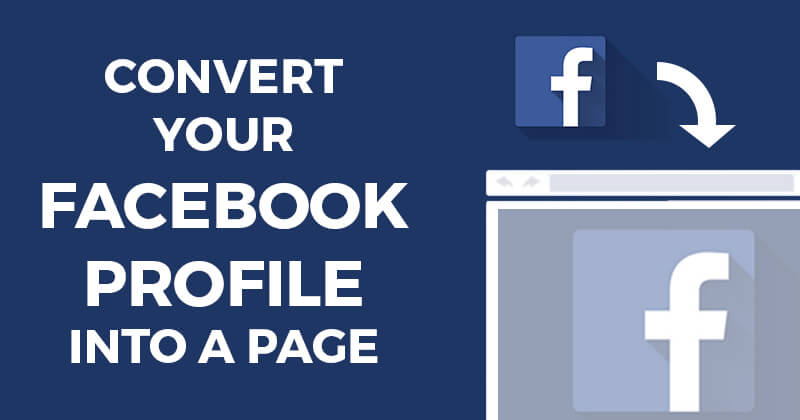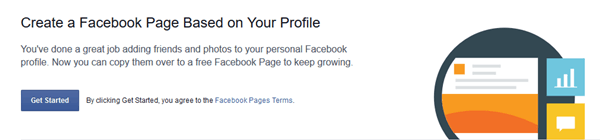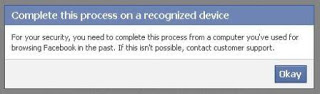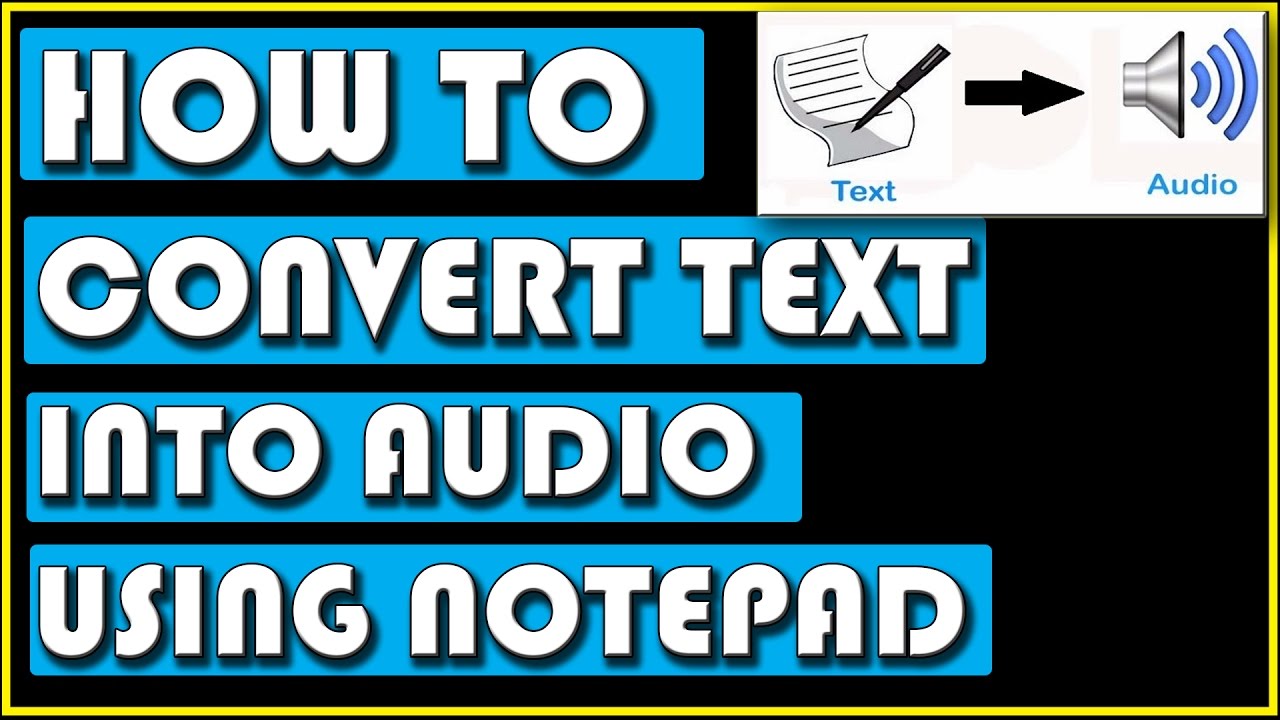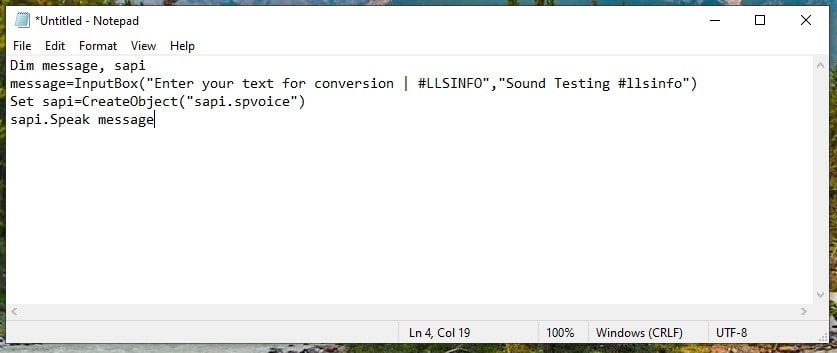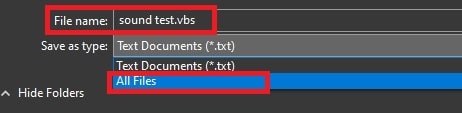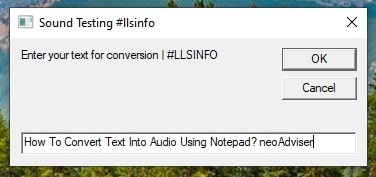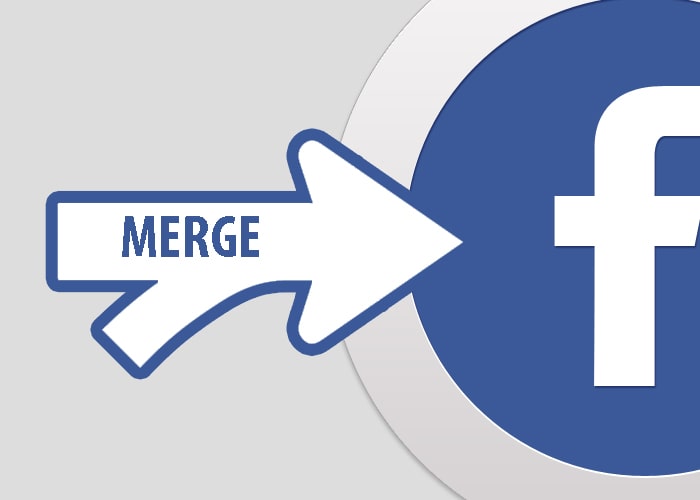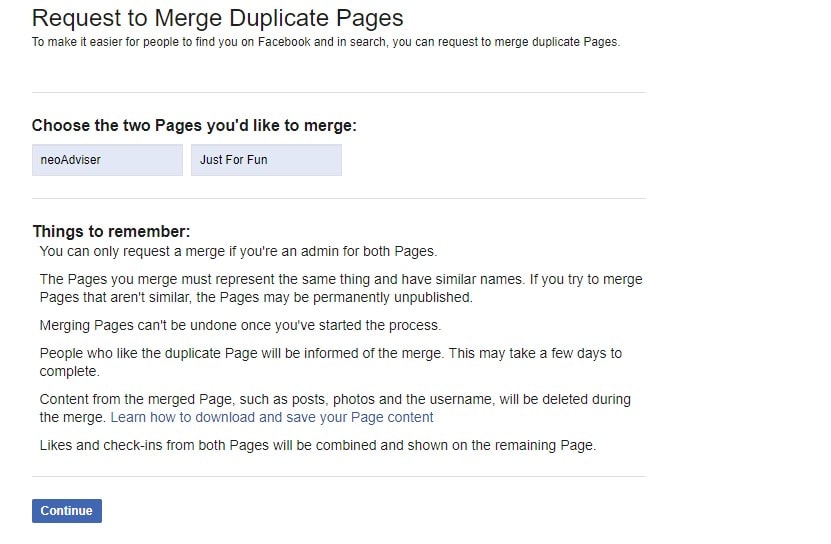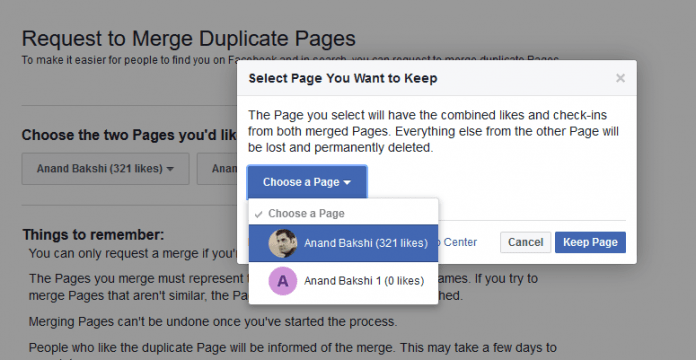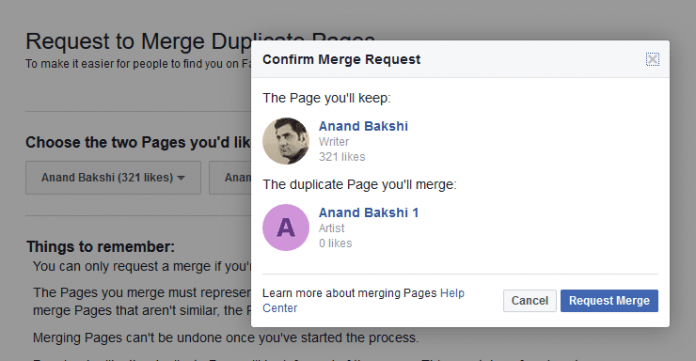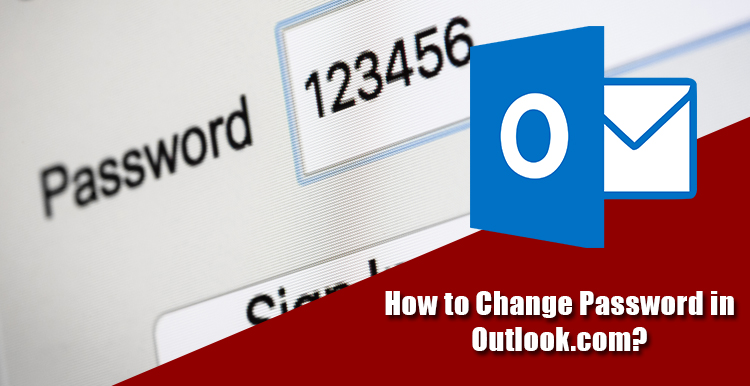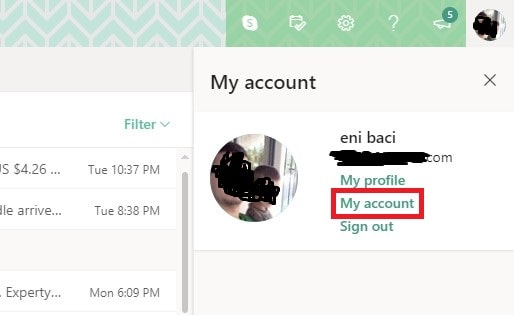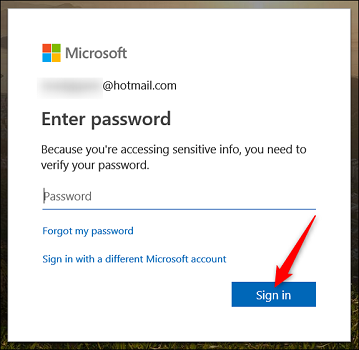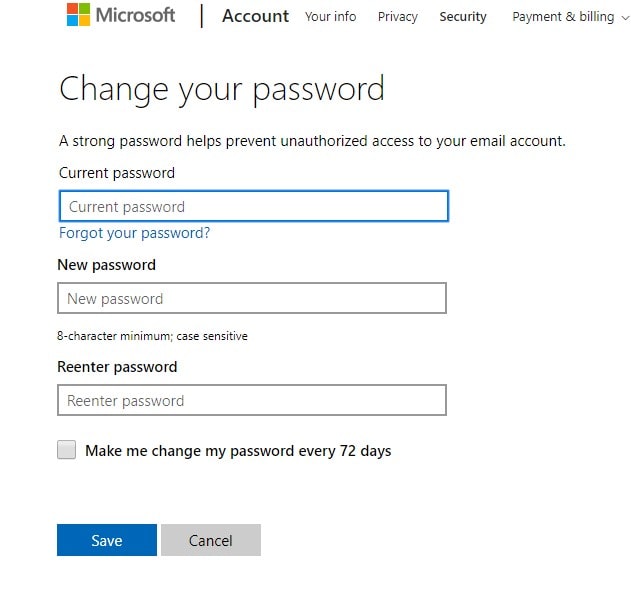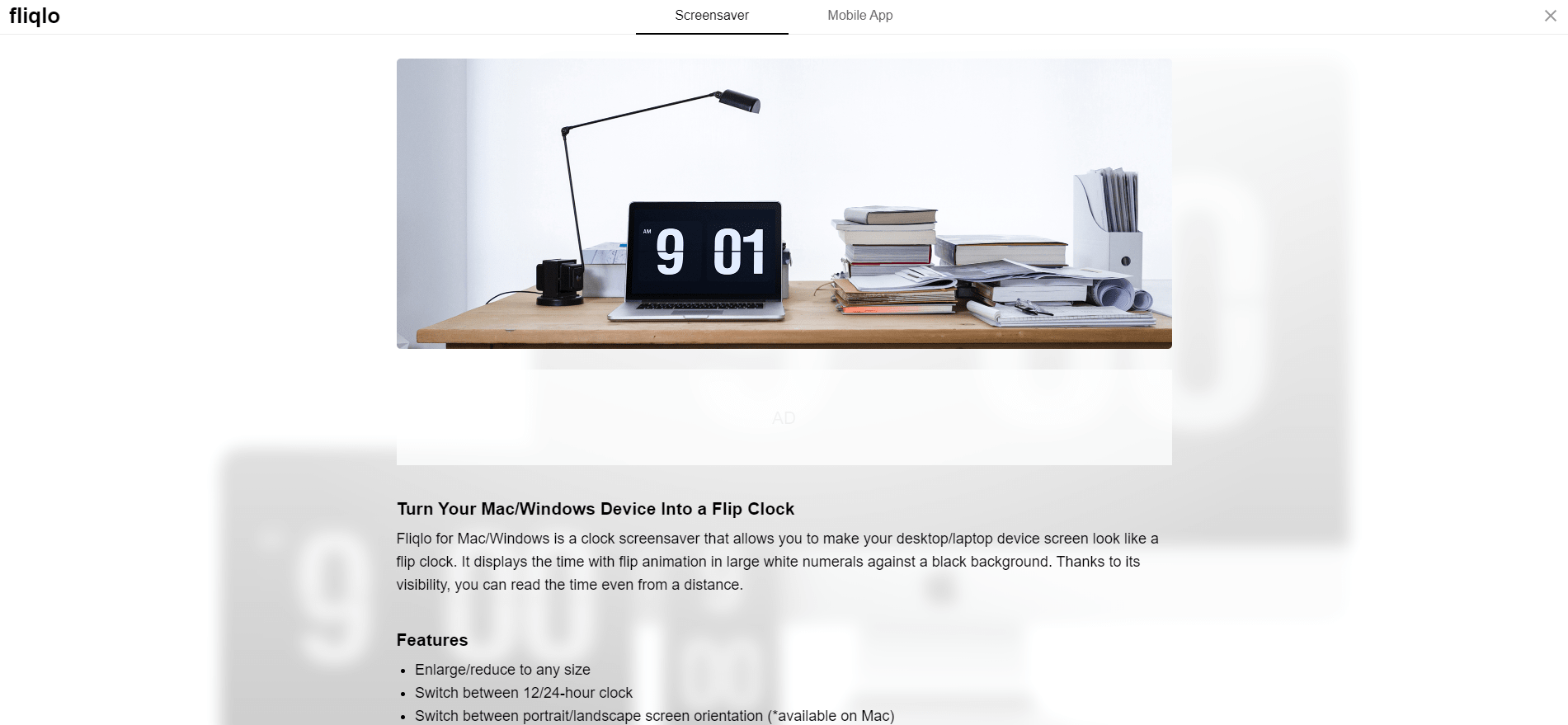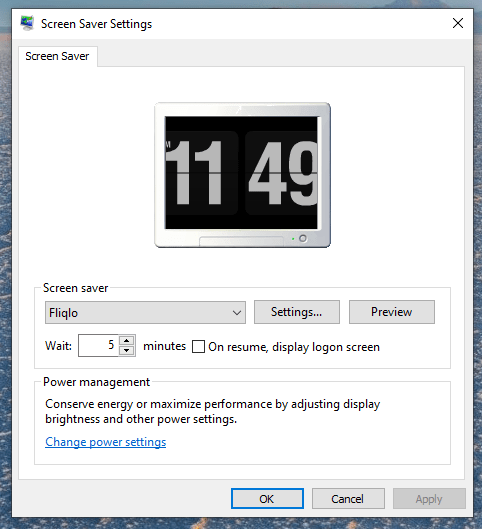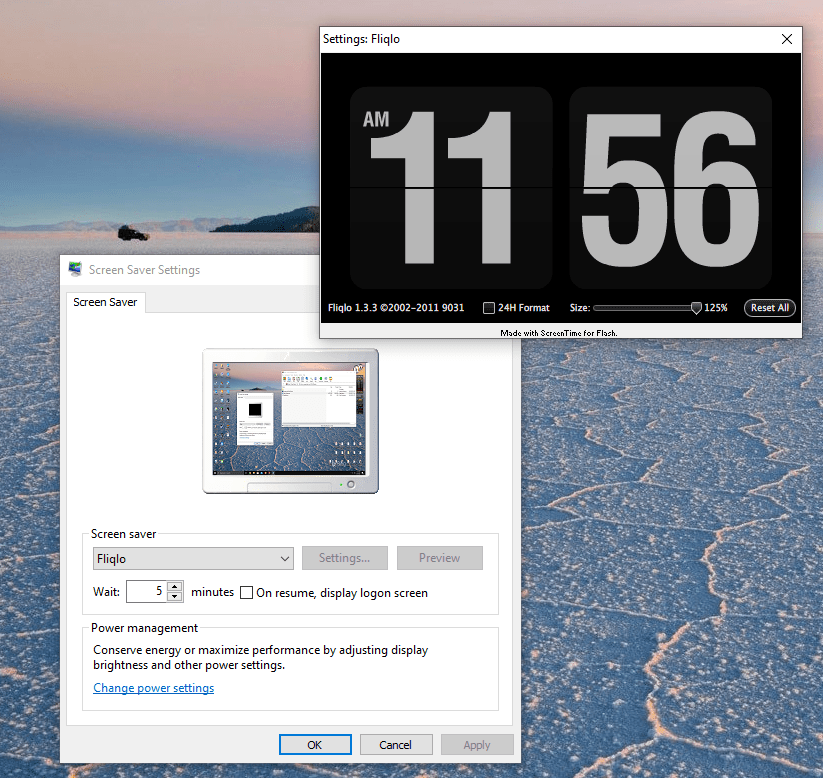If you do not have a smartphone with the right settings to play PUBG Mobile, a PC can help you
You may not have a smartphone on which you can play games like PUBG Mobile as this game requires a smartphone with high specs. If you have a PC that can hold an emulator then you can play PUBG Mobile directly on your PC.
> Check out: Top 15 Best Android Emulators: Experience Android On PC
These are the specs you will need to open the emulator on your PC:
- OS: Windows 7/ 8.1/10
- CPU: AMD/Intel CPU 4 core @ 2.5ghz
- RAM: 4/8 GB
- HDD: 5 GB (may be larger depending on the software/games you use)
- GPU: AMD/Intel/Nvidia 1 GB dedicated
You must also enable Virtualization. To enable Virtualization follow this tutorial.
The Android Emulator that can give you the best performance, in this case, is Bluestacks which you can download here.
- Once you have downloaded and installed Bluestacks, open it and wait for it to launch.
- Then open Google Play and log in with your Google Account.
- Once you have logged in to Google Play download PUBG Mobile.
- While PUBG Mobile is downloading, go to settings, and set them according to the images below.
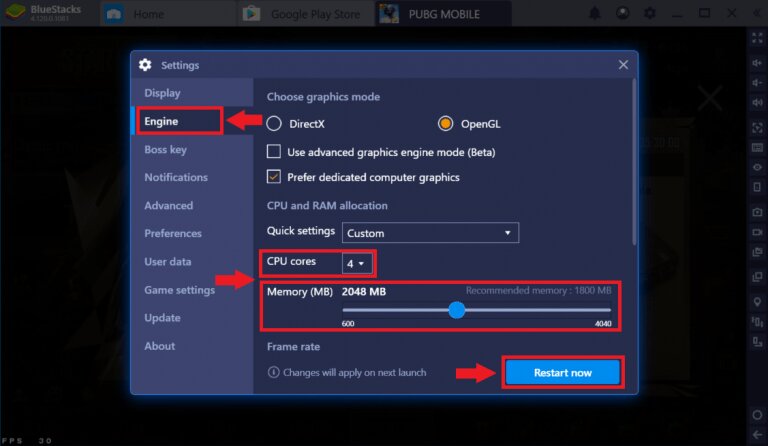
- If you have 8GB of RAM, you can change the Memory from 2048 MB to 3072 MB
- Once PUBG Mobile is downloaded and installed, log in and go to settings and set settings according to the image below.
Once you have done all this you can play PUBG Mobile on your PC and smoothly. It should also be noted that by playing PUBG Mobile on PC, you will be accessing emulator servers and most of the time you will be playing against other people who are using an emulator.
> Check next: Top 3 Best PS4 Emulators for Windows PC (2020 Edition)
So here’s how to play PUBG Mobile on your PC. Hope you found this article useful! Please let us know in the comment section below, follow us on Twitter and Facebook for more news and updates.