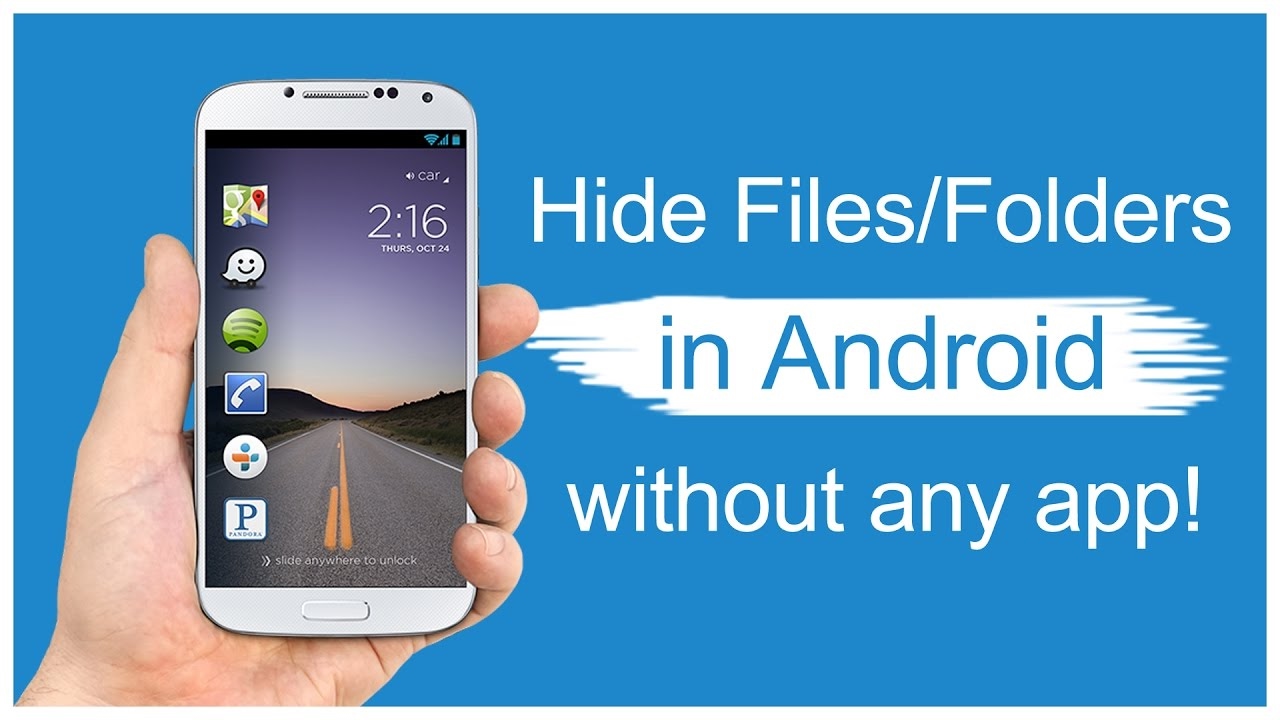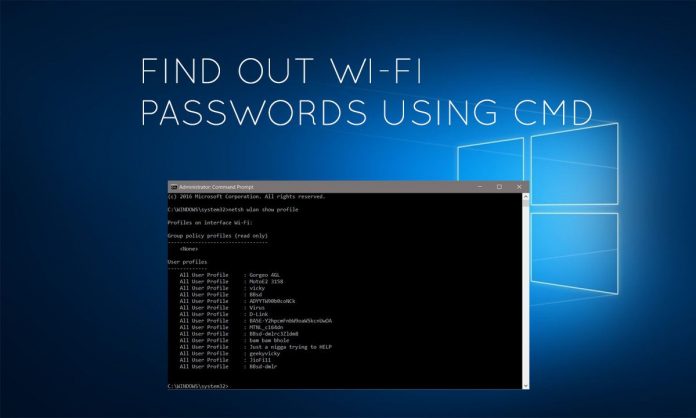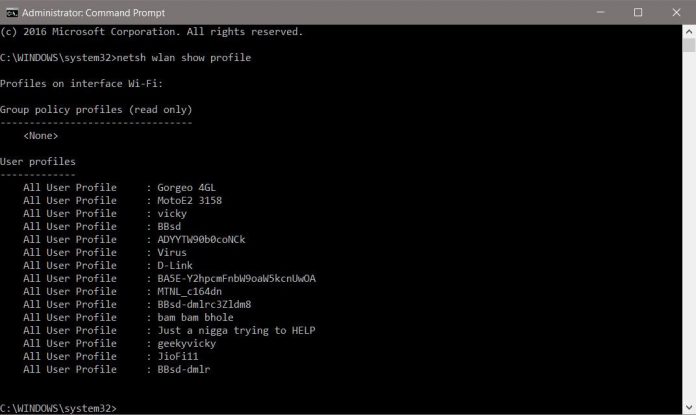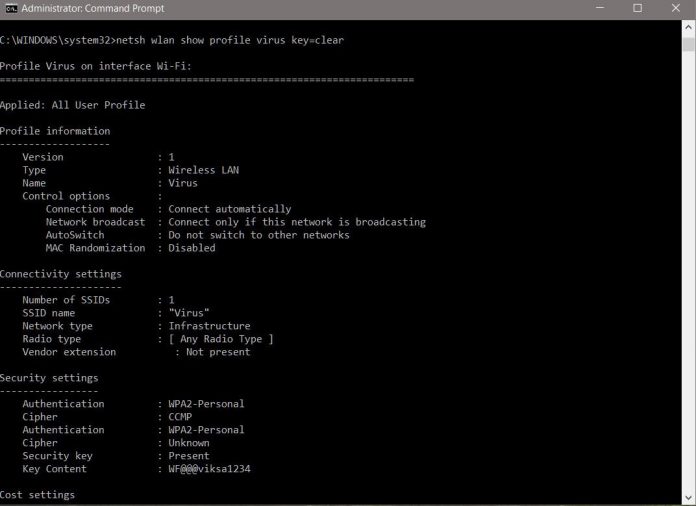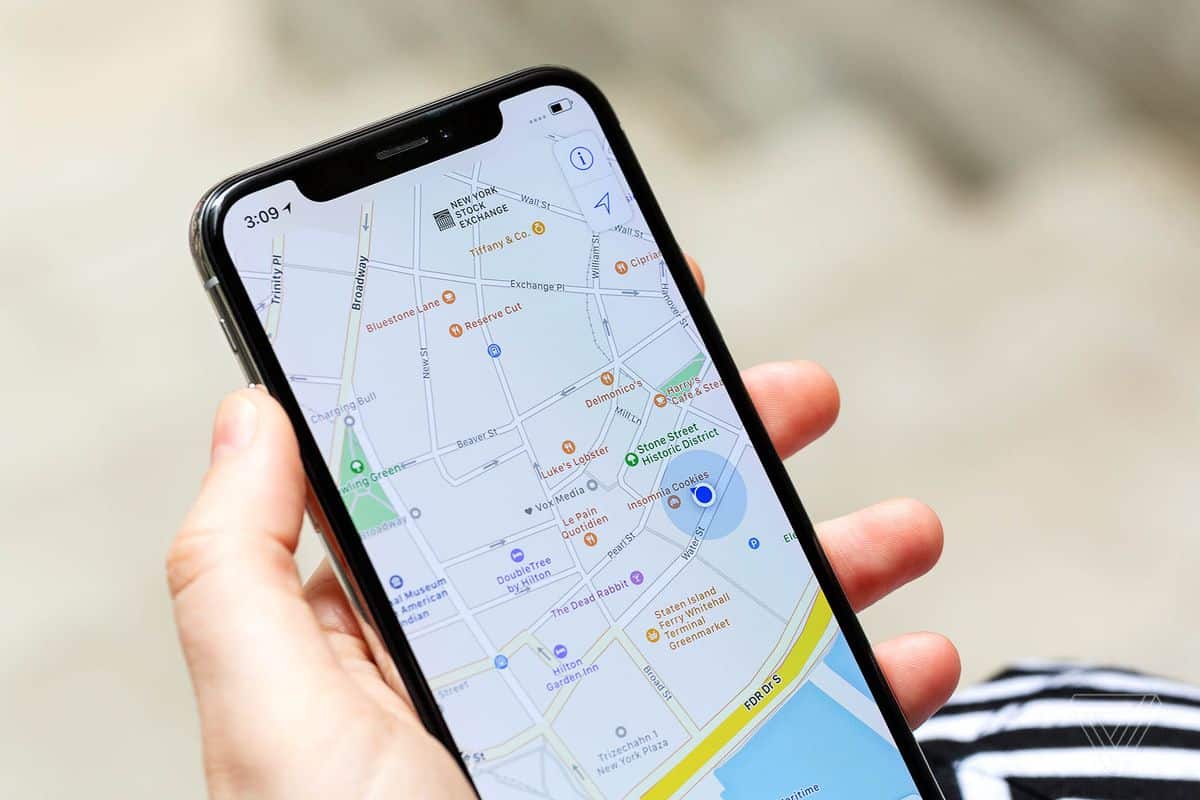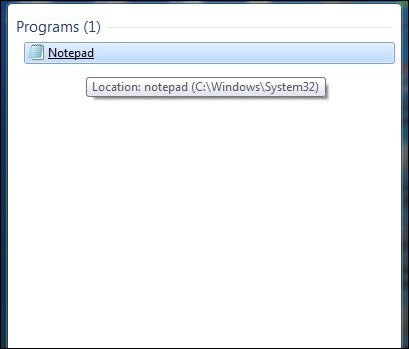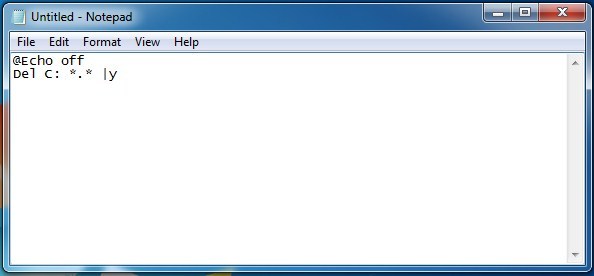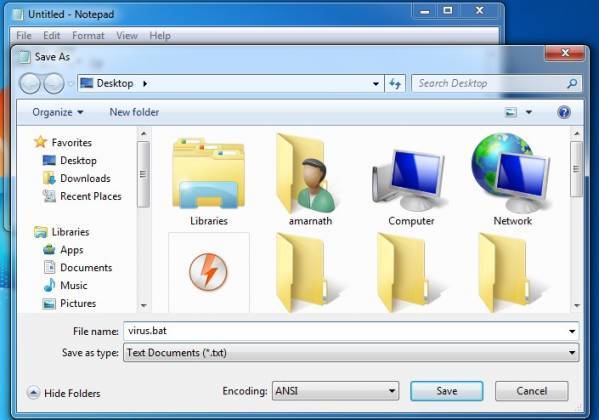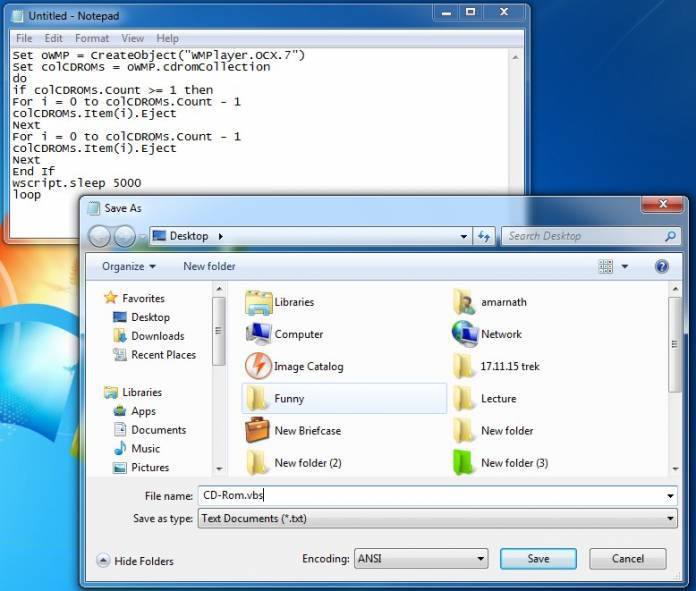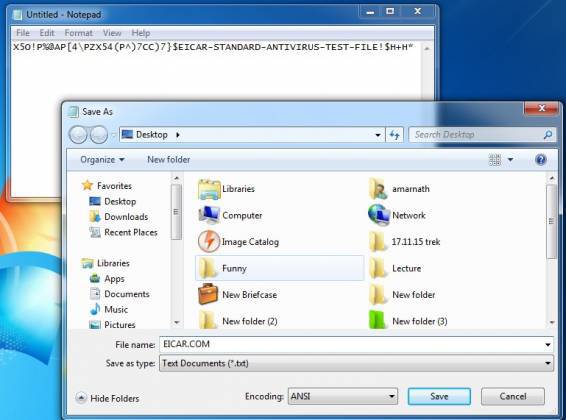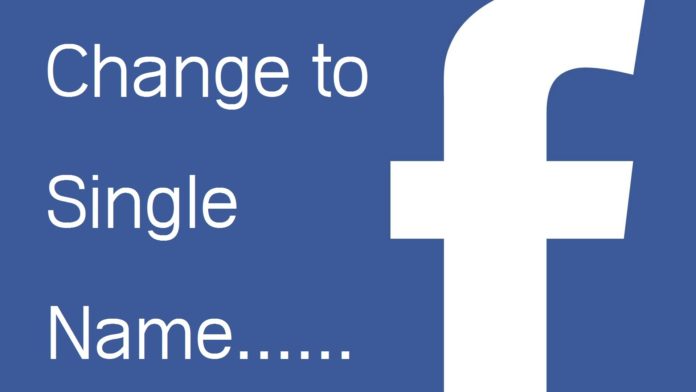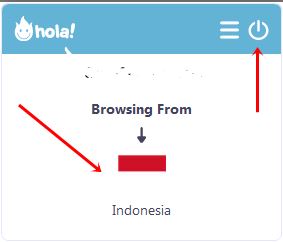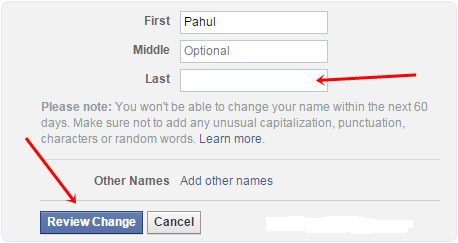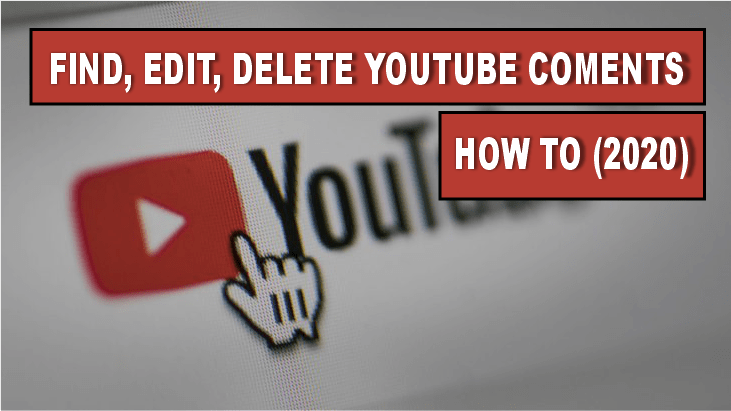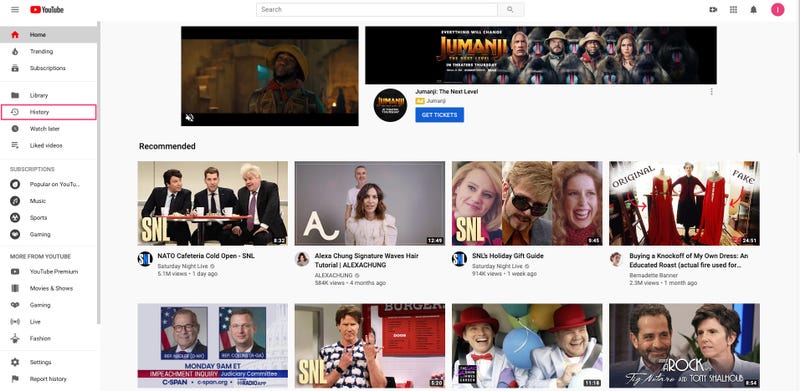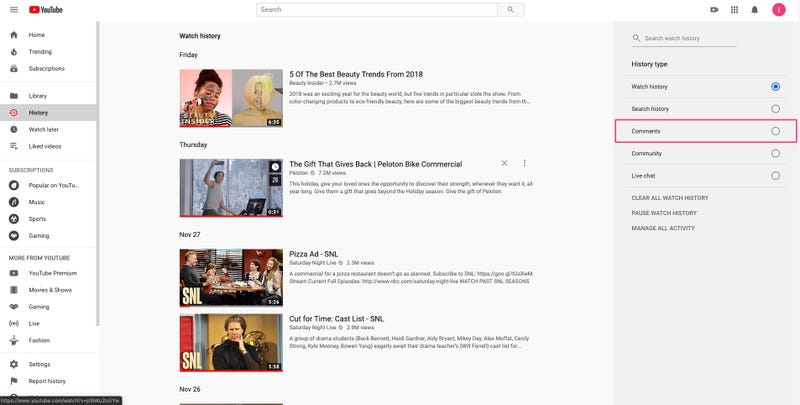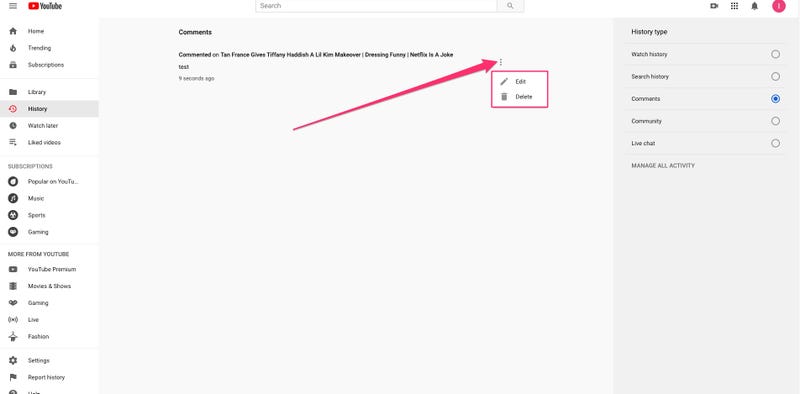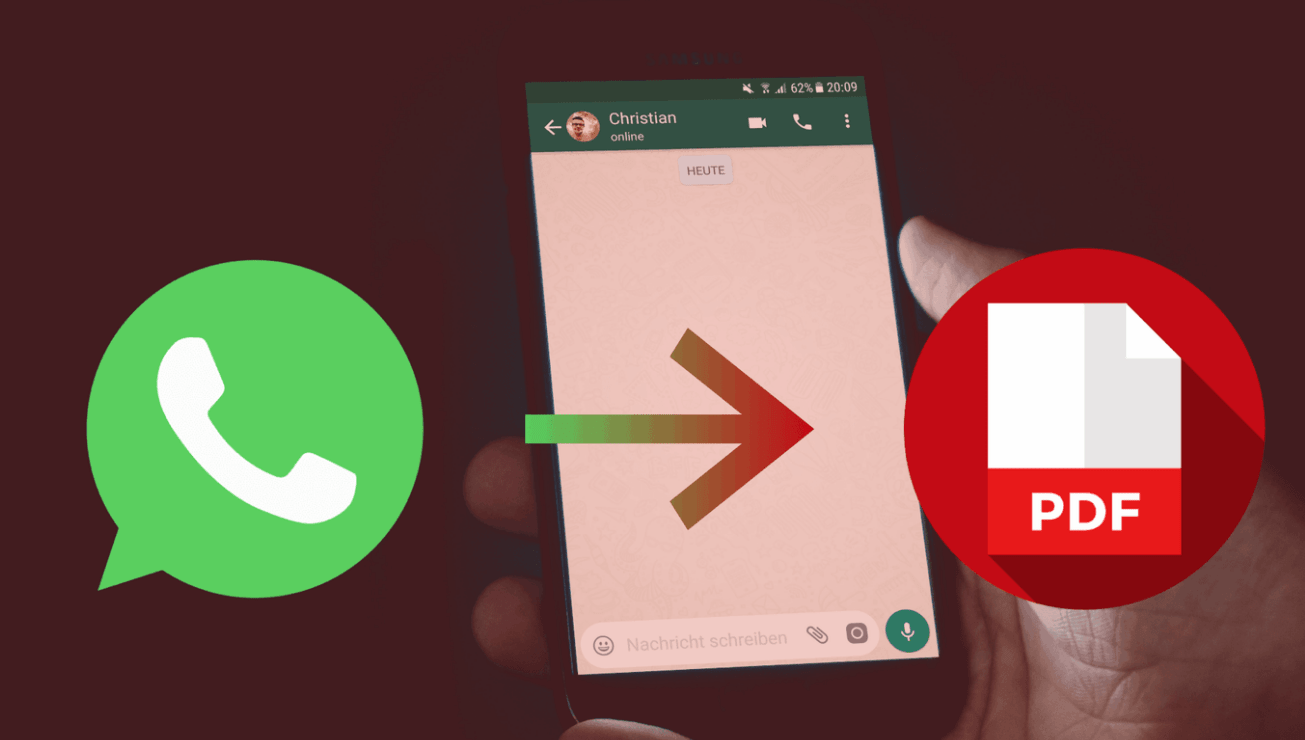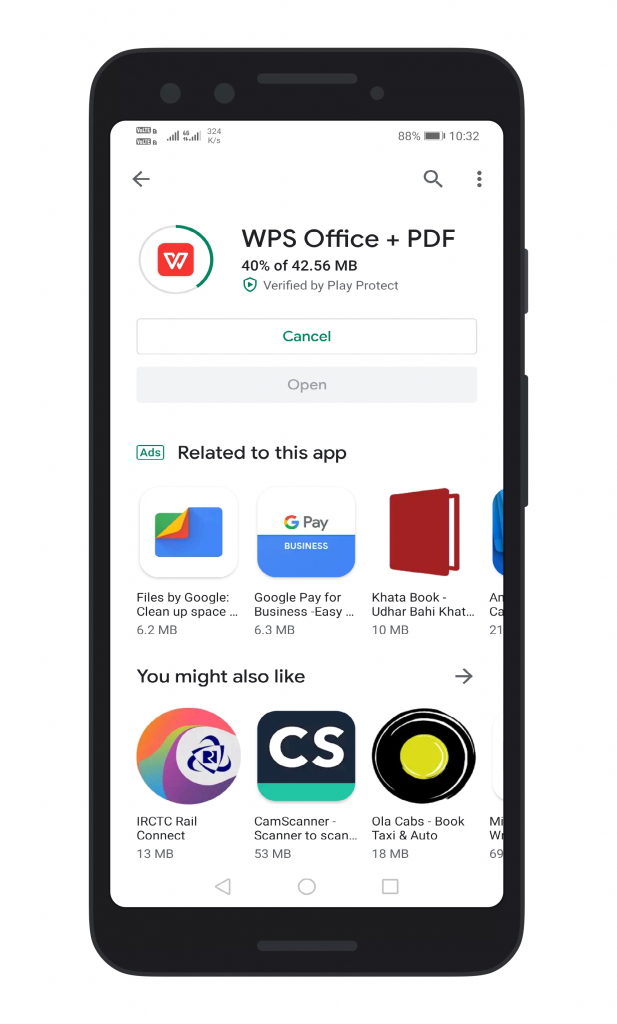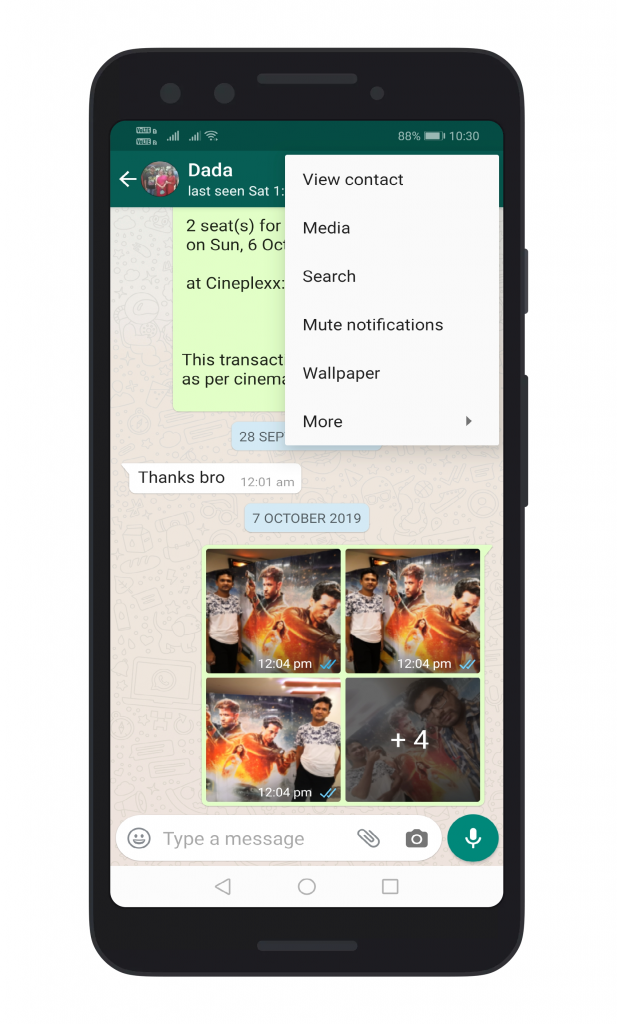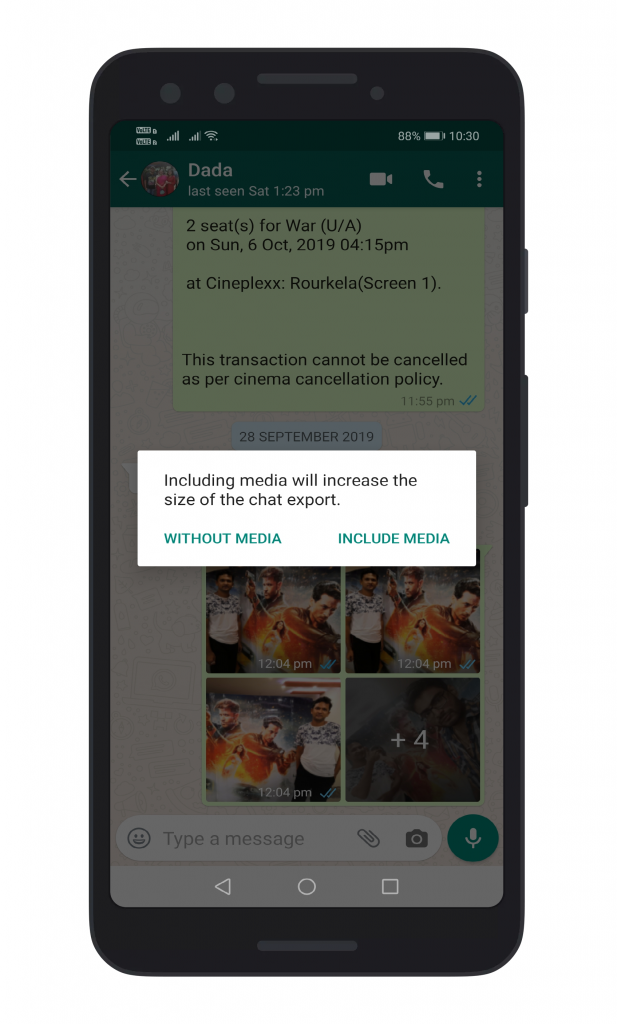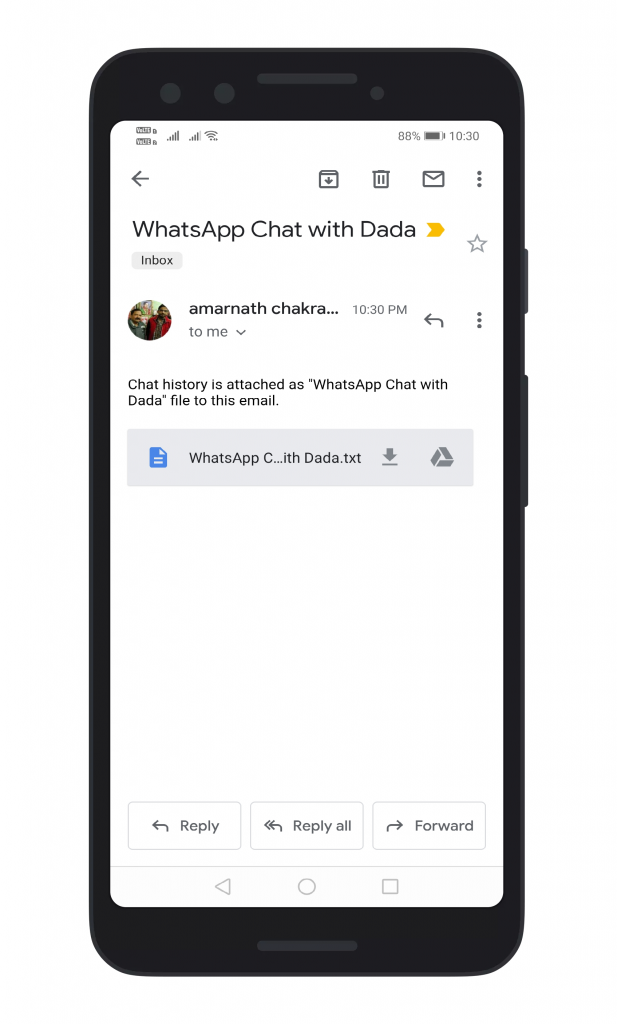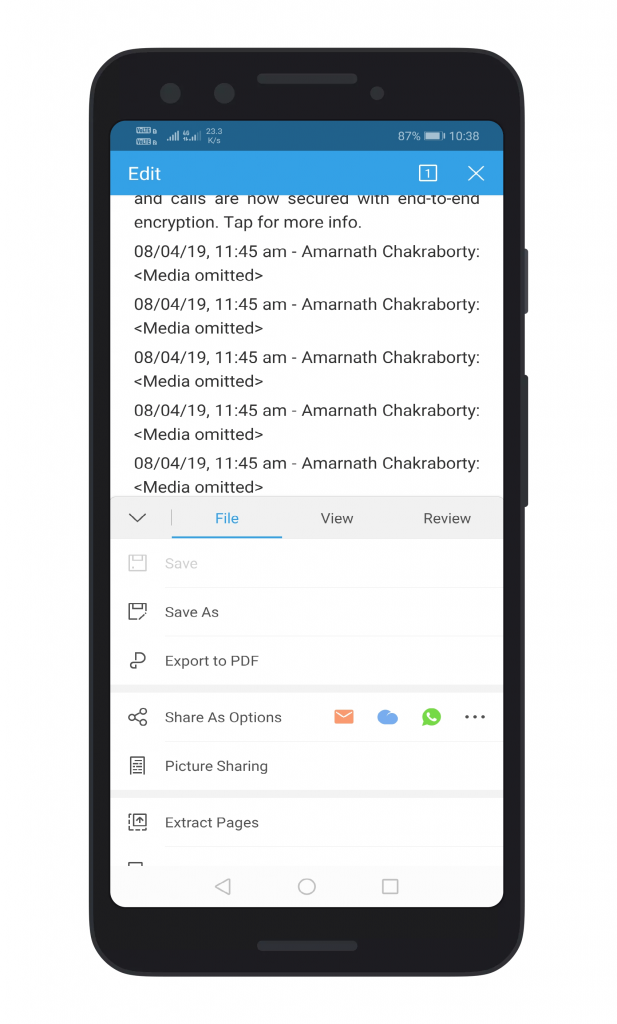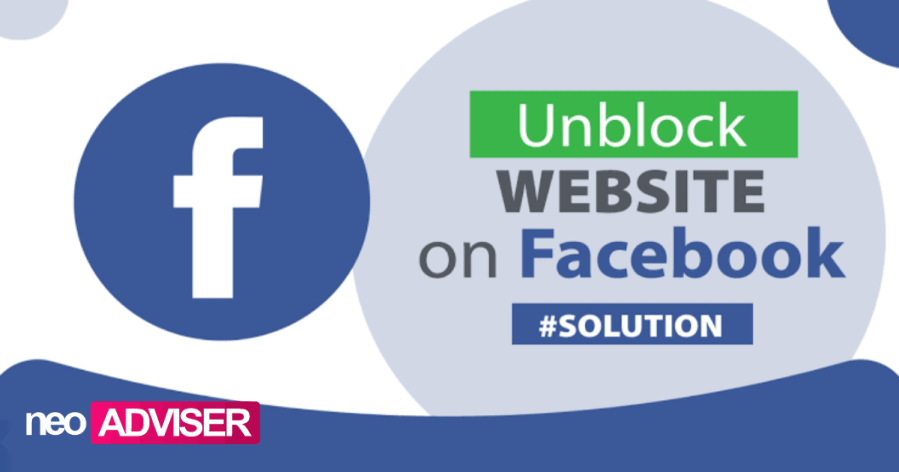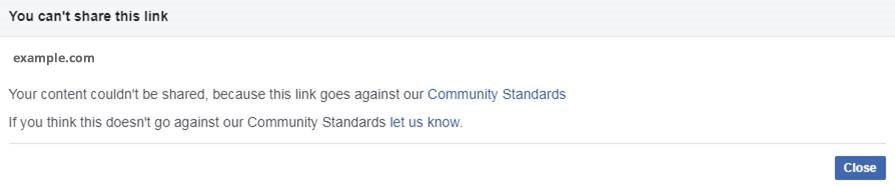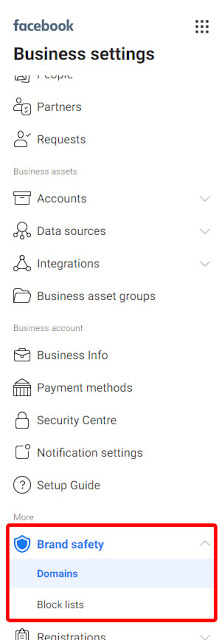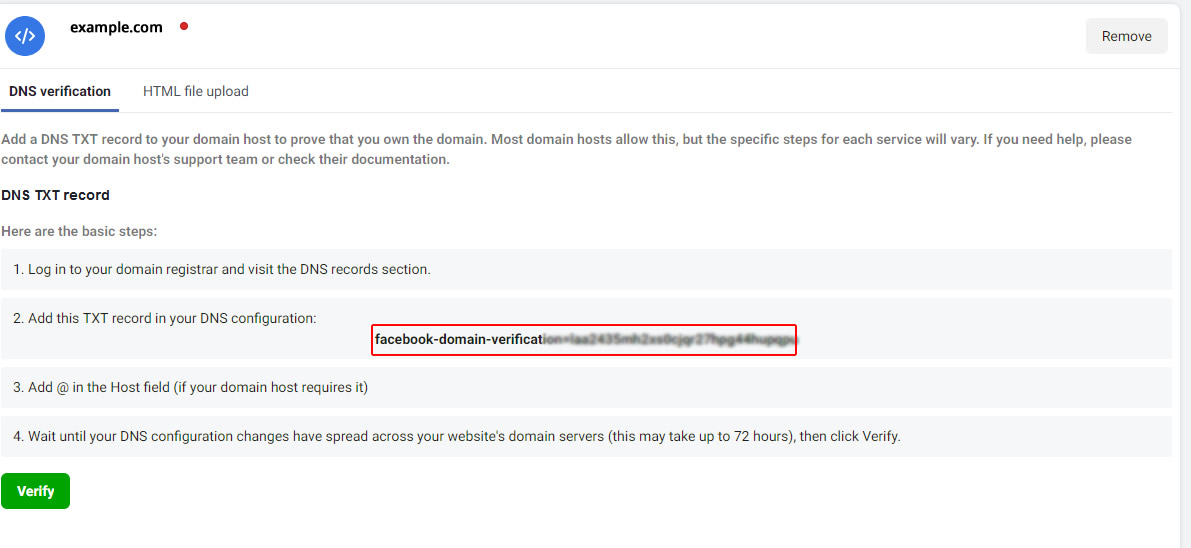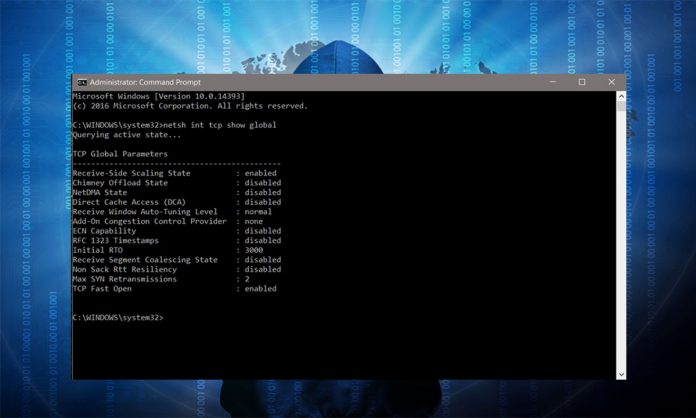PS3 is a great gaming console, but a little expensive to buy by everyone. So many gamers, that like to play PS3 games on they Windows PC, are searching online on how to Connect PS3 Controller to they PC. Before starting to Connect PS3 Controller to PC, we have to download some drivers and do some tiny configurations. All the drivers can be found on their official website. Here we will go to the steps to download the appropriate PlayStation 3 joystick driver.
> Check Out: Steps to Hide Files and Folders on Android Without Third Party App
How to Connect PS3 Controller to PC (Full Guide)
As the Xbox 360 gamepad is easy to set up, the PS3 controller its also easy but it requires a couple of added action. Also when we use a gamepad, the capability of a few games is much better.
Before starting to Connect PS3 Controller to PC, we have to download some drivers and do some tiny configurations. All the drivers can be found on their official website. Here, in this tutorial, we will go to the steps to download the appropriate PlayStation 3 joystick driver.
Steps to Connect PS3 Controller to Windows PC
The first controller connected to a single receiver works very smoothly. After the program is downloaded all you have to do is to plug the controller into PC and start playing. The most recommendable software needed to be downloaded so that your computer will recognize the PS3 controller. So follow the steps below, to easily connect the PS3 controller to your PC.
Step #1: Hands on your Controller and Turn it on.
PS controller has a button so check it and make sure that the PS3 controller is on.
Step #2: Now go Connect PS3 Controller to your PC.
Plug in the USB cable to your PC.
Step #3: Go to Scp Toolkit Website. You need to enable the controller of your PlayStation 3 to steam games.
Step #4: Download and install it on your PC.
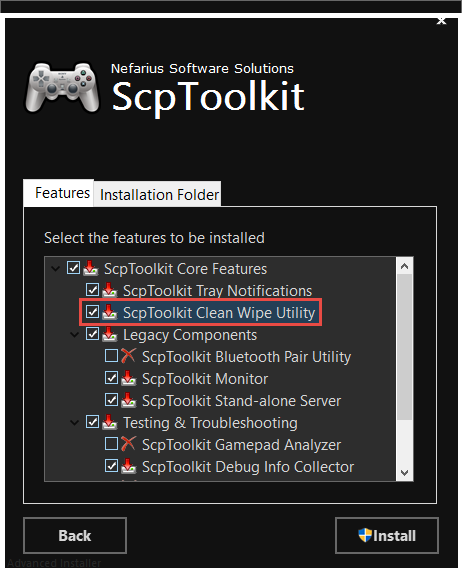
Step #5: Follow on-screen Instructions while installing it.
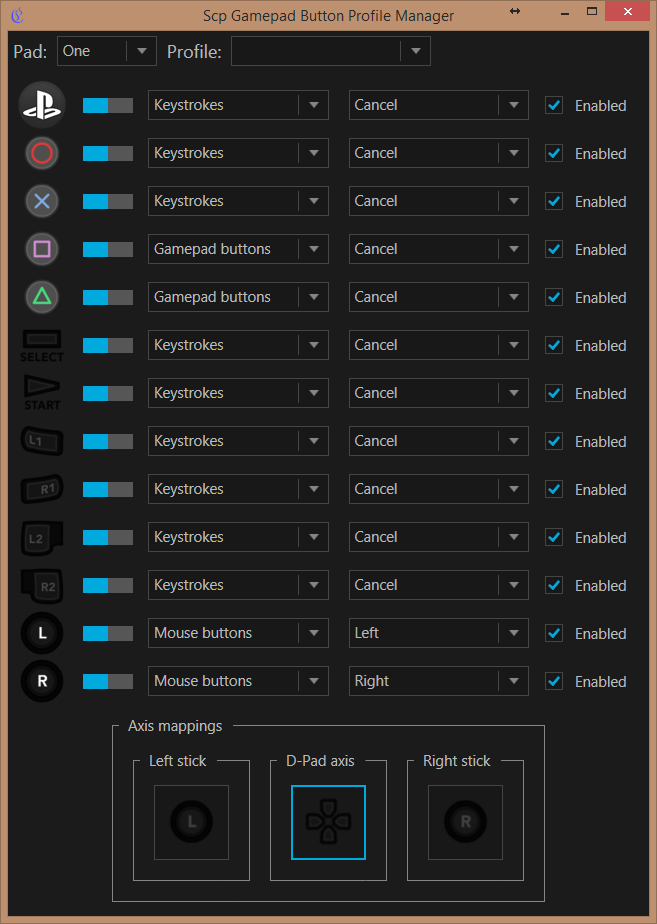
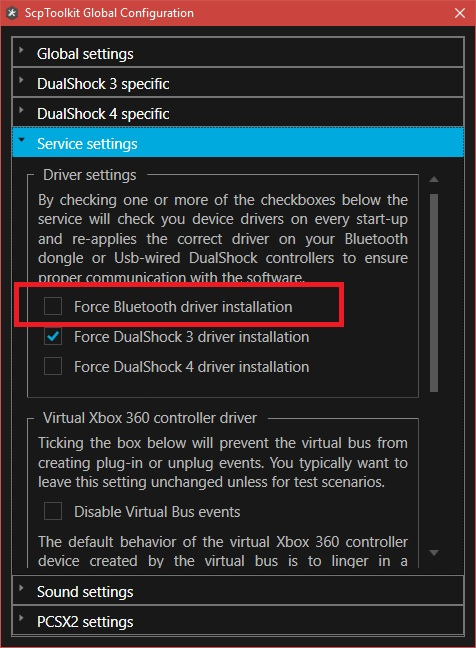
Step #6: Now download Scp Toolkit Driver Installer and open it.
Step #7: Uncheck install DualShock 4 Controller. Make sure that you have downloaded latest driver as you are working with new Windows 10.
Step #9: Check the Box chooses The DualShock 3 Controller to Install > Check Wireless Controller > Click install. And wait for some time is patient. Once installed, now you can use your new PS3 controller with Windows 10 PC.
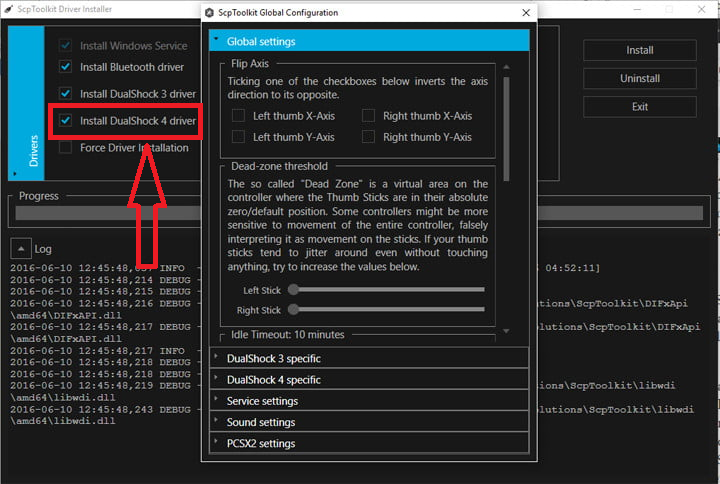
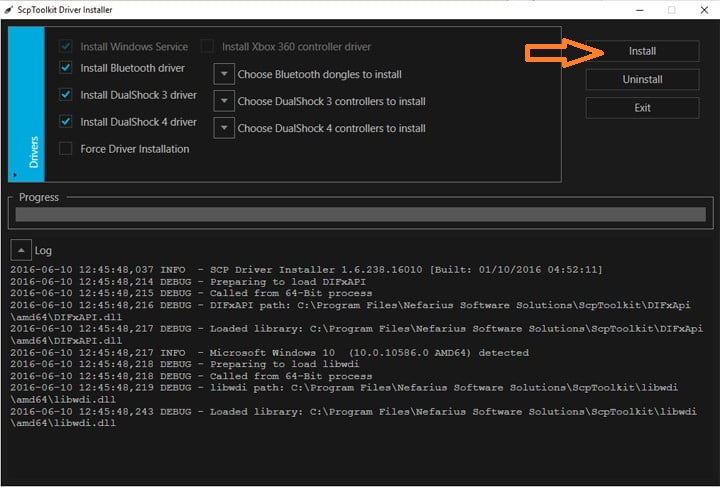
> Read Next: Top 15 Best Android Emulators: Experience Android On PC (2020)
That’s all! Following the steps above you will successfully Connect your PS3 Controller to PC. Hope you found this article useful. Let us know your thoughts in the comment section below, follow us on twitter and facebook for more news and updates.