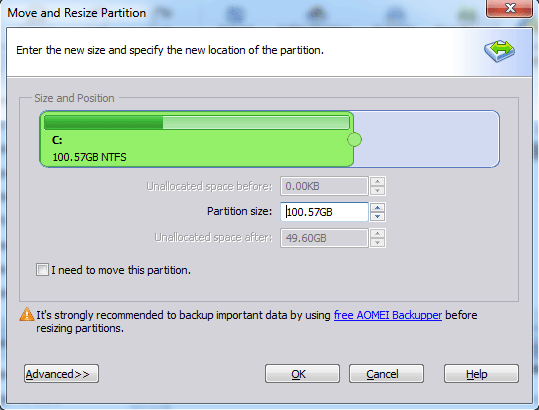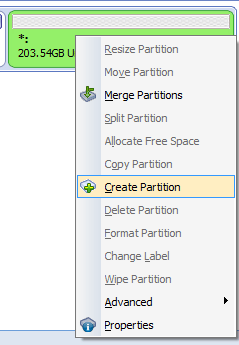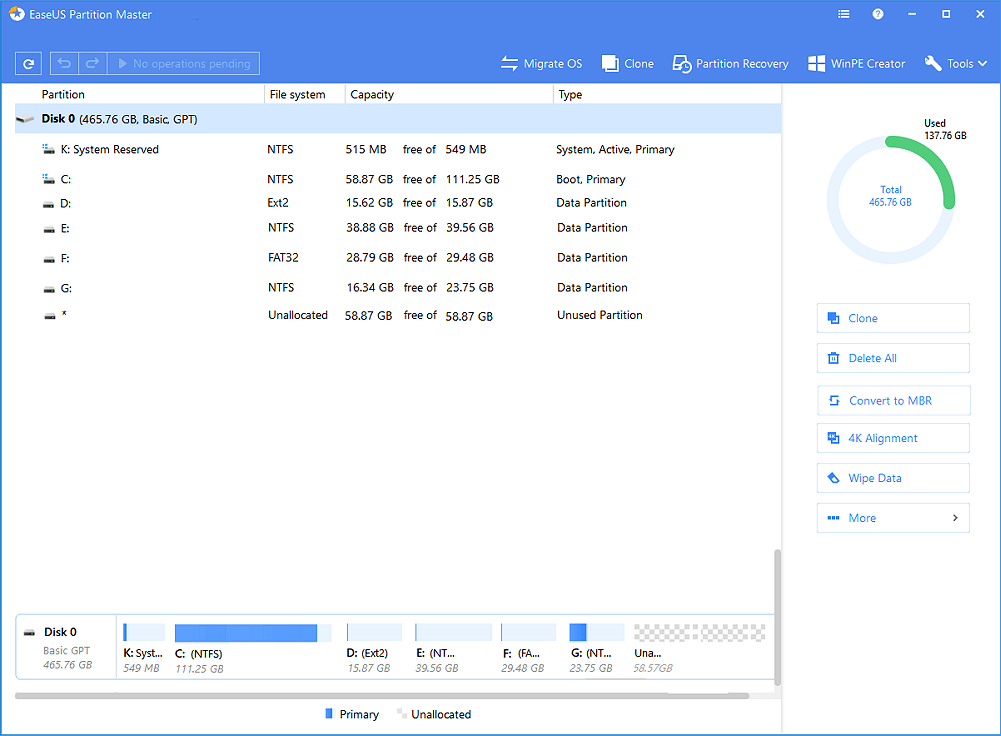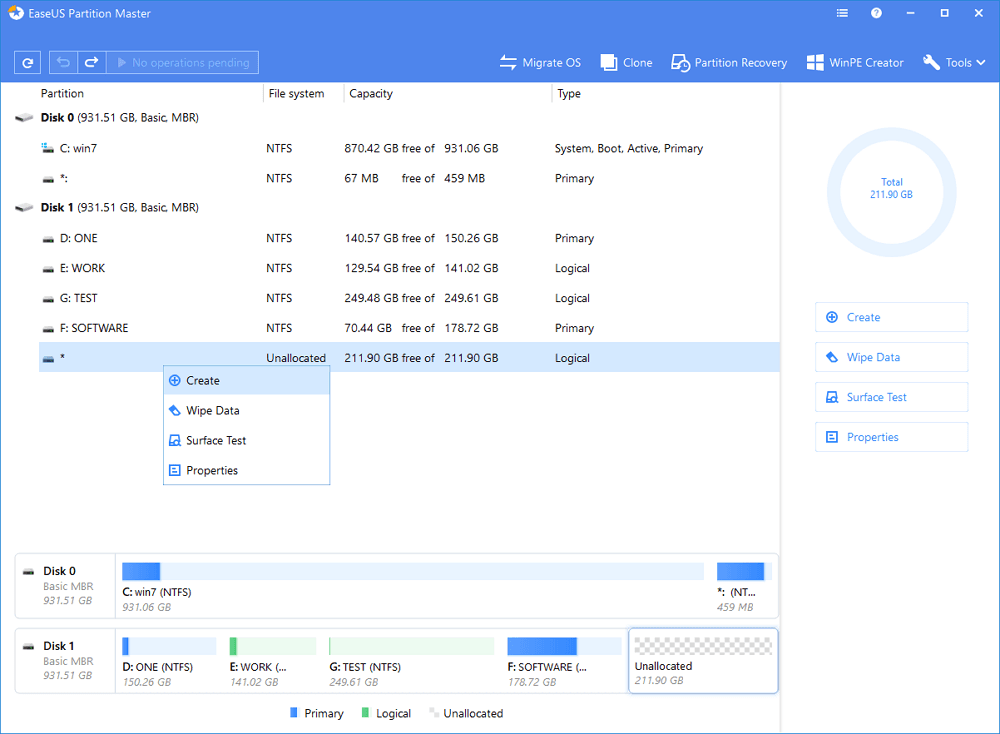Usually we do a partition of our hard disk drive during the process of formatting the computer while we install a fresh OS. However, for some reason you may need to do this process without going through the installation on a new OS. So, for this, in this post we are going to share a guide to repartition your hard drive, like shrink or extend the space, without formatting. So follow this tricks on how to partition your Hard Disk Without Formatting easily.
> Check Out: How To Find Serial Key of Any Software (2020 Google Hack)
Steps to Partition Your Hard Disk Without Formatting
We all want different partitions of our Disk drive to store different files in each of then. So, we go through the process of fascinating from one drive and we crate a new partition with the shrunk space. For ex. if we have a drive of 200GB and we suppose that 80GB is full and the rest 120GB is free, we can do a shrink of 100GB and create a new partition drive. In this way, now we will have to drivers with 100GB each.
To now more about how to do this, follow the guide below on How To Partition A Hard Disk Without Formatting. We will use the different ways.
Method #1. Partition A Hard Disk: – Windows
Step 1. On windows click Search then type “diskmgmt” (remove quotes) then press enter. A disk management window will appear.
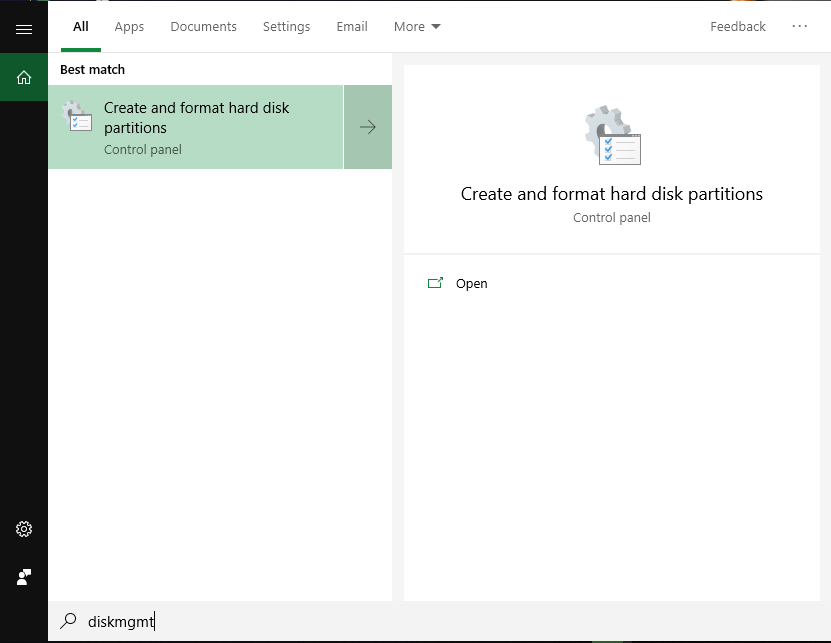
Step 2. in this tab can see all your drives that are being currently available. Choose the one of drives which you want to shrink or extend. To shrink, a drive and creating a new one there must be some free space on that particular drive. Then right-click on the drive letter which you want to shrink or take out free space. Select shrink volume, & then a little process will go on.
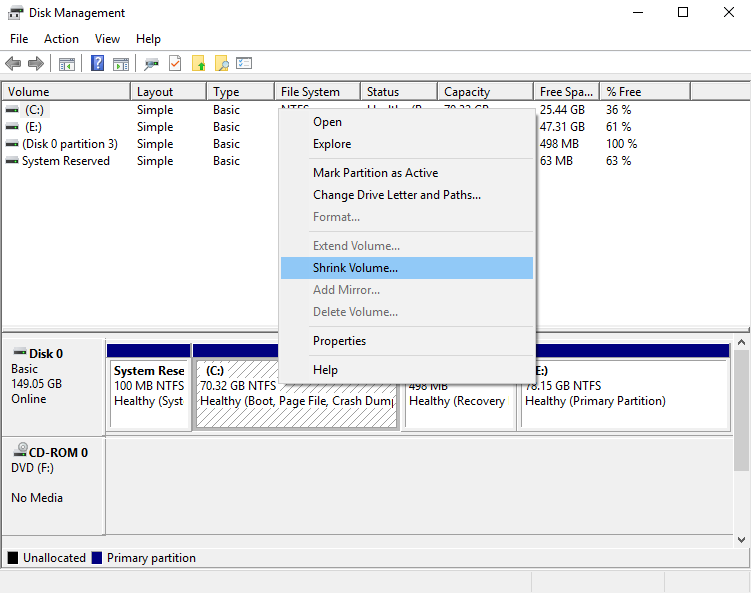
Step 3. Here you will be able to see the current size of your drive, free space and size which you want to shrink. Now jut enter the amount of space that you want to free, just make sure that size to not exceed the free space. Than lick shrink button.
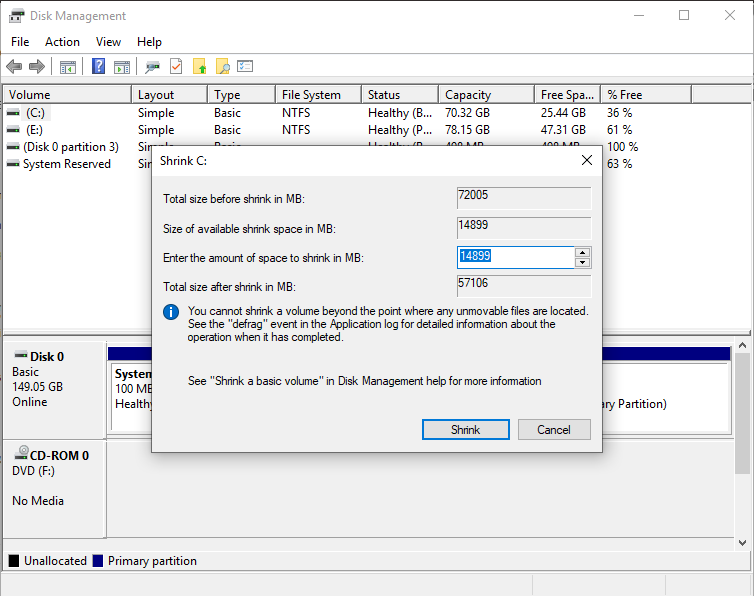
Step 4. At the disk management window you will see an unallocated space at the right bottom corner. Right-click on it and click New Simple Volume.
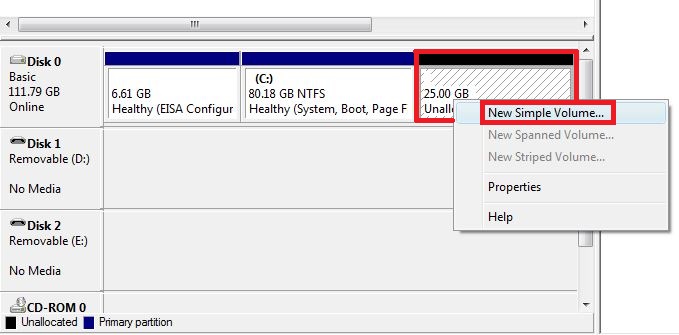
Step 5. Now you will taken to “New Simple Volume Wizard” from here you need to create a partition. Click “Next” to continue.
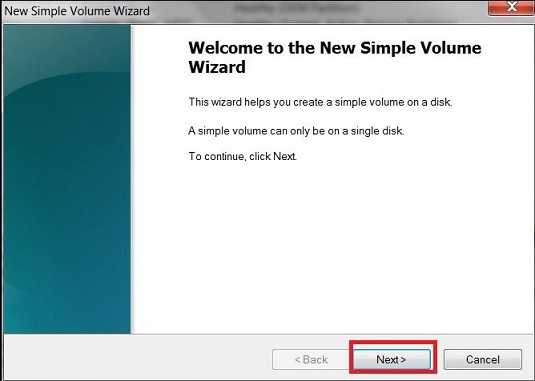
Step 6. On the next page, specify the volume size. You just need to add the volume size. Enter the volume and then click on next.
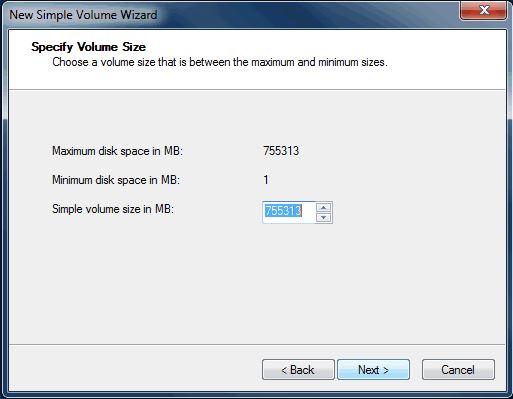
Step 7. Now assign to the drive a letter. Drop down and just select a letter of your choice.
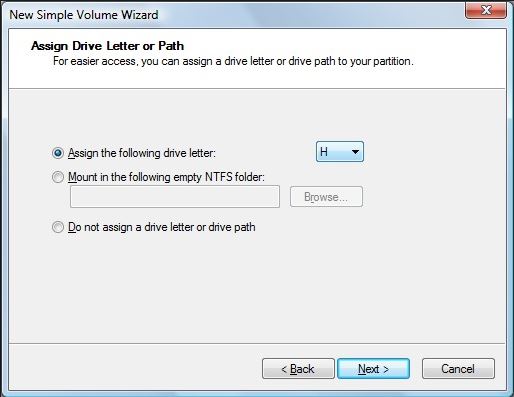
Step 8. You will be taken now to “Format Partition” page. Select simply the File system to “NTFS” then Enter the name of your new drive and hit the “Next”.
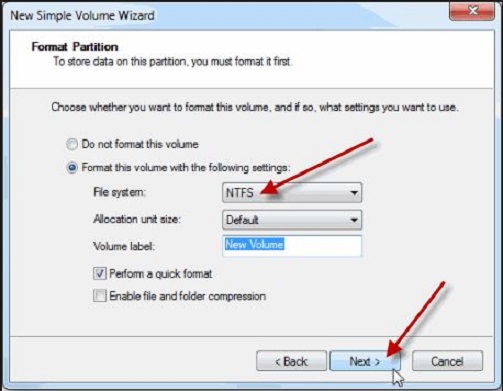
Step 9. Finally it will format and you will see the summary window of the newly created drive. Click simply on “Finish” and enjoy.
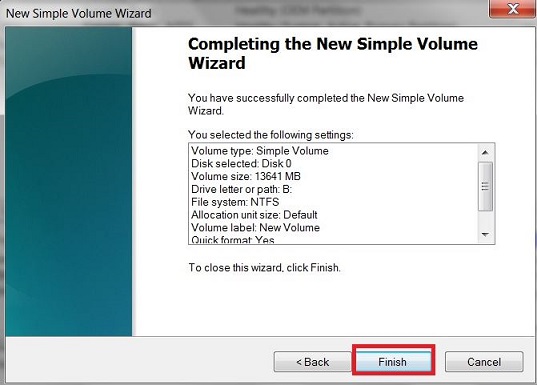
So, in this way you can easily .Partition A Hard Drive without formatting. This process is the same for all versions of windows like windows 7, 8, 10.
In the same way, when your driver gets overloaded, you can easily enlarge the size of that particular drive. For that situations, you can shrink one drive an make some space unallocated and then simply use that space for extending that drive.
> Check Out: How To Create WiFi Hotspot In Windows/Mac/Linux OS
Method #2. Partition A Hard Disk Using AOMEI Partition Assistant Professional
Step 1. First, download AOMEI Partition Assistant on your computer. Download and install it.
Step 2. Open the app to see the list of all the hard disk partition there.
Step 3. Than, select the driver that you want to repartition. Click on the drive simply and then select “Resize Partition” from the right-click menu.
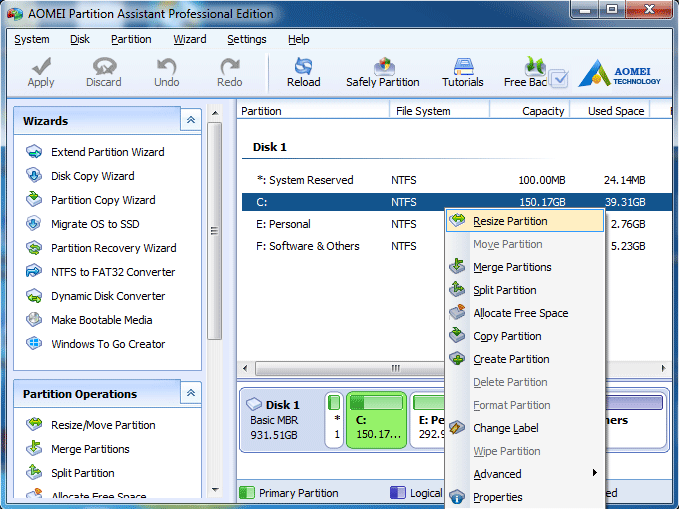
Step 4. Here you need Simply use the drag method to resize the volume of the partition. Then free up some space from the partition to get some unallocated space.
Step 5. Right click on the unallocated space, select “create partition” option to create another partition to the hard drive, click on ‘Apply’ to make the changes.
> Check Out: Top 5+ Best Free Screen Recorder For Windows 10
Method #3. Partition A Hard Disk Using EaseUS Partition Master
EaseUS Partition Master is available for Windows OS and is a leader in disk partition management. It easily allows the creating of disk partitions and managing the data storage space. So here’s is how to use EaseUS Partition Master to manage disk partitions on your Windows PC.
- Step 1. First, download and install EaseUS Partition Master form this link.
- Step 2. Once done, open the software and you will see a screen like below
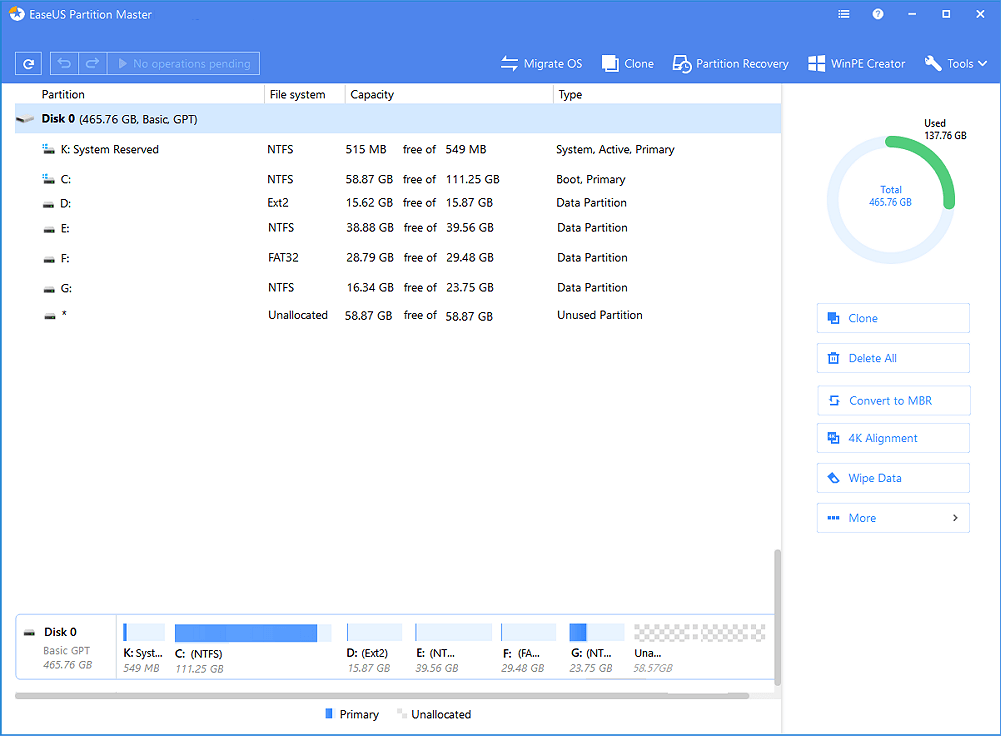
- Step 6. Finally, set the partition size, label, drive letter, file system, etc. and when done just click “OK” to create your partition.
> Read Next: How to Find Your Windows 10 Product Key (Using CMD & Windows Registry)
So that’s all! You have now knowledge on how you can partition a hard disk without formatting. Congrats!
Note: Don create partition more than 5-6 as it may corrupt your windows. Also it is good to have more than 1 partition so when install a new Windows OS you don’t have to lose your data on one particular partition. So, that’s all about How To Partition A Hard Disk Without Formatting. Hope you found this guide useful. Please let us know your thoughts in the comment section below,follow us on twitter and facebook for more news and updates.