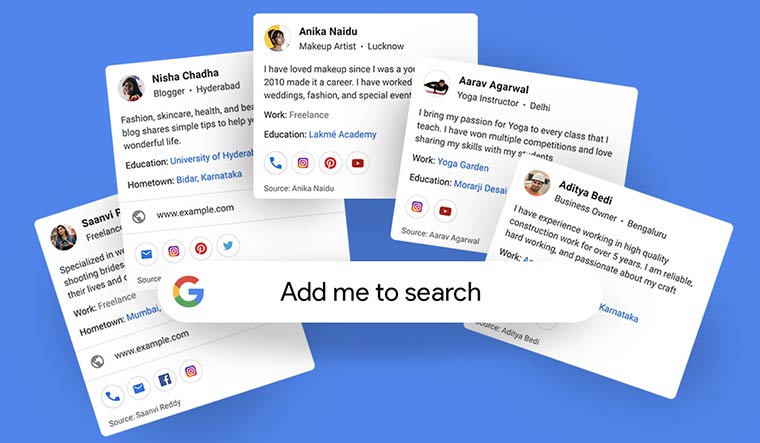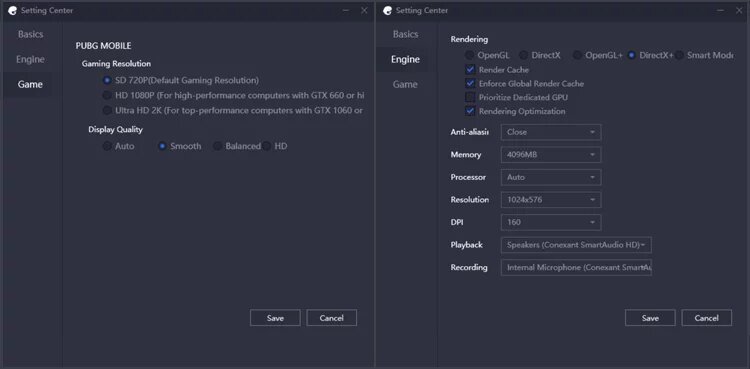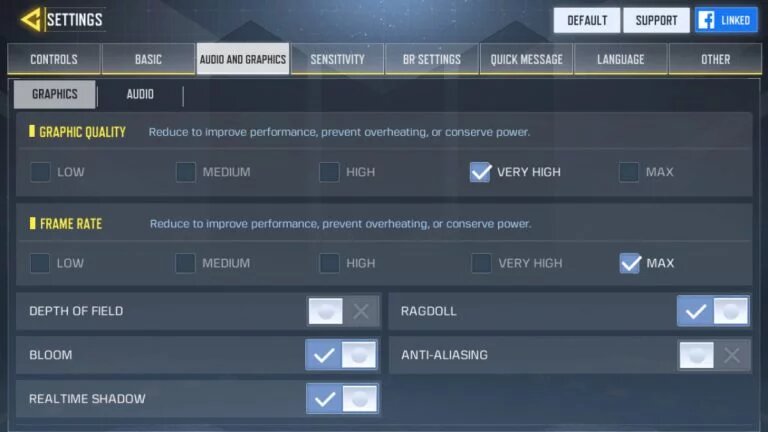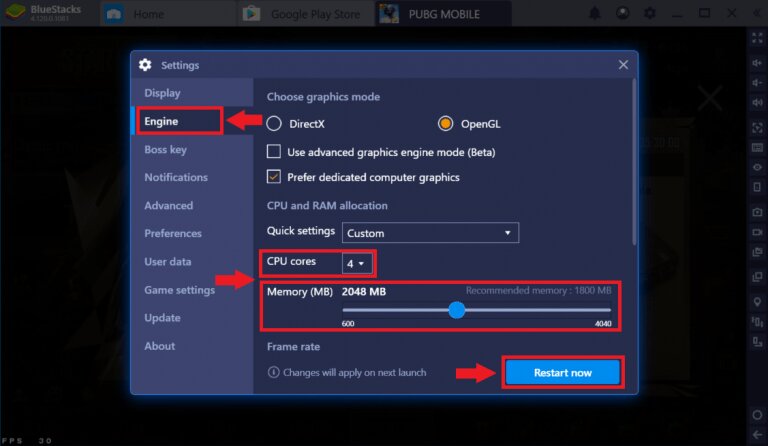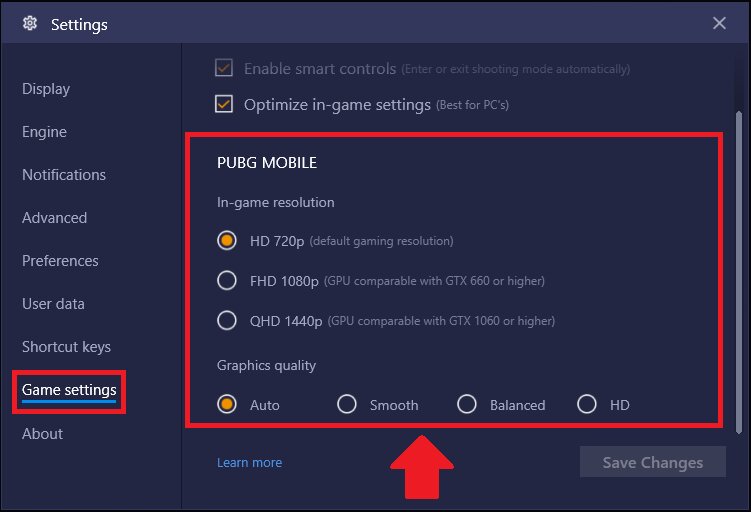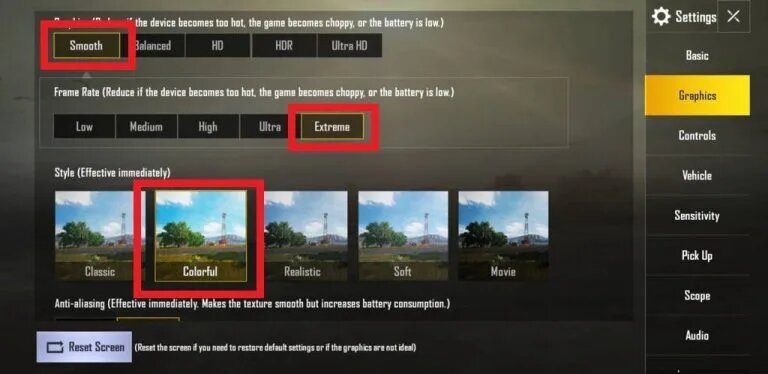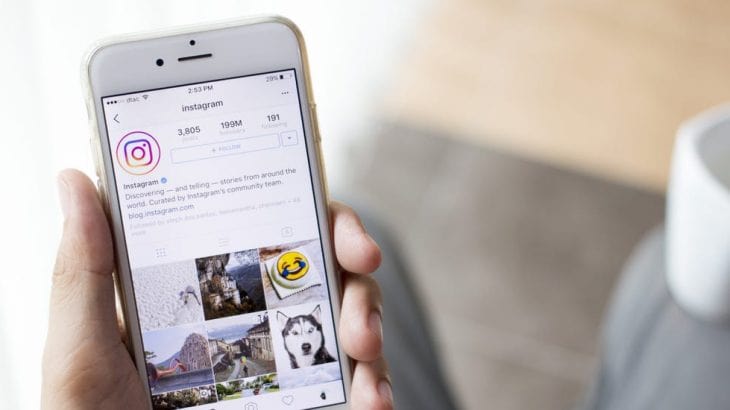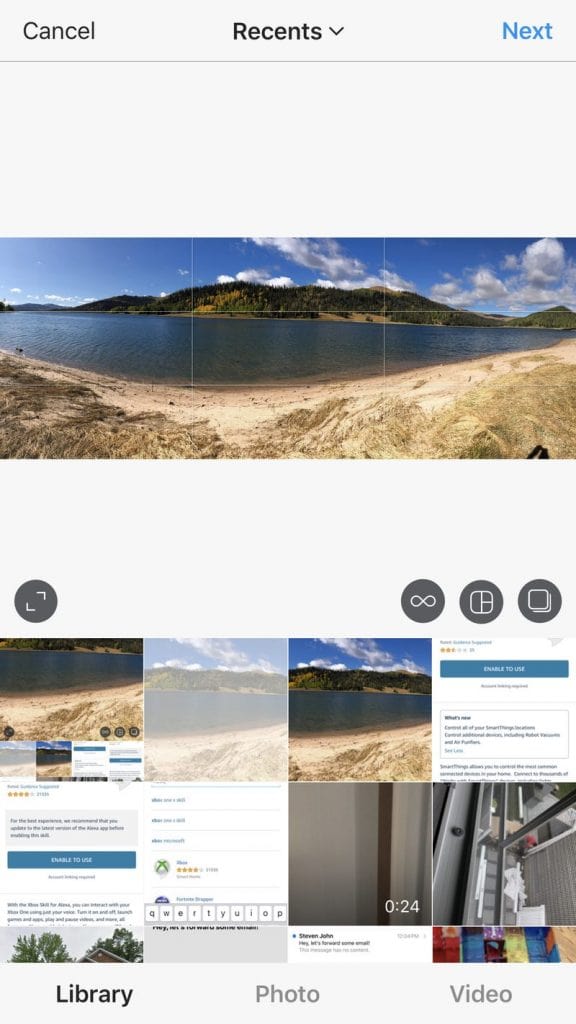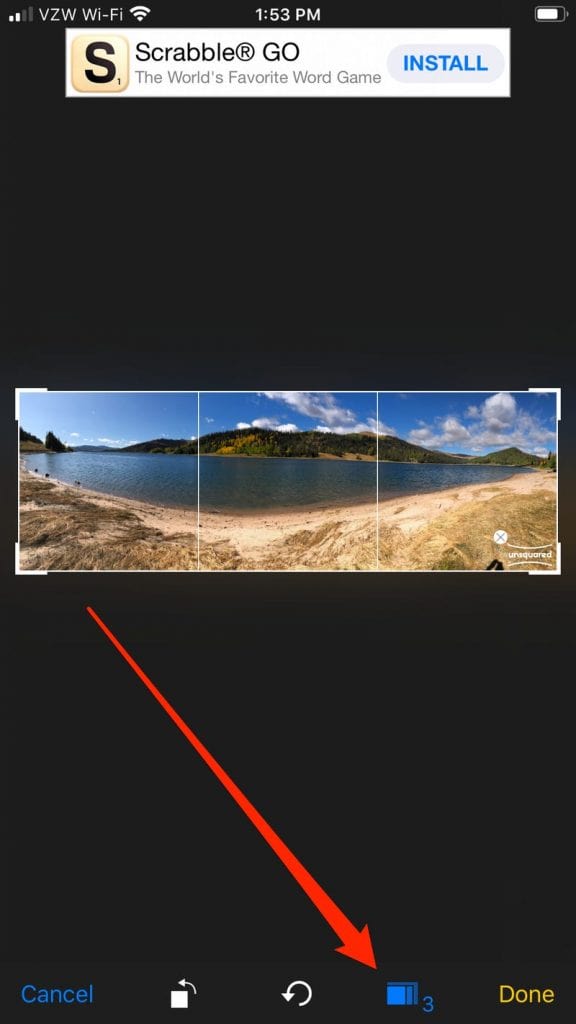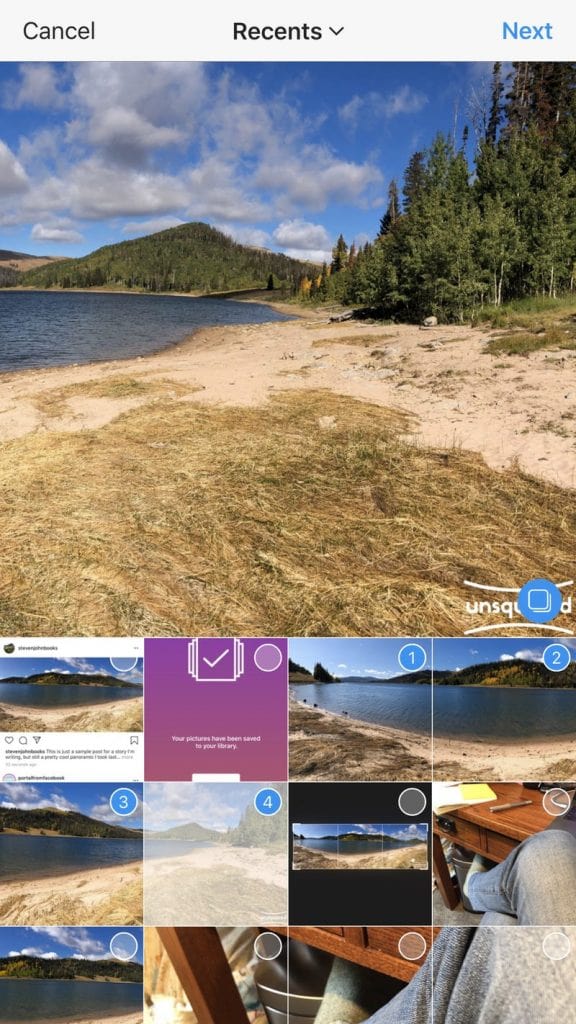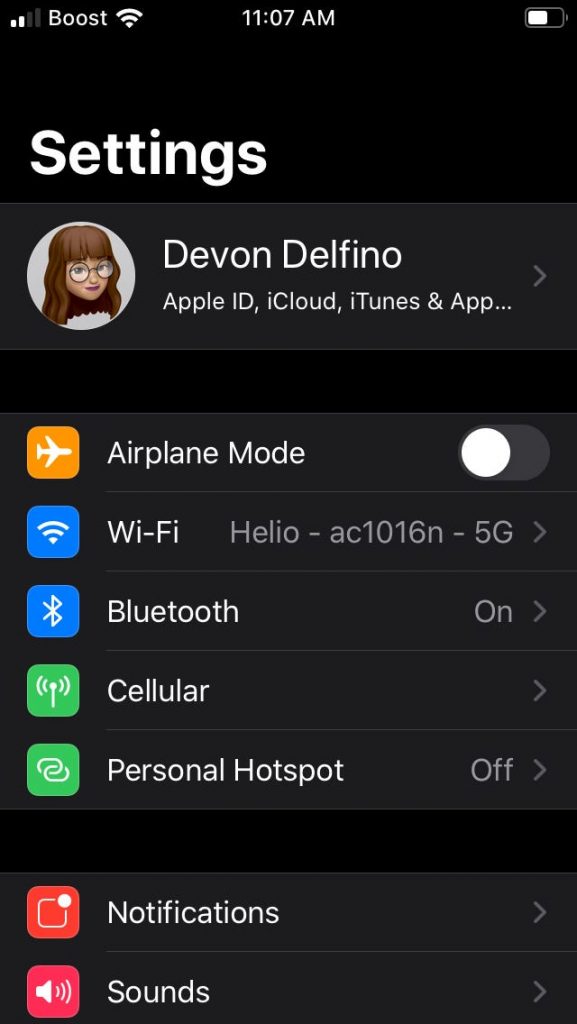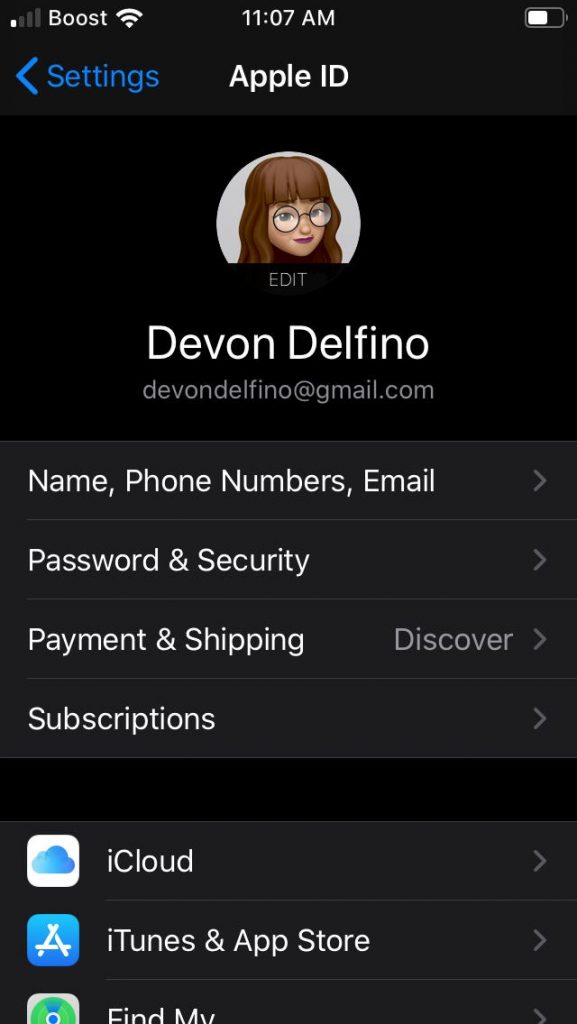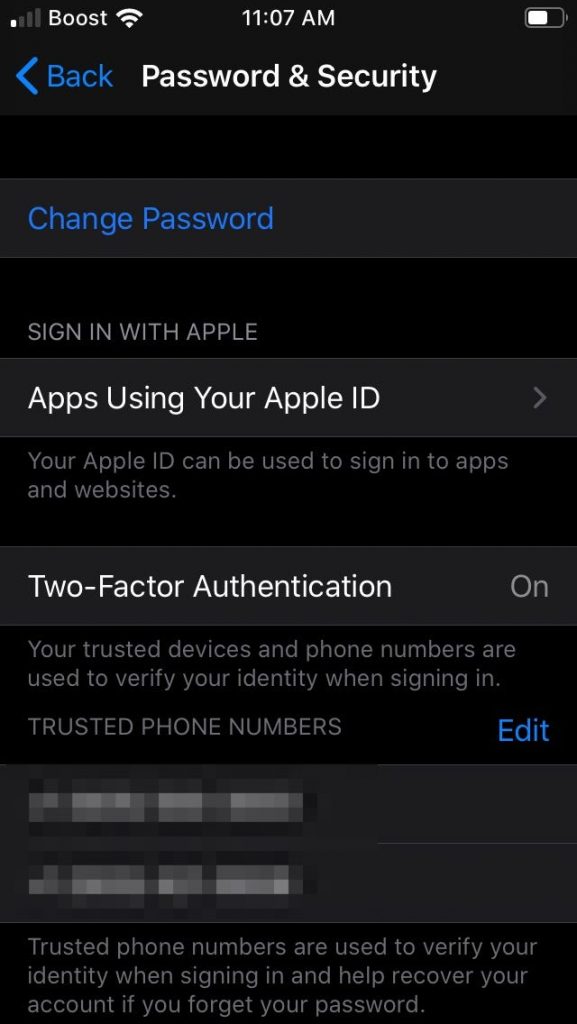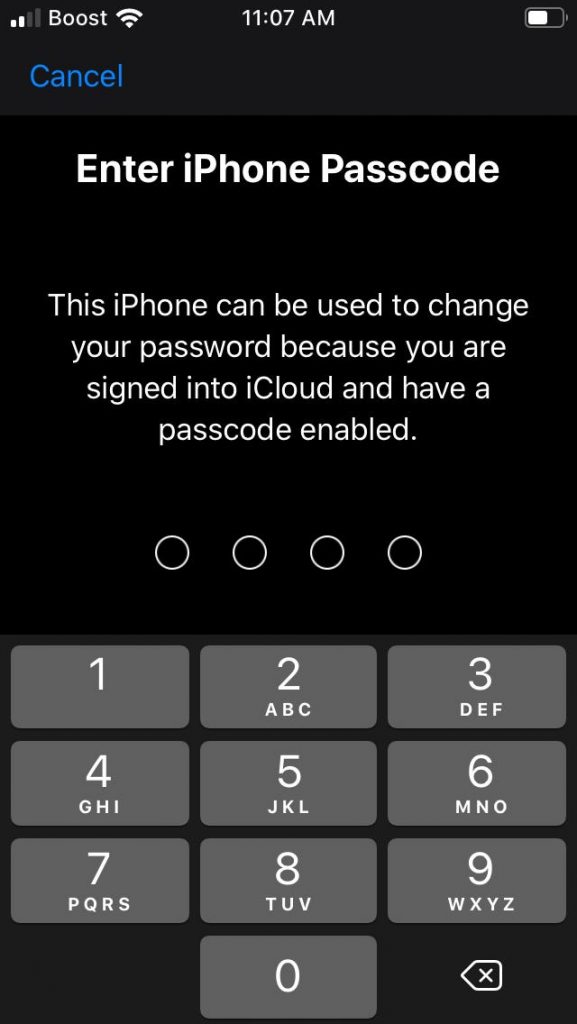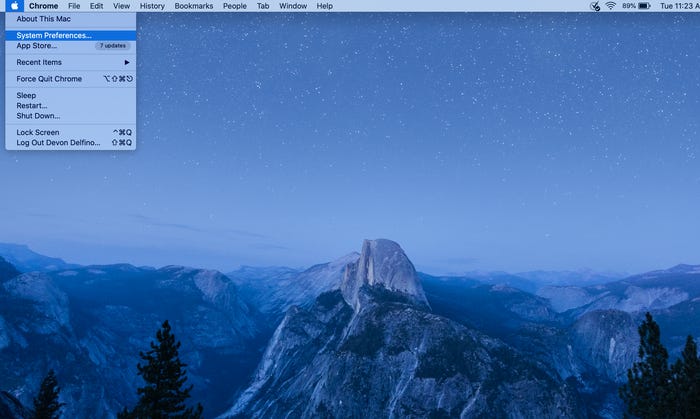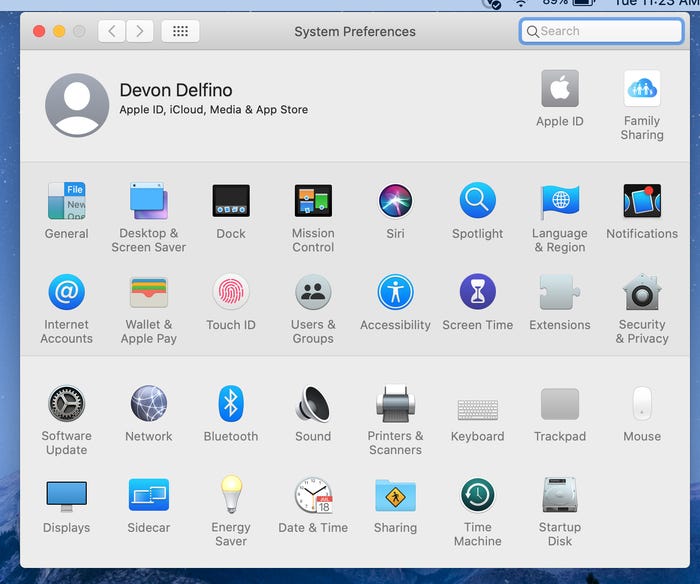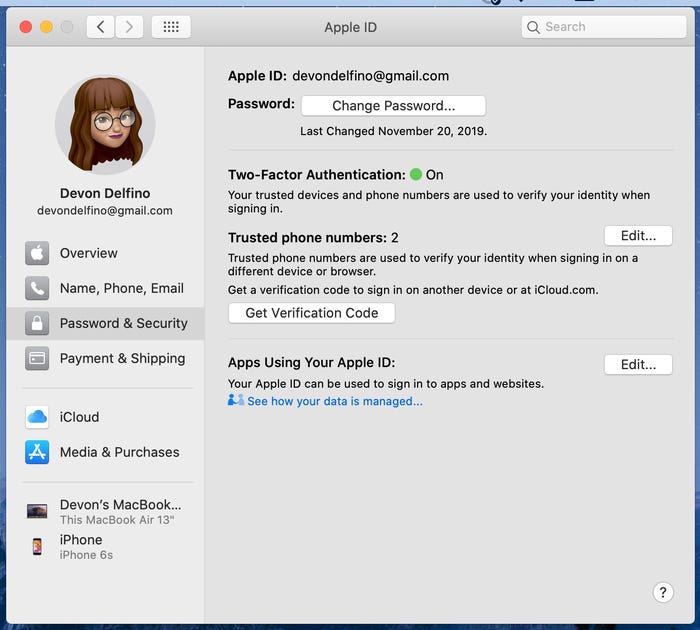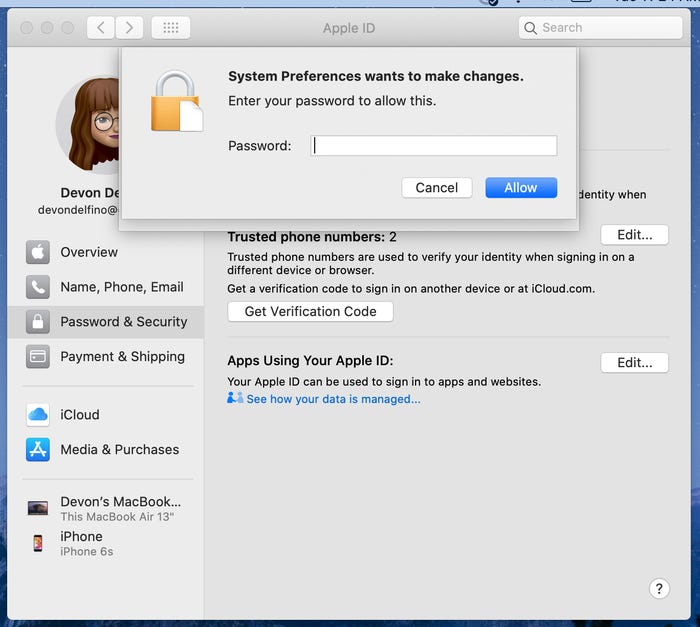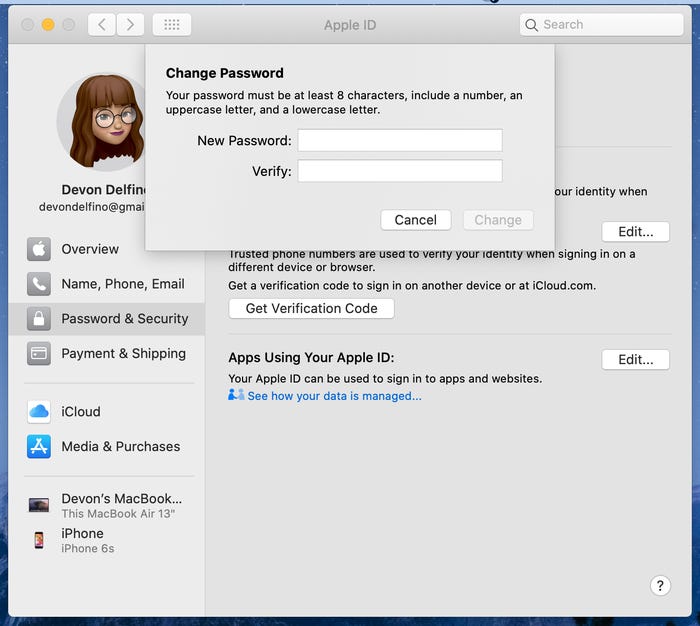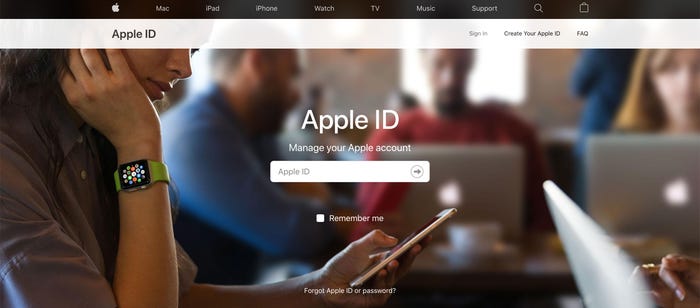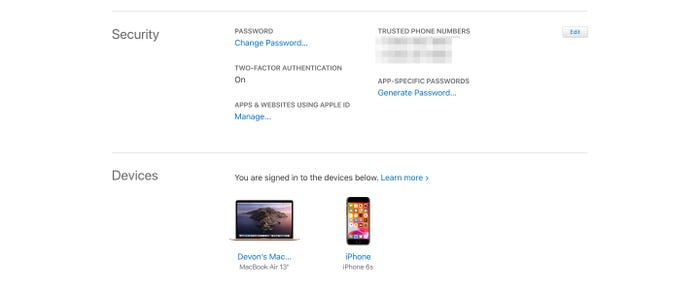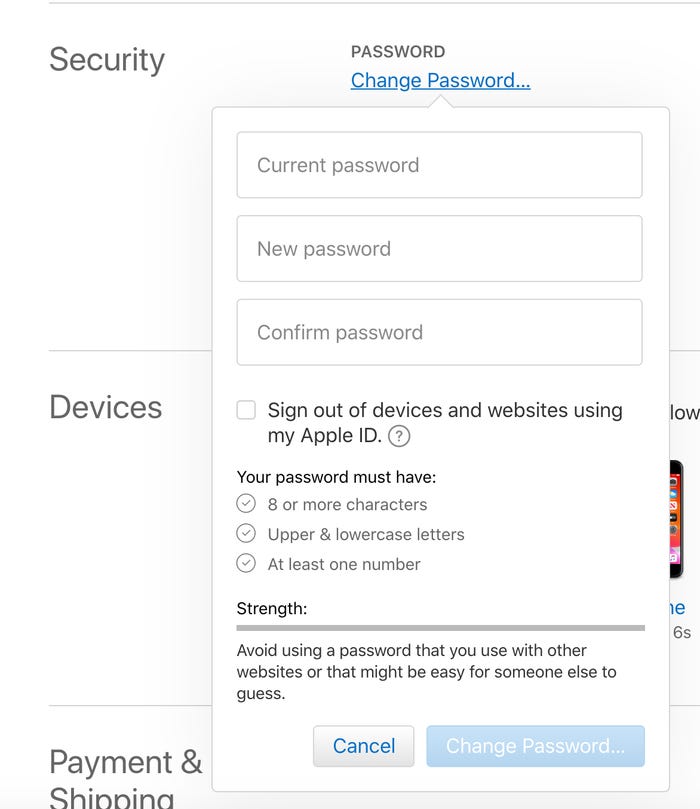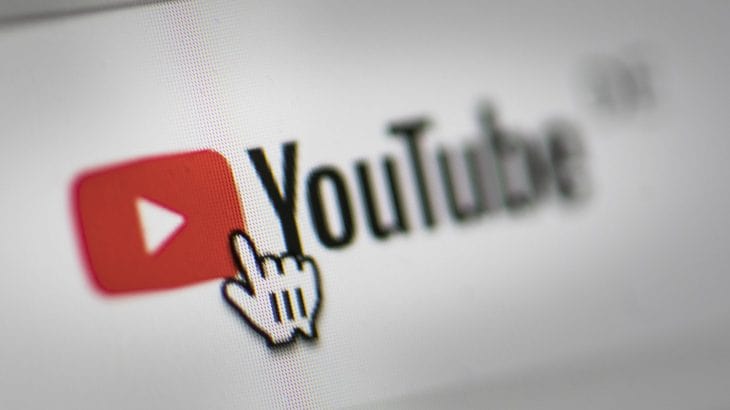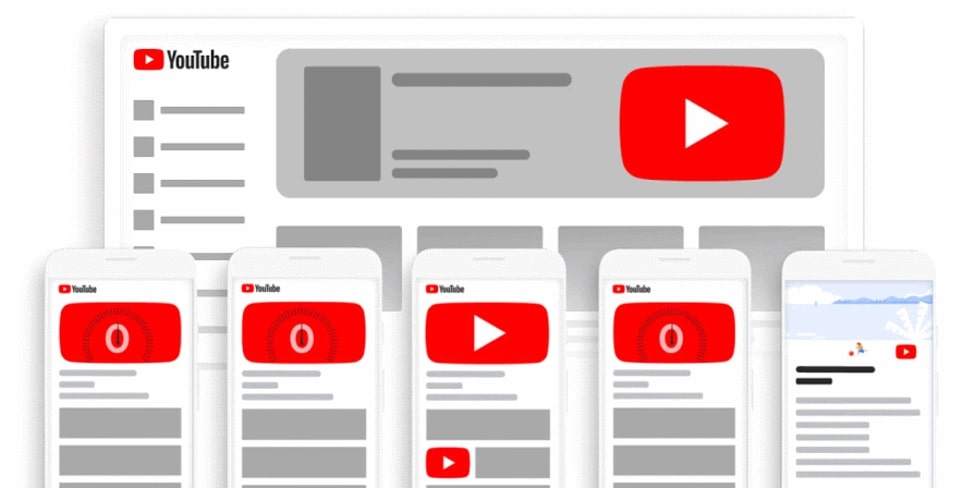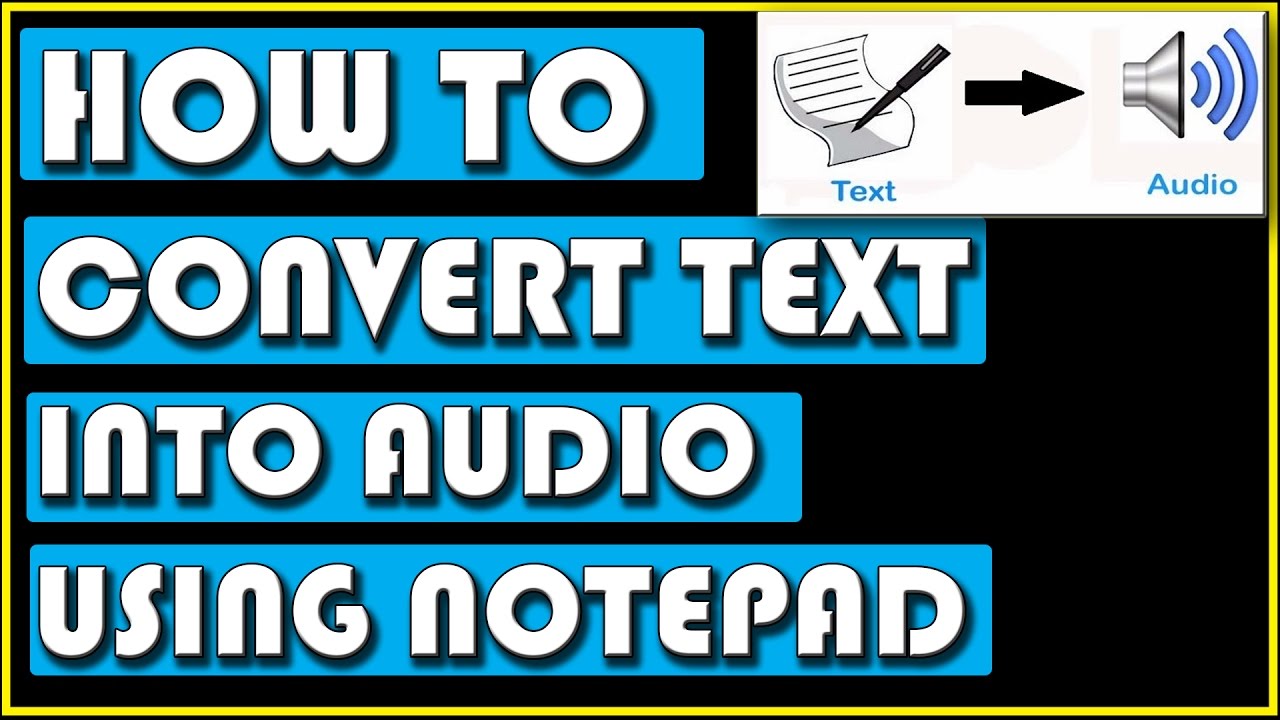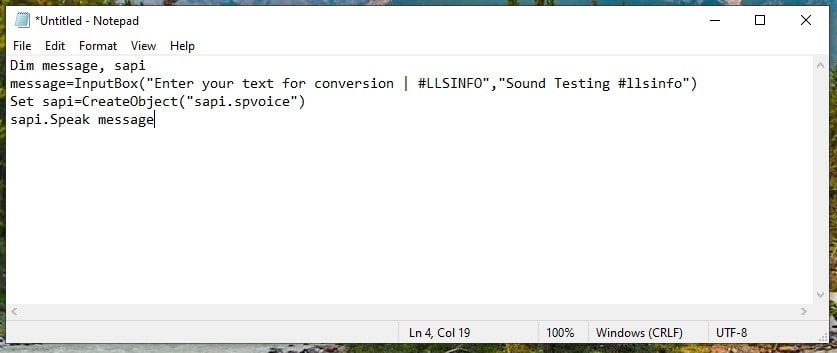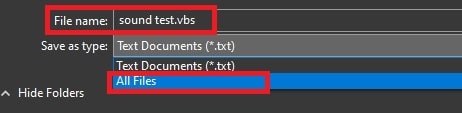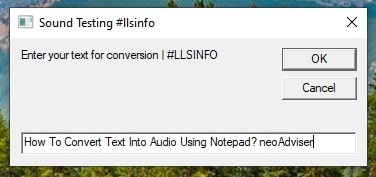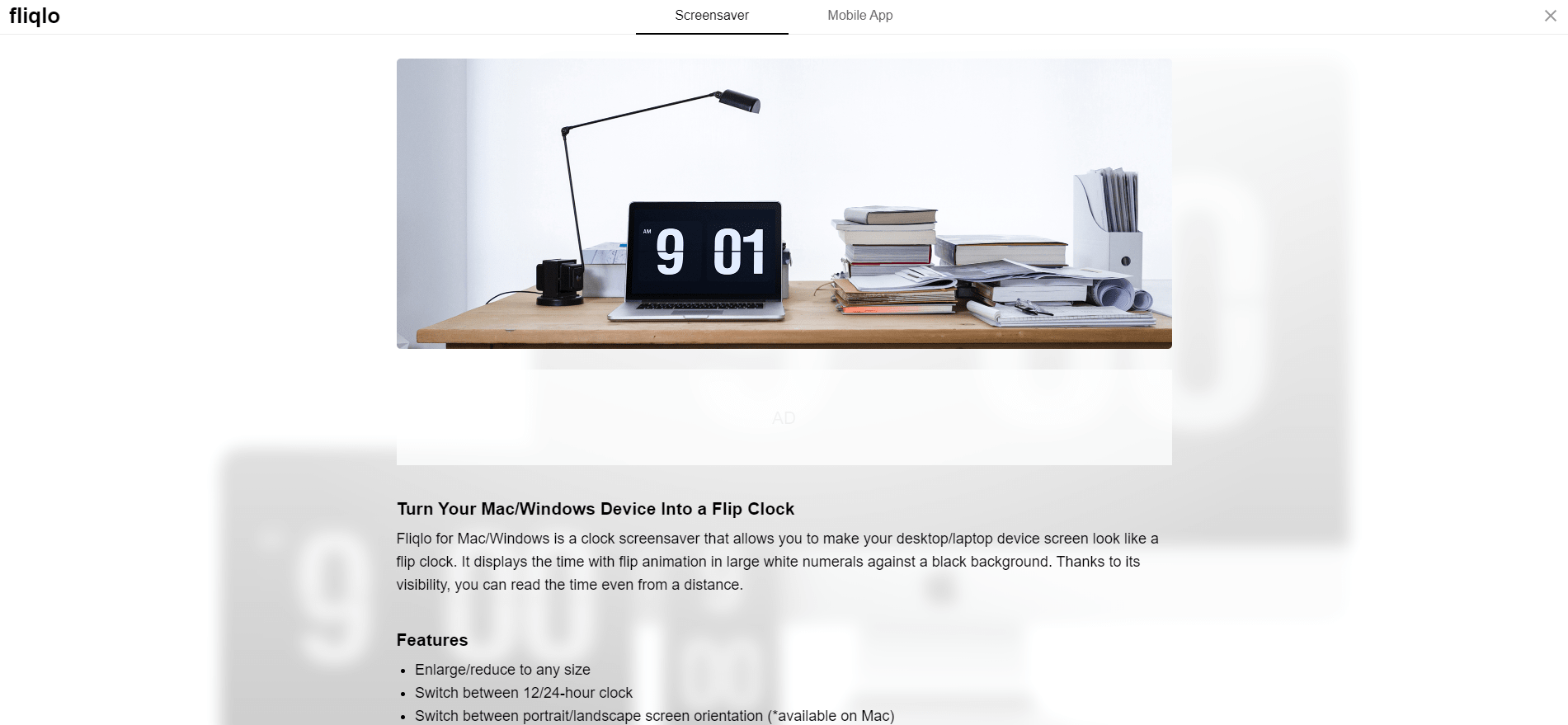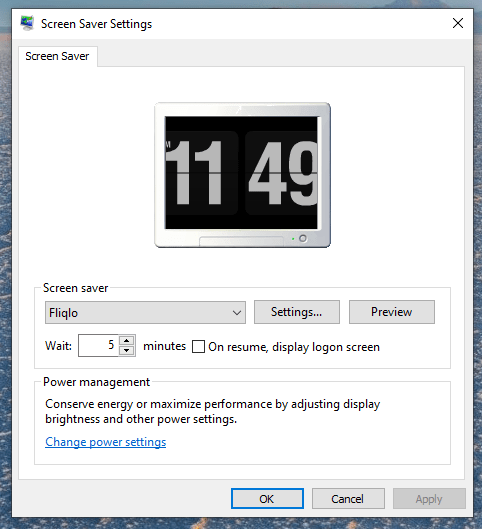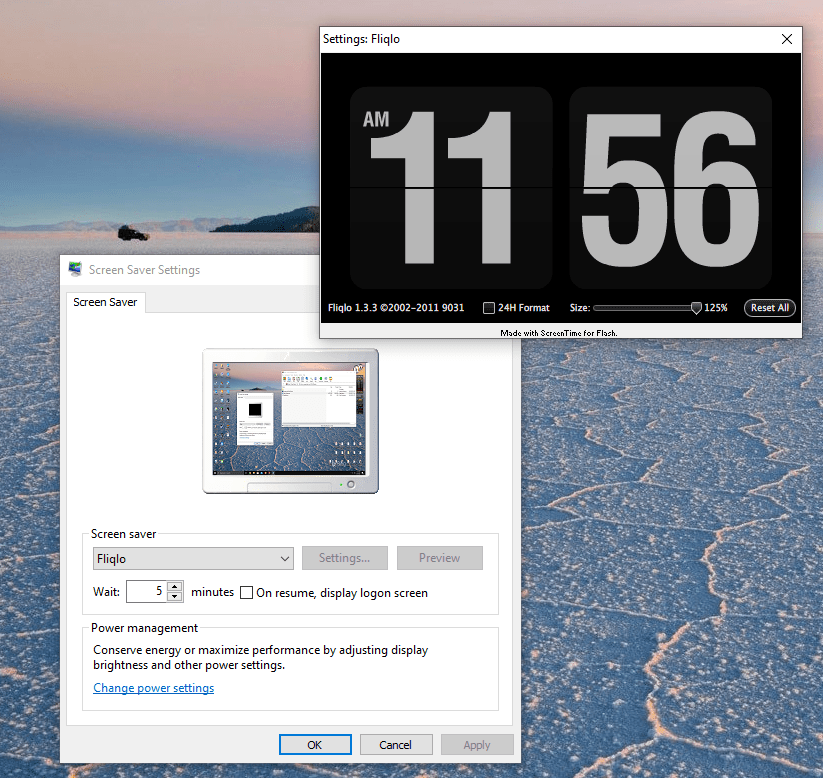How to access God Mode?
The GTA franchise has had a long history with cheat codes and a tradition that Rockstar still upholds in its games. Not many games as big as GTA today allow players to have cheat codes in order to make the game easier, or just more interesting. Players have used game hacks and cheat codes in GTA games since the beginning, even GTA V has some fun cheat codes.
> Check next: Top 3 Best Offline Games Like GTA
Access God Mode on GTA 5
God Mode, as it has become known, is a cheat code available at all games, including the GTA franchise. However, the game allows God Mode to be activated for only 5 minutes.
- Xbox 360 / Xbox One: Right, A, Right, Left, Right, RB, Right, Left, A, Y.
- PS3 / PS4: Right, X, Right, Left, Right, R1, Right, Left, X, Triangle.
- PC: PAINKILLER.
-
This cheat code allows the player to make their character unbreakable and reduce damage in GTA V. However, it can only be activated for 5 minutes, and players must re-code for this cheat after a while. When the code is entered, the player is essentially invincible and can cause immortal amounts of chaos. God Mode has always been one of the most popular cheats in all types of games.
Previously, the GTA franchise allowed players to enter cheat codes on the PC in the game or in the Pause menu, simply by pressing it. However, cheat codes must be entered on the console when playing GTA V. To bring the console during the game, press the “~” Key on your keyboard while playing the game. This will bring up the console that can be used to enter cheat codes.
sources (1,)
> Check next: How to use emotes in GTA Online
So what do you think about this? Let us know your thoughts in the comments section below, follow us on Twitter and Facebook for more news and updates.