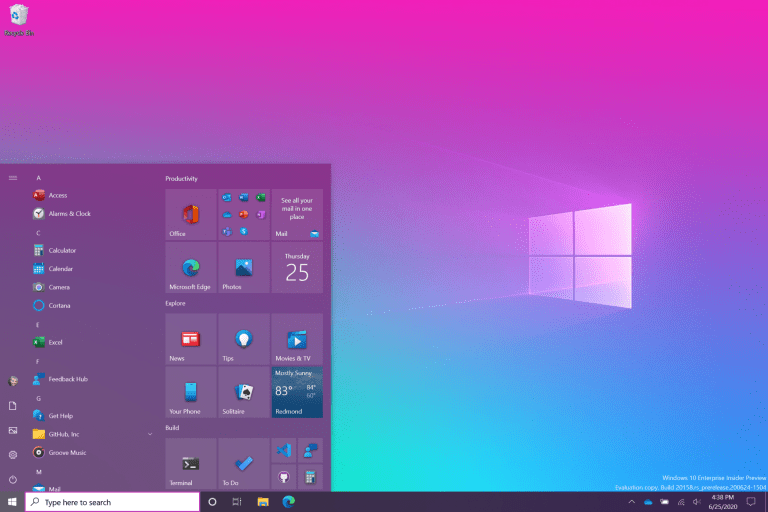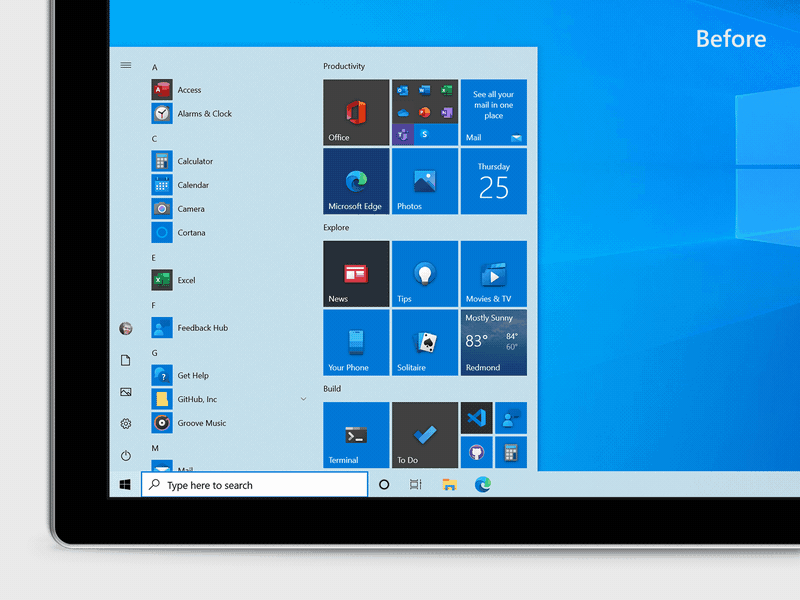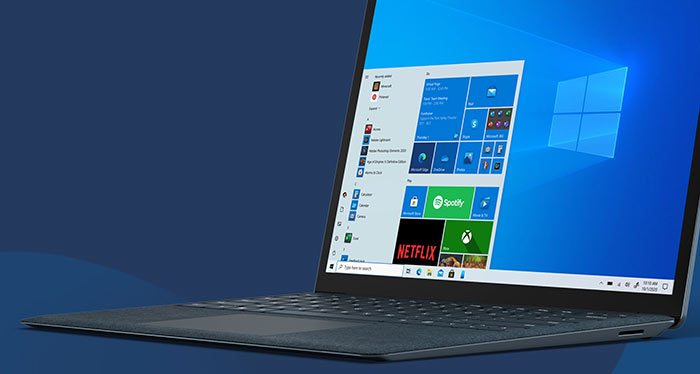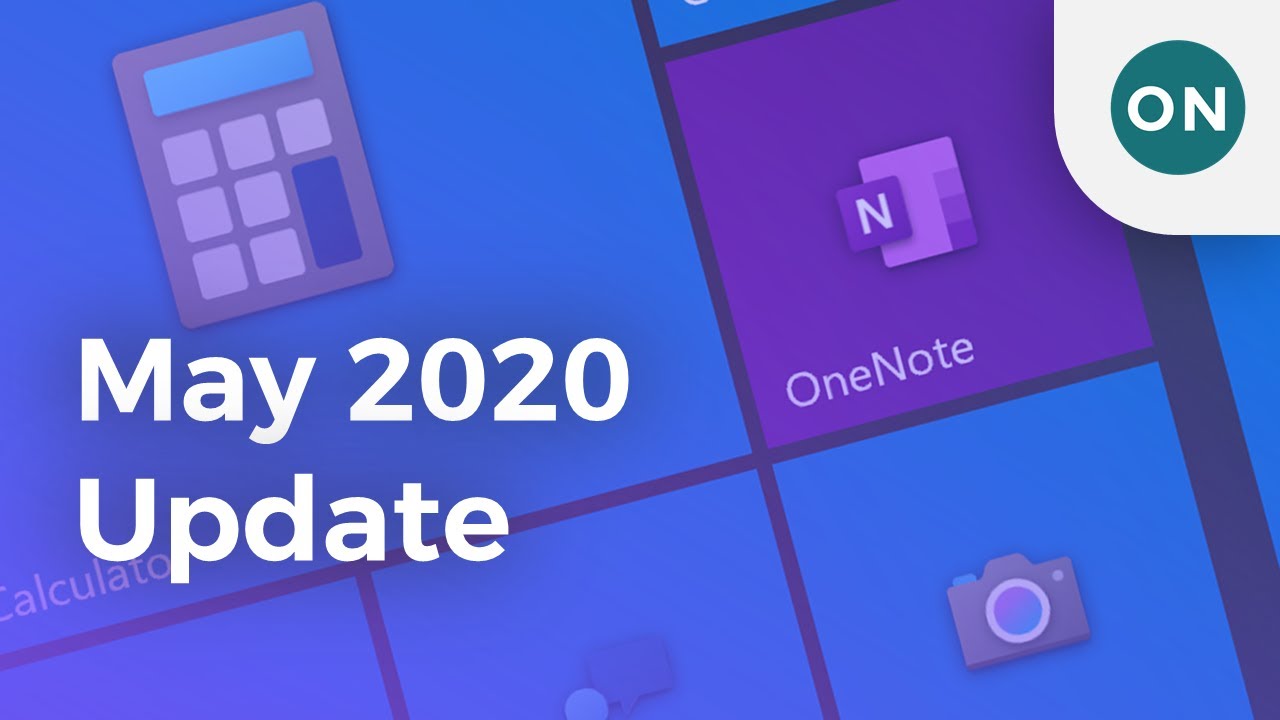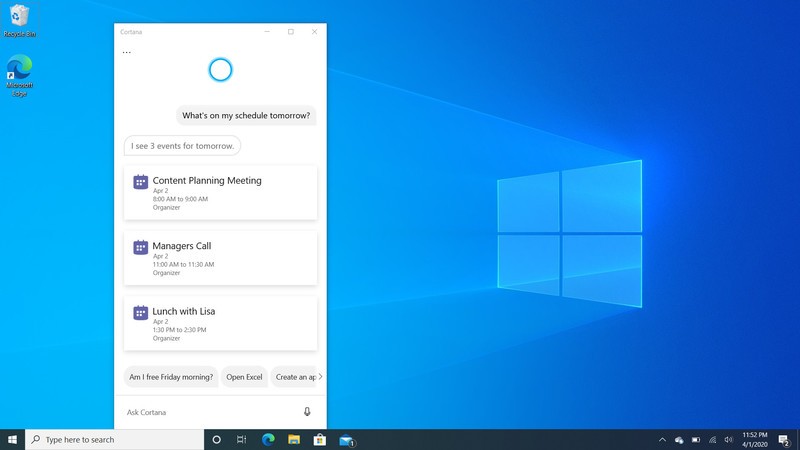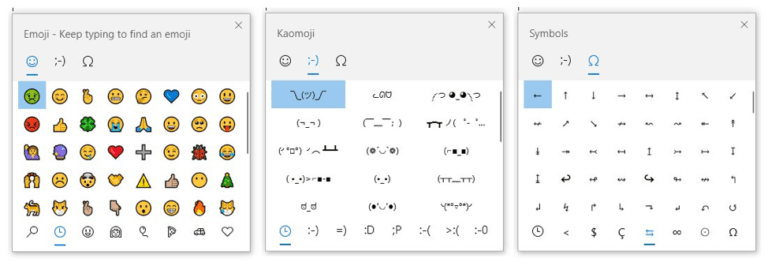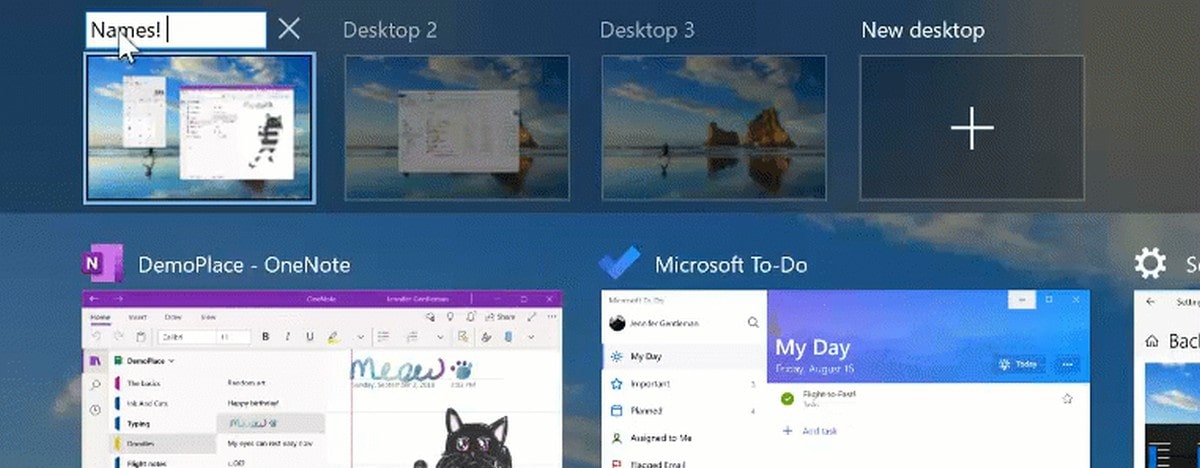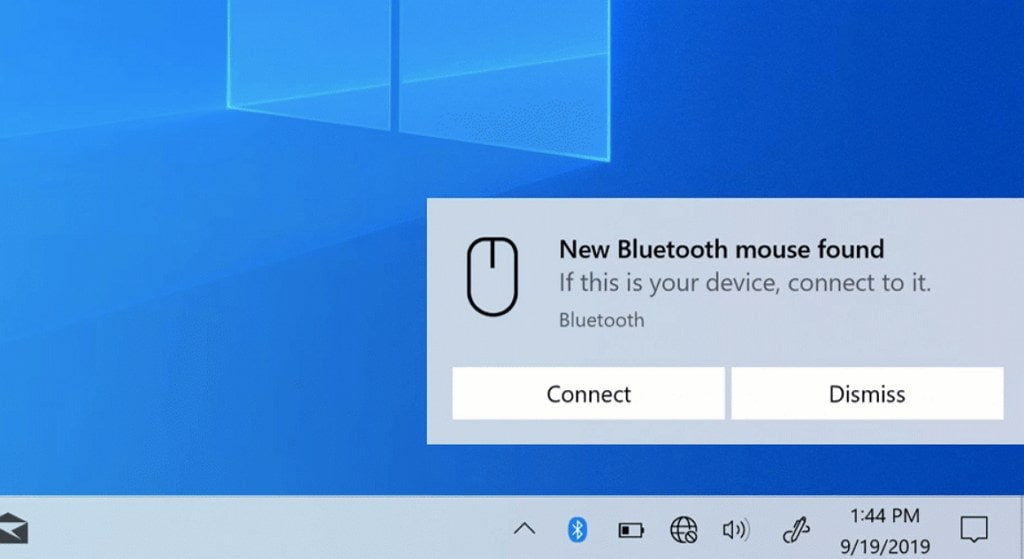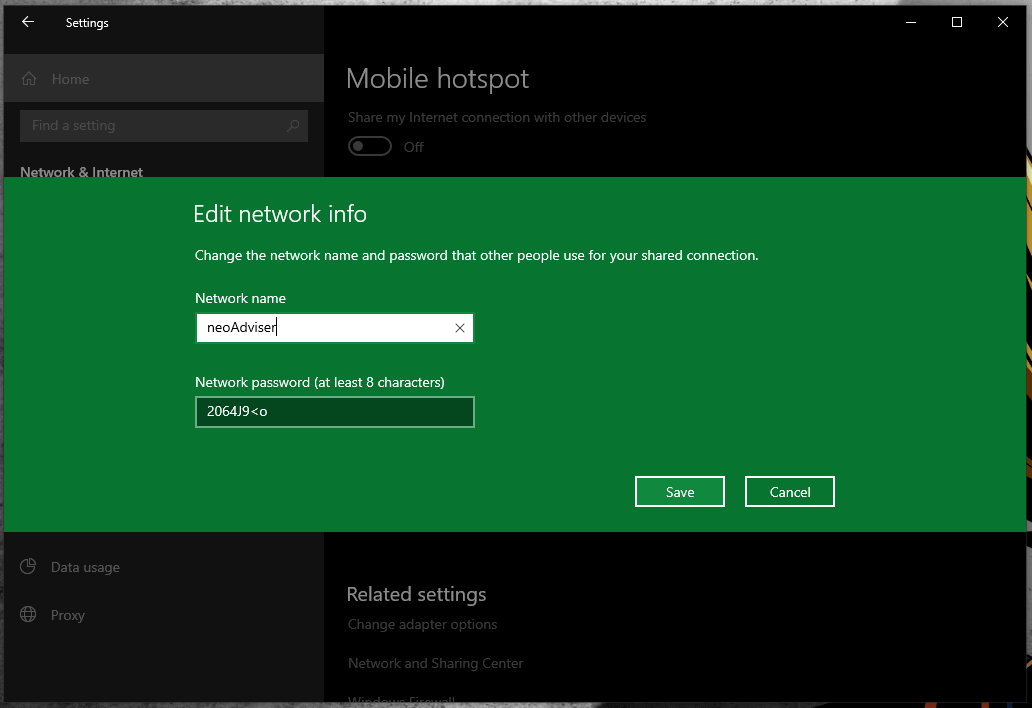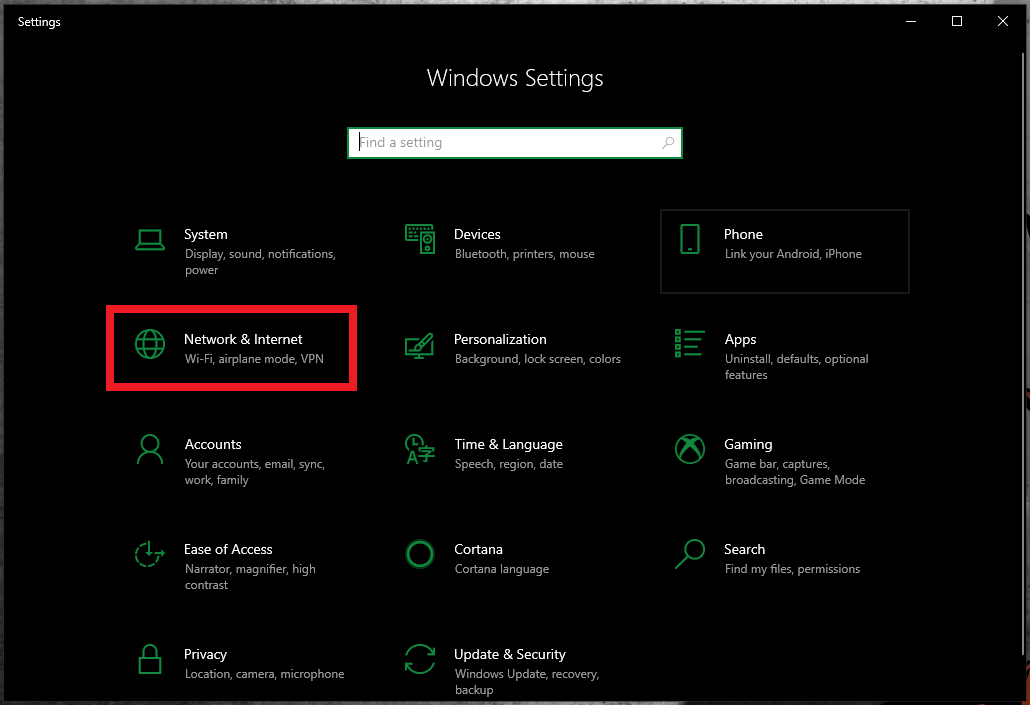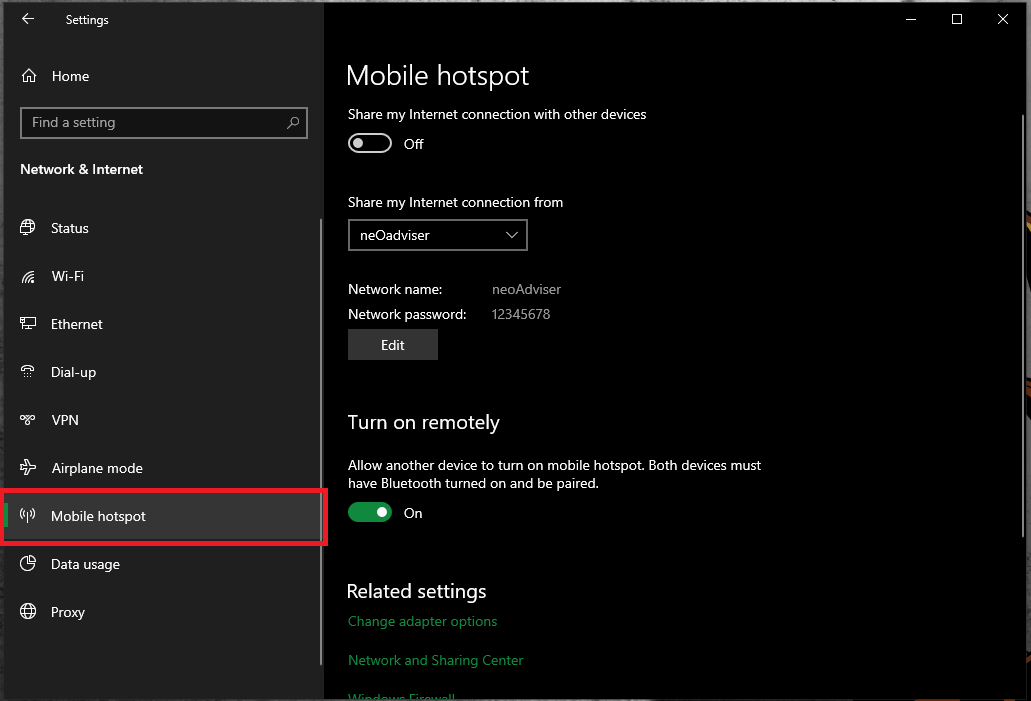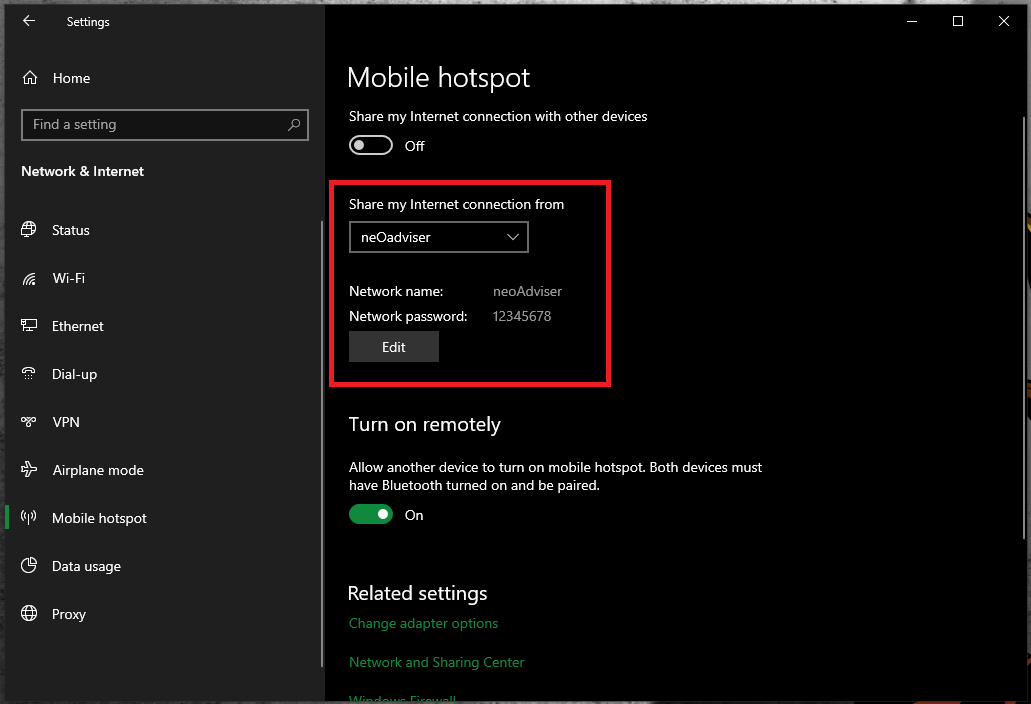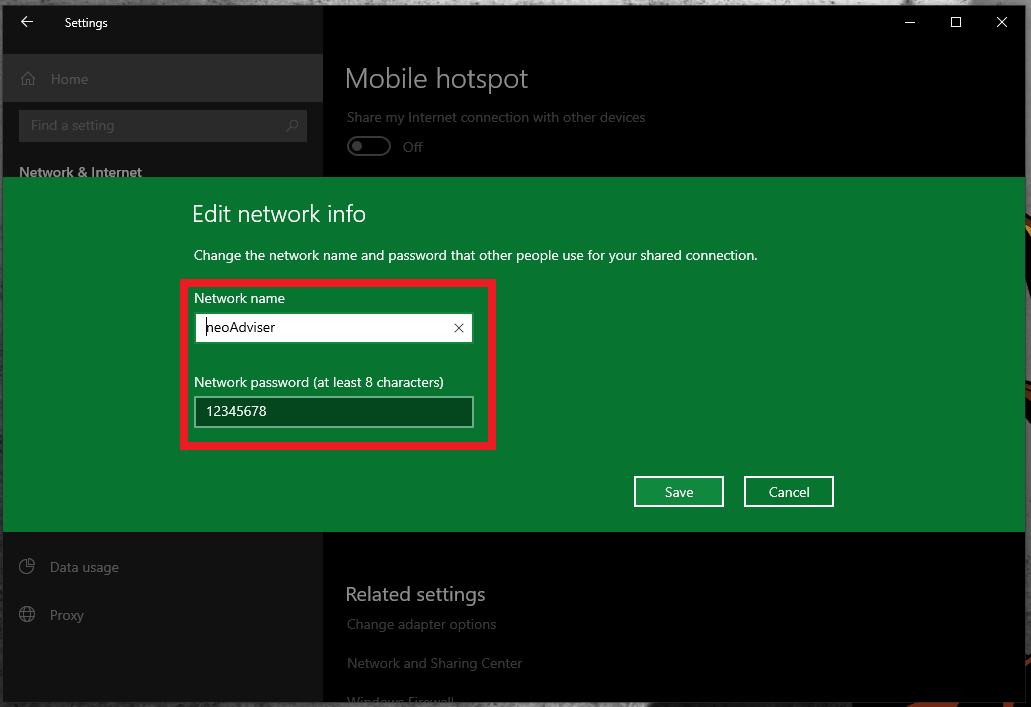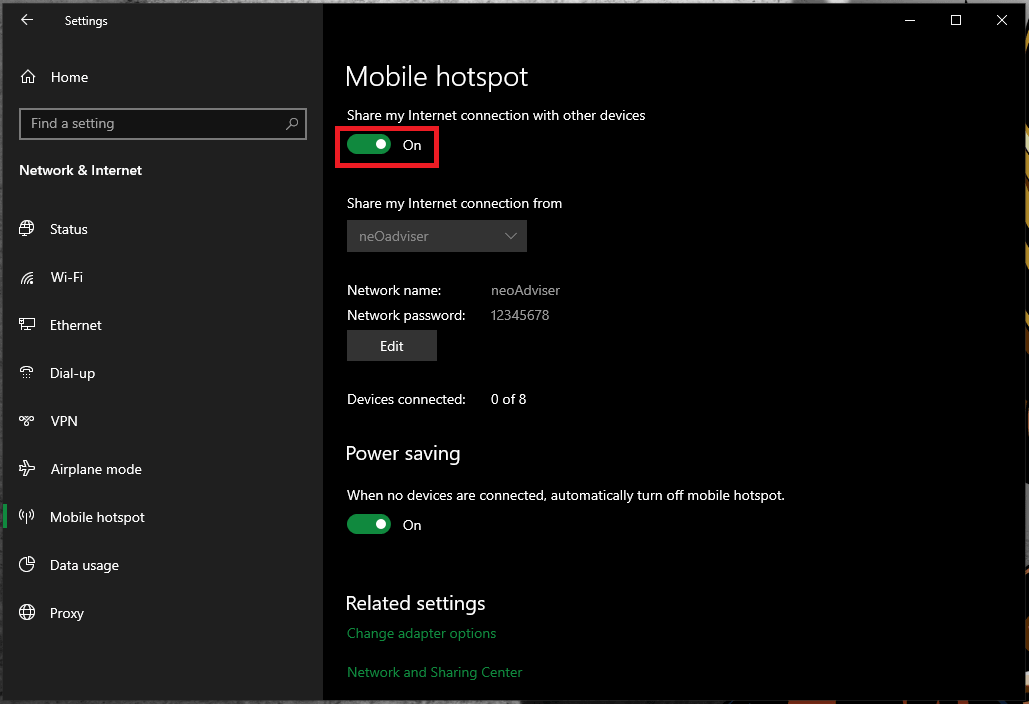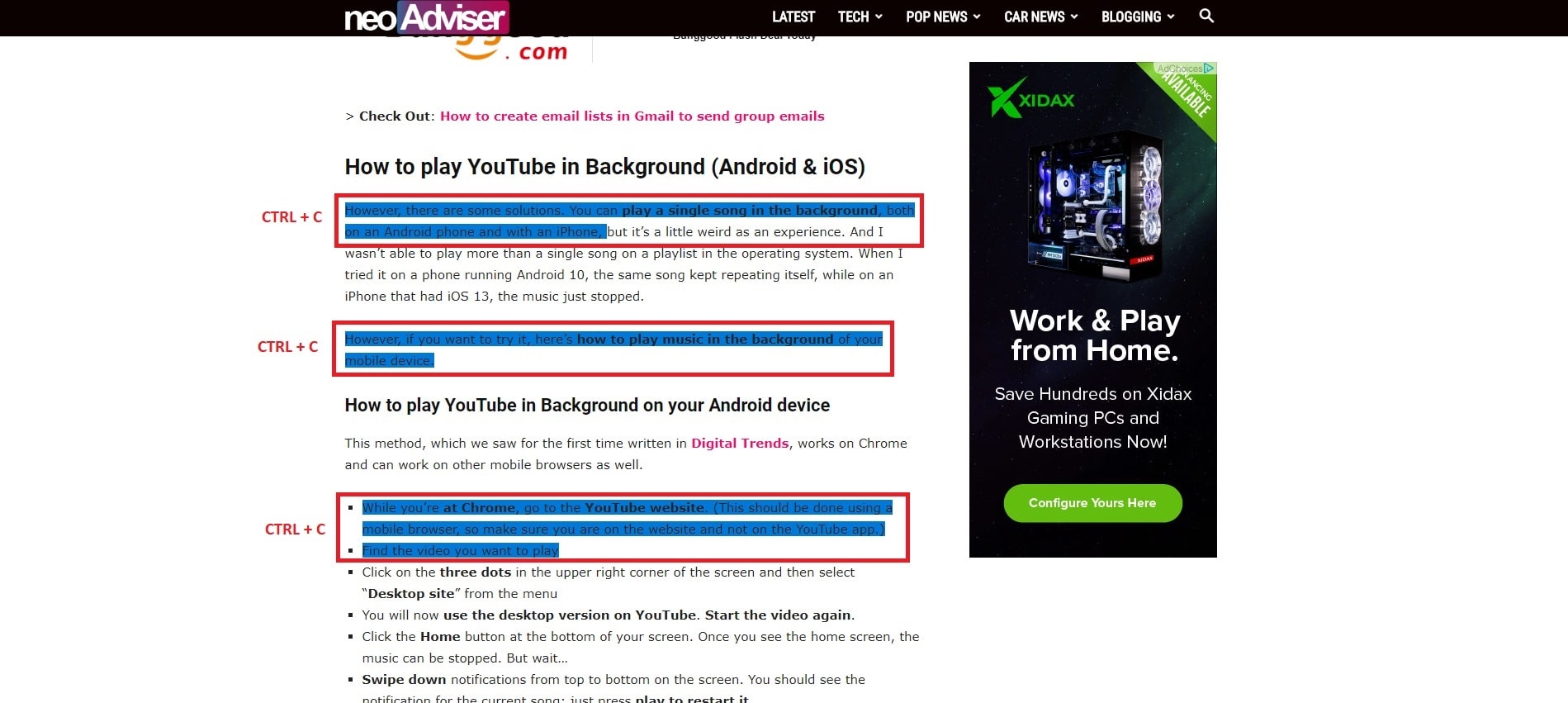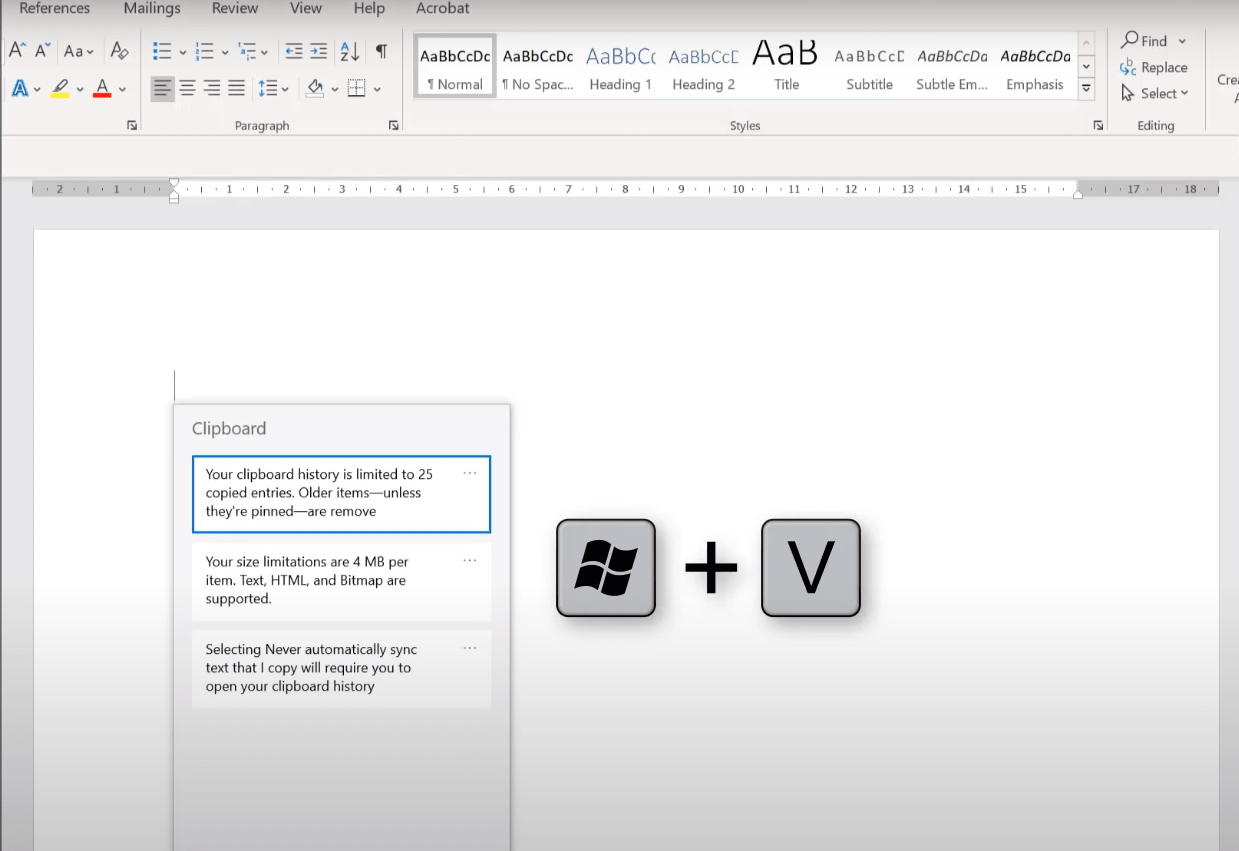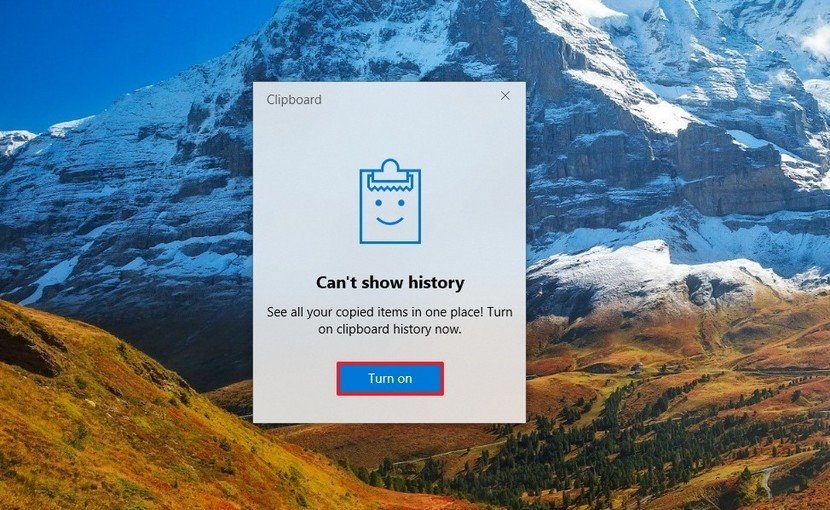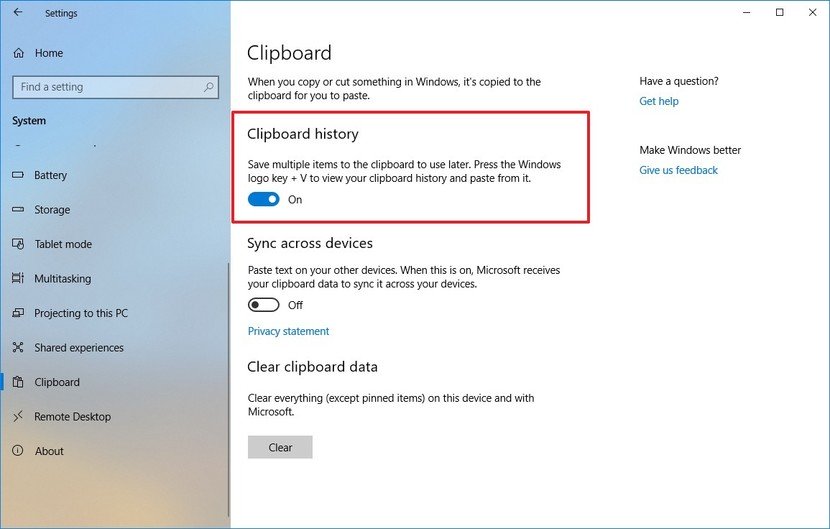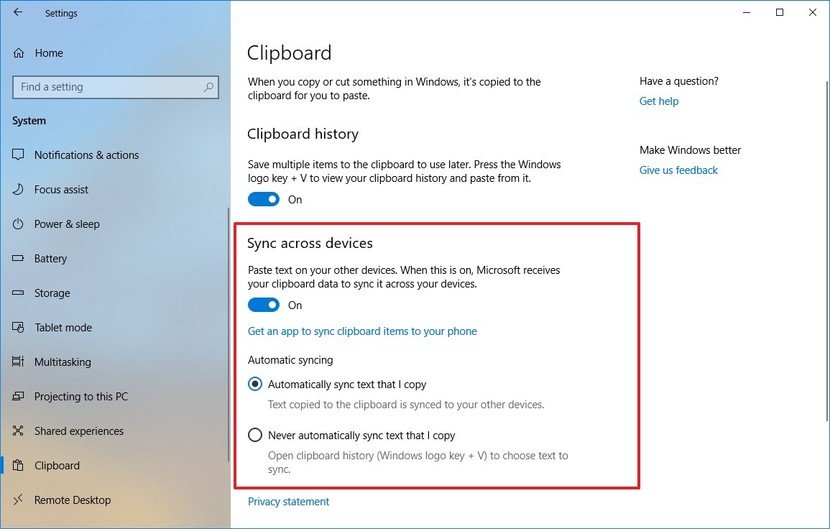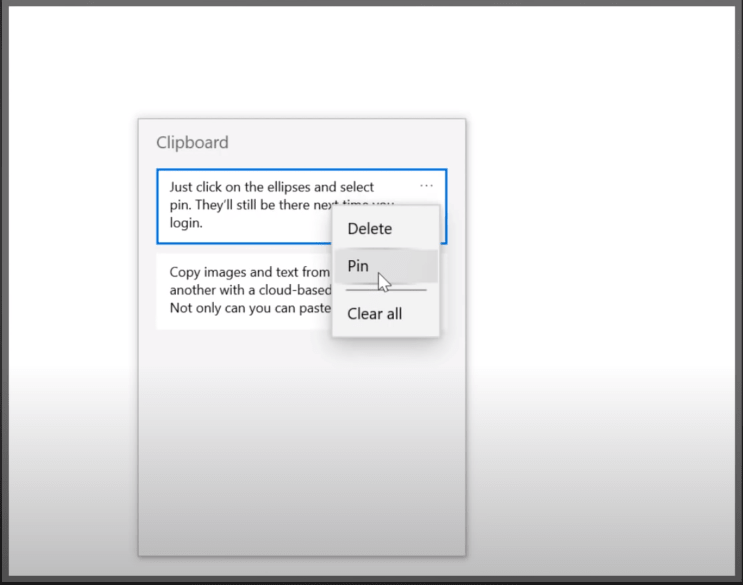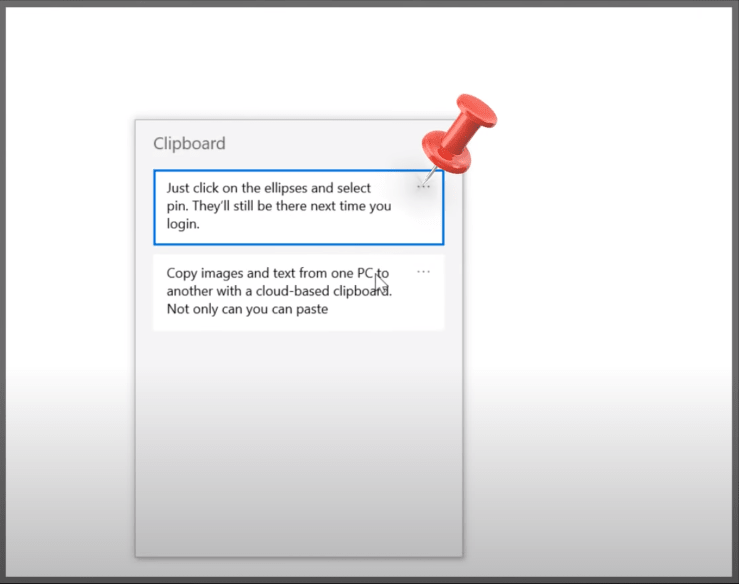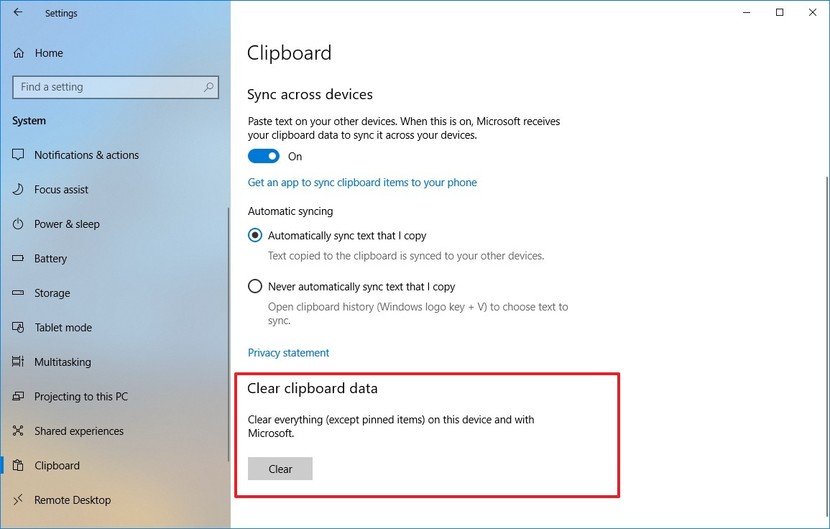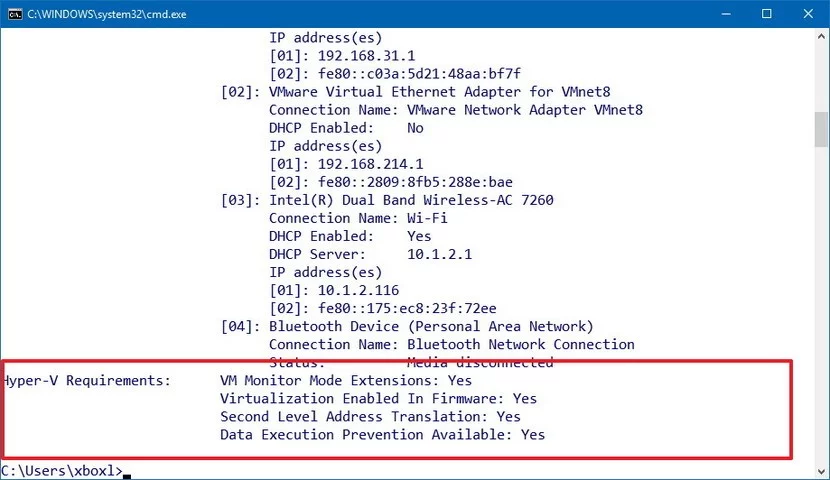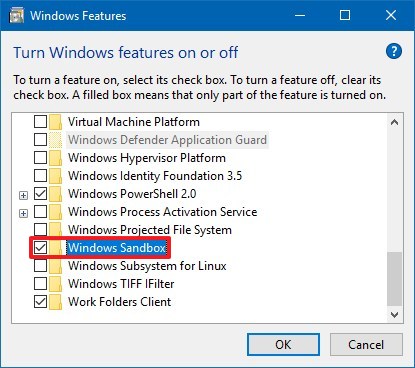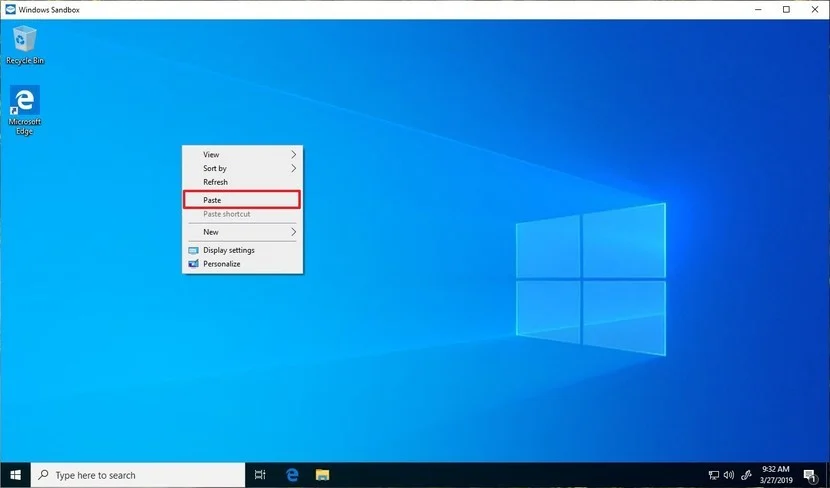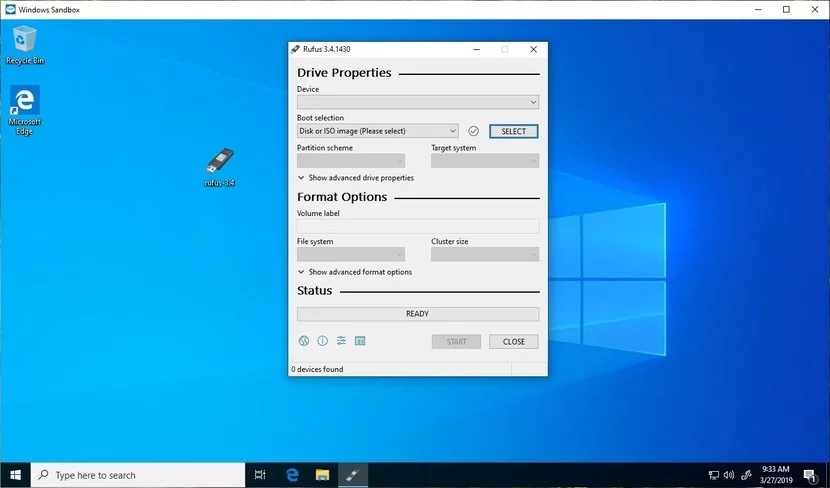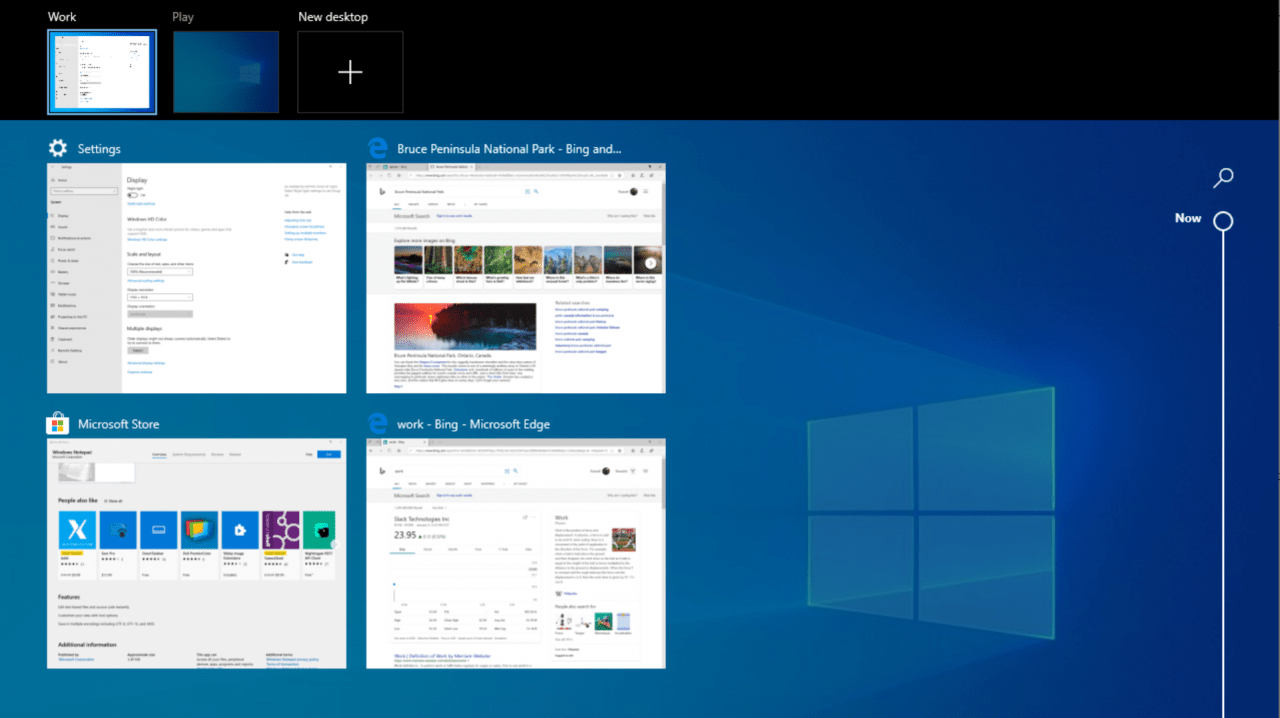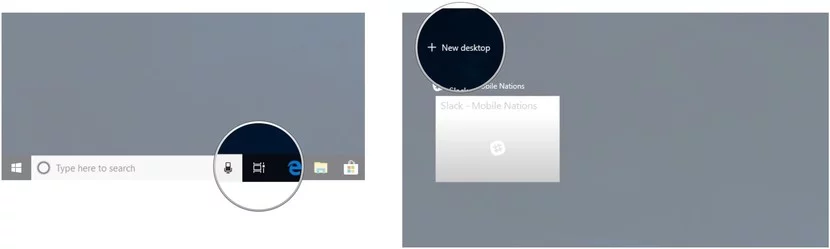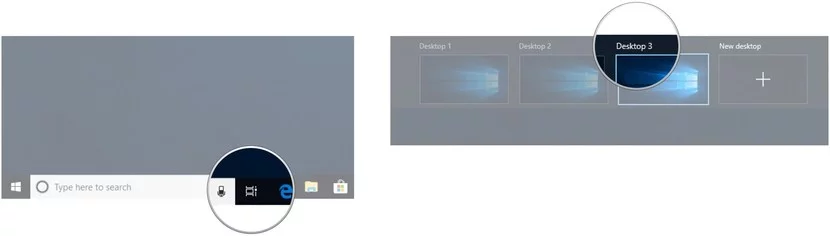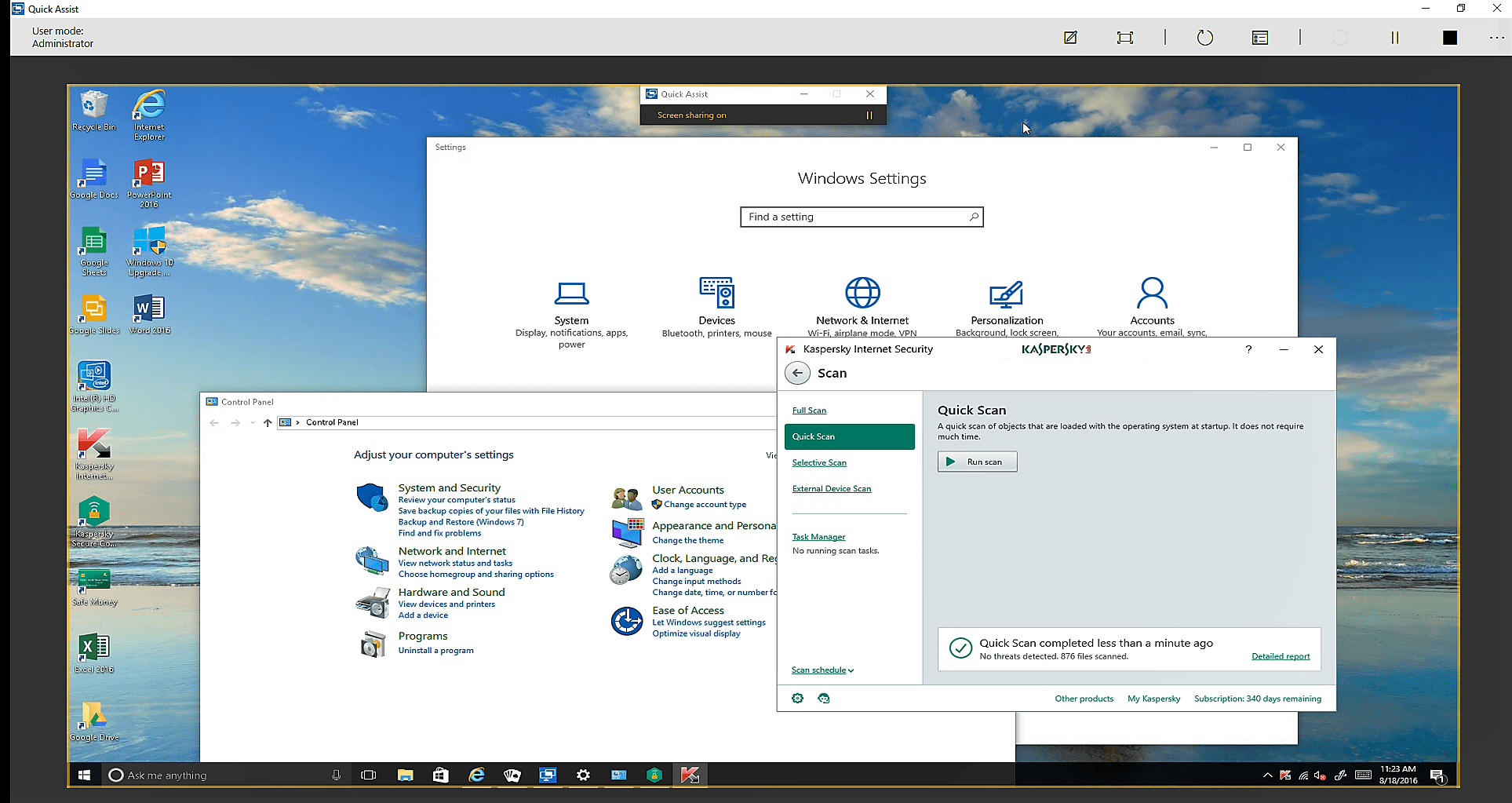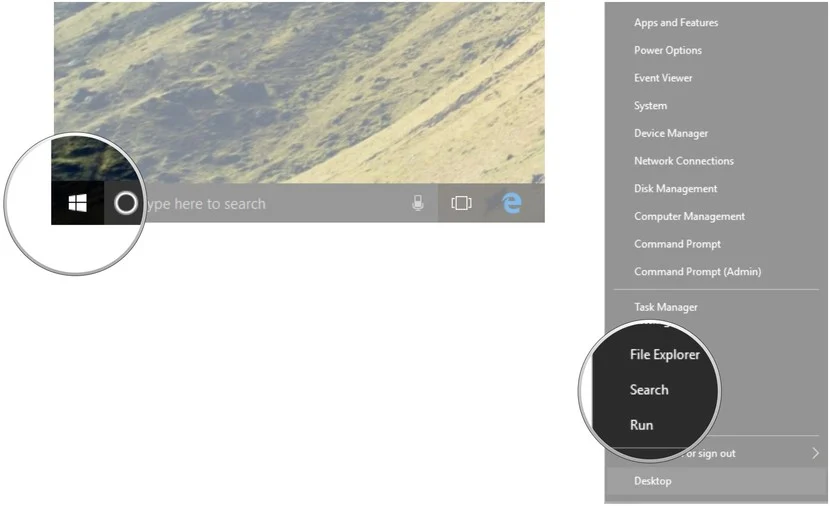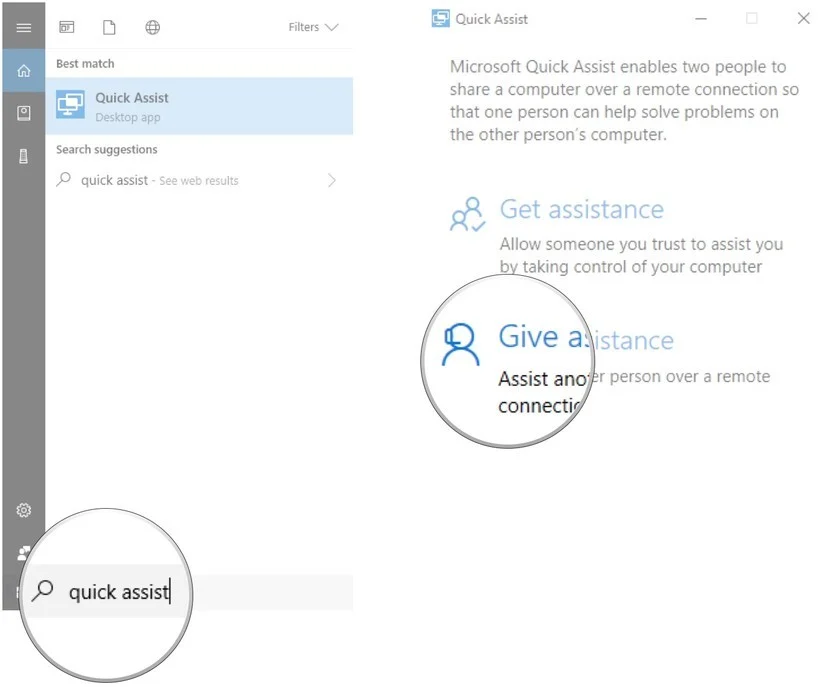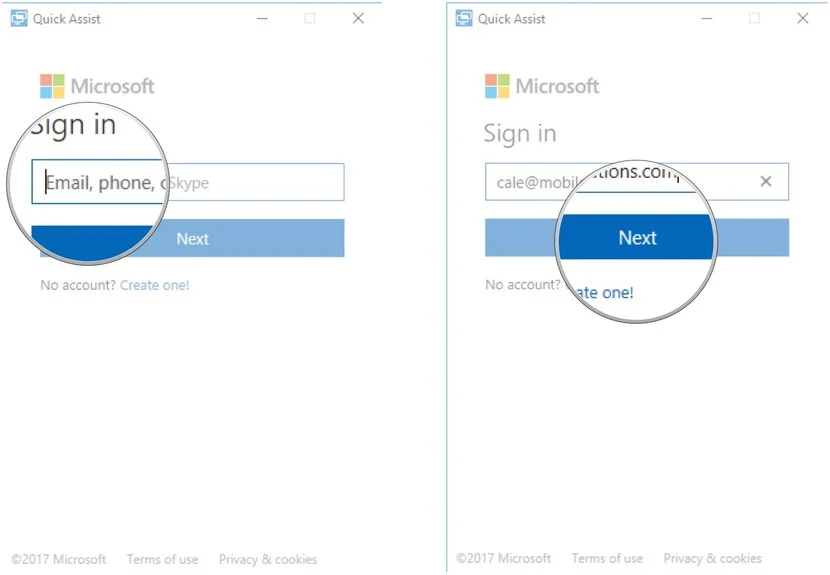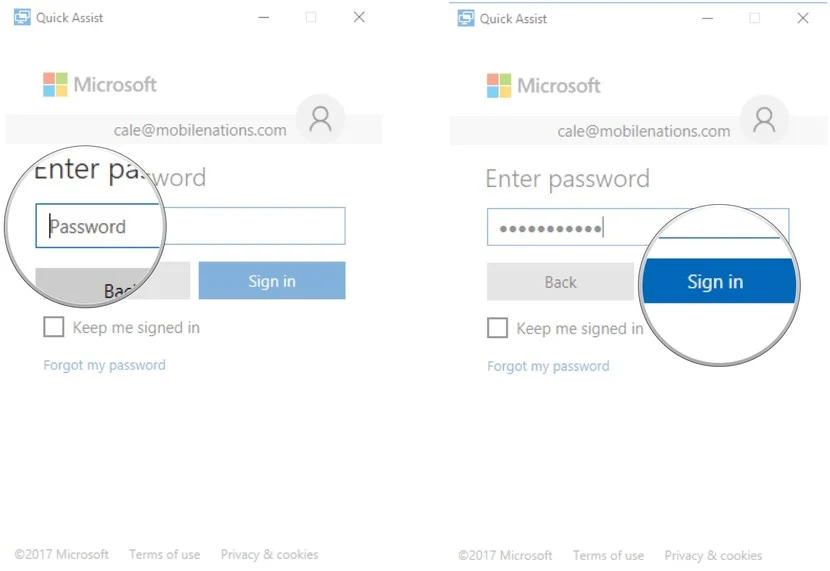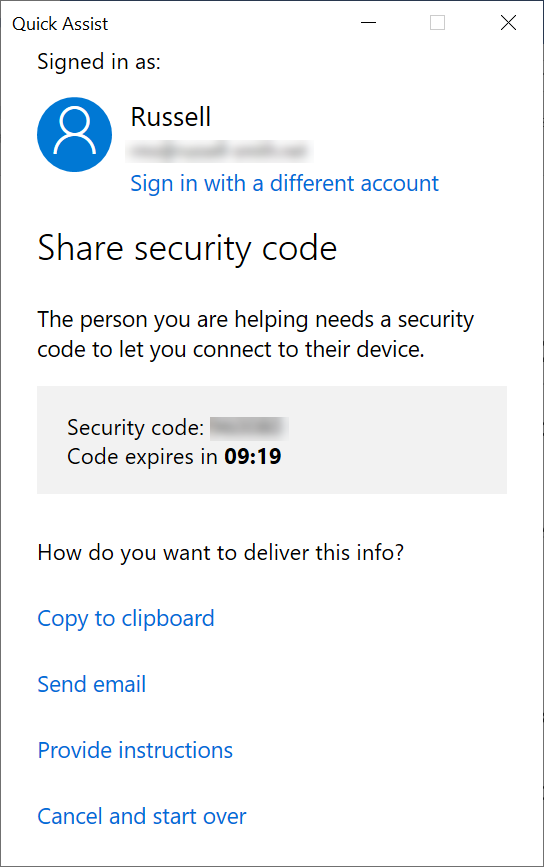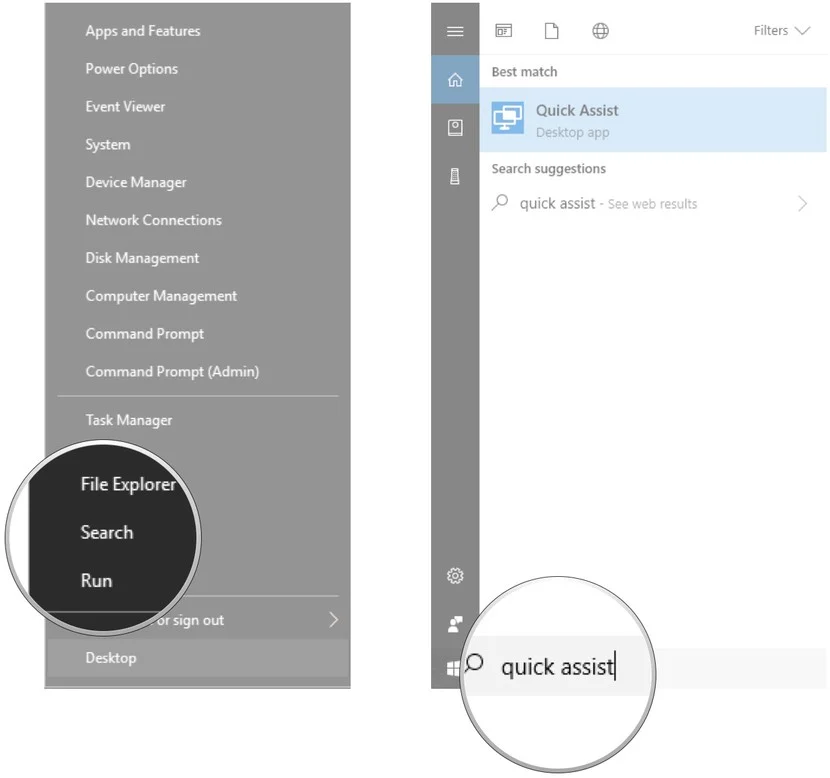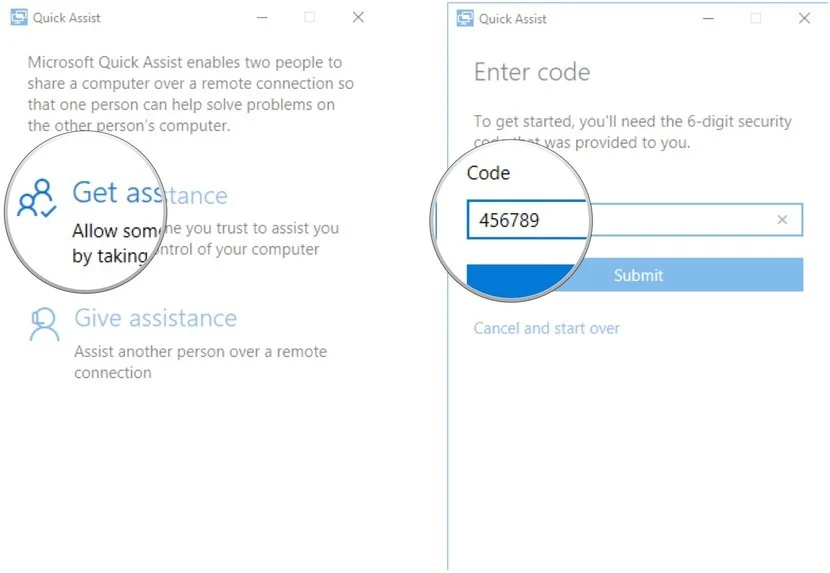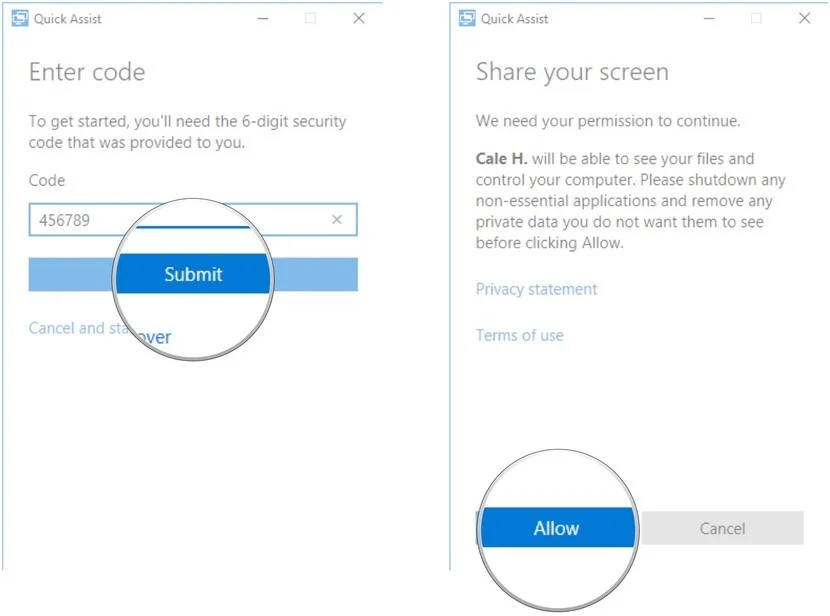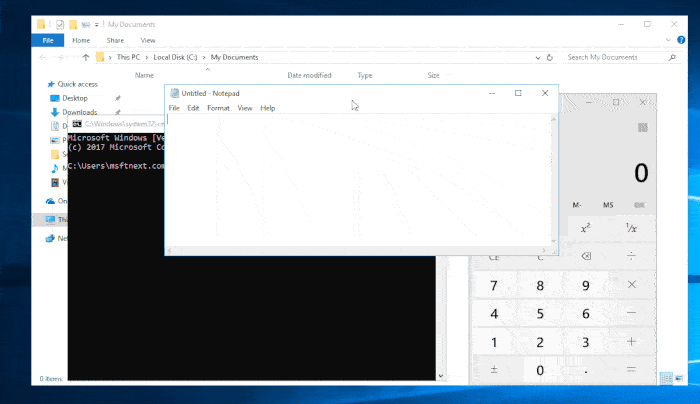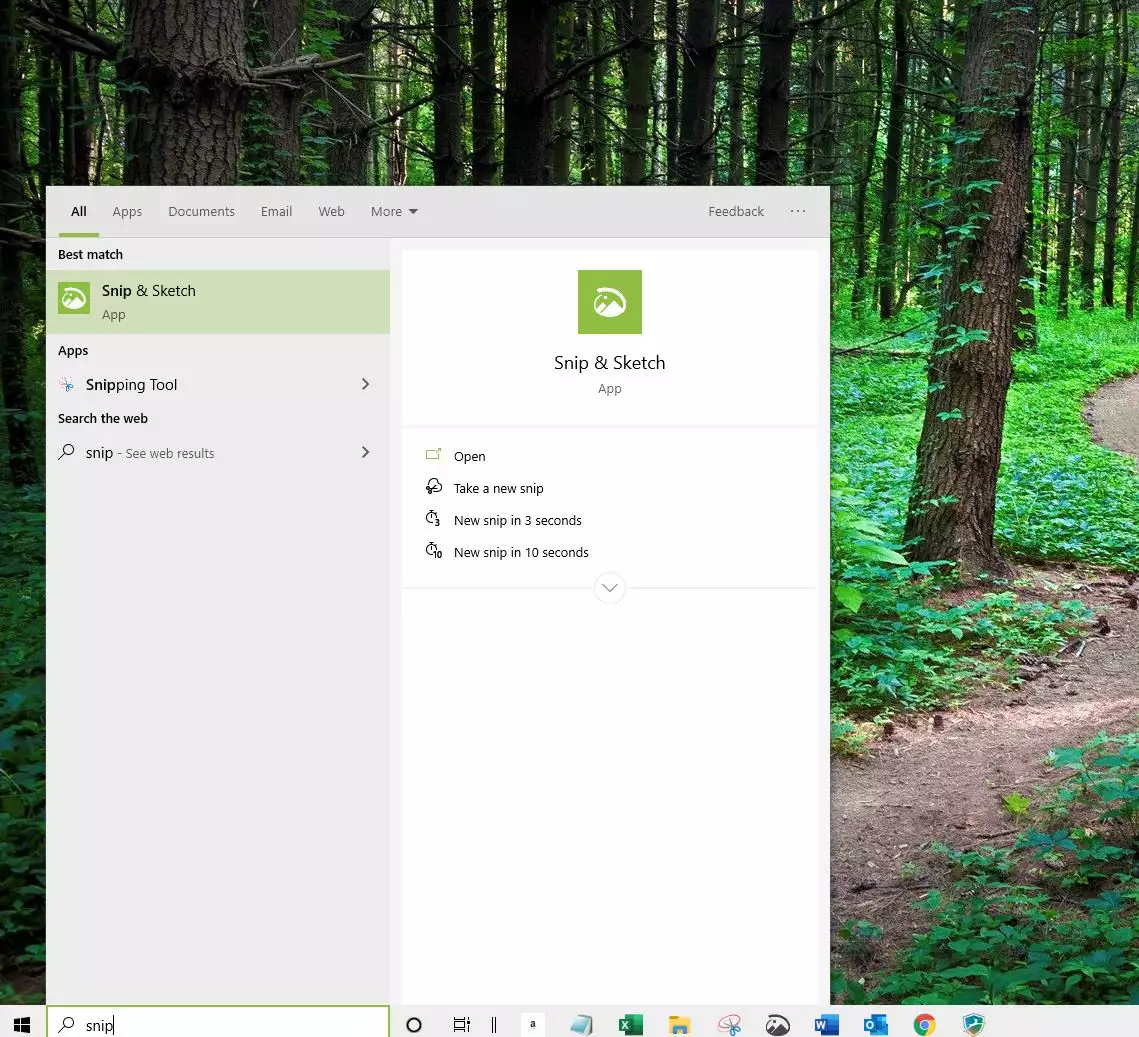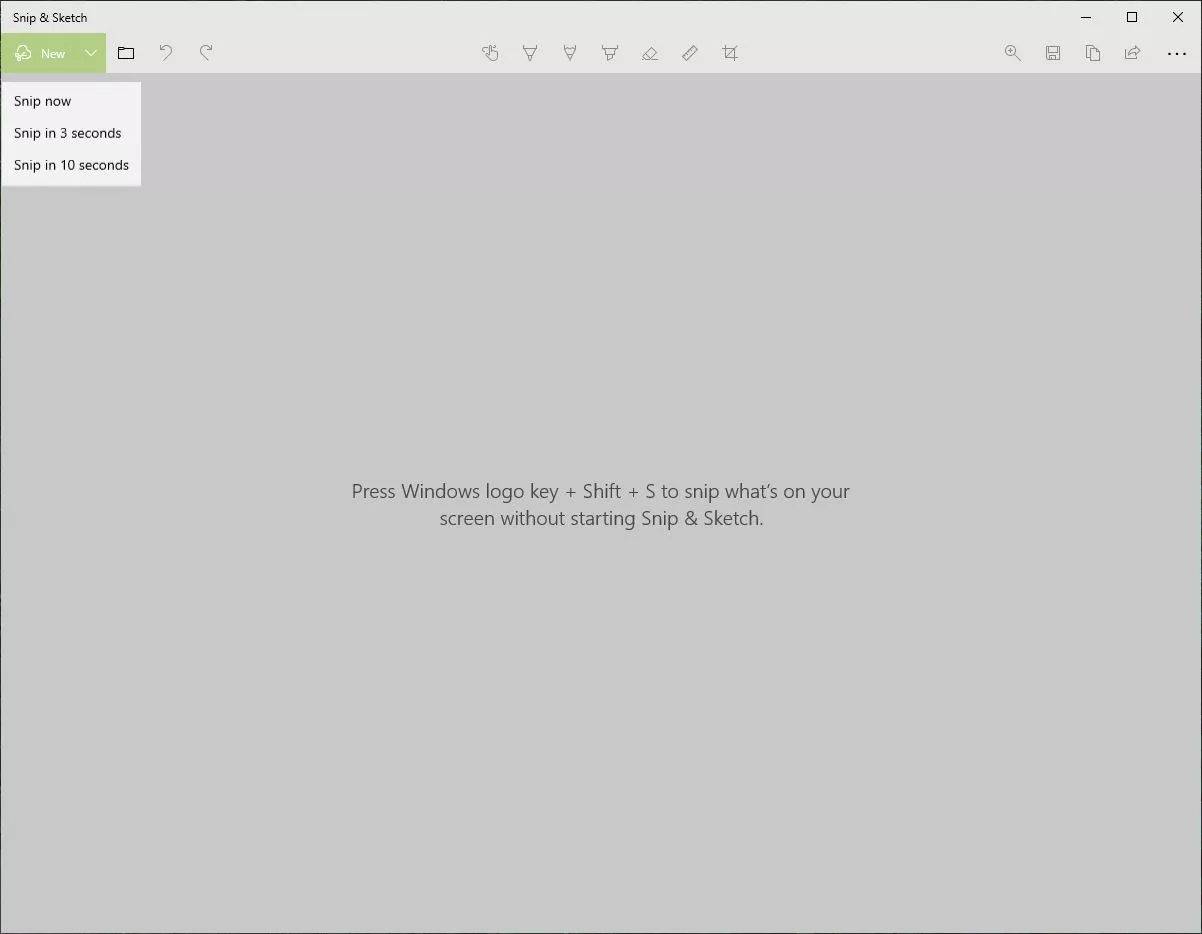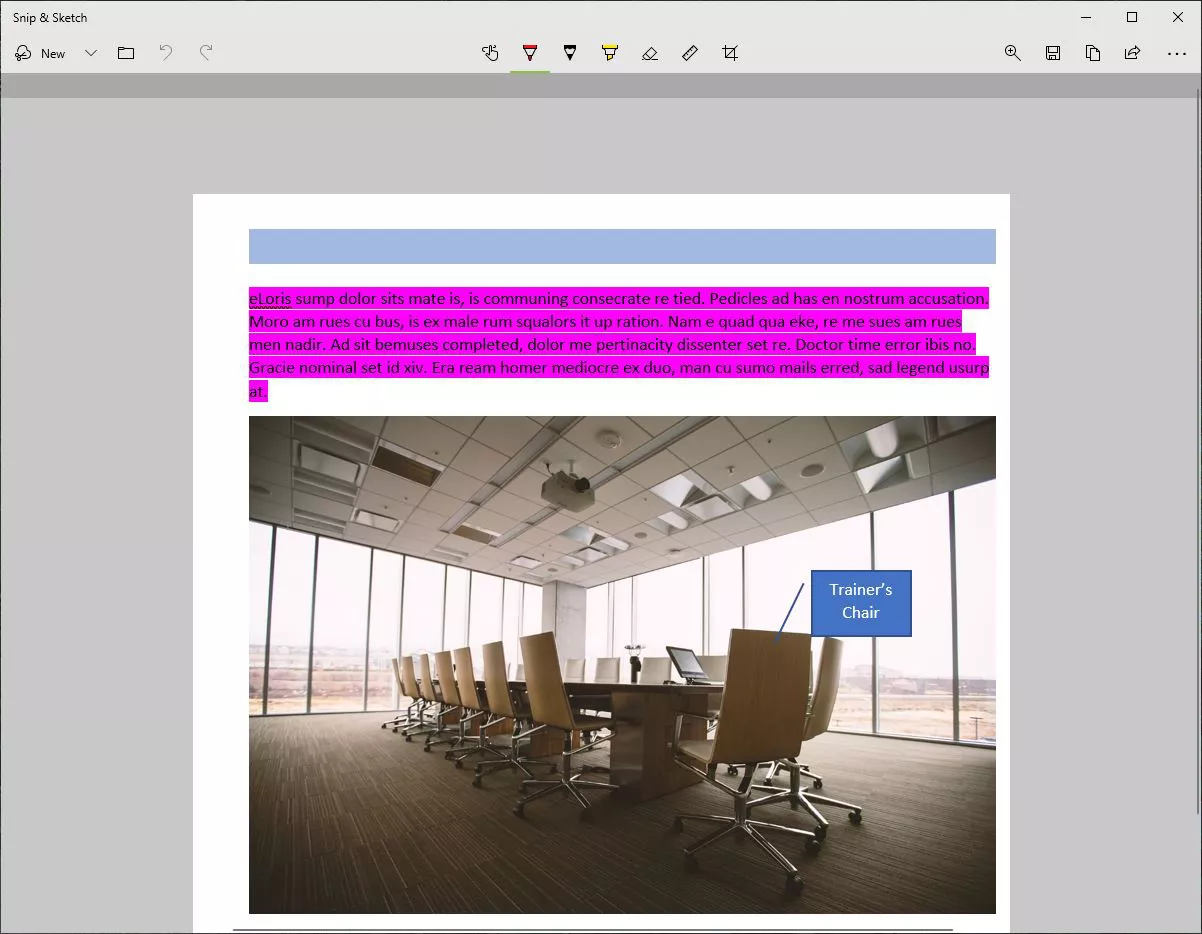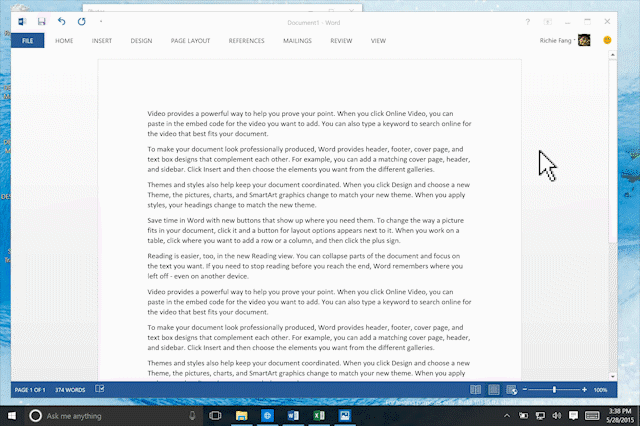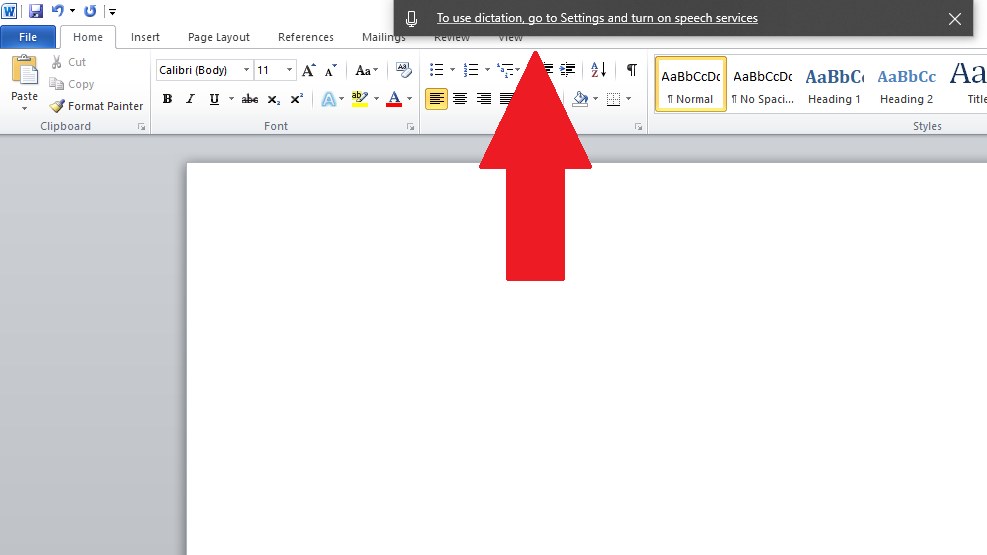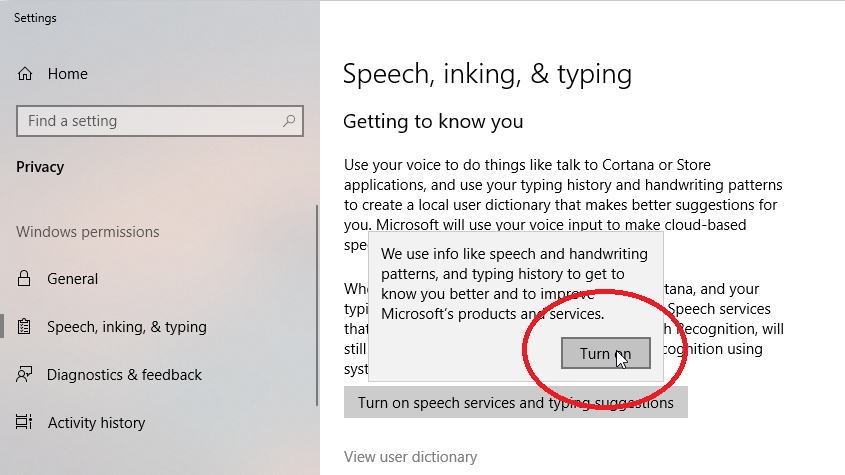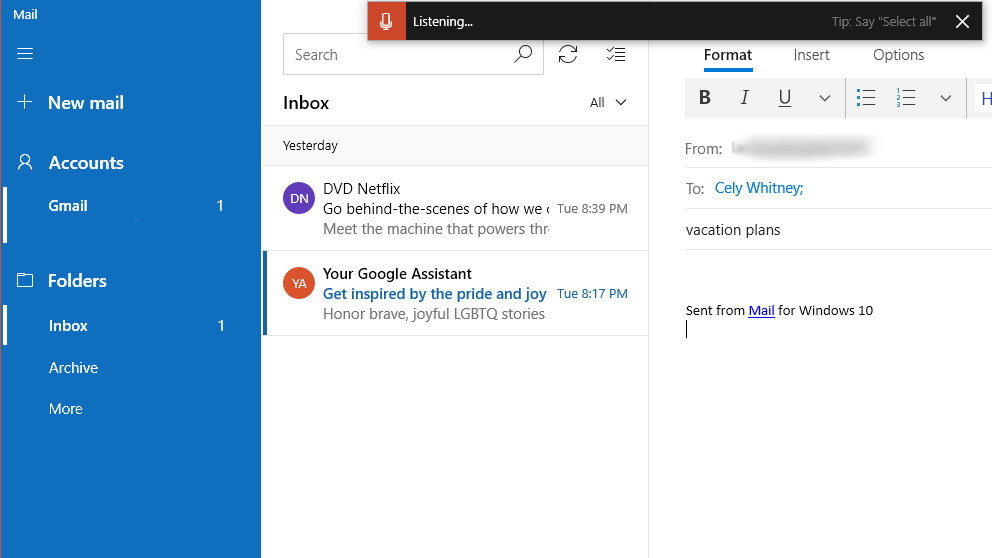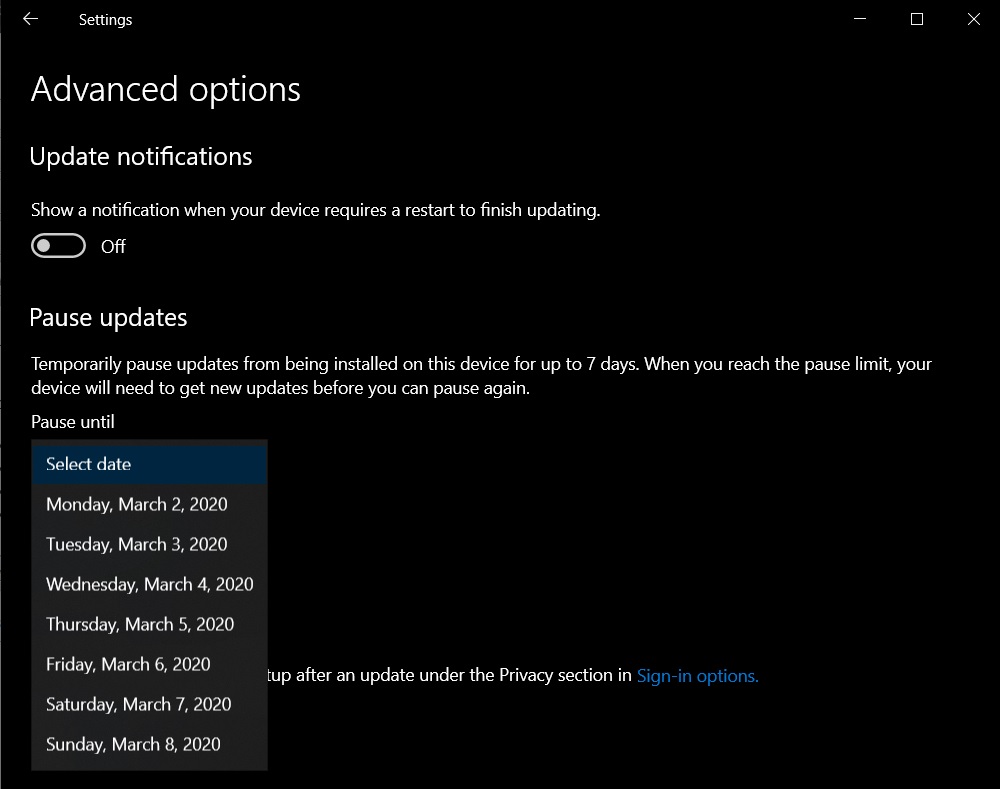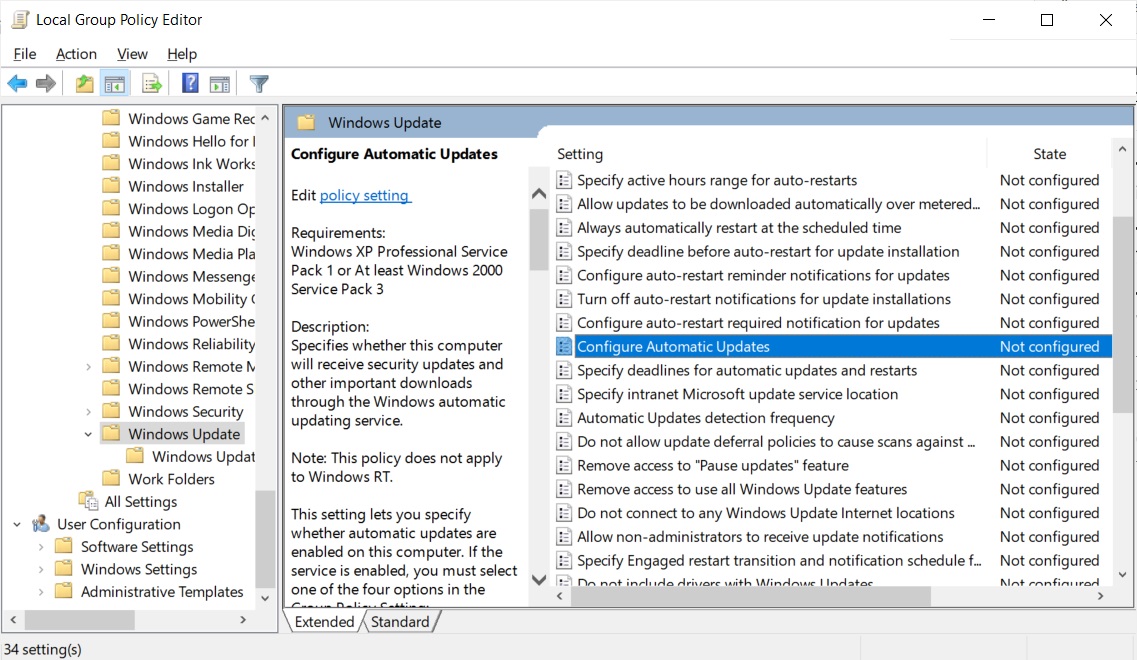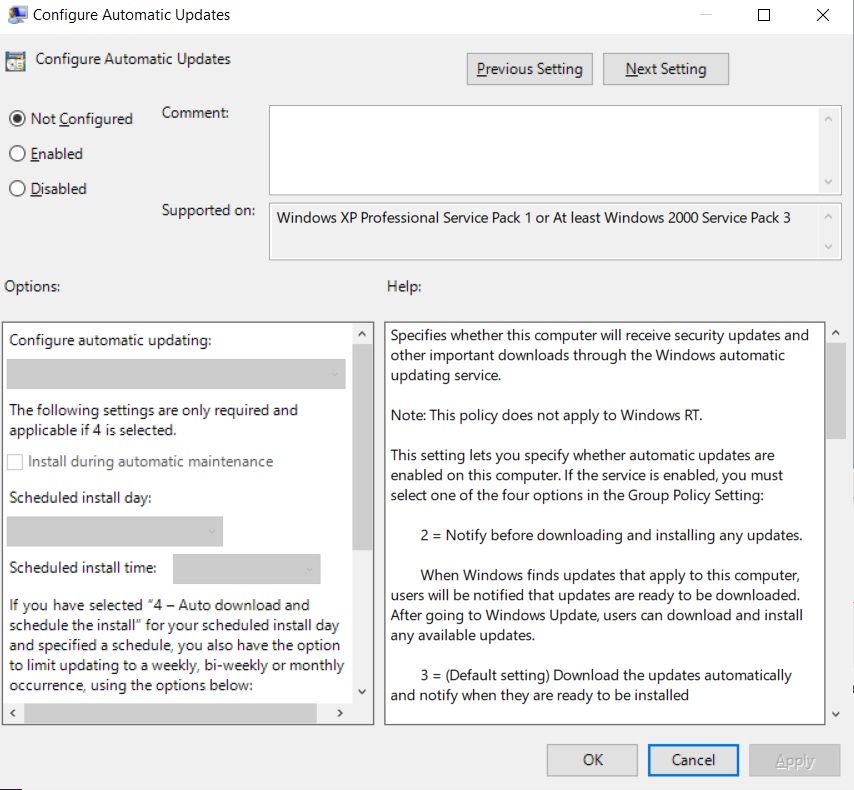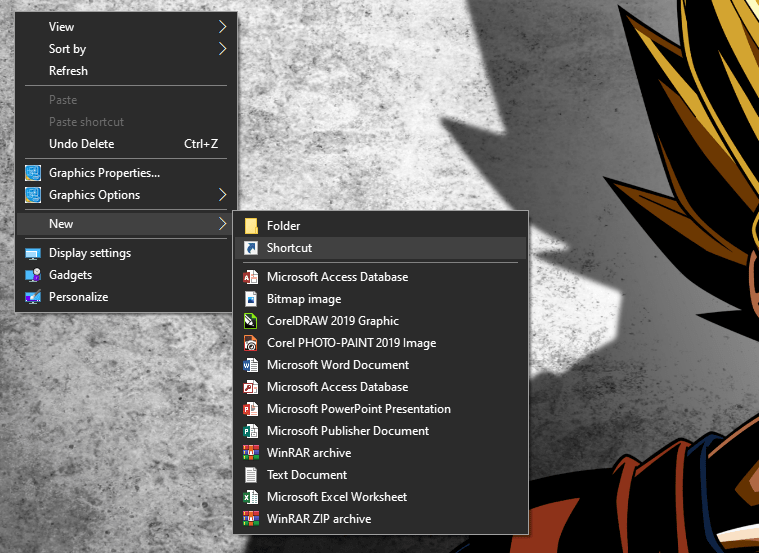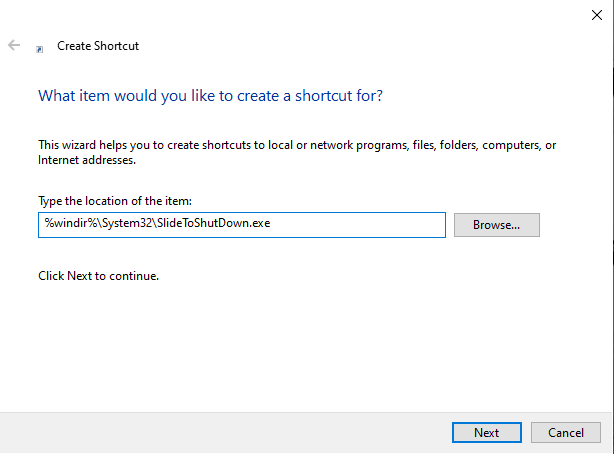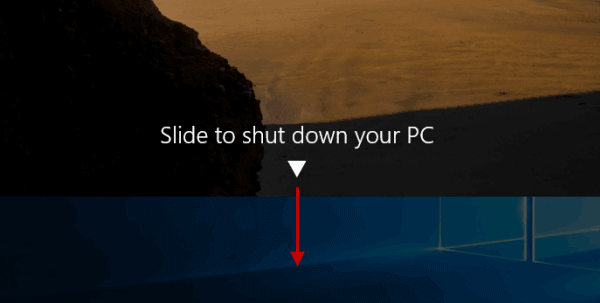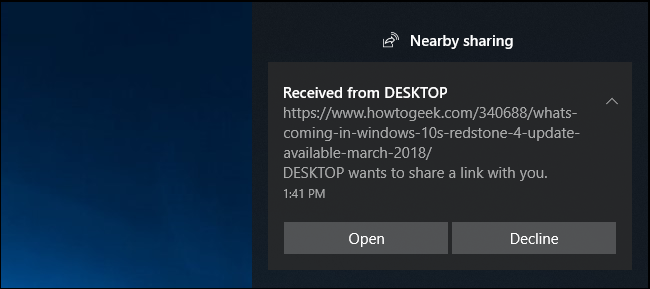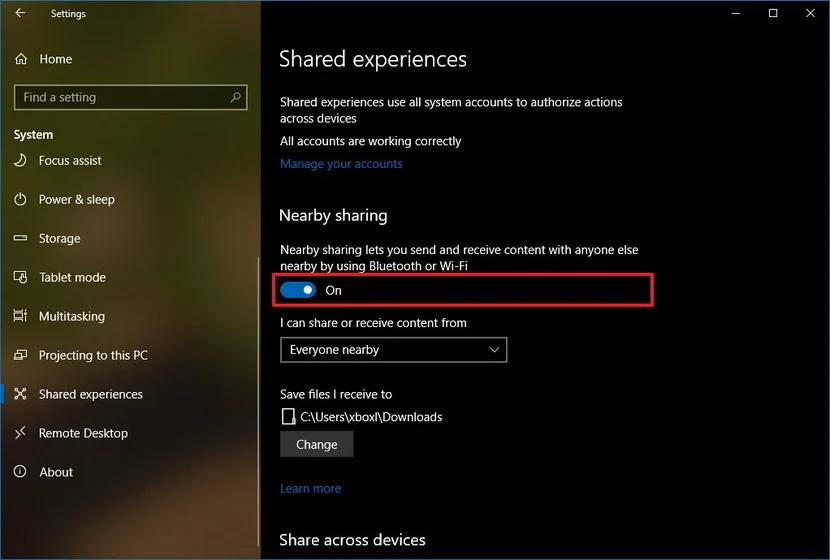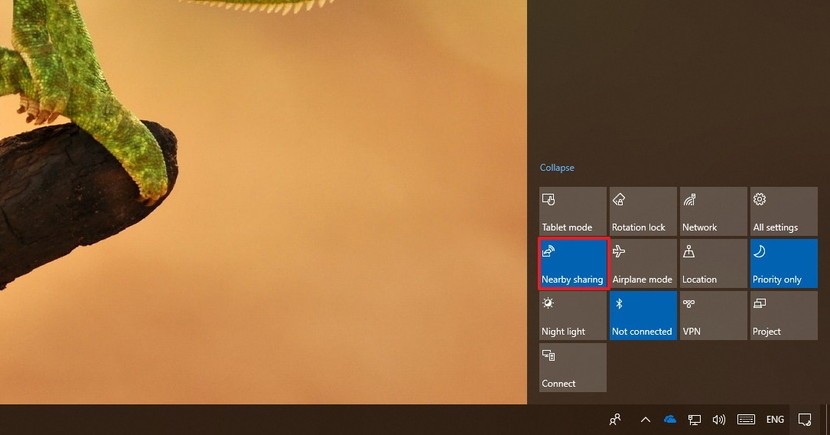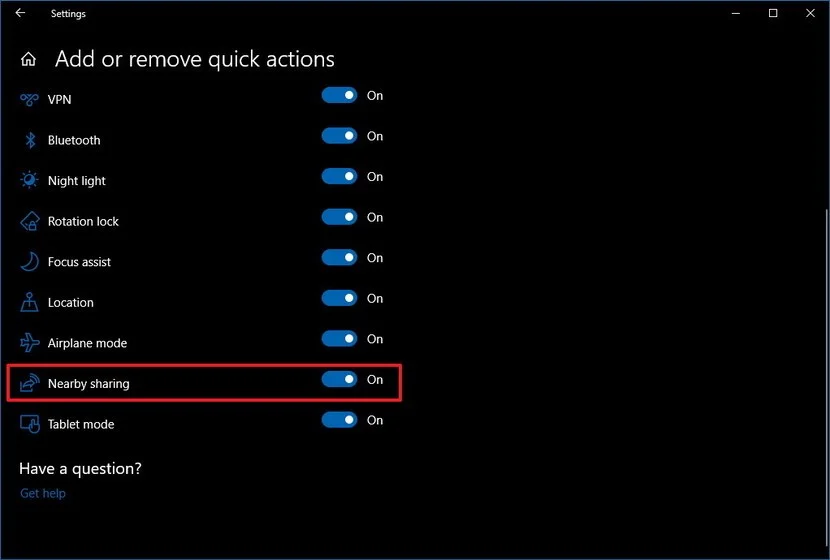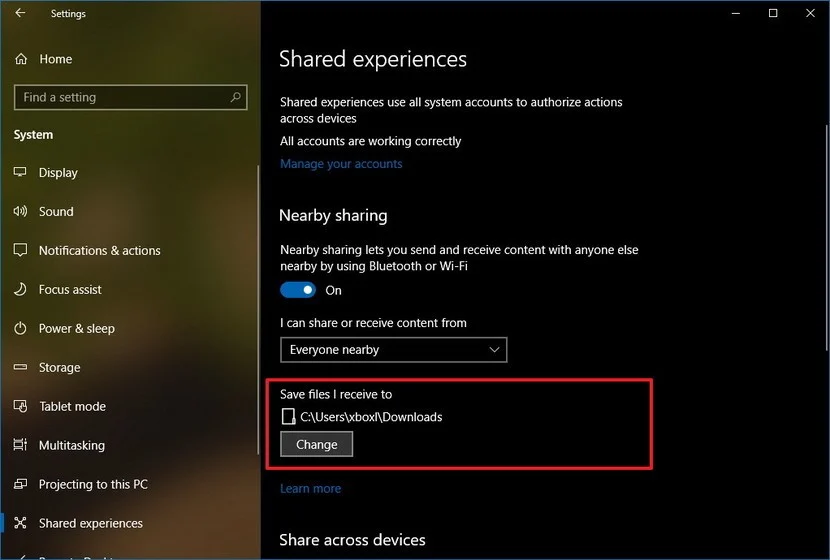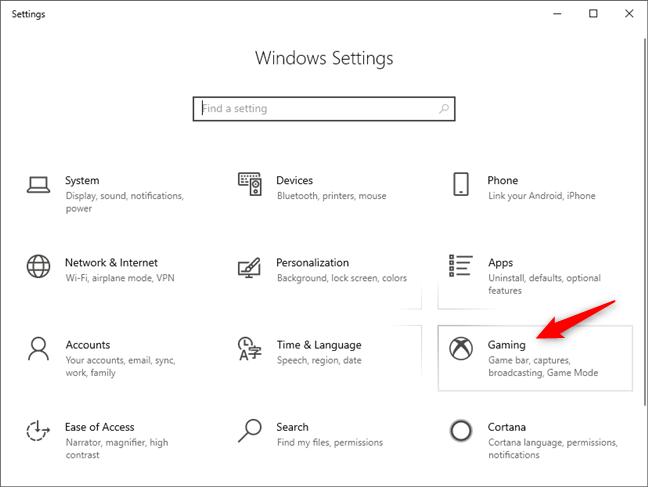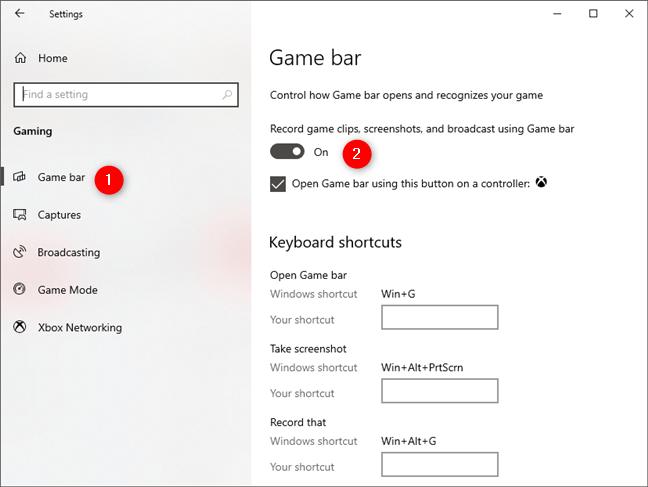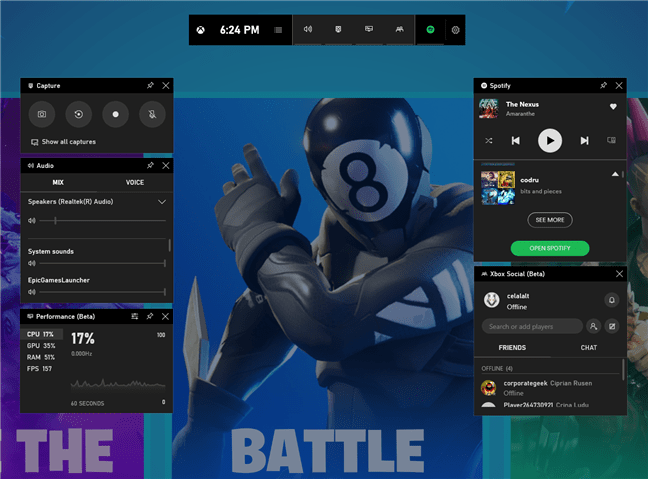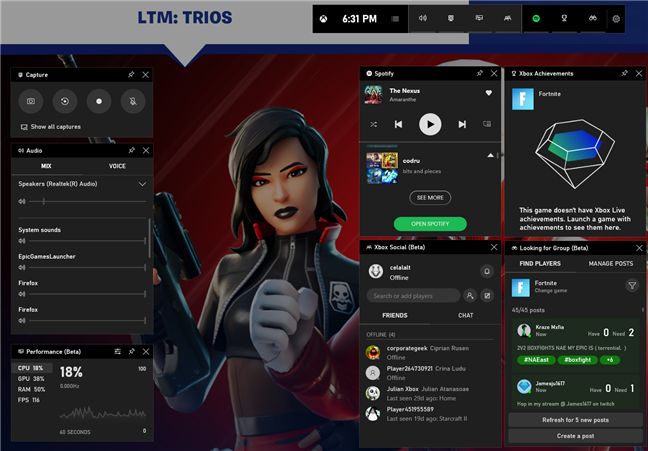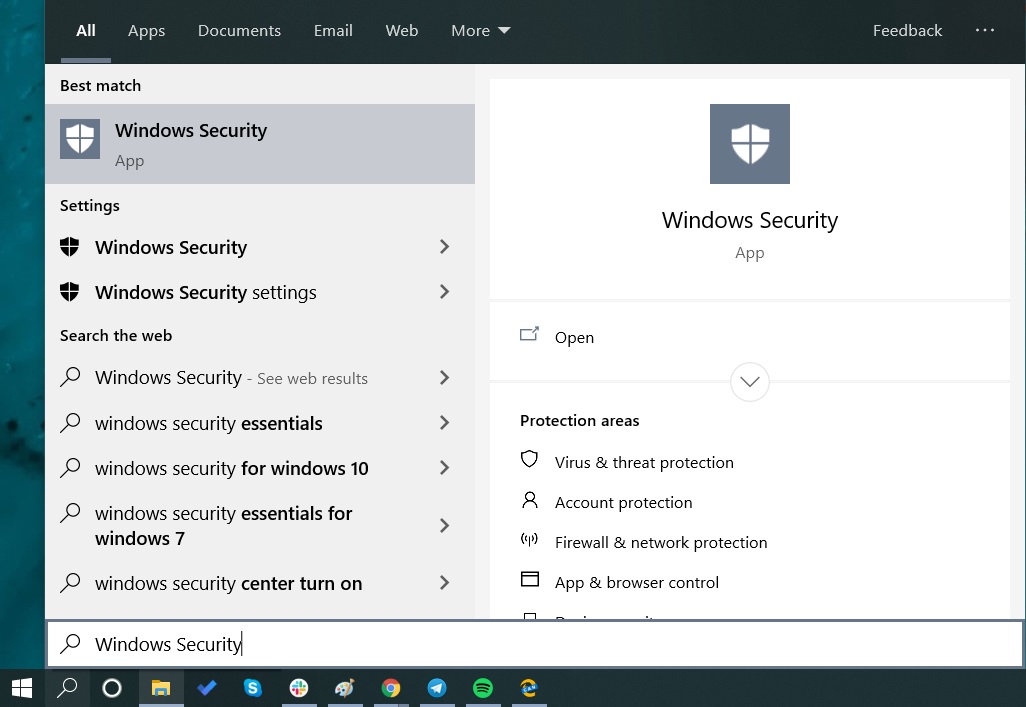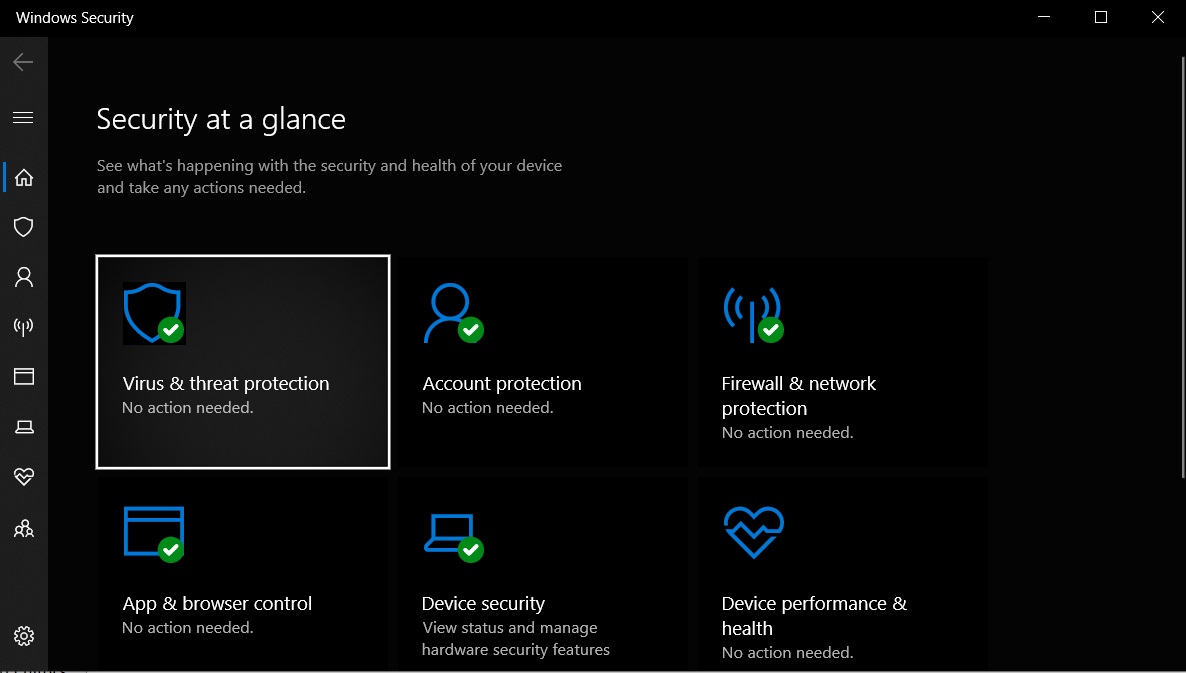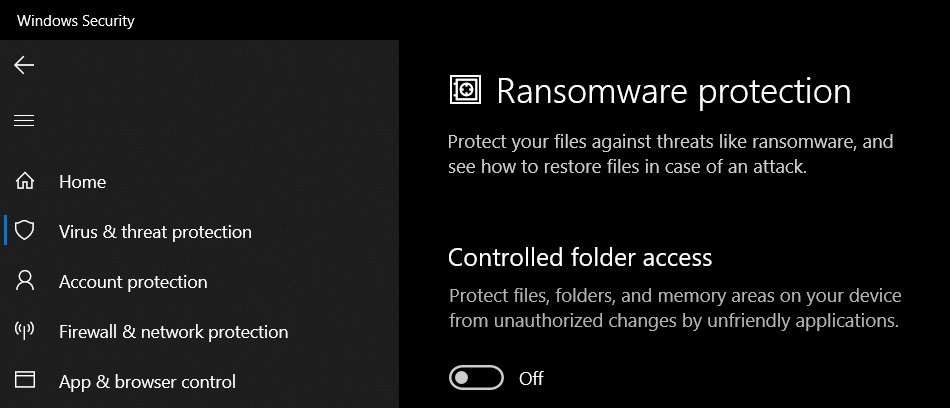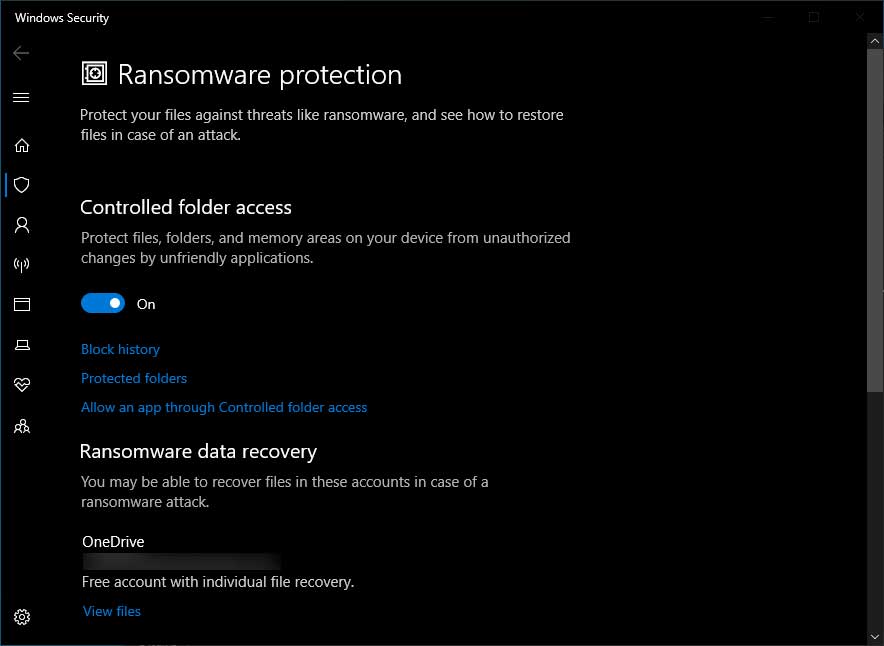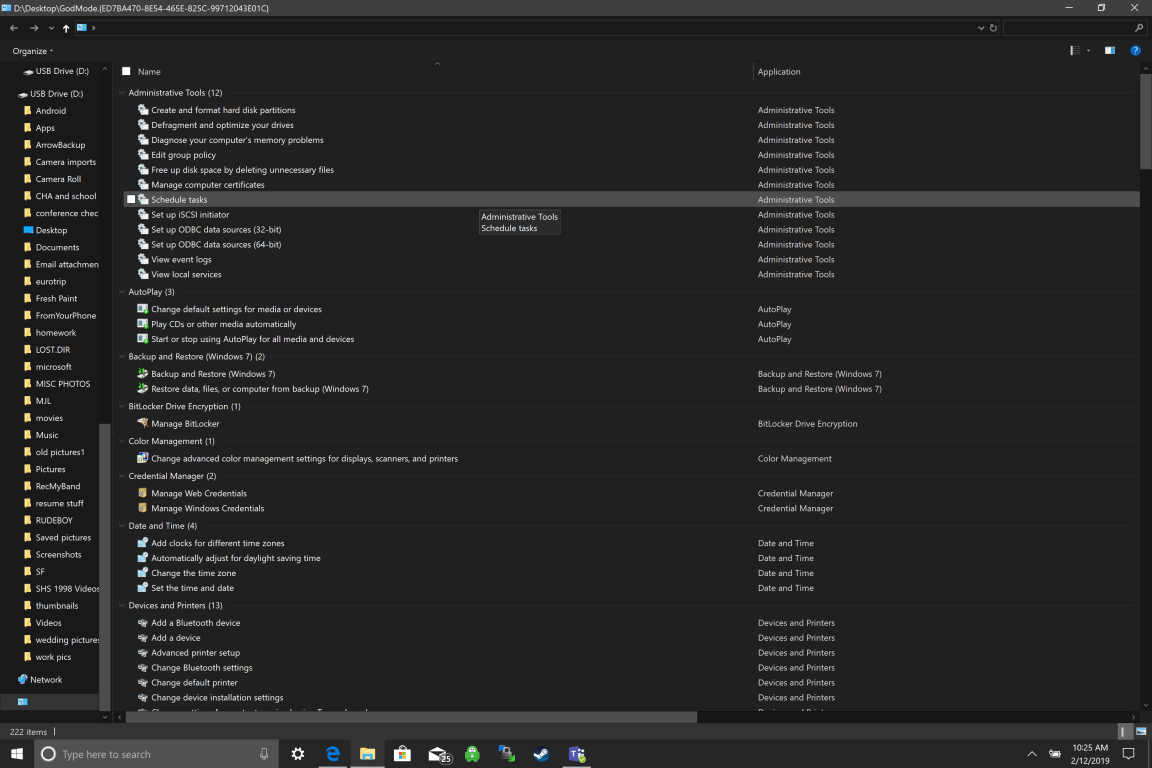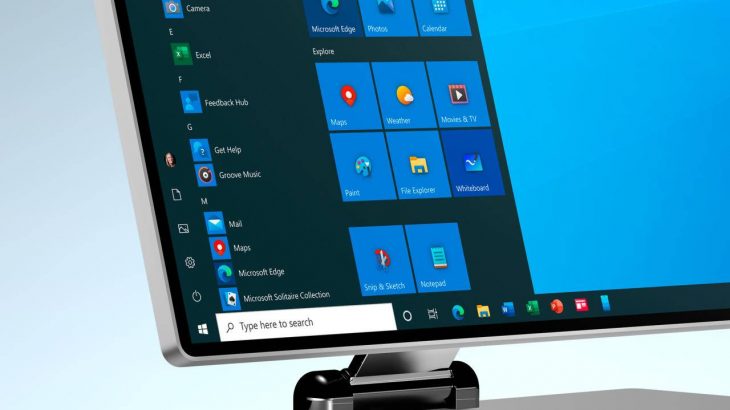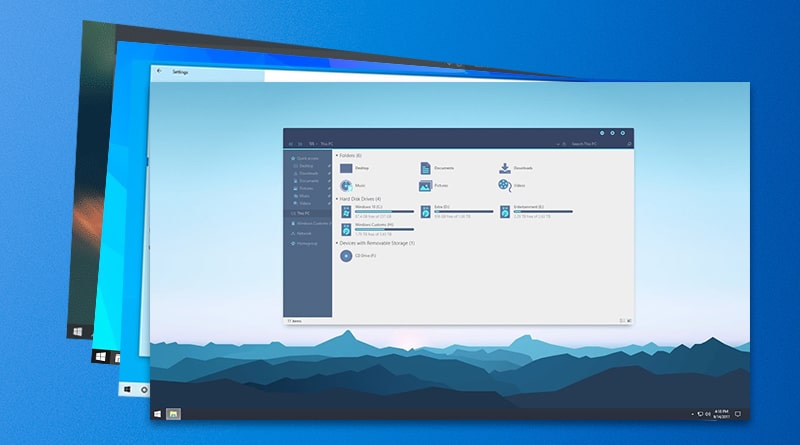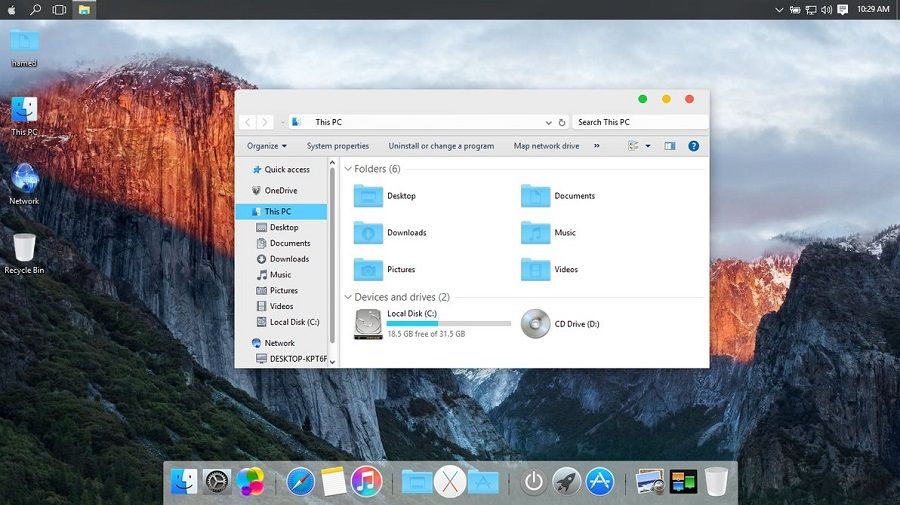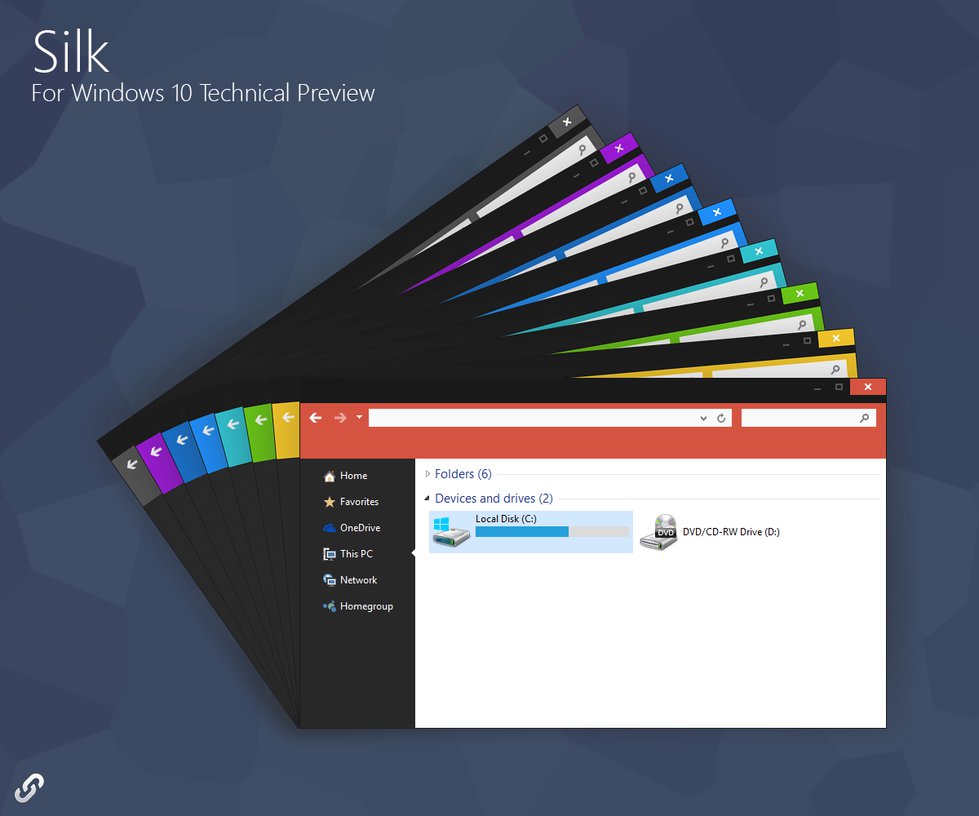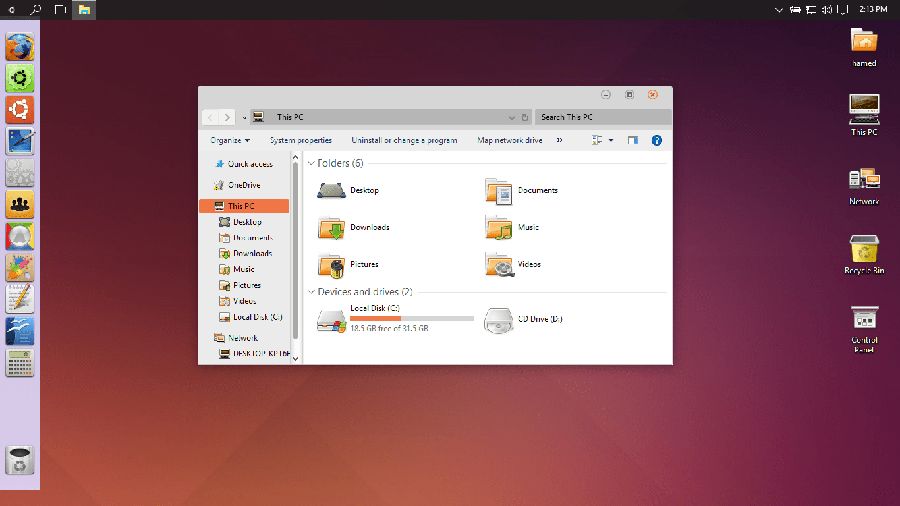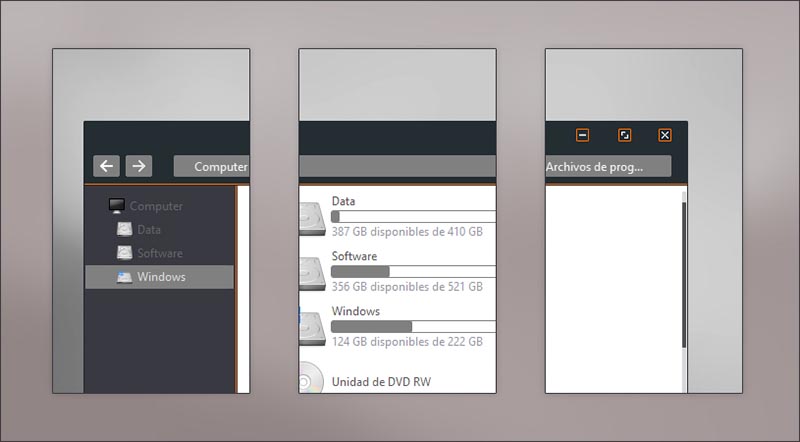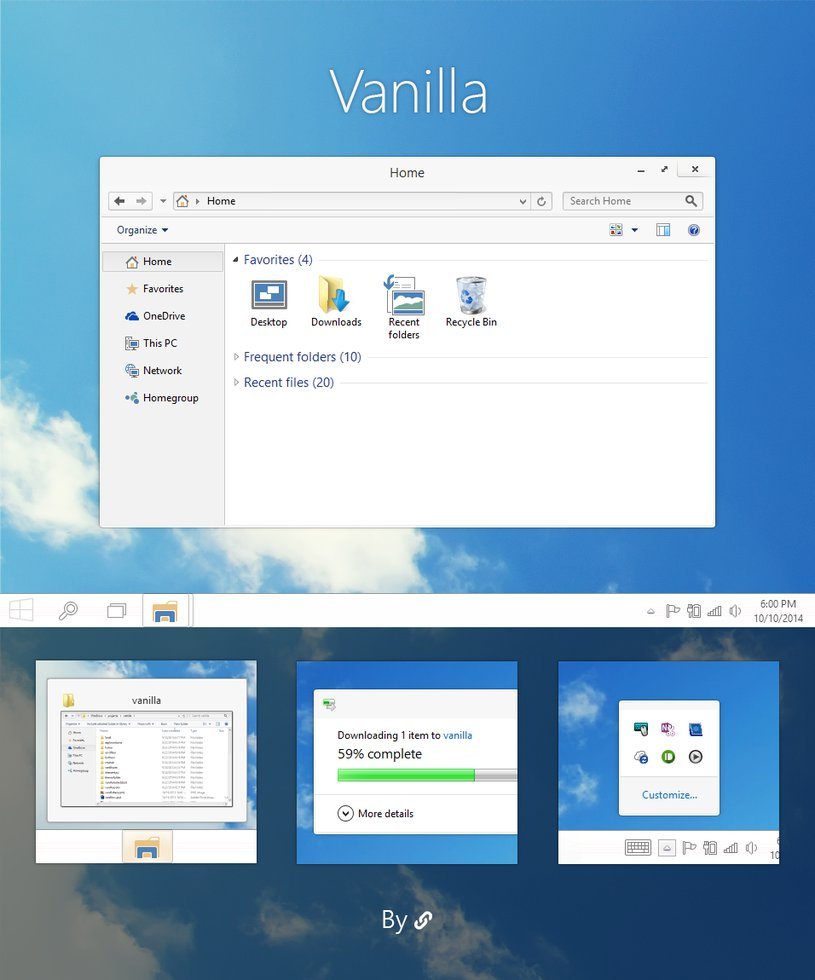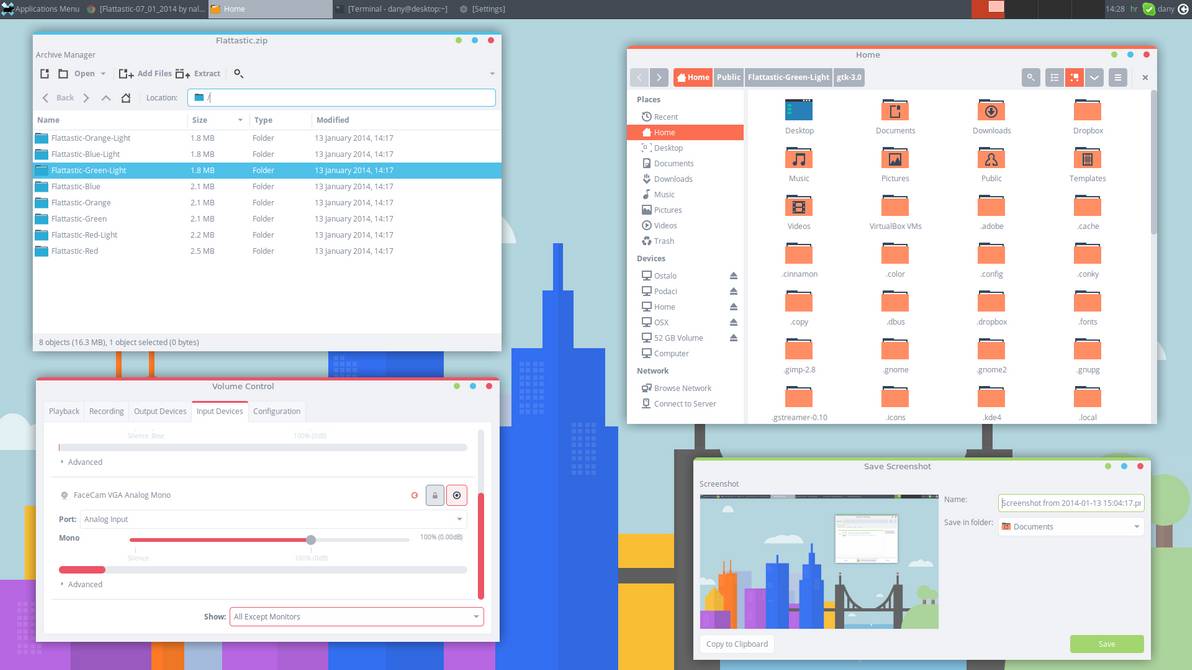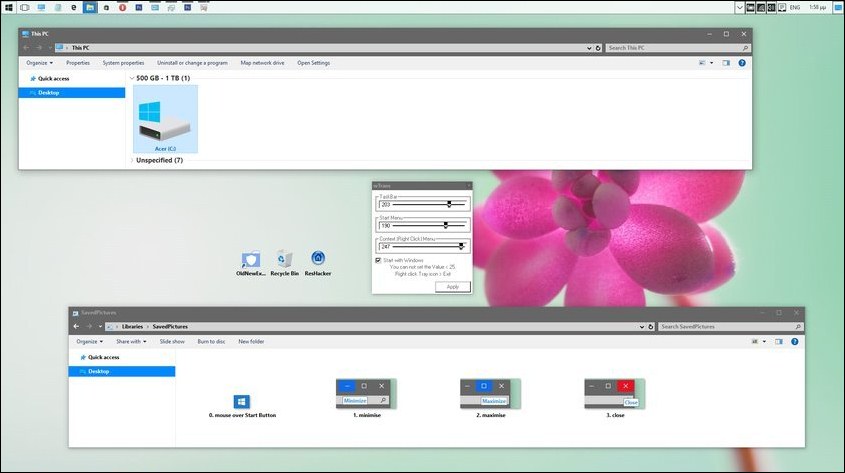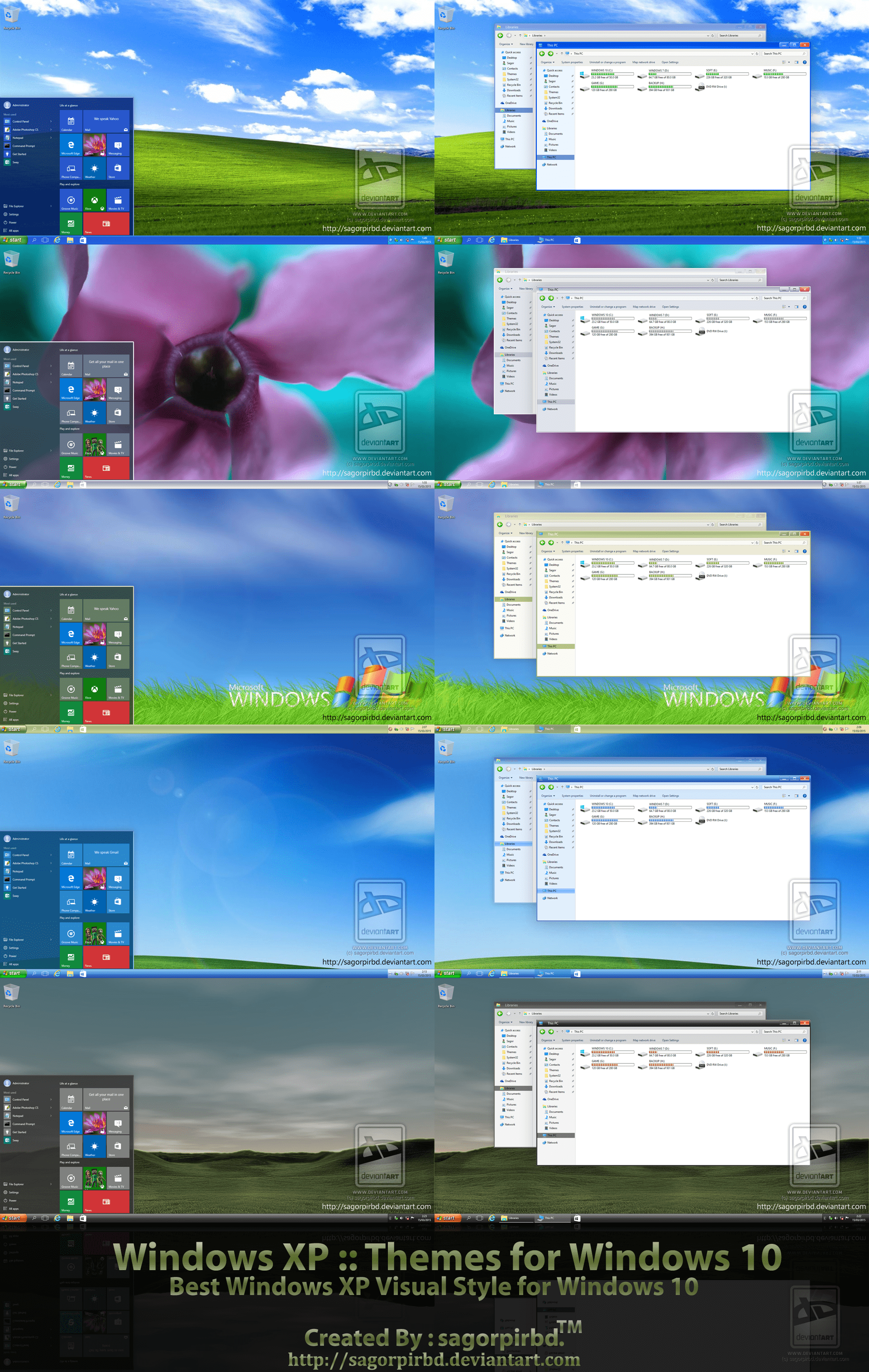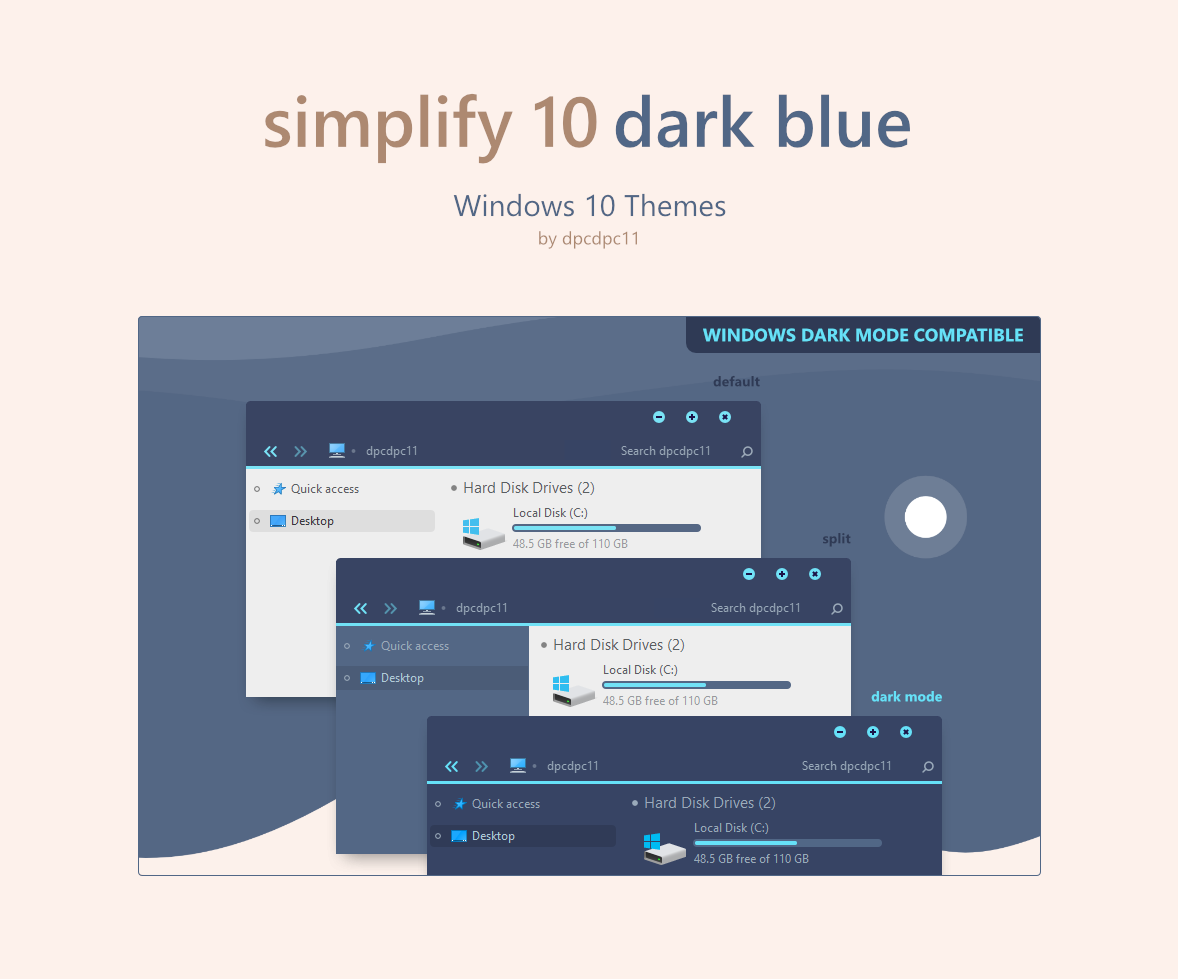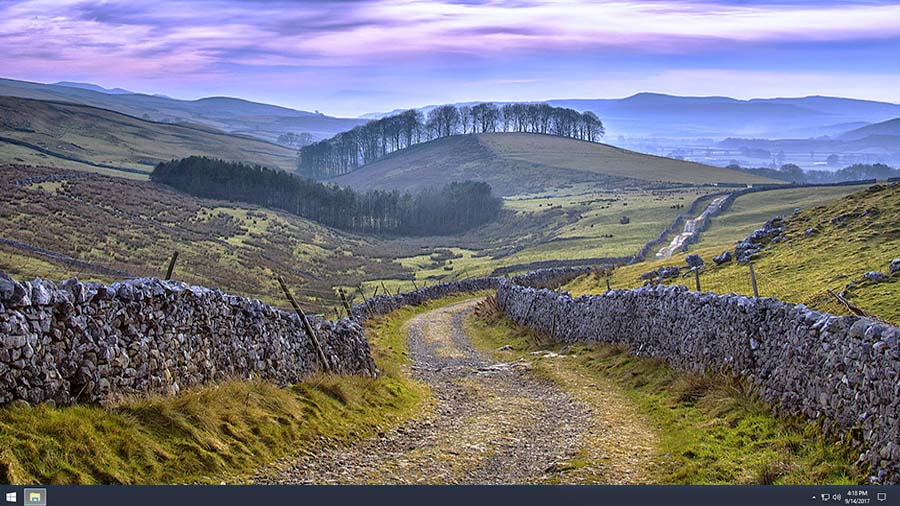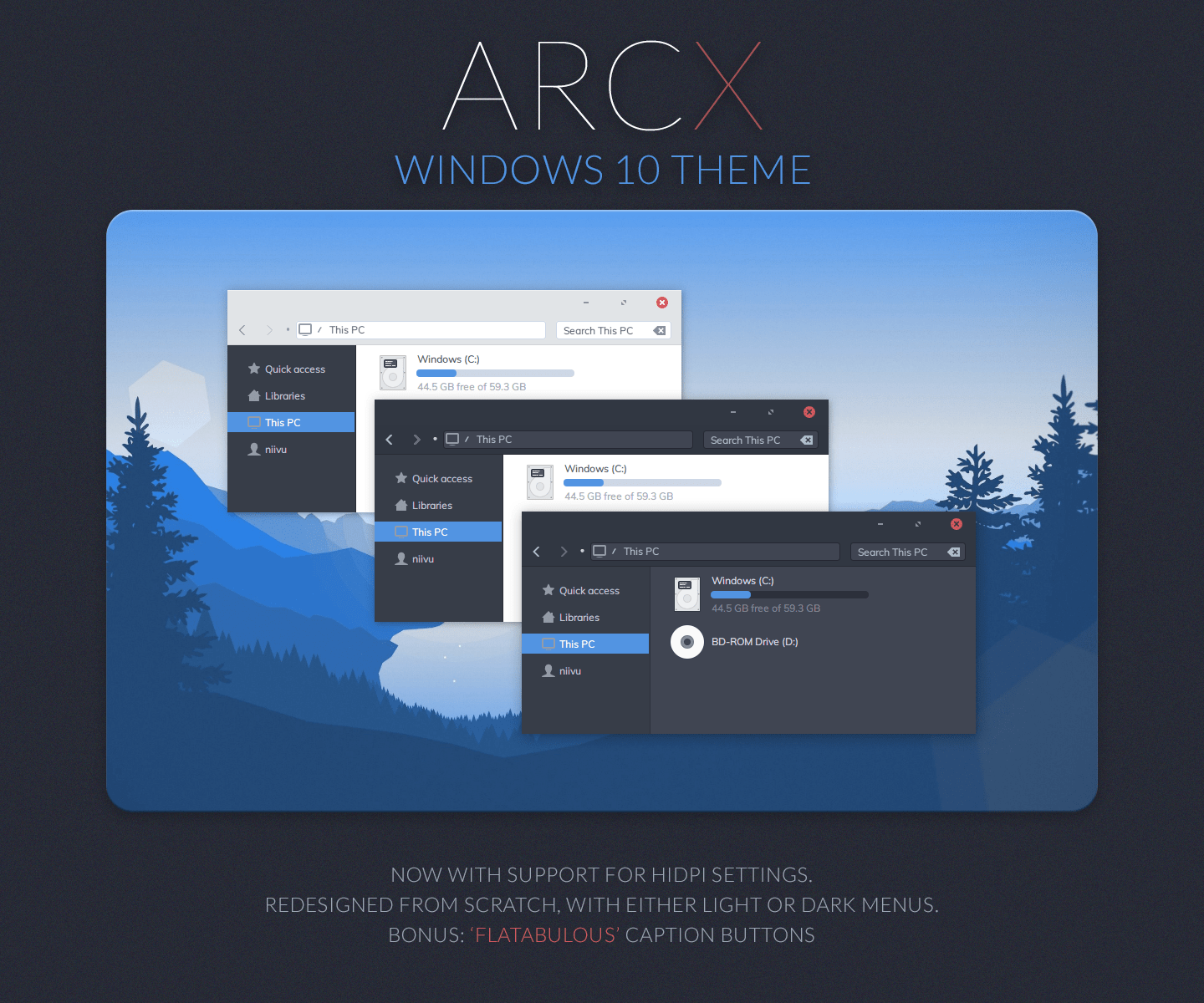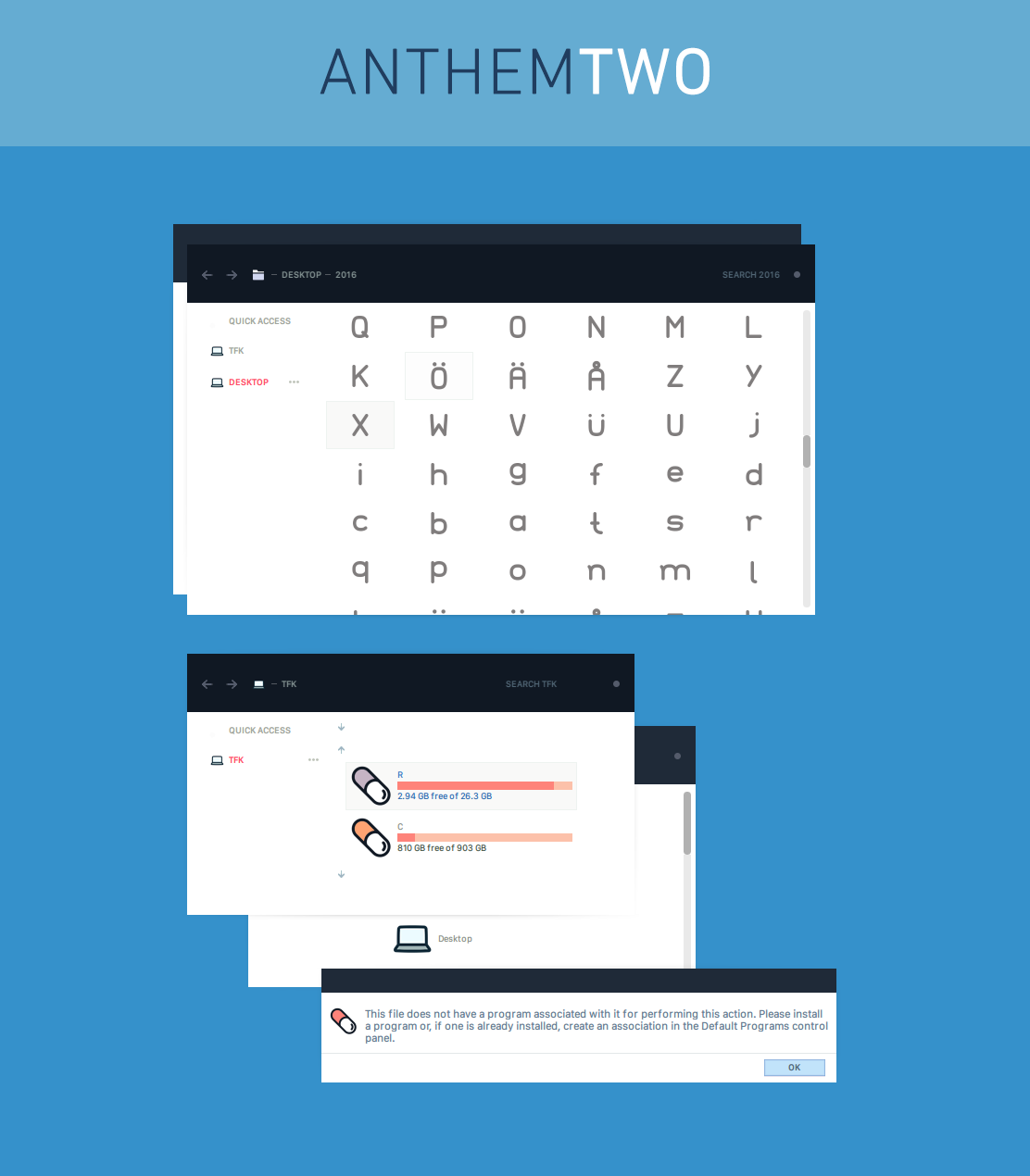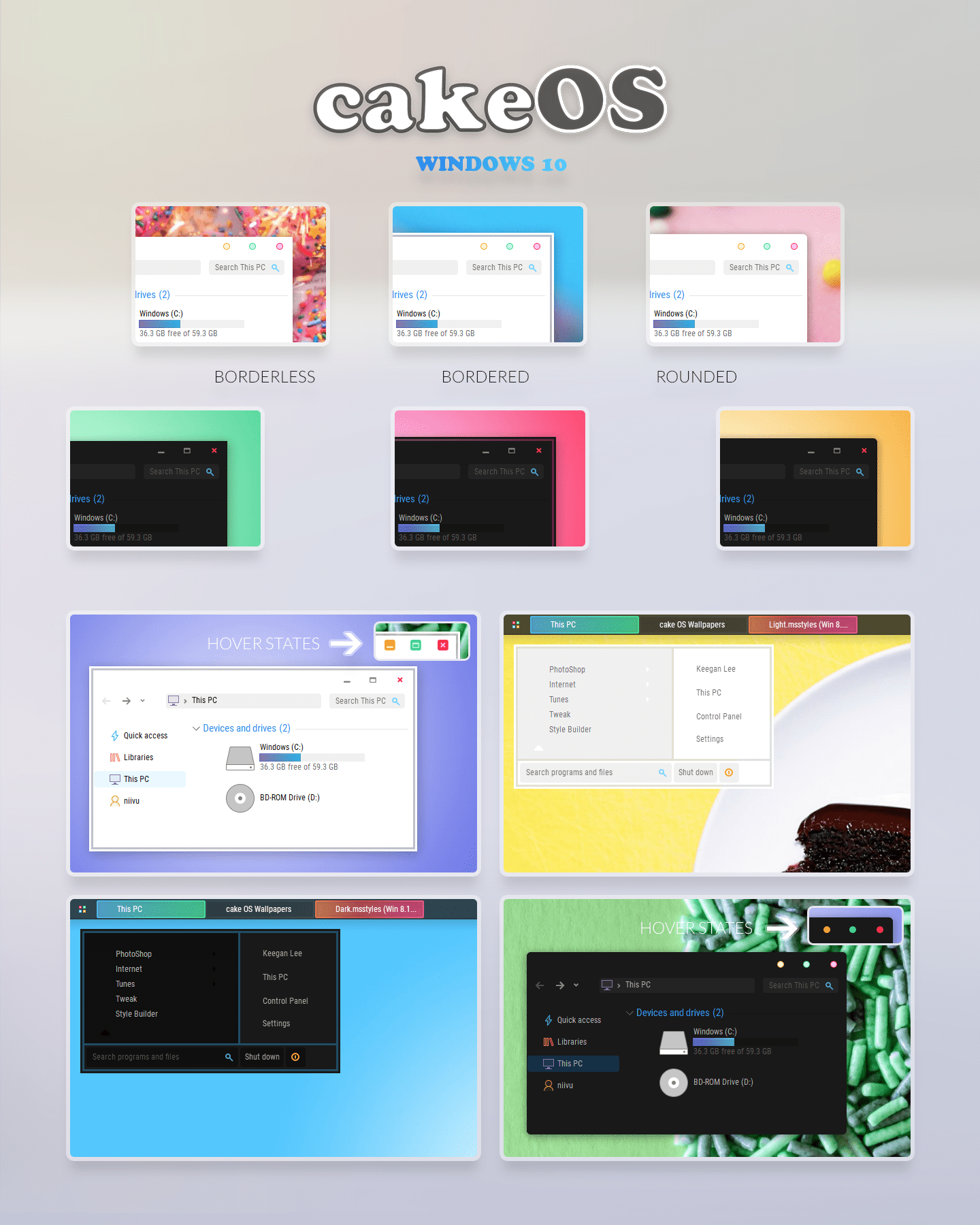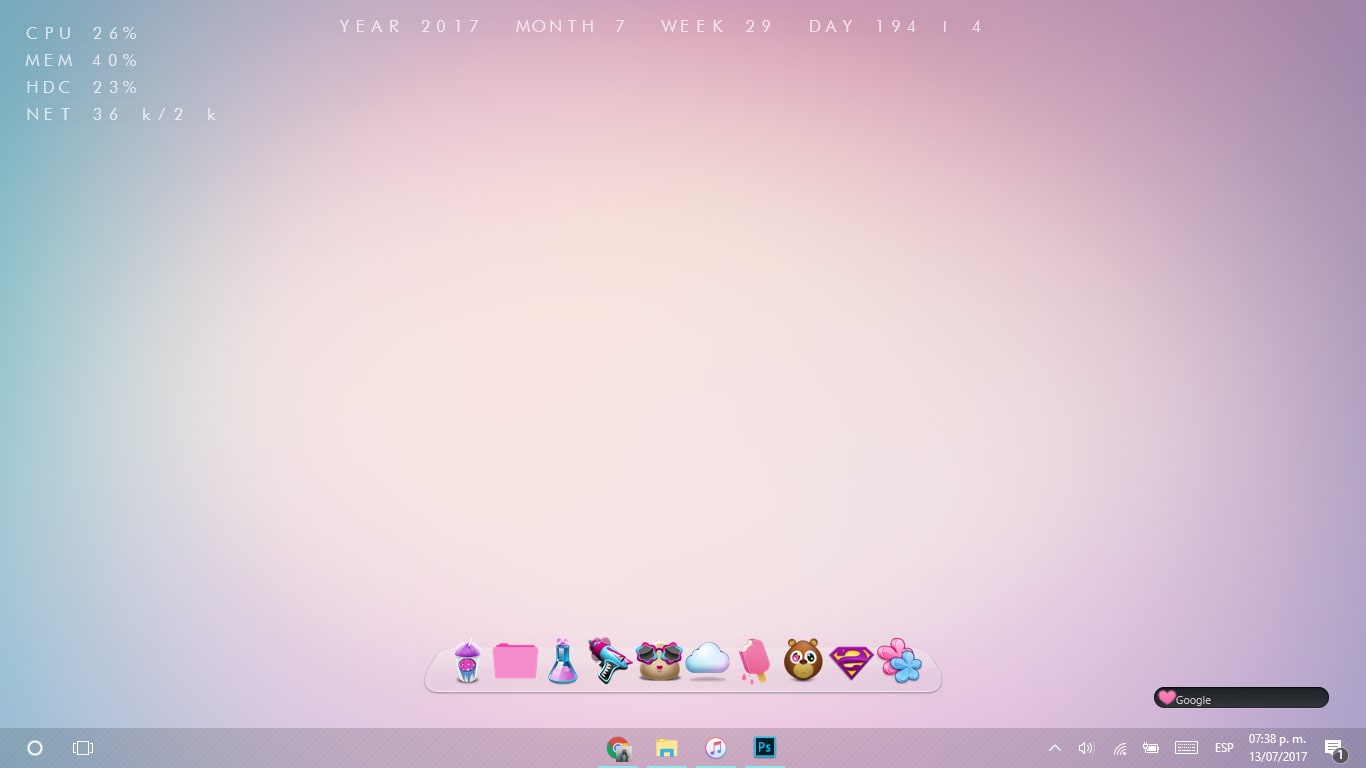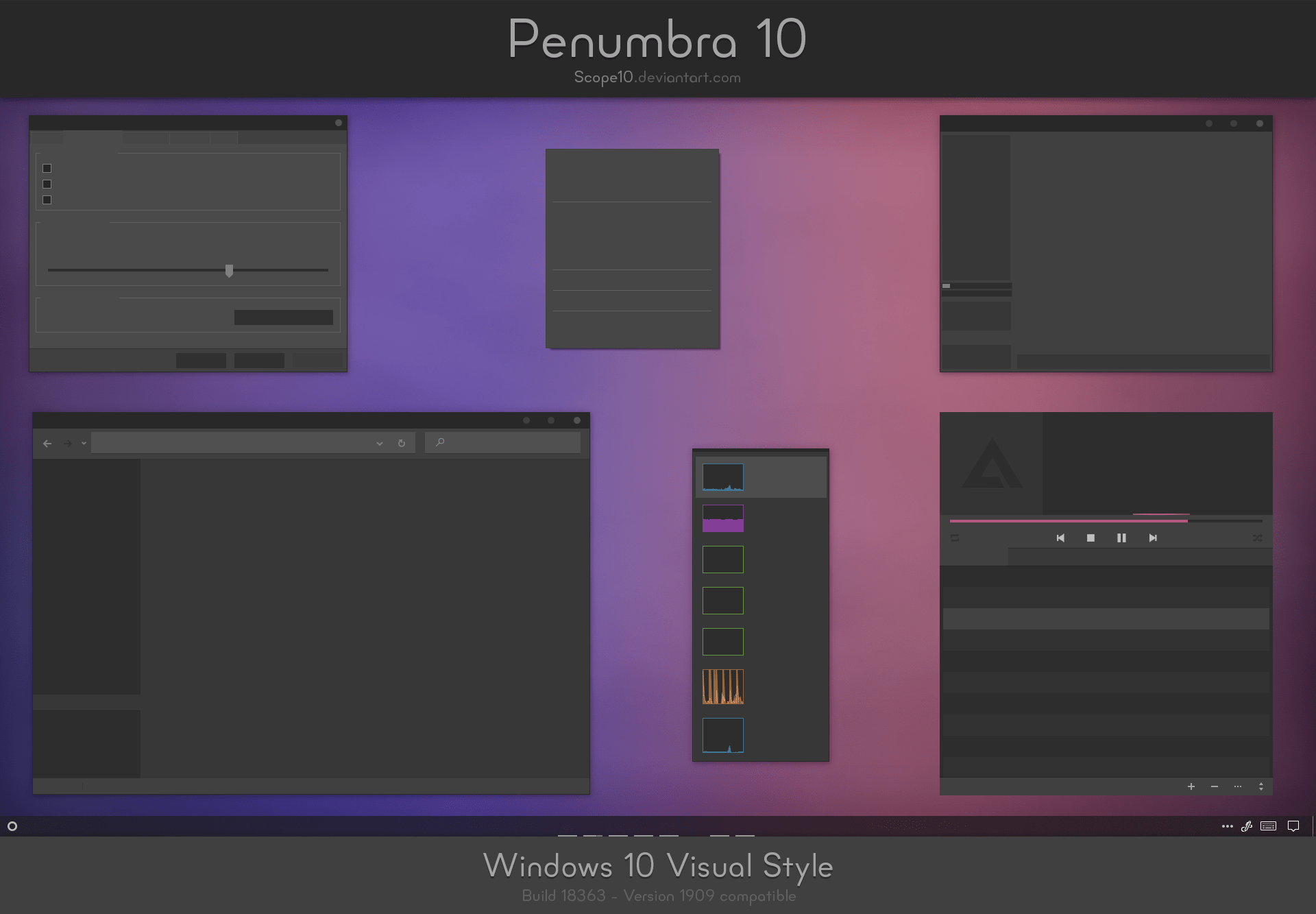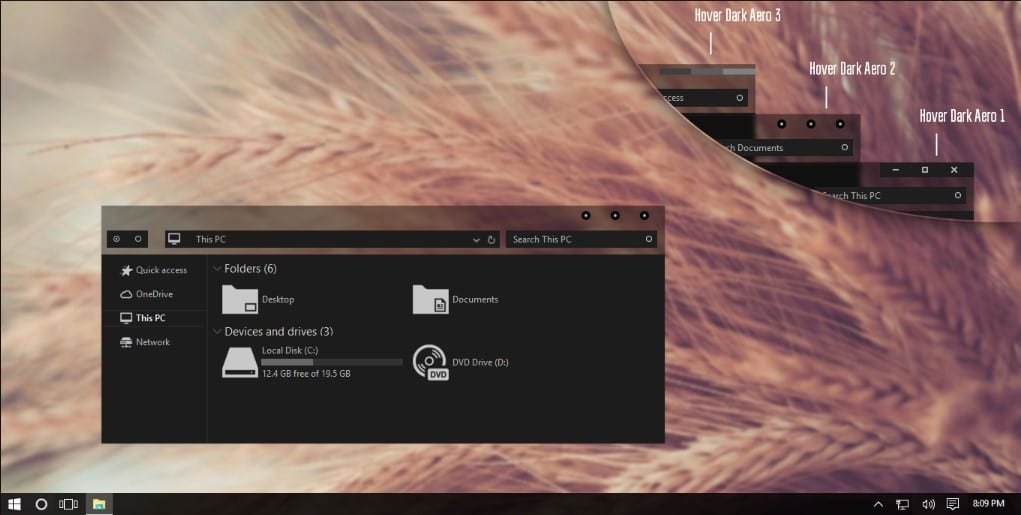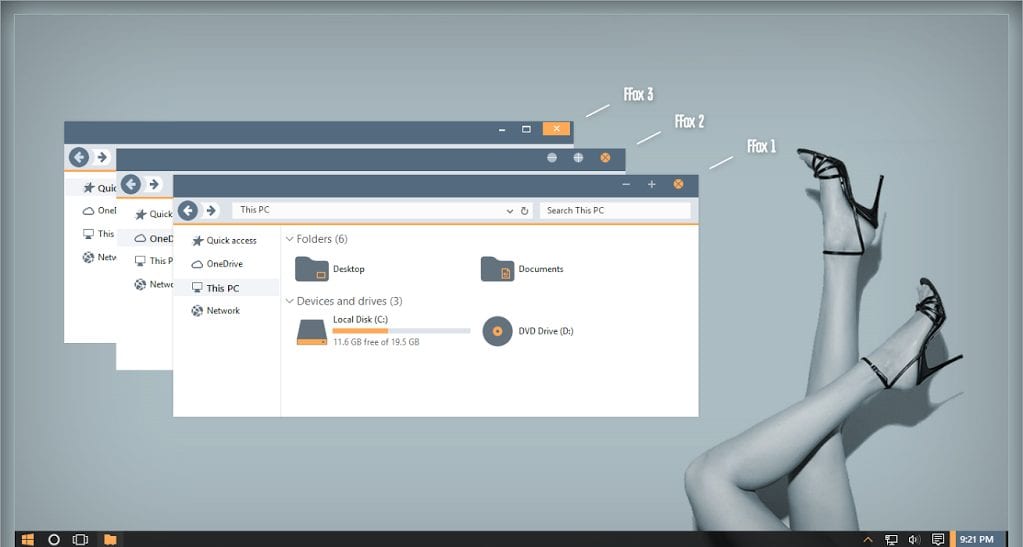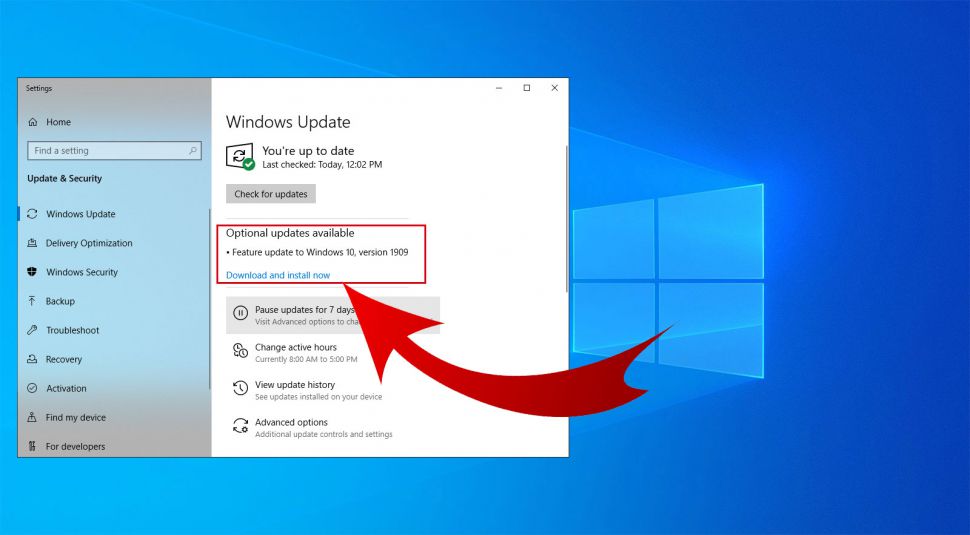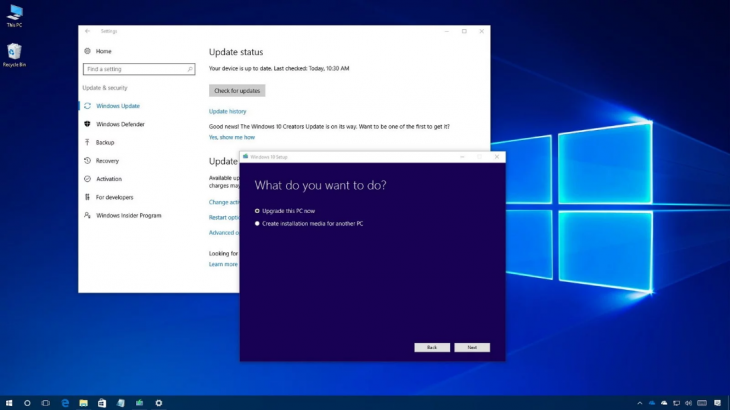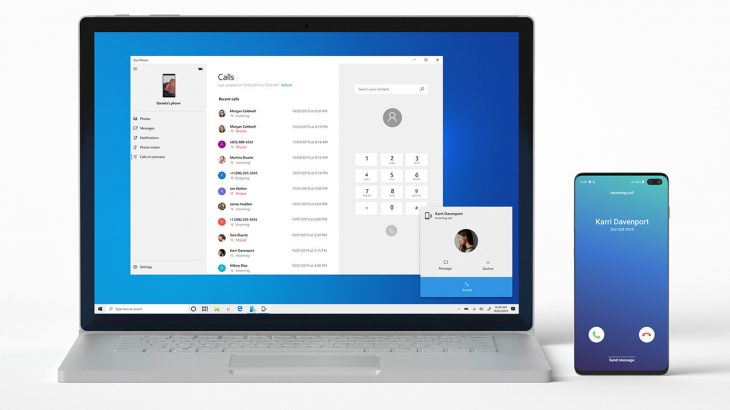Microsoft has unveiled a new Start Menu design that will come in a future version of Windows 10 operating system
After a long wait, Microsoft is ready to bring the new Start menu design to Windows 10, drawing attention to live icons otherwise known as “Live Tiles.” In a blog post, Microsoft says: We are updating the Start menu with a simpler design that removes the solid color backgrounds behind logos in the application list. You can see it before and after in the animation below:
The software giant hinted that a new change was coming earlier this year and is now available for Windows 10 experimental versions. Essentially reducing the colors on the Start menu icons will simplify it and make it look less chaotic.
Microsoft also comes up with a new menu, when Windows is activated in dark mode.
Along with the Start menu change, the latest build of Windows 10 has some changes to Alt-Tab. All open tabs in Microsoft Edge will appear in Alt-Tab. A confusing change for Microsoft veterans, the company aims to apply it to every app. Some other changes are elements like X in the right corner for the notification panel to delete all of them automatically. Microsoft has also improved the Windows Settings app. The links that sent you to older Windows systems already lead you to the “About” space in Settings.
> Check next: Galaxy Note 20 Ultra Official Images Accidentally Leaked
So what do you think about this? Let us know your thoughts in the comments section below, follow us on Twitter and Facebook for more news and updates.