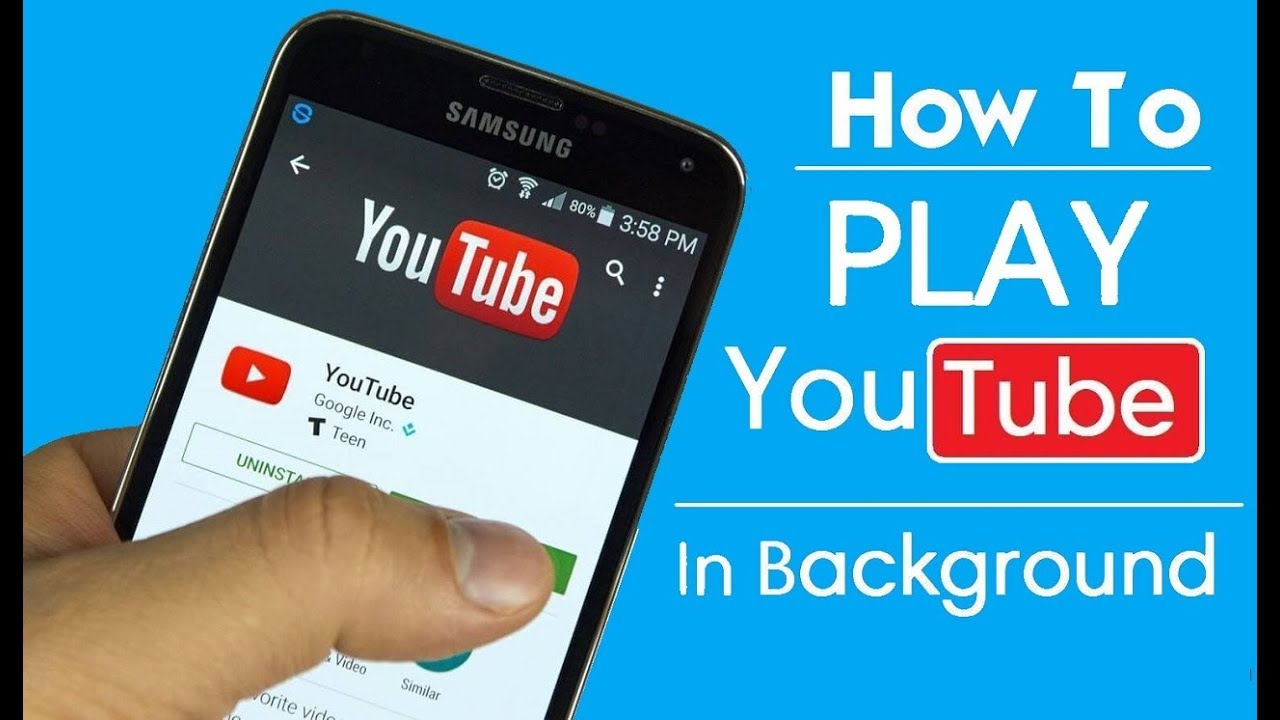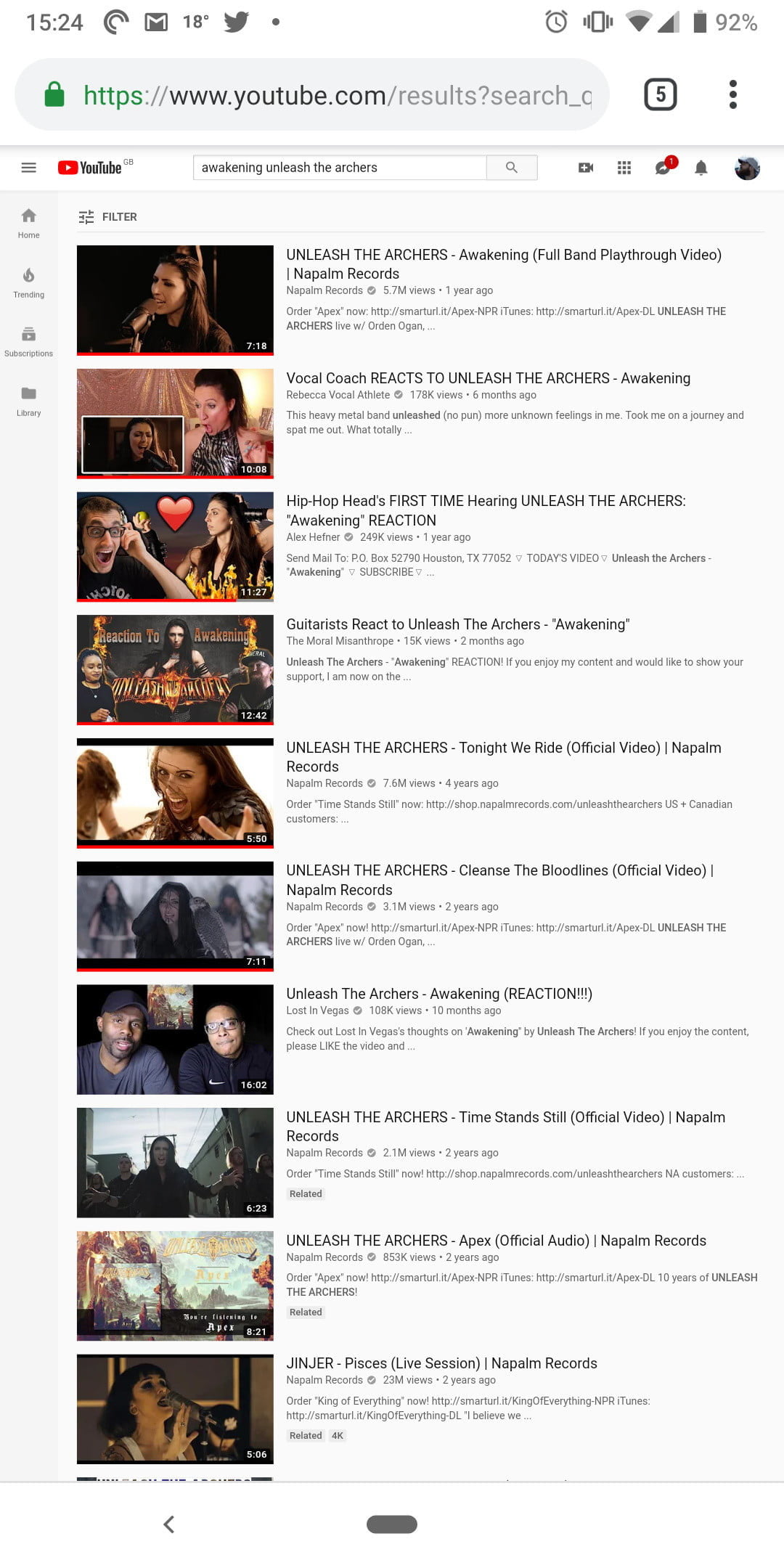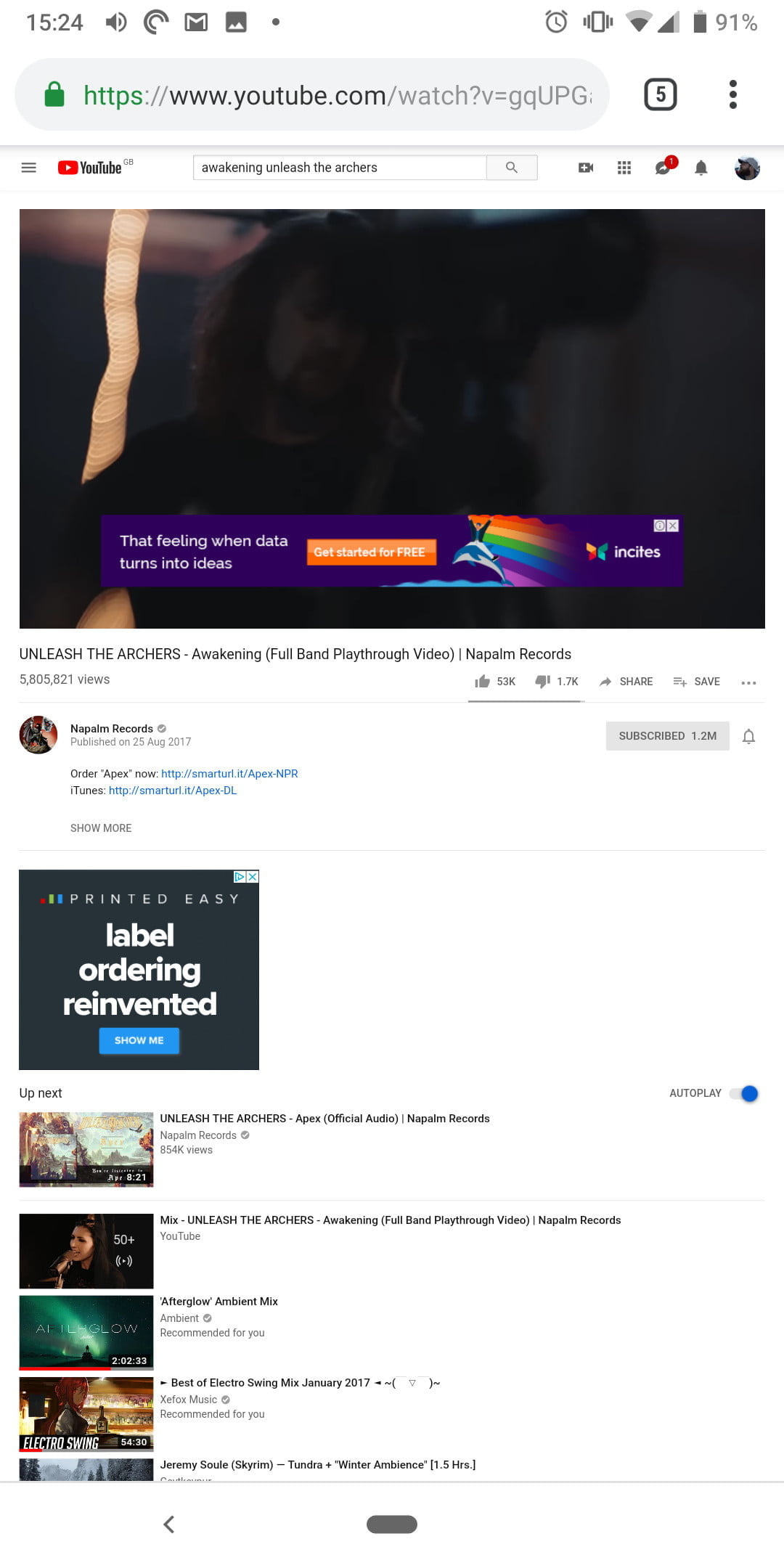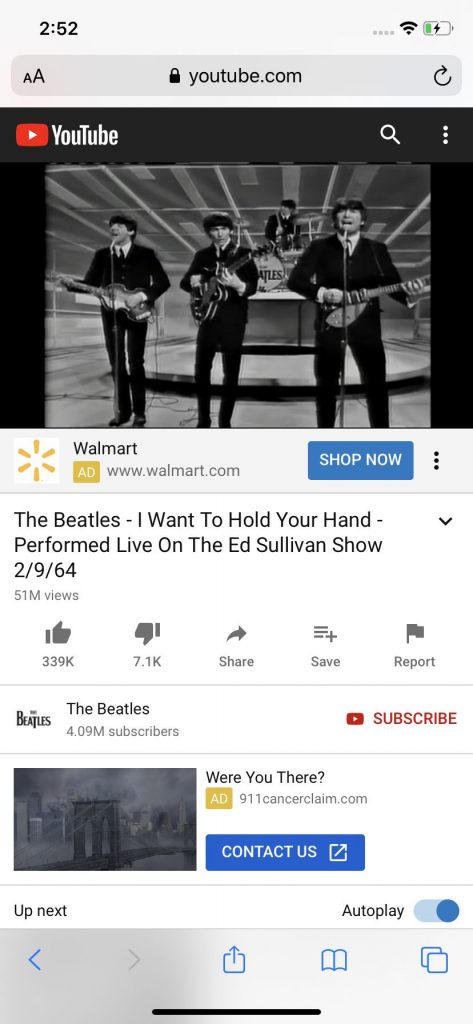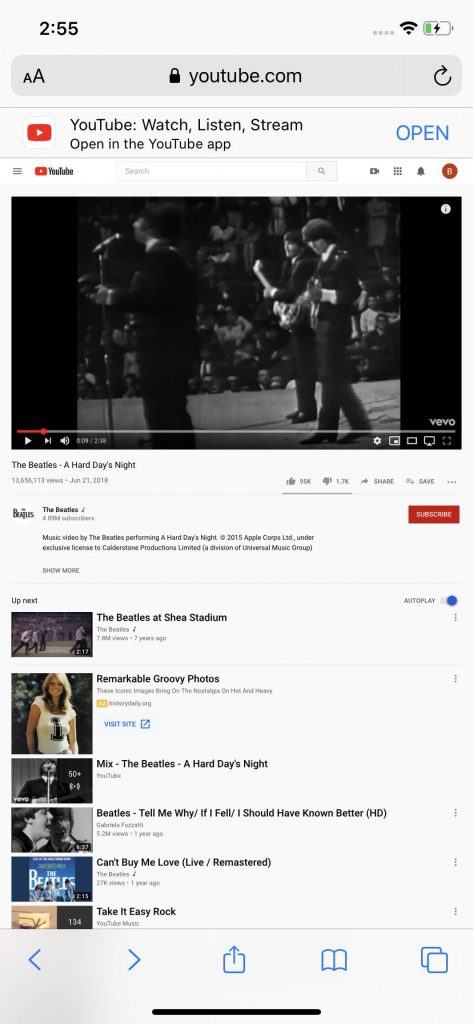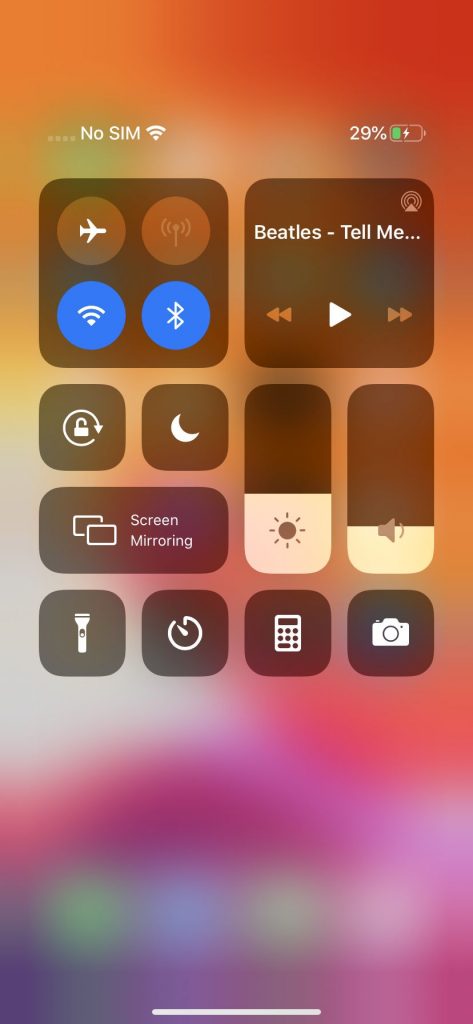And you don’t have to pay for YouTube Premium
There’s a lot of music, stories and news on YouTube, and the fact is that you want to be able to play it in the background on your mobile device while reading, writing text, or doing other things. Unfortunately, if you don’t have YouTube Premium, your ability to listen to a YouTube video in the background is limited…, possible, but limited.
> Check Out: How to create email lists in Gmail to send group emails
How to play YouTube in Background (Android & iOS)
However, there are some solutions. You can play a single song in the background, both on an Android phone and with an iPhone, but it’s a little weird as an experience. And I wasn’t able to play more than a single song on a playlist in the operating system. When I tried it on a phone running Android 10, the same song kept repeating itself, while on an iPhone that had iOS 13, the music just stopped.
However, if you want to try it, here’s how to play music in the background of your mobile device.
How to play YouTube in Background on your Android device
This method, which we saw for the first time written in Digital Trends, works on Chrome and can work on other mobile browsers as well.
- While you’re at Chrome, go to the YouTube website. (This should be done using a mobile browser, so make sure you are on the website and not on the YouTube app.)
- Find the video you want to play
- Click on the three dots in the upper right corner of the screen and then select “Desktop site” from the menu
- You will now use the desktop version on YouTube. Start the video again.
- Click the Home button at the bottom of your screen. Once you see the home screen, the music can be stopped. But wait…
- Swipe down notifications from top to bottom on the screen. You should see the notification for the current song; just press play to restart it.
How to play YouTube in Background on your iOS device
Playing a free video on YouTube on an iPhone is even more complicated, especially since some methods that have worked before have been blocked by iOS 13. We’ve finally found a method that actually works (most of the time). , anyway) in a video by Daniel About Tech.
- Find your video in Safari. (You will probably use the mobile version of YouTube.)
- Click on the “AA” symbol in the upper left corner of the screen
- In the ‘drop-down‘ menu, click on “Request Desktop Website”
- In the YouTube desktop version, start the video and then delete to close the Safari app
- The video will surely stop playing. Swipe down from the Control Center at the top right of the screen. You will see the video uploaded there; press the play button and the video should start playing again.
We had no problem playing a single video in the background using this method. If it doesn’t work for you at first, then, according to Daniel, if you go back to Safari and restart the video, it should be played. But while I was able to play a single video in the background, as in Android mode, I was not able to play more than one single song.
> Check next: Netflix Party: How to watch movies with your friends at the same time
That’s all! Hope you found this article useful. Please let us know if it worked for you in the comment section below, follow us on twitter and facebook for more news and updates.